Рассказываем, из-за чего возникает ошибка 0xc0000001 и как ее исправить.
0xc0000001 — один из самых распространенных кодов ошибки при появлении «синего экрана смерти». Зачастую он означает, что была повреждена загрузочная запись Windows. Или другие компоненты, необходимые для нормального запуска операционной системы. В их число также входит повреждение секторов памяти жесткого диска.
Полный перечень потенциальных причин появления этой ошибки выглядит так:
- Поврежден файл Security Account Manager (или сокращенно SAM). Он используется на этапе запуска Windows и необходим для корректной загрузки операционной системы. В нем хранятся данные учетных записей.
- Повреждены один или несколько системных файлов, которые нужны Windows для запуска. Они могут быть испорчены неожиданным отключением компьютера или удалены вирусом.
- Файловая система была каким-либо образом изменена. Причем настолько сильно, что Windows не удалось в полной мере использовать ее и запуститься. Не задействуются файлы, хранящиеся на диске. Это может случиться из-за повреждения системы вирусом.
- Изменены базовые параметры работы оперативной памяти. Например, завышена латентность или повышено подаваемое напряжение.
Устраняем ошибку
Есть целый список средств для устранения описываемой ошибки. Какое из них сработает, зависит от того, что стало причиной появления этой ошибки.
Они расположены в порядке от наиболее щадящих до наиболее кардинальных. Последние могут отнять много времени и чреваты потерей файлов.
Удаляем программы, мешающие работе системы
Этот способ сработает в том случае, если ошибка 0xc0000001 возникла после установки одной или нескольких новых программ. Можно попытаться стереть свежее ПО. Возможно, оно было установлено некорректно и теперь мешает нормальному запуску ОС, а также проверке базовых системных файлов.
Правда, для этого придется загрузиться через безопасный режим.
- Перезагружаем компьютер (либо через меню «Пуск», либо просто нажав на соответствующую кнопку).
- Во время загрузки зажимаем клавиши Shift + F8.

Здесь находятся основные функции восстановления системы
- Появится список опций. Выбираем вариант «Поиск и устранение неисправностей».
- Затем выбираем пункт «Дополнительные параметры».
- Потом кликаем по меню «Параметры загрузки».

Переходим к изменению параметров загрузки
- После этого нажимаем на кнопку «Перезагрузить».
- Во время следующей загрузки нажимаем на клавишу F4.

Выбираем один из режимов. Нас интересует четвертый

Вот нужное приложение

Сразу переходим к удалению программного обеспечения

OneDrive тут чисто для примера
Исправляем ошибки в работе файловой системы
Проверить целостность файловой системы и исправить распространенные ошибки можно одной командой.
Если удалось запустить систему в безопасном режиме, то делаем так:
- Открываем встроенный в Windows поисковик и ищем там утилиту cmd.exe.
- Запускаем ее от имени администратора.

Можно запустить консоль любым другим способом, но сделать это от имени администратора
Также доступ к командной строке можно получить из меню восстановления.
- Перезагружаем компьютер любым удобным способом.
- Во время загрузки зажимаем клавиши Shift + F8.

Нажимаем на значок в виде гаечного ключа и отвертки
- Появится список опций. Выбираем вариант «Поиск и устранение неисправностей».
- А потом нажимаем на пункт «Командная строка».
Проверяем жесткий диск на наличие «битых» секторов
В Windows есть встроенная утилита для исправления ошибок, связанных с работой жесткого диска. Речь идет о программе chkdsk.
Если не удалось запустить систему в безопасном режиме, то сначала активируем командную строку. Как это сделать, описано в разделе «Исправляем ошибки в работе файловой системы».
- Открываем встроенный поисковик.
- Вводим туда слово cmd.exe и запускаем это приложение от имени администратора.

Без привилегий администратора не получится взаимодействовать с системными дисками

Примерно так это выглядит
И тут последует один из двух вариантов. Программа может начать проверку (если диск не занят), а может пожаловаться на то, что том уже используется. В этом случае chkdsk предложит сделать проверку во время следующей загрузки Windows. Утилита отправит соответствующий запрос, а мы просто нажмем на клавишу Y, чтобы подтвердить свои намерения. После этого надо будет еще перезапустить компьютер.

Также следует сделать проверку на поврежденные сегменты. Для этого можно воспользоваться сторонним приложением.
Восстанавливаем файл Security Account Manager
В Windows есть команда для сброса файла SAM. Она активируется через командную строку.
- Открываем командную строку одним из способов, описанных выше.
- Вводим туда команду __ copy C:WindowsRepairSam C:WindowsSystem32Config__.
- Нажимаем на клавишу Enter, чтобы запустить команду. И ждем.
Восстанавливаем загрузчик операционной системы с помощью загрузочного USB-накопителя
Для восстановления загрузчика Windows и системных файлов можно использовать специальную «спасательную» флешку. Компания Microsoft сама предлагает утилиту для записи образа ОС на диск для решения таких проблем, как ошибка 0xc0000001. По теме: восстанавливаем «Загрузчик» на Windows 10 разными способами.
Чтобы ею воспользоваться:
Все описанные действия нужно выполнять с рабочего компьютера или через безопасный режим.

Нужно немного пролистать страницу вниз
- Дважды кликаем по загруженному файлу.
- Разрешаем ему вносить изменения на устройстве.

Нужны права администратора

- Затем ставим галочку напротив строчки «Создать установочный носитель (USB-устройство флэш-памяти, DVD-диск или ISO-файл)»
- Снова нажимаем на кнопку «Далее»

Выбираем второй вариант

Нам подходят автоматические настройки

Выбираем тип носителя

Ждем, пока завершится запись
Теперь, когда у нас есть работающая загрузочная флешка, переходим к следующему шагу.
Загружаемся с флешки
Пробуем открыть Boot Menu — это специальный интерфейс, который позволяет отобразить на экране все доступные накопители памяти, подключенные к компьютеру. А еще и выбрать тот, с которого нужно загрузиться.
Работает это следующим образом:
- Во время запуска нажимаем на одну из клавиш:
F11 — для материнских плат MSI, AsRock и для ноутбуков Sony Vaio.F12 — для материнских плат Gigabyte и для ноутбуков Acer, Dell, Lenovo.F8 — для материнских плат ASUS.Escape — для материнских плат Intel и для ноутбуков ASUS. - F11 — для материнских плат MSI, AsRock и для ноутбуков Sony Vaio.
- F12 — для материнских плат Gigabyte и для ноутбуков Acer, Dell, Lenovo.
- F8 — для материнских плат ASUS.
- Escape — для материнских плат Intel и для ноутбуков ASUS.
Это нужно, чтобы перейти в меню загрузки и выбрать в качестве устройства загрузки нашу флешку.
- В открывшемся меню ищем флешку, на которой записана Windows.
- Выделяем ее и жмем клавишу «Ввод» (Enter).

Примерно так выглядит меню загрузки (или Boot-меню)
После этого появится интерфейс для восстановления операционной системы. Он работает так же, как и встроенные механизмы, но предлагает больше опций для восстановления.
- В появившемся интерфейсе ищем кнопку «Восстановление системы» и нажимаем на нее.
- Затем ищем пункт «Восстановление при загрузке»
- Указываем пользовательские данные и жмем на кнопку «Вернуть в исходное состояние».
Восстанавливаем Windows с помощью встроенных средств
Windows время от времени создает резервные копии данных. Их можно использовать, чтобы восстановить операционную систему при ее повреждении. Если эта функция включена, то для восстановления даже не нужна флешка.
- Перезагружаем компьютер.
- Во время загрузки зажимаем клавиши Shift + F8.
- Появится список опций. Выбираем вариант «Поиск и устранение неисправностей».

Выбираем второй пункт
- Затем выбираем пункт «Дополнительные параметры».
- Потом кликаем по меню «Восстановление при загрузке».

Обычно нужный пункт находится в нижней части меню
- Ищем меню «Восстановление системы» и переходим в него.
- Запустится менеджер восстановления операционной системы. Нажимаем на кнопку «Далее».

Перед нами появится классический интерфейс восстановления системы

Тут указывается дата, когда состояние системы было сохранено
Более подробно о процессе восстановления системы можно почитать тут.
Устраняем проблемы в работе оперативной памяти
Иногда к появлению ошибки 0xc0000001 приводят неполадки в ОЗУ. Если вы когда-то изменяли параметры латентности оперативной памяти или увеличивали подачу тока на нее, то верните эти значения к базовым.

Ошибка 0xc0000225 при загрузке Windows 10 наиболее распространенная неполадка этой операционной системы. Владелец ПК не может воспользоваться функциями персонального компьютера — ОС не запускается. Существует несколько верных способов, чтобы исправить код ошибки 0xc0000225 Windows 10.
Причины появления ошибки
Ошибка возникает после сбоя в файлах каталога Windows, которые отвечают за запуск операционной системы (ОС). Но причин возникновения неполадки может быть несколько:
- некорректное обновление Windows;
- использование нелицензионного программного обеспечения;
- наличие на компьютере вредоносных программ или вирусов;
- неполадки в работе материнской платы или жесткого диска;
- некорректная установка ОС.
Несмотря на обширный перечень причин ошибки 0xc0000225, решение проблемы одно — восстановление программного обеспечения (ПО) до рабочего состояния. Но если неполадка возникает из-за сломавшихся запчастей персонального компьютера (ПК), помочь пользователю может только покупка новых комплектующих.
Обратите внимание! Часто перед возникновением ошибки во время работы устройства происходит экстренное завершение системы — «синий экран смерти».
Для восстановления ОС пользователю понадобится установочная флешка или диск. Это съемный накопитель, на который необходимо загрузить файлы для установки программного обеспечения Windows.
Если пользователь выбрал нелицензионную ОС, данные для загрузки Windows, которые нужно перенести на флешку, придется искать самостоятельно. При покупке официальной ОС установочный диск идет в комплекте. Пользователь может выполнить поставленную задачу, не прибегая к переносу данных на внешний накопитель.
Обратите внимание! Вместо флешки можно использовать любое аналогичное устройство хранения информации: CD, DVD или внешний диск.
Восстановление при загрузке
Чтобы запустить функцию восстановления, нужно перейти в режим установки Windows. Для этого вставьте инсталляционный диск в ПК и перезапустите устройство. Если загруженные файлы не начали работать, придется самостоятельно указать путь. Для этого нужно:
- Открыть BIOS, нажимая при загрузке компьютера клавишу , , , или (зависит от модели материнской платы).
- Перейти в раздел .
- Найти необходимый внешний накопитель.
- Поставить приоритет загрузки на первое место.
- Перезапустить ПК, сохранив изменения.

Когда установщик Windows запустится, следует:



Когда процесс завершится, система автоматически перезапустится. При загрузке Windows ошибка 0xc0000225 должна быть устранена.
Консольные утилиты SFC и CHKDSK
Если исправить неполадку при помощи функции «Восстановление при загрузке» не получилось, то решить сложившуюся проблему можно через реестр ОС. Для этого пользователь должен запустить консольные утилиты и . Эти программы проверяют нарушение работоспособности жесткого диска персонального компьютера и служат для решения возникающих конфликтов.
Инструкция по запуску SFC и CHKDSK:
- В установщике заходим в меню «».
- Переходим в раздел «Поиск и устранение неисправностей».
- Открываем функцию «».



Если Windows самостоятельно способна восстановить поврежденные файлы, компьютер перезапустится без ошибки.
Настройка системного загрузчика
Пути исправления ошибки связаны с файлами, отвечающими за загрузку ОС. Пользователь может перенастроить системный загрузчик, чтобы избежать неполадки.
Настройка этой части будет протекать через реестр Windows. Для начала:
- Запускаем установку ОС.
- В открывшееся окно вводим следующие значения, соблюдая строгую последовательность:
Обратите внимание! После ввода каждого нового значения нужно нажимать клавишу Enter, чтобы команды начали выполняться.
После завершения всех этапов инструкции, проводим перезагрузку системы. Если неполадки возникли из-за загрузчика, то ошибка исчезнет.
Настройка активного раздела
Нередко система пытается загружать Windows с другого источника, на котором нет нужных файлов. Например, если пользователь подключает к своему ПК посторонний жесткий диск. Чтобы решить проблему, нужно сменить активный раздел устройства:
- Запускаем «» в меню установщика Windows.
- Вводим команды: и .
- В открывшемся окне будет представлен список всех дисков. Здесь нужно отыскать необходимый.
- Завершаем смену диска командой .

После подзагрузки ОС ошибка исчезнет — запуск компьютера будет происходить с другого диска. Чтобы впредь разделы не конфликтовали друг с другом, необходимо держать системные файлы Windows на одном накопителе.
Откат системы до точки восстановления
Если неполадки произошли после действий пользователя, решением проблемы может выступить возвращение ОС до состояния, когда Windows была работоспособной:
- В установщике ОС открываем меню «».
- Переходим в раздел «Поиск и устранение неисправностей».
- Запускаем программу «».
- Вводим значение .
- Дожидаемся окончания восстановления системы.
Этот метод крайне действенен и помогает в большинстве случаев, однако все пользовательские файлы, которые были созданы или перенесены на ПК после выбора точки восстановления, удалятся.
Восстановление базы данных установленных устройств
Последний способ исправить ошибку 0xc0000225 — восстановить базу данных, поврежденного устройства. Для этого нужно воспользоваться реестром ОС:
- Вводим значение xcopy X:windowssystem32config
egback X:windowssystem32config, где X — буква системного раздела. - Дожидаемся завершения переноса восстановительных данных, перезагружаем компьютер.
Этот способ полностью восстановит файлы ОС, поэтому, если неполадки в работе Windows возникли из-за системных данных, ошибка 0xc0000225 исчезнет. В противном случае придется переходить к методам, где установочная флешка или диск не понадобятся.
Как исправить ошибку 0xc0000225 без установочного диска
Устранить ошибку можно и без установочного диска. Все рассматриваемые в этом разделе способы понадобятся, если проблема возникла из-за комплектующих персонального компьютера: материнской платы или жесткого диска.
Замена батарейки на материнской плате
Чаще всего код 0xc0000225 возникает при сбое в функционировании питания материнской платы. Мощности устройства не хватает, чтобы запустить жесткий диск, вследствие чего отображается системная ошибка. Поможет решить проблему замена источника питания.
Внешне батарейка выглядит как небольшая металлическая таблетка. Находится в одном из углов материнской платы, рядом с кнопкой питания.

Внимание! Перед приобретением комплектующего необходимо узнать модель материнской платы, чтобы купить соответствующий источник питания.
Настройка режима работы SATA
Режим SATA — режим работы системы с жестким диском. Существует два основных вида:
- IDE — рассчитан на более устаревшее оборудование.
- AHCI — для работы с современными комплектующими.
Порой при смене жесткого диска пользователь не меняет режим, поэтому устройство работает некорректно. Поменять SATA можно в BIOS во вкладке .

Удаление второй операционной системы из загрузчика
Если на жестком диске установлено две Windows, то ошибка может возникнуть из-за конфликта ОС. Для устранения неполадок нужно:

- Ввести , нажать .
- Во вкладке «» найти лишнюю версию ОС, удалить.

После перезагрузки на компьютере останется один загрузчик. При этом ошибка 0xc0000225 исчезнет.
Дополнительный совет решения проблемы
Если ни один из перечисленных методов не помог, рекомендуется выполнить переустановку ОС. Однако при выполнении этого процесса пользовательская информация будет стерта с системного диска.
( 2 оценки, среднее 5 из 5 )
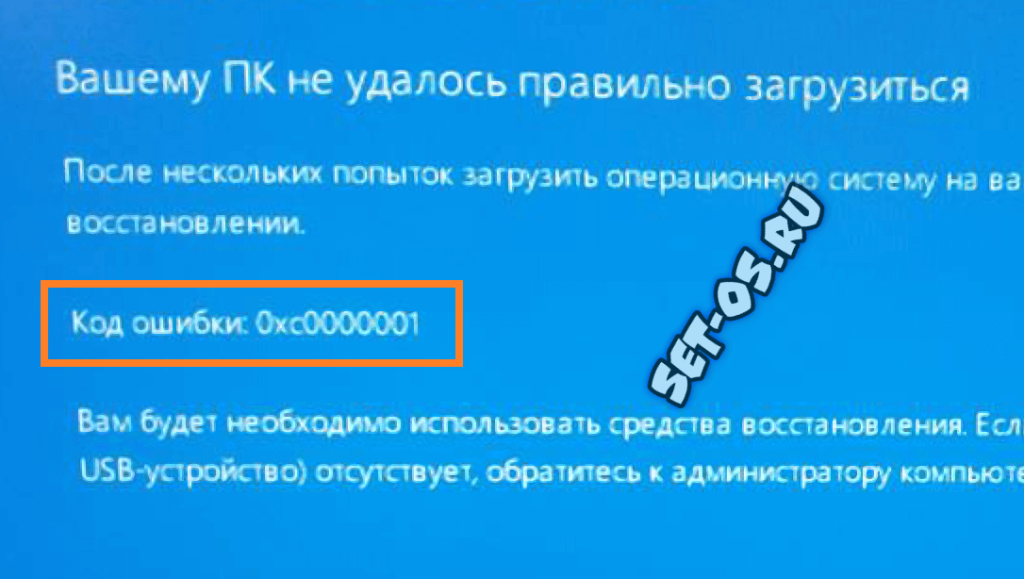
На днях реанимировал ноутбук товарища, на котором при включении и загрузке появлялась ошибка Windows 10 с кодом 0xc0000001 и комментарием «Вашему ПК не удалось правильно загрузиться» (иногда может быть сообщение «Ваш компьютер необходимо восстановить» — это практически одно и то же). Причин этой неприятности несколько. Самые распространённые — это повреждение системных файлов на диске из-за сбоя «Десятки», проблем с жёстким диском или после установки каких-то программ (чаще после вирусов), которые «похозяйничали» в системе и вызвали «синий экран смерти» (BSoD) м ошибкой 0xc0000001. Как это исправить я сегодня покажу наглядно!
- Причины появления ошибки 0xc0000001
- Удаление проблемных программ
Основные проблемы, из-за которых возникает эта проблема, следующие:
1. Если, перед появлением синего экрана, Вы что-то делали с жёсткими дисками, например, отключали, меняли порядок загрузки носителей, то скорее всего код ошибки 0xc0000001 выскочил по этой причине: на отключенном диске остались системные файлы или неправильно выставлен порядок загрузки дисков BIOS.
2. Повреждение одного или нескольких важных системных файлов Windows. Ошибка может появляться, если ключевые файлы системы, связанные с загрузкой, повреждаются при проблемах записи на диск, перебоях питания или вирусных атаках.
3. Нарушения целостности файловой системы. Иногда файловая система сильно повреждается в результате вирусной атаки, плохого питания ПК и т.д.
4. Проблемы с SAM-файлом для системного хранилища учетных данных. Он очень важен для запуска Windows 10, и, если с файлом что-то случилось, то процесс загрузки остановится.
5. Проблемные приложения, установка или работа которых вызвали серьёзные проблемы в работе Операционной Системы.
Если Вы внимательно прочитали все эти причины, то скорее всего вывели для себя главную суть — ошибка BSOD с кодом 0xc0000001 возникает из-за повреждения системных файлов ОС. Соответственно, если причина не связана с выходом из строя жёсткого диска, то восстановить работу Windows чаще всего можно через Среду Восстановления и запуск встроенных системных инструментов.
Восстановление работы ОС Windows 10
Начинаем с того, что пробуем добраться до встроенных в систему инструментов восстановления её работоспособности. Для начала пробуем загрузить её в Безопасном режиме. Для этого в самом начале загрузки «Десятки» жмём комбинацию клавиш «Shift+F8», после чего должен появиться выбор действия:
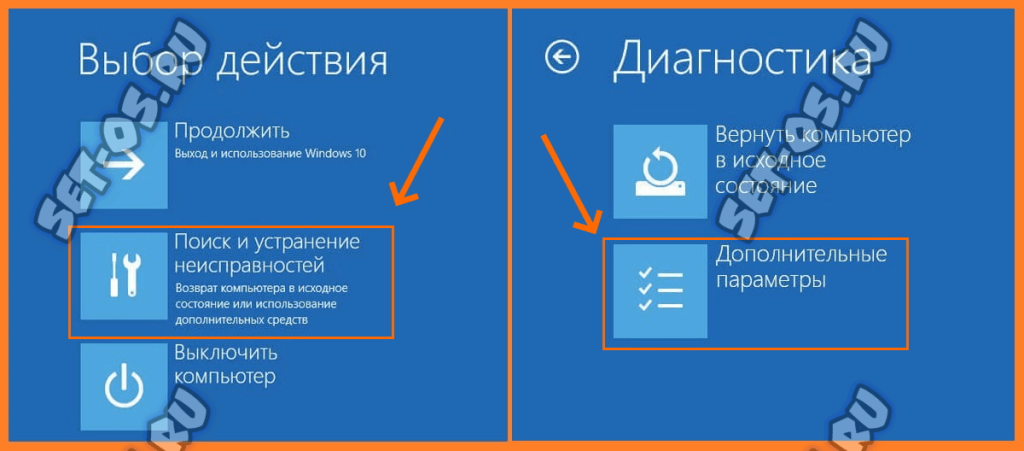
Выбираем пункт «Поиск и устранение неисправностей», а затем, когда попадём в раздел «Диагностика», выбираем пункт «Дополнительные параметры».
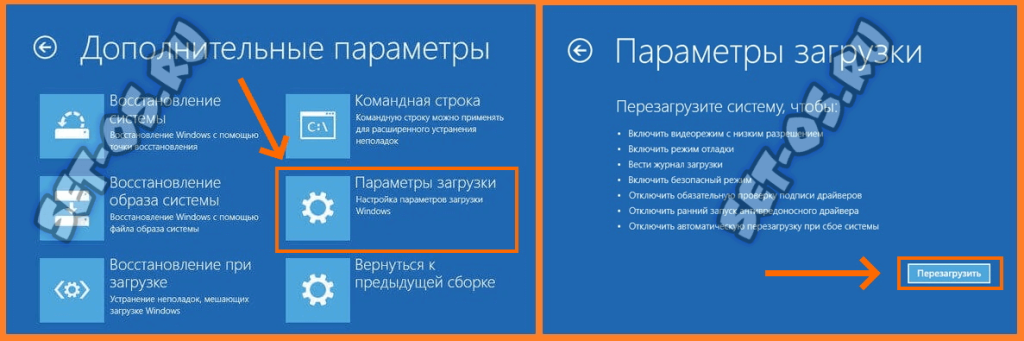
Дальше надо перейти в «Параметры загрузки» системы и нажать на кнопку «Перезагрузка». После того, как система перезагрузится, появится окно параметров загрузки:

Нажмите клавишу «F4» чтобы система загрузилась в Безопасном режиме.
Если Вам не удалось загрузить Windows 10 в Безопасном режиме, то придётся создать на другом компьютере загрузочную флешку с Windows 10 и загрузиться с нее через загрузочное меню. В стартовом окне установщика надо будет нажать на кнопку «Восстановление системы».

Используем встроенные инструменты восстановления ОС
После того, как Вам удастся добраться до командной строки Windows 10, надо будет сделать несколько операций.
— проверка системного диска на наличие ошибок. Сначала надо узнать на каком логическом диске установлена Windows 10. Делается это с помощью команд:
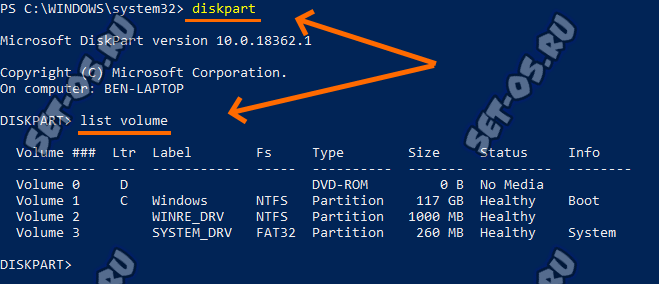
В списке дисков смотрим какой у нас является системным и загрузочным. Чаще всего это диск C:, но бывают разные случаи и лучше убедиться заранее.
Затем запускаем проверку диска:
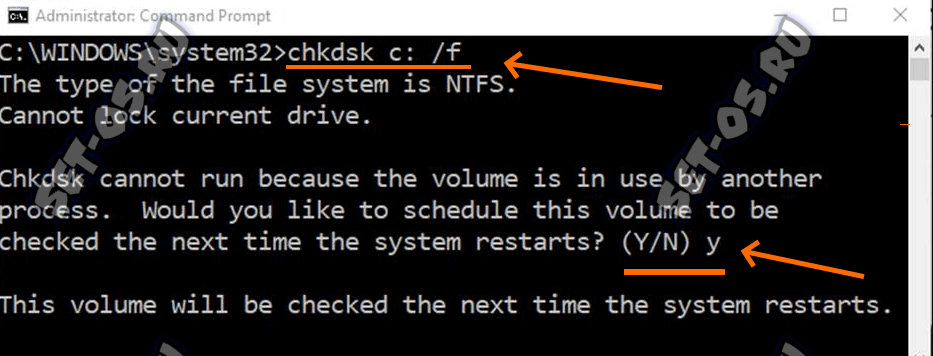
Так как логический диск используется системой, то проверить его и устранить ошибку 0xc0000001 сразу не получится и потребуется перезагрузка. Система нам про это сообщит и надо будет нажать клавишу «y». После этого перезагружаем ПК и ждём окончания проверки диска.
— восстановление системных файлов. Если после полной проверки системного диска встроенной утилитой Windows 10 снова не запускается и выдаёт ошибку с кодом 0xc0000001, тогда снова запускаем Среду Восстановления одним из показанных выше способов и открываем командную строку. Нам надо запустить команду:
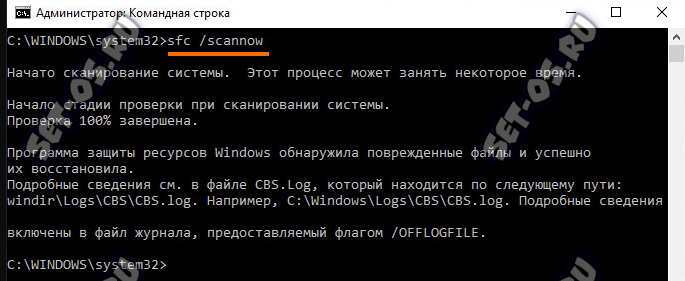
Если Вы знаете, что операционная система точно установлена на логический диск C:, тогда можно использовать команду с дополнительными ключами:
sfc /SCANNOW /OFFBOOTDIR=C: /OFFWINDIR=C:Windows
После того, как проверка запустится — она может занять достаточно длительное время. Может даже сложиться впечатление, что комп подвис, но на самом деле это не так и надо будет дождаться завершения операции.
Удаление проблемных программ
В тех случаях, когда ошибка 0xc0000001 в Windows 10 появилась после установки какой-то конкретной программы, решением будет только удаление этой самой программы. Чтобы это сделать надо загрузить Windows 10 в безопасном режиме, как я показал выше и уже там удалить программу стандартным способом — через Параметры системы.
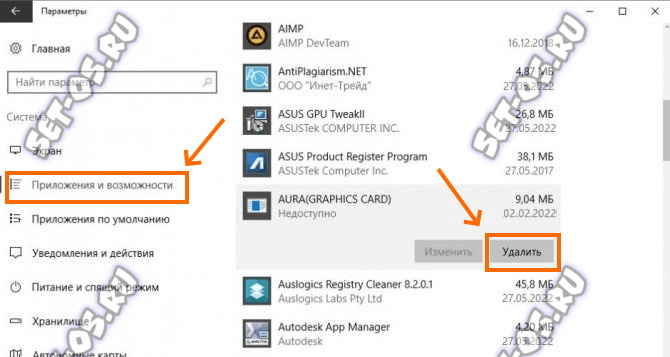
P.S.: К сожалению, в тех случаях, когда из строя вышел жёсткий диск или сбоит оперативная память, то исправить проблему программным путём у Вас явно не получится и придётся сначала поменять само устройство, а затем уже думать — как поступить дальше.
Исправить код ошибки 0xc0000001 в Windows 10
Во время пользования Windows 10 вы можете внезапно столкнуться с ошибкой 0xc0000001 на синем экране. Ошибка также может появляться при загрузке компьютера. Сам код ошибки 0xc0000001 связан, когда устройству или программному обеспечению не удается получить доступ к памяти или нужным системным файлам для правильной работы и выполнению операций. Ошибка очень масштабная и причин её появления очень много, но есть и основные виновники этой проблемы. В большинстве случаев ошибка 0xc0000001 BSOD появляется из-за поврежденных системных файлов, памяти, SAM (Security Account Manager) или подключения нового оборудования. В этой инструкции я покажу методы, чтобы исправить код ошибки 0xc0000001 в Windows 10 на синем экране.
Как исправить ошибку 0xc0000001 в Windows 10
Что нам нужно для исправления ошибки 0xc0000001? Запустить командную строку любыми способами. Сделать это можно через безопасный режим или дополнительные параметры загрузки.
Обычно в Windows 10 когда компьютер загружается 3 раза до ошибки, то на 4 раз он автоматически загрузиться в дополнительные параметры загрузки, что нам и нужно. В параметрах можно запустить безопасный режим или командную строку. Вы можете вручную перезагружать ПК 4 раза, доходя до появления ошибки, пока не попадете в эти параметры.
Есть и та категория пользователей, которые не могут запустить «Дополнительные параметры при загрузке». В этом случае вам нужно создать установочную флешку Windows 10 и зайти через неё в эти параметры нажав «Восстановление системы».

Как только вы попали в дополнительные параметры, первым делом попробуйте «Восстановление при загрузке«. Если это не помогло, обратите внимания на картинку ниже. Видно, что имеется командная строка. Её мы и будем использовать ниже для решения проблемы. Вы должны её запустить, чтобы приступить к 1 способу.

Восстановление системных файлов и проверка диска

Запустите командую строку и введите команды по порядку, дожидаясь окончание процесса после каждой:
- chkdsk /f /r /x — проверка диска на ошибки.
- sfc /scannow — проверка системных файлов.
- Если будут проблемы c chkdsk, то попробуйте указать точный диск на котором Windows. chkdsk C: /f
- Если у вас с sfc будут проблемы, то попробуйте команду sfc /scannow /offbootdir=С: /offwindir=C:Windows

Ошибки памяти и планка RAM
Запустите командную строку и введите mdsched , чтобы запустить диагностики оперативной памяти. Следуйте инструкциям на экране. Некоторые пользователи также сообщали, что ошибка 0xc0000001 появляется после того, как поменяли планку RAM на ПК. Попробуйте переставить местами модули памяти в другие слоты.

Скопируйте файл SAM из папки восстановления
Security Account Manager (SAM) — Диспетчер учётных записей безопасности. Если целостность вашего файла SAM нарушена, может возникнуть код ошибки 0xc0000001. Таким образом, получение новой копии файла SAM из папки восстановления может решить эту ошибку.
Важно: Для этого нужна установочная флешка Windows 10, зайти через нее в параметры загрузки и запустить командную строку.
Восстановление системы

Сброс Windows 10 по умолчанию
Прежде чем начать что-то исправлять, нам необходимо узнать врага в лицо, так сказать. Так что же из себя представляет ошибка 0xc0000001? Зайдя сюда, вы вероятно уже знаете, что 0xc0000001 – это ошибка, которая появляется при ваших попытках запустить операционную систему Windows, т.е. это ошибка связанная с Загрузчиком Windows.
Эта проблема не обходит стороной ни одну из версий Windows. В этот список попадает: Windows XP, Windows Vista, Windows 7, Windows 8, Windows 8.1, Windows 10.
При появлении ошибки на Windows 8 и выше, вы должны увидеть следующий текст:
Восстановление Вашему ПК не удалось правильно загрузиться После нескольких попыток загрузить операционную систему на вашем ПК не удалось, поэтому она нуждается в восстановлении.
Код ошибки: 0xc0000001
Вам будет необходимо использовать средства восстановления. Если установочный носитель(например, диск или USB-устройство) отсутствует, обратитесь к администратору компьютера или производителя компьютера или устройства.
На более старых операционных системах вы будете наблюдать немного иной текст:
Не удалось запустить Windows. Возможно, это произошло из-за недавнего изменения конфигурации оборудования или программного обеспечения. Чтобы устранить ошибку: Вставьте установочный диск Windows и перезагрузите компьютер. Выберите параметры языка, а затем нажмите кнопку “Далее”. Выберите пункт “Восстановить компьютер”.
Если этот диск отсутствует, обратитесь за помощью к системному администратору или изготовителю компьютера.
Сведения: Сбой меню загрузки, поскольку требуемое устройство недоступно.
Как вы можете видеть, текст экранов немного отличается, но в общем сообщает нам одно и тоже – Windows не может быть загружен, так как у Загрузчика возникла проблема в результате чего-то или же с самим Загрузчиком что-то произошло.
Теперь, когда мы определили когда и где может возникать ошибка 0xc0000001, давайте же рассмотрим причины возникновения данной проблемы. К сожалению, довольно сложно выделить точную причину появления этой ошибки и порой приходится сидеть за решением проблемы по несколько часов. В общем, довольная мерзкая ошибка.
Причины появления ошибки 0xc0000001
Как уже говорилось, проблема довольна непростая и найти ее виновника проблематично. Представленный список ниже будет идти от самых простых причин и до самых сложных, как и всегда.
- Поврежденный файл Диспетчера учетных записей безопасности(Security Accounts Manager) вполне мог стать причиной появления проблемы. Этот файл содержит в себе данные учетной записи пользователя и является ключевым при запуске операционной системы. Поэтому, если с ним что-то происходит, то и в систему вы зайти не сможете.
- Повреждение файла winload.efi также может привести к этой ошибке, так как без работоспособного winload.efi система попросту не запустится.
- Ошибка 0xc0000001 могла возникнуть после замены некоторых комплектующих компьютера или программного обеспечения. Собственно, это предположение выдвигает экран с ошибкой.
- Новая планка оперативной памяти вполне могла стать причиной ошибки 0xc0000001. Некоторые пользователи указывали на то, что при установке новой оперативки сразу же появлялась и данная проблема.
- Одним из самых худших сценариев – ваша оперативная память была повреждена, причем, скорее всего, уже перманентно.
После указанных причин легко можно понять, что с проблемой справиться будет довольно непросто. И вы будете правы. Ошибку 0xc0000001 довольно трудно ликвидировать в операционной системе Windows, но это не невозможно. Теперь, когда мы ознакомились с причинами ошибки, давайте займемся непосредственно исправление недуга в системе.
Методы исправления ошибки 0xc0000001
Как уже упоминалось, данная ошибка может проявить себя при установке новой планки оперативной памяти. Попробуйте вынуть ее из материнской карты и снова запустить систему уже без нее. Если система запустится в нормальном режиме, то вы уже будете знать, что что-то не так с самой планкой.
Метод №2 Копирование файла Диспетчера учетных записей безопасности(Security Accounts Manager) из папки Repair
Сейчас мы попытаемся скопировать рабочий файл SAM(Security Accounts Manager) из папки C:WINDOWS
epair в папку C:WINDOWSsystem32config. Для этого дела нам понадобится установочный диск Windows. Как создавать установочный диск Windows вы можете найти на официальном сайте Microsoft.
Затем, когда у вас на руках будет установочных диск Windows, вам нужно будет загрузиться с него, а затем выбрать “Восстановление системы” – “Командная строка” и вписать следующую команду:
copy C:WindowsRepairSam C:WindowsSystem32Config
Если при этом появится запрос о замене, то подтвердите его вписав “Y”, т.к. подтвердить замену.
После замены файла Диспетчера учетных записей безопасности, попытайтесь снова запустить систему в обычном режиме. Если ничего не изменилось и ошибка 0xc0000001 все еще стоит стенной, то переходим к следующему методу.
Метод № 3 Запуск утилиты chkdsk
С помощью утилиты chkdsk вы сможете проверить файловую систему на ошибки. При нахождении таковых, она попробует исправить их, если это будет возможно. Для запуска chkdsk сделайте следующее:
- Загрузитесь с установочного диска Windows.
- После того, как выберите нужный вам язык, время и ввод клавиатуры, нажмите на “Починить ваш компьютер”.
- Затем выберите ваш системный раздел. У большинства пользователей он стоит по умолчанию буквой C:. Потом нажмите Далее.
- Выберите Командную строку и впишите команду chkdsk C: /f
- Операция может занять некоторое время, по окончанию которой вам будет ее результат.
Опять таки, попробуйте запуститься в нормальном режиме. Если ошибка 0xc0000001 не исчезла, то переходим к следующему пункту.
Метод № 4 Запуск утилиты sfc /scannow
Если предыдущая утилита не смогла обнаружить никаких ошибок в файловой системе или исправить их, то можно попробовать следующую утилиту – sfc /scannow. Она проверит вашу файловую систему на наличие поврежденных файлов и попробует их исправить.
Следует указать, что хотя подобные автоматизированные утилиты и могут разрешить возникшие проблемы в системе, но получается у них это крайне редко. Однако следует использовать все доступные средства.
Для запуска утилиты sfc /scannow сделайте следующие:
- Загрузитесь с установочного диска.
- Затем снова идите тем же путем к Командной строке.
- Впишите в командную строку команду sfc /scannow /offbootdir=C: /offwindir=C:Windows
Этот процесс также займет некоторое время. По окончанию ваш будет выдан список исправленных файлов, если такие были найдены.
Метод № 5 Настройки Параметров загрузки
- Для начала перезагрузите свой ПК.
- При запуске нажимайте комбинацию клавиш SHIFT+F8
- Затем выберите Дополнительные параметры.
- Потом выберите Поиск и устранение неисправностей.
- В меню Диагностики выберите Дополнительные параметры.
- Далее выбираем Параметры загрузки.
- Нажимаем Перезагрузить.
После этих манипуляций ошибка 0xc0000001 должна будет исчезнуть.
Метод № 6 Wi-Fi модуль
Данный метод довольно странный. Если у вас возникла ошибка 0xc0000001 на ноутбуке, то попробуйте отключить от него этот модуль. Некоторые пользователи вот таким вот странным образом решили свою проблему. Если операционная система смогла нормально запуститься, то перезагрузите ноутбук и подключите Wi-Fi модуль обратно.
Метод № 7 Восстановление Windows
Если ни один из методов не смог помочь, то всегда можно обратиться к старой доброй “восстановке”. Просто запустите диск Windows и выберите пункт “Восстановление системы”. Дальше все будет происходить автоматически. Чаще всего, проблема с ошибкой 0xc0000001 должна быть решена. Но если и это не помогло, то попросту придется переустанавливать операционную систему.
Код ошибки 0xc0000001 Windows 10 при загрузке — как исправить
Пользователи персональных компьютеров могут столкнуться с ошибкой 0xc0000001 при загрузке операционной системы Windows. Сразу же после старта Виндовс появляется синий экран, и система уходит в перезагрузку. Причин, из-за которых появляется подобный сбой, достаточно много. В некоторых случаях повреждается загрузчик вследствие вредоносного программного обеспечения. В других ситуациях сбой происходит из-за неправильной работы оборудования персонального компьютера.
Причины появления ошибки при установке или загрузке
После старта операционной системы на экране отображается сообщение: «Не удалось выполнить правильную загрузку Windows, требуется восстановление». Выделяют следующие причины, из-за которых операционная система не смогла правильно загрузиться:
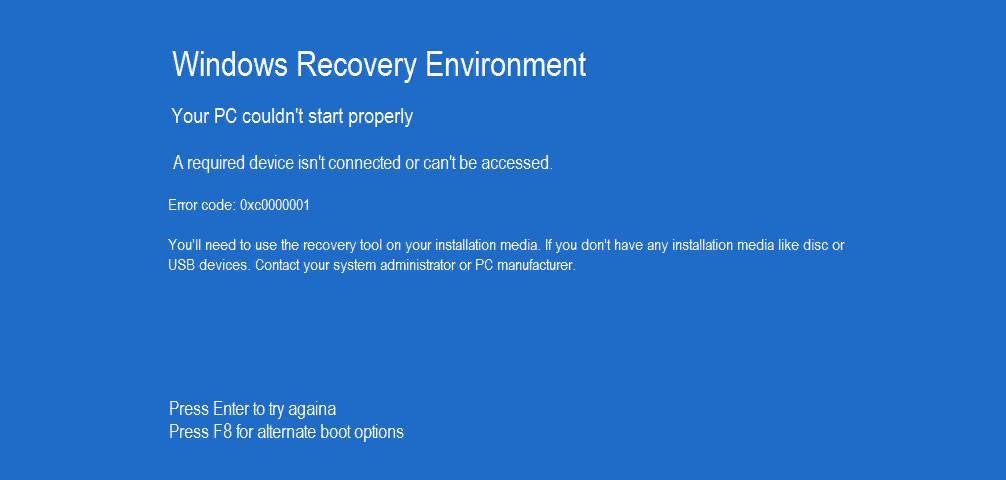
Ошибка при старте системы
- повреждение загрузчика. Подобное может произойти из-за установки обновлений или действия вредоносного программного обеспечения. Если конфигурация загрузчика будет изменена, то система не сможет загрузиться, и станет вылетать в BSOD. В этой ситуации потребуется полное восстановление операционной системы, и только так можно будет избавиться от сбоя с кодом 0xc0000001 на Windows 10;
- изменения конфигурации файла SAM (хэша паролей). Чтобы пользователь смог зайти в учетную запись, используется пароль. Ключи доступа от каждого пользовательского профиля сохраняются в специальном хранилище данных — SAM. Конфигурация файла может измениться из-за активности вредоносного программного обеспечения. В этой ситуации во время старта системы будет появляться ошибка, и Виндовс станет циклично перезагружаться;
- повреждение файловой системы. В некоторых случаях причиной появления сбоя является повреждение файловой системы. Жесткий диск не может правильно считать информацию, и доступ к загрузочному разделу невозможен. Нарушение целостности файловой системы может быть связано с вредоносным программным обеспечением. Также ошибка 0xc0000001 появляется при установке Windows 7 с флешки.

Из-за повреждения оперативной памяти загрузка операционной системы может происходить с ошибками
Если появляется сбой с кодом 0xc0000001, то в первую очередь нужно проверить работу оперативной памяти, так как именно из-за нее происходит подобная ошибка. Также рекомендуется проверить целостность системных файлов, запустив операционную систему в безопасном режиме, и выполнить сканирование с помощью штатной утилиты SFC.
Проверка ОЗУ (оперативной памяти)
В первую очередь нужно вынуть планку ОЗУ из держателя и проверить целостность контактов. Если планок ОЗУ несколько, то нужно поочередно убирать каждую из них и пробовать загрузить операционную систему. Это поможет выявить поврежденный элемент и заменить его при необходимости.
Важно! При снятии планок ОЗУ нужно избавиться от статического электричества. Чтобы снять статический заряд, достаточно подержаться за железную ручку двери или радиатор батареи.
В той ситуации, когда никаких повреждений не обнаружено, нужно произвести проверку ОЗУ с помощью штатной системной утилиты. Для этого требуется загрузить систему в безопасном режиме:
- Во время старта системы нужно зажать клавишу «Shift» на клавиатуре.
- Появится окно «Дополнительные действия», где выбрать «Варианты запуска».
- В списке нажать на вкладку «Безопасный режим».
- После рестарта необходимо вызвать утилиту «Выполнить», нажав кнопки на клавиатуре «Win + R» и прописать исполняемый код «mdsched.exe».
- В диалоговом окне нажать на «Произвести проверку и выполнить рестарт».
- После этого ноутбук будет перезагружен, и на экране появится пункт «Проверка RAM». Всего программа выполнит несколько проходов (1 или 4) в зависимости от того, сколько планок ОЗУ установлено. В пункте «Состояние компонентов» будут указываться найденные ошибки.
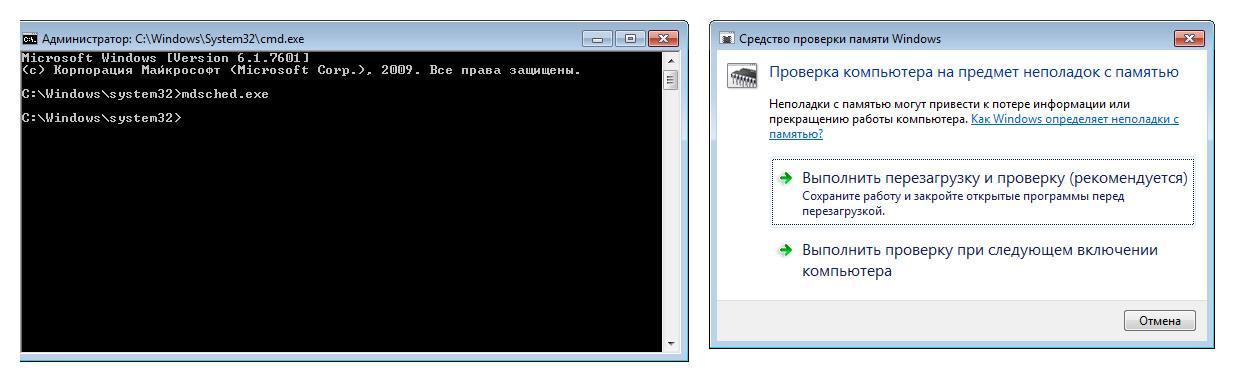
Проверка ОЗУ производится с помощью штатной утилиты mdsched.exe, которая исправляет найденные неполадки
Исправить ошибку 0xc0000001 на Виндовс 10 можно путем проверки жесткого диска. Делать это нужно следующим образом:
- Необходимо запустить консоль командной строки с расширенными правами доступа. Нужно в поисковой строке ввести запрос «CMD». Нажать на иконку утилиты ПКМ и в диалоговом меню выбрать «Запустить с полными правами».
- Далее требуется ввести исполняемый код «chkdsk /f /r /x». Начнется сканирование всех локальных томов.
- По окончанию проверки на экране появится сообщение о том, какие неполадки были найдены. Чтобы устранить их, нужно щелкнуть по клавише «Пробел» на клавиатуре.
Проверка файлов системы
Исправлять ошибки системных файлов поможет штатная утилита DISM. Запускается она только в безопасном режиме:
- При загрузке операционной системы нужно удерживать клавишу «Shift».
- Появится системное подменю Windows с наименованием «Дополнительные действия». В нем нужно выбрать «Запуск в безопасном режиме с поддержкой драйверов».
- После загрузки рабочего стола необходимо вызвать командную строку с помощью утилиты «Выполнить».
- После этого потребуется ввести исполняемый скрипт «DISM /ONLINE /CLEANUP-IMAGE /RESTOREHEALTH». Проверка займет длительное время (от 1 до 4 ч.).
Обратите внимание! После сканирования и устранения ошибок компьютер будет автоматически перезагружен.
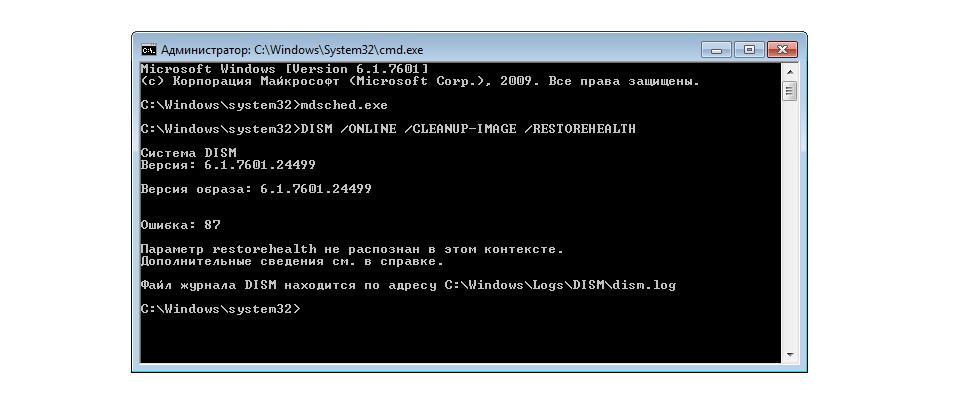
Утилита DISM сканирует все системные разделы локального тома и автоматически исправляет ошибки
Необходимо снять заднюю крышку ноутбука, а также убрать планку оперативной памяти. Модуль Wi-Fi будет подключен к порту PCI Express. Располагается объект рядом с жестким диском. Необходимо аккуратно открутить несколько шурупов и вынуть модуль из порта. После этого поставить обратно планку оперативной памяти и попробовать запустить компьютер. Затем вновь выключить устройство и модуль вставить в порт. Поставить обратно заднюю крышку и запустить устройство. Как правило, ошибка больше не повторится.
Настройка параметров загрузки
Как исправляется ошибка 0xc0000001 Windows 10 при загрузке:
- Необходимо выполнить рестарт операционной системы и при запуске нажать сочетание клавиш «Shift + F8».
- После этого на экране отобразится системное подменю, где нужно выбрать «Дополнительные настройки».
- Необходимо нажать на «Поиск и устранение неполадок».
- В списке требуется выбрать пункт «Последняя удачная конфигурация настроек».
Работа с командной строкой
Чтобы исправить ошибку, потребуется выполнить перезапись загрузчика системы через командную строку:
- Нужно запустить командную строку с расширенными правами доступа. Для этого в поисковой строке стартового меню ввести запрос «CMD». Нажать ПКМ по иконке приложения и выбрать «Запустить с расширенными правами».
- После запуска консоли ввести исполняемый код «bootrec.exe /fixmbr».
- Дождаться завершения процесса.
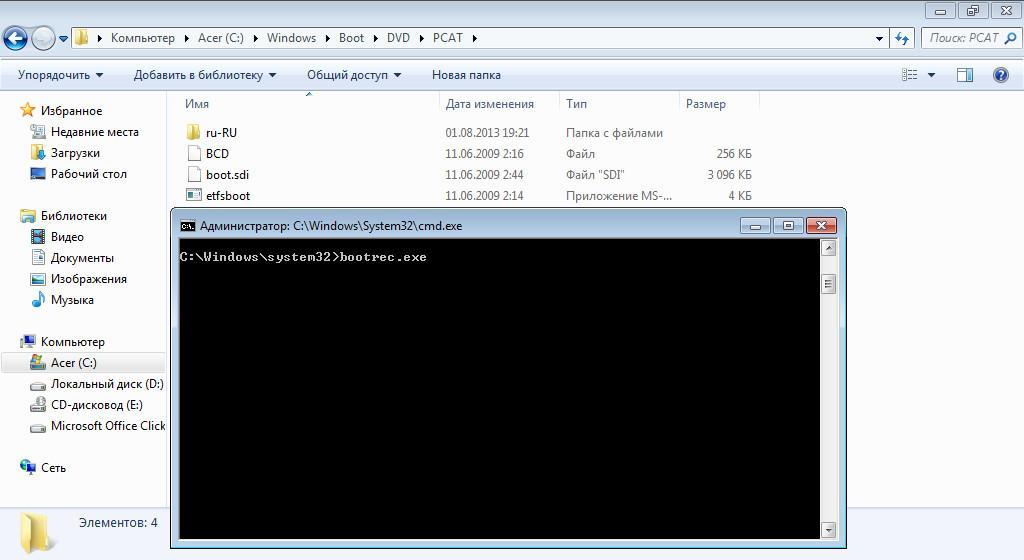
В случае повреждения загрузчика старт системы будет происходить с ошибками, утилита bootrec.exe поможет восстановить и перезаписать поврежденные компоненты
Перезагрузка через среду восстановления Виндовс
Исправить на Windows 10 код ошибки 0xc0000001 можно путем перезагрузки через среду восстановления:
- Выполнить рестарт системы и при запуске нажать «Shift + F8».
- Появится окно «Дополнительные варианты действия». Нужно выбрать «Параметры загрузки»
- Затем необходимо выбрать основную учетную запись.
- Нажать на «Перезагрузить».
- Дождаться завершения восстановления загрузки Виндовс.
Запуск утилиты «sfc /scannow»
- Необходимо запустить консоль командной строки через утилиту «Выполнить».
- В окне консоли требуется прописать команду «sfc /scannow».
- Дождаться завершения проверки целостности файлов.
- После этого выполнить перезагрузку устройства.
Что ещё нужно знать об ошибке 0xc0000001 Windows 10 при загрузке
Если появляется ошибка 0x0000001 Windows 10, то проблема может быть связана с установкой стороннего программного обеспечения. Некоторые приложения изменяют системные файлы, что часто приводит к различным зависаниям и неправильной загрузке.
Важно! Перед установкой программ на компьютер нужно создать резервную копию системы.
Часто ошибки с загрузкой происходят при установке поисковых тулбаров, твикеров и сторонних медиаплееров. Чтобы избавиться от неполадок при загрузке, рекомендуется удалить весь подобный софт с компьютера через безопасный режим:
- При старте ОС нужно удерживать клавишу «Shift». Появится подменю Windows «Дополнительные действия». Здесь нужно выбрать вкладку «Запуск в безопасном режиме с поддержкой драйверов».
- Затем открыть «Параметры ОС» и выбрать раздел «Приложения».
- Найти все сторонние программы и удалить их.
- Загрузить систему в штатном режиме.
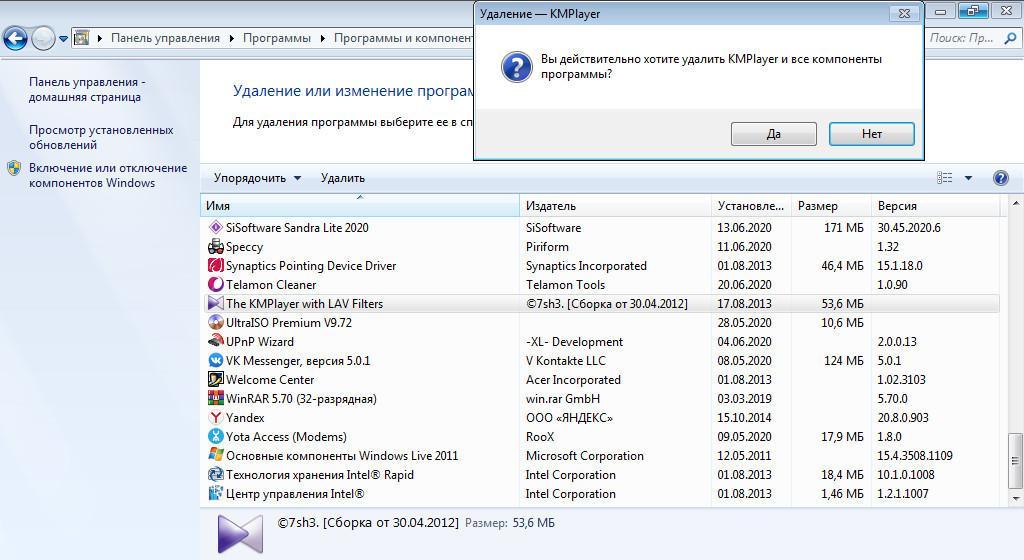
Сторонние программы могут повреждать системные файлы и менять параметры загрузки ОС
Ошибка 0×0000001 на Windows 10 связана с повреждением целостности файлов и загрузчика. Также сбой может наблюдаться при неправильной работе ОЗУ. Чтобы устранить проблему, нужно проверить жесткий диск и просканировать память на предмет ошибок. Дополнительно можно удалить сторонние программы: поисковые утилиты и твикеры.
Если в процессе загрузки ОС Windows происходит сбой или помеха, то может появиться синий экран с кодом соответствующей ошибки и коротким описанием. Если появляется код 0xc0000225 и сообщение «Восстановление: Ваш компьютер или устройство необходимо восстановить», что делать в такой ситуации понятно не сразу. Ведь ПК не может загрузиться, а значит и не может найти необходимые системные файлы, чтобы загрузить BCD (Boot Configuration Data). Это конфигурация, к который обращается система, чтобы понять, как ей правильно загрузиться. С одной стороны данная ошибка – это головная боль, но с другой стороны – все решаемо.

Почему появляется сообщение о необходимости восстановления ПК
Чаще всего от этой проблемы страдают диски, на которых применяется более современная спецификация UEFI со схемами разделов GPT. Так как ошибка свидетельствует о поврежденных файлах ОС, то и возникает она после перехода с одной Винды на другую (например, если вы переключились с Windows 7 на «десятку»).
Также необходимость восстановления системы может возникнуть, если ПК неожиданно отключился (например, из-за перебоя электричества) во время загрузки важного пакета обновлений.
Реже причиной сбоя становится:
- Атака вредоносного ПО.
- Неисправное оборудование (например, жесткий диск, на котором установлена ОС).
- Проблемы с драйверами.
- Разногласия идентификатора HDD с конкретной записью реестра системы.
В большинстве ситуаций, вызвавших ошибку 0xc0000225 можно справиться при помощи установочного носителя Windows. В нем предусмотрена не только сама система, но и полезные инструменты для диагностики.
Создаем установочный носитель ОС для восстановления работы компьютера
Подробно о создании такого диска можно прочитать на официальной странице Microsoft.

Там представлены все варианты для используемых ОС.

Если рассмотреть краткую инструкцию для Windows 10, то выполнить все действия не составит труда
- Загружаем образ ОС Windows
- Записываем его на носитель (флешку, объемом не менее 8 ГБ или DVD-диск). Для этого потребуется специальная программа, чаще всего пользователи применяют UltraISO.

После этого можно попробовать восстановить работу устройства. Самым первый делом стоит нажать на соответствующий пункт «Восстановление при загрузке». Но это срабатывает редко, так как проблемы обычно серьезнее.

Исправляем ошибку путем восстановления через носитель
Чаще всего решить проблему «Восстановление: Ваш компьютер или устройство необходимо восстановить» можно следующим образом:
- Перейти в BIOS или UEFI (более современный интерфейс) и выбрать загрузку с CD/DVD или USB. Предварительно нужно вставить диск или подключить флешку к ПК.
- Дождаться загрузки носителя и перейти в режим восстановления (выбрать пункт «Восстановление системы»).
- Активировать режим «Диагностика».
- Перейти в «Дополнительные параметры» и включить командную строку.

В командной строке необходимо поочередно вписать несколько команд. После каждой из них нажимаем Enter:
- diskpart – команда запуска небольшой программы DiskPart.
- list volume – находит все доступные в ОС тома.
- select volume – позволит выбрать конкретный том. Необходимо выбрать тот, в котором есть ESP. Команда будет выглядеть как «select volume цифра тома».
- assign letter=Z — присваиваем выделенному тому букву, в нашем случае Z (можно выбрать другую, но главное, чтобы она не перекликалась с наименованием диска, например C или D).
- Exit – переведет в начальный экран командной строки.
- bcdboot C:windows /s Z: /f UEFI – сгенерирует загрузочные директории в среде UEFI.
После этого можно выйти из командной строки и перезагрузить ПК. Только не забудьте, что ранее мы меняли первую точку загрузки на носитель, поэтому нужно вернуть все назад.
Проверяем системные файлы и сам жесткий диск компьютера
Если предыдущий метод не сработал, а автоматические способы Windows по решению проблем с восстановления устройства тоже не помогли, то можно выполнить сканирование своими силами:
- Переходим в командную строку, как было описано ранее.
- Пишем команду sfc /scannow. Таким образом мы запустим проверку файлов SFC. При этом система попробует автоматически их восстановить на компьютере. Сканирование может занять некоторое время, но прерывать этот процесс нельзя. Дождитесь, пока SFC не закончит.
- Теперь пишем chkdsk C: /f /r. Если система установлена не на диске С, то вписываем вместо С: другой. Это позволит запустить автоматическую проверку системного диска на наличие ошибок.

Когда сканирование будет выполнено, можно выйти из командной строки и перезагрузить ПК.
Восстановление BCD для исправления ошибки 0xc0000225
Если ничего не помогает, то можно попробовать восстановить главный загрузочный файл MBR. Для этого снова включаем носитель и переходим в командную строку. В ней указываем следующие команды (не забываем, что для активации каждой из них нужно нажать «Ввод»):



После этого нужно снова перезагрузить компьютер и удостовериться, что синий экран с предупреждением о необходимости восстановления устройства или ПК исчез и система загружается в привычном режиме.
Также вам будет интересно: БИОС не видит загрузочную флешку.
Устанавливаем активный раздел для исправления ошибки
Иногда система не может корректно загрузиться, если произошел сбой в активном разделе или он перестал отвечать. Чтобы решить проблему, снова идем в командную строку через носитель. На этот раз будем пробовать изменить раздел при помощи следующих команд:
- diskpart – как мы помним, активирует утилиту DiskPart.
- list disk – получаем список всех накопителей или дисков, подключенных в ПК. Они также будут под номерами, нам нужен основной. Например, он находится под цифрой «0».
- select disk 0 (или ставим цифру нашего диска) – выбираем диск, на котором стоит Винда.
- list partition – разворачиваем разделы диска. Они тоже пронумерованы. Нам нужен тот, на котором стоит система. Он будет помечен, как «основной». Если вы ранее играли с разделами и у вас сразу несколько основных директорий, то нужно вспомнить, сколько Гб на диске с ОС. Например, получилось, что это раздел «1».

- select partition 1 (если раздел у вас под другой цифрой, то указывайте ее) – выбор нужной директории.
- Active – раздел становится активным.

И снова выполняем перезагрузку и проверяем, работает ли все на этот раз. Если система все еще настаивает на своем, то вариантов немного.
Если ничего не помогло и устройство требует восстановления
Если сообщение о том, что компьютер или устройство необходимо восстановить никуда не исчезло, то остается:
- Проверить диск на физические неисправности. Прежде всего убедитесь, что он подключен нормально, кабель не отходит. Также можно попробовать извлечь его и вставить в другой компьютер. Если такой возможности нет, то хотя бы вытащить и снова вставить диск обратно.
- Проверить, не отошли ли плашки ОЗУ. На них могла скопиться пыль. Не лишним будет почистить и весь компьютер, если он сильно запылен.
- Попробовать восстановить систему, с использованием носителя.
Если ни один из перечисленных способов не принес результата, то остается только переустановить ОС.
