Возможные причины проблемы
Причин на самом деле может быть всего три:
- неправильное или плохое подключение кабеля Вашего жесткого диска (SSD);
- ошибка в файловой системе жесткого диска (SSD);
- поломка Вашего накопителя данных.
Симптомы
Предположим, что у вас есть компьютер под управлением Windows 7 или Windows Server 2008 R2. Управления конфигурацией и питанием (ACPI) BIOS компьютера содержится объект пространства имен, который не является устройством PCI. Тем не менее Windows предполагает, что устройство является устройством PCI неверно. Таким образом, если Windows пытается получить доступ к конфигурационной области PCI для устройства, появляется «STOP 0x000000D1» «сообщение об ошибке.
Параметры в этом сообщении об ошибке изменяются в зависимости от конфигурации компьютера.
Не все ошибки Stop «0x000000D1» вызываются этой проблемы.
STOP-ошибка 0х000000ed обычно встречается на таких системах, как Windows XP и Windows 7. Об этой ошибке может свидетельствовать либо «синий экран смерти» (BSoD — blue screen of desk), либо постоянная перезагрузка компьютера или ноутбука, которая начинается на каком-то участке загрузки системы.
Также при появлении этого кода ошибки часто выводится строка «UNMOUNTABLE_BOOT_VOLUME», которая свидетельствует о том, что Win. XP или 7 не может распознать загрузочный том.
STOP-ошибка 0x0000008e известна еще как «синий экран смерти», или BSoD. Чаще всего она встречается в операционной системе семейства Windows XP, но её также можно встретить в старших версиях Windows (7 и выше). Синий экран смерти возникает всегда, когда есть конфликт операционной системы с установленным оборудованием посредством драйвера.
В данном случае ошибка указывает на системный драйвер «win32k.sys».
Причины возникновения
В основе синего экрана, ссылающегося на ошибку «0x000000d1» лежит сбой при работе или запуске драйвера. Следовательно, возникает эта ошибка (за редким исключением) при инициализации Windows или устройства. Обратившись к сбоящему компоненту, система получает отказ в передаче управления и выпадает в BSOD. Это если упростить возникновение сбоя. Фактически же причины намного сложнее.
Следует понимать, что вышедшая из строя периферия не вызовет кода «0x000000d1» в Windows 7 и 10. Она будет вызывать иные сбои, которые дают более конкретное представление о ситуации. Именно код d1 вызывается компонентом управления этим самым устройством.
Ошибка 0x00000124 – это синий экран смерти, который может проявиться буквально на любой версии операционной системы Windows. В большинстве случаев, данный сбой в системе указывает на то, что в компьютере возникли проблемы с оборудованием. Однако, стоит также указать, что он может проявляться и при сбоях работы программного обеспечения. Давайте теперь рассмотрим причины, которые могут быть ответственны за такую проблему, как синий экран 0x00000124.
Возможные причины ошибки
Причины возникновения и способы решения этой проблемы могут быть разные, и для начала разберемся с причинами:
- Так как «win32k.sys» является системным драйвером Windows, это говорит нам о том, что присутствует конфликт оборудования (несовместимость), либо имеется техническая неисправность. Код ошибки частично сообщает нам, что проблема вероятнее всего скрывается в оперативной памяти.
- Также существует вероятность заражения файла «win32k.sys» вирусом, и если у Вас установлен антивирус то данный файл либо лечится, либо отправляется в карантин, а отсутствие данного файла прямым действием нарушает работу системы.
- Стоит также отметить, что данная ошибка появляется не только во время работы системы, а также во время ее установки. В основном это случается с компьютерами нового поколения, на которые пользователи пытаются установить одну из версий системы семейства Windows XP.
Итак, перед нами 3 основные причины, из-за которых и происходит аварийная ситуация. Далее мы рассмотрим подробнее каждую причину и сразу перейдем к решению.
Ошибка 0x000000D1 в Windows XP
Прежде всего, если в Windows XP указанный синий экран смерти с ошибкой 0x000000d1 возникает у вас при подключении к Интернету или других действиях с сетью, рекомендую установить официальное исправление с сайта Microsoft, возможно поможет уже оно: https://support.microsoft.com/ru-ru/kb/916595 (предназначено для ошибок, вызванных http.sys, но иногда помогает и в других ситуациях).

Отдельно можно выделить ошибки kbdclass.sys и usbohci.sys в Windows XP — они могут относиться к ПО и драйверам клавиатуры и мыши от производителя. В остальном, способы исправить ошибку те же, что и в предыдущей части.
Причинами ошибки DRIVER_IRQL_NOT_LESS_OR_EQUAL в некоторых случаях также могут быть следующие вещи:
- Программы, устанавливающие драйверы виртуальных устройств (а точнее сами эти драйверы), особенно взломанные. Например, программы для монтирования образов дисков.
- Некоторые антивирусы (опять же, особенно в тех случаях, когда используются обходы лицензий).
- Фаерволы, в том числе встроенные в антивирусах (особенно в случаях возникновения ошибок ndis.sys).
Как исправить STOP-ошибку 0х000000ed?
В первом случае все очень просто. Нам необходимо лишь проверить, правильно ли подключен Ваш жесткий диск (SSD) к материнской плате. Для этого можно отсоединить и снова подключить кабель, соединяющий Ваш жесткий диск и материнскую плату. Также не помешает продуть контакты как на жестком диске, так и на проводе (пыль может стать причиной плохого подсоединения).
Если у Вас старый накопитель, у которого разъем подключения IDE (широкая лента с контактами в два ряда), то есть вероятность того, что этот кабель в каком-то месте перегнулся, и порвался один из проводков (они очень тонкие). В этом случае нужно проверить, повторится ли ошибка при подсоединении жесткого диска к материнской плате новым кабелем.
Обратите внимание! Кабеля SATA не имеют способности самопроизвольно выходить из строя, поэтому их менять нету смысла (если только Вы не повредили его сами механическим путем).
Случай 2
Если после произведенных действий ошибка не исчезла, то есть смысл поверить Ваш жесткий диск (SSD) на наличие ошибок. Но как это сделать, если компьютер не может загрузиться? Для этого нам понадобится загрузочный диск (загрузочная флешка). Загрузочный диск — это диск, на котором записана операционная система. Нужно отметить, что операционная система на Вашем компьютере и загрузочном носителе должна быть одна и та же, иначе возможны ошибки.
Порядок действий следующий:
- Вставляем загрузочный диск в дисковод Вашего компьютера (флешку в USB разъем).
- При запуске компьютера пытаемся вызвать Boot меню клавишей F8 (в разных версиях BIOS клавиши могут отличаться). Если сделать этого не получилось, то следуем указаниям ниже.
- Запускаем компьютер и нажимаем клавишу вызова BIOS (это может быть Del, F12 или F2).
- В появившемся меню ищем закладку Boot Device Preority.
- В пронумерованном списке, на который мы должны выйти, выбираем устройство под номером 1 и нажимаем Enter. В появившемся окошке выбираем «CD/DVD» (USB для флешки).
- Сохраняем изменения нажатием клавиши F10 и подтверждаем, нажав Enter.
Итак, компьютер начал загружаться с нашего устройства, и на экране появилось изображение, предлагающее нам переустановить систему (если на диске/флешке несколько возможных для запуска систем, то мы выбираем нужную нам систему нажатием соответствующей цифры и клавиши Enter). Теперь нажимаем мышью на пункт восстановление системы, и в появившемся окне выбираем командную строку (это Windows 7). Для Windows XP при загрузке и появлении синего меню мы должны нажать клавишу «R».
Теперь в обоих случаях перед нами находится командная строка, куда нам необходимо вбить команду «chkdsk с: /r». Компьютер начинает проверку диска на наличие ошибок. Процесс автоматический, и мы должны лишь дождаться окончания проверки, после чего написать в командной строке «exit». Компьютер начнет перезагрузку.
Случай 3
Недавно узнал, что ошибка подобного рода может возникнуть после обновления Windows 7. Интересно то, что это обновление может навредить только обладателям нелицензионных операционных систем. Нет, это не способ борьбы корпорации Microsoft с «пиратами», это простая ошибка, которая вызвана тем, что обновление переименовывает файл ядра ntoskrnl.exe в xNtKrnl.exe. И так как старое ядро не совместимо с новыми файлами подсистемы, то в нашей системе (х64) не запускаются 32-битные программы. В лицензионной же версии Windows 7 x64 все работает нормально, так как в нем используется новое ядро.
Чтобы решить данную проблему, нужно при запуске компьютера нажать клавишу F8, и в появившемся окне выбрать безопасный режим. Если вылезает синий экран, то нужно запустить компьютер с помощью загрузочного диска. Теперь, когда мы в системе, нужно нажать Пуск — все программы — стандартные — выполнить. В появившемся окне вводим команду: wusa.exe /uninstall /kb:2859537. Эта команда удаляет часть последнего «злокачественного» обновления, и компьютер должен начать хорошо работать.
В 90% случаев этого бывает достаточно. Если же ошибка никуда не пропала, то есть смысл потратить часть бюджета на новый жесткий диск.
Обратите внимание! Срок службы диска при нечастых форматированиях, которые размагничивают его, в среднем составляет 4-5 лет.
Если Вы в последнее время слышали какие-то стуки или потрескивания из корпуса, то скорее всего Вашему жесткому диску пора на покой.
Как исправить ошибку 0x00000124?
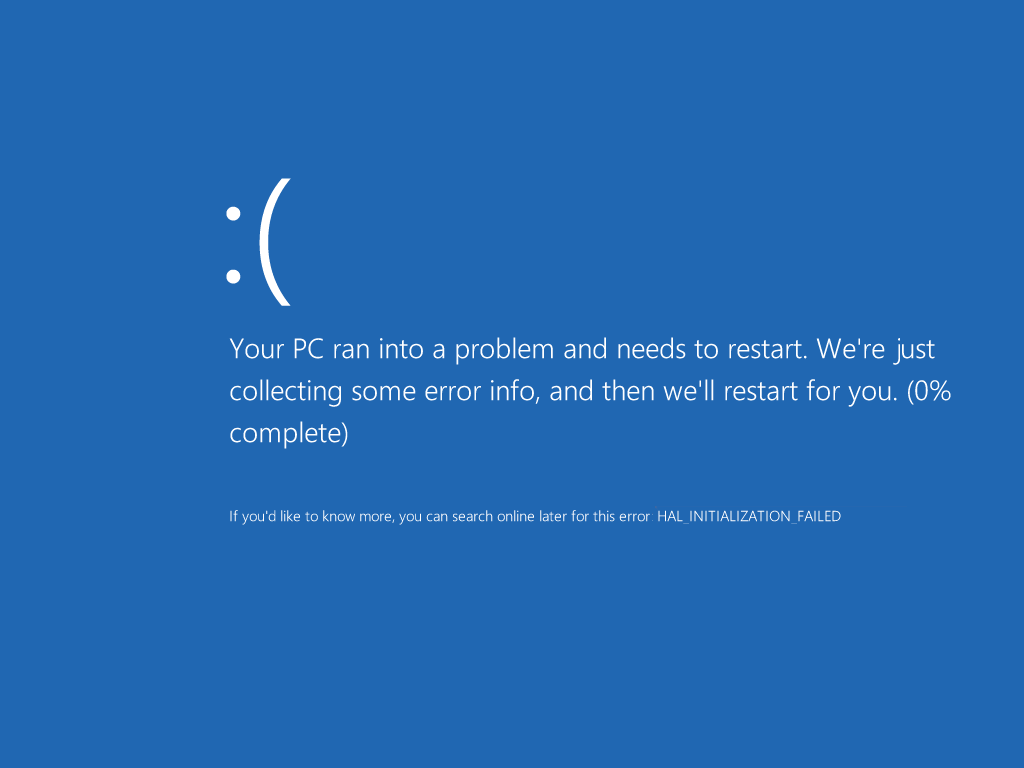
Метод №1 Обновление вашего BIOS
Так как устаревшая версия BIOS может принести вам немало бед(а с одной вы уже столкнулись), то разумной идеей было бы попробовать обновить версию вашего BIOS. Для этого вам нужно пройти на сайт производителя вашей материнской платы, перейти в раздел загрузок, найти самую свежую версию вашего БИОСа, загрузить его и установить согласно приложенным инструкциям.
В принципе, существует три пути обновления BIOS: через сам BIOS, через операционную систему Windows и с помощью специальной утилиты, которую предоставляет сам производитель. Каким нужно пользоваться вам – все зависит от материнской платы. Тут вам уже придется справляться самостоятельно.
Метод №2 Снижение повышенной температуры
Многие неопытные пользователи зачастую забывают следить за такой важной вещью, как температурный режим компьютера. Как мы все с вами знаем, аппаратура в ПК довольно горяча и если она начнет перегреваться – жди беды. Синий экран смерти 0x00000124 может как раз указывать на то, что ваш компьютер начал перегреваться.
Чтобы выполнить проверку температуры аппаратуры в вашем компьютере, вы можете воспользоваться широким спектром различных программ. Мы рекомендуем вам воспользоваться утилитой под названием AIDA64. Она не бесплатна, но у нее есть пробный период(а большего и не надо). С помощью нее вы сможете узнать температуру процессора, материнской платы, видеокарты и других частей системы.
Убедитесь, что температура не превышает допустимые границы. Если же вы увидели значения где-то в районе 80-90 градусов, то считайте, что нашли потенциального виновника, из-за которого и начал появляться синий экран смерти с кодом ошибки 0x00000124.
Снизить температуру можно по-разному: увеличением скорости вращения кулеров, заменой системы охлаждения для определенных аппаратных составляющих, заменой термопасты, улучшением проходимости воздуха в системном блоке(или корпусе ноутбука) и т.д. Сделайте так, чтобы температура опустилась до приемлемых значений, а затем посмотрите, будет ли показываться оговариваемый возмутитель вашего спокойствия.
Метод №3 Выявление проблем с материнской платой
К сожалению, если у вас возникли какие-то неприятности с материнской платой, то это довольно серьезная проблема. Чтобы проверить ее, просто откройте системный блок и попробуйте осмотреть материнскую плату внешне на наличие повреждений, например, следы замыканий или вздутые конденсаторы.
Если вы увидели на ней хотя бы какие-то мельчайшие повреждения, то, к вашему несчастью, вы нашли причину синего экрана 0x00000124. При физических повреждениях материнки, вы мало что сможете сделать – вам прямая дорога в сервисный центр. В худшем случае, даже если вам не смогут помочь в сервисном центре – покупка новой материнской платы.
Метод №4 Сброс разгона аппаратуры
Разгон комплектующих компьютера – это дело далеко не самое просто занятие, особенно если вы слабо разбираетесь в этом. Допустим, вы попробовали разогнать что-то, например, процессор, а после этого сразу же начал появляться синий экран смерти 0x00000124, то дело наверняка заключается именно в разгоне.
Если вы разгоняли видеокарту, то зайдите в MSI Afterburner(скорее всего, вы разгоняли ее с помощью этой программы) и сбросить выбранные вами частоты для видеокарты на заводские. Если вы разгоняли процессор, то зайдите в BIOS и сбросьте его настройки. Вернув заводские настройки, протестируйте свою систему на наличие проблемы.
Если ситуация нормализовалась и система остается в стабильном состоянии, то дело действительно заключалось в некорректном разгоне. Вы можете попробовать выполнить его еще раз, однако убедитесь в следующий раз, что сделаете все как надо и не «перегнете палку».
Метод №5 Слабый блок питания
Слабый блок питания – горе в системе. Если вашего блока питания не хватает на запитку всей системы, то синие экраны смерти – это вполне ожидаемый исход. На самом деле, БСоДы еще не самый страшный симптом нехватки питания. Частые перезагрузки, случайные отключения компьютера, нестабильная работа системы, различные торможения, невозможность даже попросту запустить компьютер – все это симптомы нехватки питания.
Если вы испытываете описанное сверху до кучи с синим экраном смерти 0x00000124, то, скорее всего, виновником является ваш блок питания, мощности которого очевидно не хватает. В данном случае вы мало что сможете сделать, так как лечится это только с помощью блока питания по мощнее.
Метод №6 Проверка оперативной памяти
Оперативная память считается одним из самых надежных компонентов в системе, так как с ней редко что происходит. Однако, если же происходит, то об этом вас обычно предупреждают ряд симптомов: перезагрузки компьютера, его частые торможения или подвисания во время работы, самопроизвольные перезагрузки, а также синие экраны смерти, например, 0x00000124.
Для начала мы рекомендуем вам провести внешний осмотр оперативной памяти. Откройте системный блок, вытащите ваши планки RAM из материнской платы и осмотрите их. Если вы увидите какие-то повреждения на одной из них, то, к сожалению, вам придется заменить поврежденную планку на новую.
Если вы не нашли каких-то видимых повреждений, то очистите планки от пыли, если таковая имеется, протрите контакты планок с помощью ушной палочки, смоченной в спирте, и вставьте их обратно в материнскую плату.
Теперь давайте проверим оперативку на наличие всяческих ошибок при ее работе с помощью полезной утилиты Memtest86+. Давайте кратко пройдемся по тому, как же пользоваться этой программой.
- Для начала вам необходимо загрузить Memtest86+ с сайта http://www.memtest.org. Выберите ту версию, которую вы будете использовать, т.е. CD или USB.
- Создайте загрузочный диск с этой утилитой. Как создавать загрузочные диски вы легко можете найти в сети.
- Создав загрузочный диск, вытащите все платки оперативной памяти, кроме одной. Все дело в том, что тест рекомендуется проводить с одной планкой. Меняйте их после того, как одна из них пройдет тест.
- Перезапустите свой ПК и загрузите утилиту с помощью загрузочного носителя.
- Как только вы запустите утилиту Memtest86+, то тест оперативной памяти начнется автоматически. Все что вам нужно дальше делать, так это ждать конечного результата.
Итак, Memtest86+ закончит проверку и на экране вы должны будете увидеть ее результаты. Если вы увидите в итогах теста отмеченные красным строки, то с вашей оперативной памятью определенно что-то не так. Скорее всего, именно эта планка, которая работает с ошибками, и вызывает синий экран смерти 0x0000124.
Что делать в таком случае? Ну, откровенно говоря, проще всего попросту заменить эту планку на новую, так как если вы оставите ее в системе, то та так и продолжит работать со сбоями. Можете попробовать тщательно очистить ее, как это уже было указано выше, но навряд ли это поможет.
Метод №7 Диагностика жесткого диска
Перейдем, пожалуй, к самой сложной части – проверке жесткого диска. Проверять его мы будем несколькими способами. Начнем с самого простого, что вы можете сделать – просто вслушаться в работу жесткого диска. Если вы поймете, что тот начал издавать какие-то странные звуки, например, скрежет или потрескивания, то это, вероятней всего, указывает на какие-то механические повреждения, которые как раз таки могут быть причиной синего экрана смерти 0x00000124. В таком случае, к сожалению, вам придется нести жесткий диск в сервисный центр.
Если все нормально и диск не издает каких-то необычных для него звуков, то давайте проверим его уже с помощью программного обеспечения. Итак, проверку мы будем проводить тремя путями: через Проводник Windows, через Командную строку и с помощью программы Victoria HDD.
- Зайдите в «Мой компьютер», чтобы получить доступ к разделам вашего жесткого диска.
- Нажмите на любой из разделов правой кнопкой мыши и выберите «Свойства».
- Перейдите во вкладку «Сервис».
- Найдите графу «Проверка на наличие ошибок» и нажмите на кнопку «Проверить».
- Затем нажмите «Проверить диск». Если вам укажут, что проверка диска не требуется, то все равно нажмите на эту кнопку.
Этот инструмент выполнит сканирование выбранного раздела на наличие ошибок в файловой системе, а также попытается исправить их, если это будет возможно.
- Нажмите правой кнопкой мыши на Пуск и выберите «Командная строка(администратор)».
- Впишите в строку команду chkdsk C: /F /R и нажмите Enter.
Еще одна системная утилита, которая выполняет схожие функции, т.е. проверяет файловую систему и исправляет в ней ошибки.
Утилита Victoria HDD
Синий экран смерти 0x00000124 мог проявиться результате наличия в вашем жестком диске так называемых бэд блоков или поврежденных секторов, из-за которых и была нарушена нормальная работа диска. Если вы думаете, что проблема заключается в этом, то можно проверить свой HDD с помощью утилиты Victoria HDD.
Существует две версии этой программы: для использования из под операционной системы и из под BIOS. Мы рекомендуем вам использовать версию для BIOS, так как, по заявлению множества пользователей, она более точна в выявлении поврежденных секторов и их исправлениях.
Описывать инструкцию по применению мы описывать не будет, так как этот материал займет еще одну небольшую статью. Вы легко сможете найти все в сети. Используя Victoria HDD, вы сможете найти возможные поврежденные сектора на жестком диске и исправить их.
Метод №8 Определение сбоящих драйверов
Как уже упоминалось в причинах, некорректно работающие драйвера вполне могут стать вашей проблемы. Некоторые драйвера могут начать работать со сбоями, ошибками, входить в конфликт с другим программным обеспечением или даже другими драйверами.
Определить виновника, если такой будет, можно довольно просто с помощью чтения краш-дампа памяти, в котором будет отмечен сбоящий драйвер. Мы рекомендуем использовать программу Bluescreenview.
Использовать эту утилиту очень легко – просто загрузите ее с официального сайта, а затем запустите. Запустив Bluescreenview, выберите самый свежий дамп-файл, созданный после недавнего синего экрана смерти с кодом 0x00000124.
В нижней половине окна вы увидите перечень библиотек и драйверов, но ваше внимание должно переместиться на, как правило, самый верхний файл, который будет отмечен красный цветом.
Все что вам остается, это загуглить название этого драйвера в сети и понять, чем он является. Например, если поняли, что причиной ошибки 0x00000124 был драйвер для вашей видеокарты, то вам нужно переустановить драйвера для нее(желательно начисто) и проблема будет решена.
Дополнительная информация

Ну и еще два теоретически возможных варианта причины — отключенный файл подкачки Windows или проблемы с оперативной памятью компьютера или ноутбука. Также, если проблема появилась после установки какого-либо ПО, проверьте, возможно на вашем компьютере есть точки восстановления Windows, которые позволят быстро исправить проблему.
Как исправить синий экран 0x000000D1 DRIVER_IRQL_NOT_LESS_OR_EQUAL в Windows 10, 8 и Windows 7

Сначала о самых простых и самых распространенных вариантах ошибки 0x000000D1 DRIVER_IRQL_NOT_LESS_OR_EQUAL в Windows 10, 8 и 7, не требующих анализа дампа памяти и иных расследований для определения причины.
Если при появлении ошибки на синем экране вы видите имя какого-либо файла с расширением .sys — именно этот файл драйвера и вызвал ошибку. Причем чаще всего это бывают следующие драйвера:
- nv1ddmkm.sys, nvlddmkm.sys (и другие имена файлов, начинающиеся с nv) — сбой драйвера видеокарты NVIDIA. Решение — полностью удалить драйверы видеокарты, установить официальные с сайта NVIDIA под вашу модель. В некоторых случаях (для ноутбуков) проблему решает установка официальных драйверов с сайта производителя ноутбука.
- atikmdag.sys (и другие, начинающиеся с ati) — сбой драйвера видеокарты AMD (ATI). Решение — полностью удалить все драйвера видеокарты (см. ссылку выше), установить официальные под вашу модель.
- rt86winsys, rt64win7.sys (и другие rt) — сбой драйверов Realtek Audio. Решение — установить драйверы с сайта производителя материнской платы компьютера или с сайта производителя ноутбука для вашей модели (но не с сайта Realtek).
- ndis.sys — имеет отношение к драйверу сетевой карты компьютера. Попробуйте также установить официальные драйверы (с сайта производителя материнской платы или ноутбука для вашей модели, а не через «Обновление» в диспетчере устройств). При этом: иногда бывает, что проблему вызывает недавно ndis.sys установленный антивирус.
Отдельно по ошибке STOP 0x000000D1 ndis.sys — в некоторых случаях для установки нового драйвера сетевой карты при постоянно появляющемся синем экране смерти, следует зайти в безопасный режим (без поддержки сети) и проделать следующее:
- В диспетчере устройств откройте свойства сетевого адаптера, вкладку «Драйвер».
- Нажмите «Обновить», выберите «Выполнить поиск на этом компьютере» — «Выбрать из списка уже установленных драйверов».
- В следующем окне вероятнее всего будет отображаться 2 и более совместимых драйверов. Выберите тот из них, поставщик которого не Microsoft, а производитель сетевого контроллера (Atheros, Broadcomm и т.п.). Перезагрузите компьютер в обычном режиме и проверьте, появляется ли ошибка вновь.
- Если предыдущий метод не помог, используйте отдельную инструкцию: Синий экран ndis.sys DRIVER_IRQL_NOT_LESS_OR_EQUAL.
Если ничто из этого списка не подходит под вашу ситуацию, но имя файла, вызвавшего ошибку, отображается на синем экране в информации об ошибке, попробуйте найти в Интернете, к драйверу какого устройства относится этот файл и также попробуйте либо установить официальный вариант этого драйвера, либо, если есть такая возможность — откатить его в диспетчере устройств (если ранее ошибка не возникала).
Если же имя файла не отображается, можно использовать бесплатную программу BlueScreenView для анализа дампа памяти (в ней будут отображаться имена файлов, вызвавших сбой) при условии, что у вас включено сохранение дампов памяти (обычно включено по умолчанию, если отключено, см. Как включить автоматическое создание дампов памяти при сбоях Windows).

Чтобы включить сохранение дампов памяти при, зайдите в «Панель управления» — «Система» — «Дополнительные параметры системы». На вкладке «Дополнительно» в разделе «Загрузка и восстановление» нажмите «Параметры» и включите запись событий при отказе системы.

Дополнительно: для Windows 7 SP1 и ошибки, вызванной файлами tcpip.sys, netio.sys, fwpkclnt.sys есть официальное исправление, доступное здесь: https://support.microsoft.com/ru-ru/kb/2851149 (нажать «Пакет исправлений доступен для скачивания»).
Работа с файлом подкачки/оперативной памятью
Теоретически появление ошибки 0x000000d1 может быть связано с отключением виртуальной памяти или неисправностью одного из модулей RAM. Такой сценарий маловероятен, но всё же будет лучше его исключить.

Переключитесь в открывшемся окне «Параметры быстродействия» на вкладку «Дополнительно». Убедитесь, что файл подкачки включен. Если виртуальная память отключена (размер файла подкачки 0 МБ), нажмите в блоке «Виртуальная память» кнопку «Изменить».

В окошке настройки виртуальной памяти активируйте вариант «Размер по выбору системы», нажмите «Задать», сохраните настройки и перезагрузите компьютер.

Не лишним будет проверить и планки оперативной памяти на наличие проблем. Как это сделать, мы рассказывали в отдельной статье.

Как всегда, полная переустановка является радикальным, но действенным способом устранения неполадок, связанных с некорректной работой драйверов. Перед переустановкой, однако, стоит попробовать откатить систему к предыдущей точке восстановления.
Как исправить ошибку 0x000000d1?
Ошибка 0x000000D1 является очередным синим экраном смерти, тем самым явлением, которое так сильно пугает всех пользователей операционных систем Windows, даже самых опытных из них.
По своей природе, исправление большинства синих экранов смерти занимает просто невероятное количество времени и ваших нервных клеток. Однако, если вы стали “везунчиком” и увидели на экране 0x000000D1, то у нас для вас хорошая новость – этот синий экран смерти является простым случаем и справиться с ним можно довольно быстро.
Для начала нужно разобраться в причине появления данного синего экрана. Так уж свезло, что у простого синего экрана смерти простая причина появления – некорректно работающие драйвера.
Возможно, что вы совсем недавно устанавливали новые драйвера для какой-то аппаратной составляющей вашей конфигурации. Эти драйвера могли быть несовместимы с вашей системой, повреждены изначально или они стали таковыми во время скачивания с определенного ресурса.
В общем, проблема заключается в неисправных драйверах, из-за которых в системе происходит конфликт. Вследствие этого конфликта система сбоит и на экране вы наблюдаете синий экран смерти с кодом ошибки 0x000000D1.
Отлично, теперь, когда мы ознакомились с причиной возникновения такой проблемы, как ошибка 0x000000D1, давайте рассмотрим методы того, как от нее избавиться.
Прежде всего, если в Windows XP указанный синий экран смерти возникает у вас при подключении к Интернету или других действиях с сетью, рекомендую установить официальное исправление с сайта Microsoft, возможно поможет уже оно: https://support.microsoft.com/ru-ru/kb/916595 (предназначено для ошибок, вызванных http.sys, но иногда помогает и в других ситуациях). Обновление: почему-то загрузка на указанной странице больше не работает, есть только описание ошибки.
Сообщение об ошибке «STOP 0x000000D1» при попытке получить доступ к устройству, которое не является устройством PCI в Windows 7 или Windows Server 2008 R2
Не уверены, если это нужное исправление? Этой проблемы мы добавили в наш Диагностический дамп памяти которой можно подтвердить.
Как её исправить?
Оперативная память может являться прямым источником данной ошибки. Например, пользователи старых компьютеров зачастую хотят ускорить работу системы, и самым очевидным способом является увеличение объема оперативной памяти. Но, не ознакомившись с руководством к материнской плате, в котором четко указана характеристика оперативной памяти и ее максимальный объем, наш обыватель покупает модуль памяти побольше и «чтоб подходила по разъёму», это неправильно.
Перед тем как покупать новый модуль памяти для начала нужно убедиться, что он будет совместим с Вашей материнской платой. А если хотите добавить к имеющейся то обратите внимание на фирму производителя и характеристики модуля, который уже установлен, и желательно найти такой же.
Важно! Если объём оперативной памяти увеличится в размере от 4 гБ и выше, для того чтобы система использовала весь объём, необходимо будет переустановить операционную систему на 64-разрядную.
Еще одна причина появления «синего экрана», связанного с оперативной памятью — это её поломка. Поломка может быть как частичная, так и полная, и «синий экран» может появляться во время установки системы, во время запуска системы или во время работы компьютера.
Связано это с тем, что изначально при производстве не был выявлен дефект или во время интенсивной работы системы, когда оперативная память неоднократно перегревалась. Последствие этого перегрева внутри модуля появились «BAD SECTOR» (плохие секторы). Плохие сектора оперативной памяти не дают системе и программам правильно работать и не редко могут вызвать и другие ошибки (синие экраны).
Решение этой проблемы – это частичная, либо полная замена оперативной памяти на новую. Но перед заменой необходимо произвести полную диагностику оперативной памяти.
Внимание! Диагностику должен производить квалифицированный специалист, обладающий необходимыми навыками и оборудованием для проведения диагностики.
Повреждение системного драйвера «win32k. sys»
Как уже было сказано выше, файл «win32k.sys» может быть заражен вирусом и антивирус попытается его вылечить или удалить. Повреждение «win32k.sys» также приведет его в нерабочее состояние.
- Первое что необходимо сделать — это проверить карантин антивируса и его журнал. Если файл находится в карантине, то можно попытаться его восстановить и добавить в исключения антивируса. Естественно, если он туда попал, то не просто так, и после удачного восстановления желательно сохранить все важные файлы скачав их на флэшку или жёсткий диск. Далее переустановить систему. Это чистовой вариант решения проблемы, но перед тем как обратно закачивать файлы на компьютер установите антивирус.
- Если в карантине не нашелся «win32k.sys», то вероятнее всего он повреждён. Здесь нам понадобится системная утилита проверки файлов, она же и попытается восстановить повреждённый файл.
- В открывшемся окне вводим команду «sfc /scannow» (без кавычек) далее на клавиатуре жмем «Enter» и дожидаемся окончание процесса.
- После сканирования в окне появятся результаты проверки. Если будет обнаружена ошибка в файлах системы, Windows их устранит и после этого потребуется перезагрузка системы.
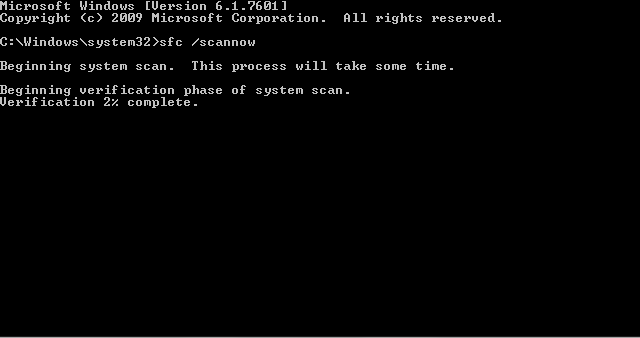
Несовместимость «железа» и ОС
Иногда пользователи приобретают новый компьютер или ноутбук с очень скромными характеристиками, и ошибочно полагают, что на новый компьютер лучше всего установить операционную систему «попроще», и как правило устанавливают Win. XP.
Проблема кроется в том, что старая система не была рассчитана на новые стандарты памяти, контроллеры, шины и прочее внутренне наполнение компьютера. Вследствие чего возникают конфликты и проблемы несовместимости «железа» с операционной системой в виде «синих экранов», разных ошибок, не говоря уже о драйверах которые просто не выпускаются на старые операционные системы.
Примечание. Новые операционные системы не всегда высоко-требовательны, их сильная сторона в оптимизации ресурсов компьютера.
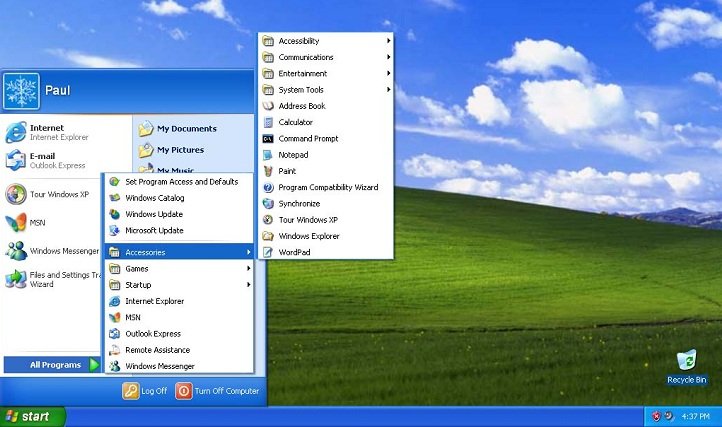
Откат драйвера
- Откройте контекстное меню кнопки «Пуск» и выберите в меню «Диспетчер устройств».
- Отыщите в списке устройство, драйвер которого был обновлен, и откройте «Свойства» этого устройства. Сделать это можно из контекстного меню устройства или двойным по нему кликом.
- Переключитесь в открывшемся окне свойств на вкладку «Драйвер», нажмите кнопку «Откатить» и проследуйте дальнейшим указаниям пошагового мастера.
Переустановка драйвера
В большинстве случаев устранить ошибку удается переустановкой драйвера, название которого указывается на экране BSOD. Имена драйверов видеокарты NVIDIA начинаются на «nv», например «nv1ddmkm.sys»; название драйверов AMD начинаются с «ati»; если имя драйвера начинается на «rt», сбой вызвал драйвер аудиокарты Realtek Audio.
Найдите в списке проблемный драйвер и удалите его. Если потребуется перезагрузка, перезагрузите компьютер.

Дополнительные сведения
Дополнительные сведения о различных типов объектов модели WDM (Windows Driver MODEL) устройства посетите следующий веб-узел Microsoft Developer Network (MSDN):
Типы объектов устройства WDMДля получения дополнительных сведений о терминологии обновлений программного обеспечения щелкните следующий номер статьи базы знаний Майкрософт:
Описание 824684 Стандартные термины, используемые при описании обновлений программных продуктов Майкрософт
Полезное видео
Несколько вариантов решения проблемы подробно разобраны на этом ролике:
https://youtube.com/watch?v=jtrSY29bJU8%3Ffeature%3Doembed
Компьютер был перезагружен после критической ошибки код ошибки 0x000000d1 windows 10

Добрый день уважаемые читатели, сегодня мы с вами рассмотрим как решается синий экран, который имеет код ошибки 0x000000d1 в Windows 10. Данный BSoD ловят и пользователи Windows 7 — 8.1 и даже XP. В Windows 10 и 8 синий экран выглядит чуть иначе — код ошибки отсутствует, лишь сообщение DRIVER_IRQL_NOT_LESS_OR_EQUAL и информация о файле, вызвавшем её. Ниже мы рассмотрим как все это лечится и диагностируется.
Ошибка 0x000000D1 DRIVER_IRQL_NOT_LESS_OR_EQUAL в Windows

Один из распространенных вариантов «синих экранов смерти» (BSoD) — ошибка 0x000000d1, встречающаяся у пользователей Windows 10, 8, Windows 7 и XP. В Windows 10 и 8 синий экран выглядит чуть иначе — код ошибки отсутствует, лишь сообщение DRIVER_IRQL_NOT_LESS_OR_EQUAL и информация о файле, вызвавшем её. Сама по себе ошибка говорит о том, что какой-либо драйвер системы обратился к несуществующей странице памяти, что и вызвало сбой.
В инструкции ниже — способы исправить синий экран STOP 0x000000D1, выявить проблемный драйвер или другие причины, вызывающие появление ошибки и вернуть Windows к нормальной работе. В первой части речь будет идти применительно к Windows 10 — 7, во второй — специфичные решения для XP (но для XP актуальны и способы из первой части статьи). В последнем разделе перечислены дополнительные, иногда встречающиеся причины появления этой ошибки в обеих операционных системах.
Причина
Эта проблема возникает из-за ошибки в драйвере Acpi.sys системы. Драйвер Acpi.sys системы возвращает неверный флаг, который заставляет устройство следует рассматривать как устройства PCI является дочерним для шины PCI. Таким образом когда операционная система пытается получить к нему доступ с помощью специальных функций устройства могут работать неправильно. В некоторых случаях может появиться сообщение об ошибке, описанное в разделе «Проблема».
Самые действенные решения проблемы с ошибкой 0x000000D1:
Произведите перезапуск компьютера, чтобы протестировать систему на устранение ошибки.

Надеюсь, что данный материал поможет решению возникшей у вас проблемы.
Исправляем синий экран и ошибку 0x000000d1
Вот как выглядит синий экран и код ошибки 0x000000d1 в Windows 10.

В большинстве случаев в Windows 10, ошибка 0x000000D1 DRIVER_IRQL_NOT_LESS_OR_EQUAL не требует анализа дампа памяти и дополнительных исследований. И тут видно, что проблема с драйвером. В таких случаях синий экран выдает имя файла с окончанием .sys, в приведенном скриншоте это файл myfault.sys.
Ошибка STOP 0x000000D1 ndis. sys
Если вы поймали ошибку STOP 0x000000D1 ndis.sys, то бывают случаи, что чтобы установить свежий драйвер сетевой карты при постоянно появляющемся синем экране смерти, следует зайти в безопасный режим (без поддержки сети) и проделать следующее:
Открываем диспетчер устройств, для этого щелкаем правым кликом по кнопке пуск и выбираем из контекстного меню данный пункт.

свойства сетевого адаптера, вкладку Драйвер

Нажмите Обновить, выберите Выполнить поиск на этом компьютере — Выбрать из списка уже установленных драйверов.

В следующем окне вероятнее всего будет отображаться 2 и более совместимых драйверов. Выберите тот из них, поставщик которого не Microsoft, а производитель сетевого контроллера (Atheros, Broadcomm и т.п.).

Если это не помогло и вы не решили ошибку 0x000000d1, то попробуйте произвести откат драйвера, или его полная переустановка, либо с официального сайта производителя или одним махом за один раз. Если не помогло, то давайте посмотрим дамп.
Анализируем дамп ошибки 0x000000d1
Есть два способа произвести анализ дампа памяти, первый и самый правильный это с помощью Microsoft Kernel Debugger, но он требует установки и дополнительных действий, но есть еще быстрая беглая проверка, бесплатной утилиты BlueScreenView.

Утилита, вам показывает какие библиотеки и драйвера вызывают данную ошибку 0x000000D1


Способы устранения
Простейшее, что можно сделать для исправления ошибки «stop 0x000000d1» – обновить базу драйверов. Для этого потребуется выполнить поиск проблемного устройства и его исправление. Для обнаружения устройства следует обратить внимание на сам «экран смерти»:

Это стандартный синий экран от Windows 7 (для «Десятки» присутствует активная кнопка подробнее с аналогичной информацией). На этом экране и указывается проблемное устройство (точнее его драйвер, например srvnet.sys или ndis.sys). Определение происходит по первым буквам в названии, например:
- Nv — речь идёт о видеокарте Nvidia;
- Ati — проблема вызвана видеокартой AMD или чипсетом материнской платы от этого производителя;
- Rt — виновник звуковая карта Realtek.
- Ndis — проблема в сетевой карте.
Проходим на сайт производителя и находим установленное в ПК устройство. В разделе загрузок выбираем последний стабильный драйвер и переустанавливаем его.
Чтобы избежать проблем с видеокартой можно прибегнуть к помощи программы DDU (display driver uninstaller).
Откат драйверов
Если проблема появилась как раз после обновления управляющих компонентами программ, то стоит прибегнуть к их откату. В Windows для таких целей предусмотрена фактически стандартная функция. От пользователя требуется:
- Открыть «Диспетчер устройств».
- Выбрать необходимое устройство (которое обновлялось последним).
- Открыть его «Свойства» с помощью вызова меню нажатием правой кнопкой мыши.
- Перейти на вкладку «Драйвер».
- Выбрать кнопку «Откатить».
Проверка дампов памяти
Требует установки дополнительного ПО, но помогает решить проблему с кодом «0x000000d1», если «синий экран» не ссылается на конкретное устройство. Выполняется следующим образом:
- Запускаем раздел «Система».
- Переходим в «Сведения о системе» (пропускается для Win7).
- Открываем «Дополнительные параметры системы».
- Во вкладке «Дополнительно» открываем «Параметры» загрузки.
- Выставляем показанные галочки.
- Запускаем BlueScreenViewer.
- Проверяем отчёты об аварийных завершениях работы и выявляем проблемный драйвер, после чего возвращаемся к его обновлению.
Установка пакета исправлений
Иногда проблема действительно в актуальной стабильной версии драйвера. Случается, подобное исключительно редко. Решение проблемы кроется в установке старой версии (фактически откат) или в установке специального пакета исправлений.
Такие пакеты находятся в разделе загрузки на сайтах изготовителей. Нередко (так поступали в своё время AMD) их даже включают в основной пакет драйвера, что превращает установку в быстрое обновление.
Отключение антивируса
Вызвать ошибку с кодом d1 может и антивирус. Особенно если он пиратской версии. Его требуется отключить, а лучше удалить и поставить бесплатную программу, вроде Comodo, Avast, Kaspersky-free.
Увеличение объёма файла подкачки
Может помочь и увеличение дискового пространства, доступного для работы с данными. Повышается объём файла подкачки таким образом:
- Открываем «параметры» в быстродействии.
- Переходим в окно «Дополнительно».
- Нажимаем «Изменить».
- Отключаем автовыбор и прописываем значения вручную.
- Выходим, подтверждая каждый шаг. Ждём завершения перезагрузки.
Для файла подкачки есть рекомендуемый размер. Для объёмов ОЗУ Windows modules installer worker грузит процессор
Статус
Корпорация Майкрософт подтверждает, что это проблема продуктов Майкрософт, перечисленных в разделе «Относится к».
- Причины возникновения BSoD 0x00000116
- Методы решения BSoD 0x00000116
Что делать при появлении ошибки 0x000000d1 в Windows 10

Ошибка 0x000000d1 вызывается сбоем в работе одного из критически важных драйверов и всегда сопровождается падением системы в BSOD. В Windows 10 на экране смерти код ошибки обычно отсутствует, имеется лишь сообщение «DRIVER_IRQL_NOT_LESS_OR_EQUAL» и указание на файл драйвера, вызвавшего сбой.
Как легко исправить STOP-ошибку 0x000000d1 в операционной системе Windows XP, Vista и 7?
В процессе использования компьютера пользователи всячески вмешивается в работу операционной системы: устанавливают (обновляют) приложения, удаляют файлы и программы, заменяют комплектующие части в системном блоке и подсоединяют новые устройства.
Любые совершенные операции воздействуют на работу компьютера, некоторые ускоряют, некоторые замедляют, а какие-то могут приводить к нарушению стабильной работы, что и вызывает BSoD («Синий Экран Смерти»). Это сообщение возникает вследствие критического сбоя Windows. Данное сообщение очень полезно из-за того, что указывает на причину фатального сбоя, зная которую можно приступить к «лечению».
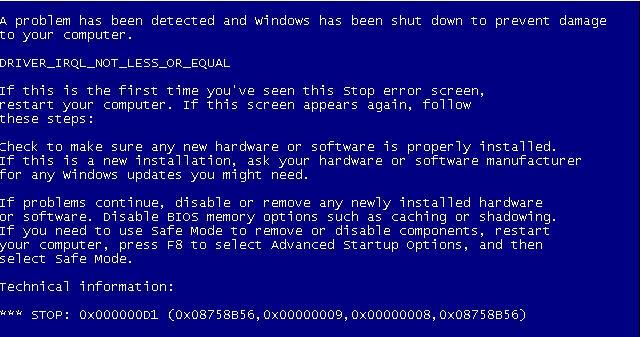
Существует множество ошибок, которые исправляются очень трудоемко, но код 0x000000D1 — это один из немногих простых случаев в решении.
Как исправить ошибку 0x000000d1 в Windows 7 и 10
Синий экран смерти всё реже встречается в Windows. Особенно по мере развития и улучшения операционной системы (что выражается выпуском новых SP и версий). Но чем меньше встречается прекращение работы, тем каверзнее становятся его причины. В качестве примера можно привести ошибку с кодом 0x000000d1.
Заключение
Если у Вас есть старый компьютер, и Вы решили увеличить объем оперативной памяти, то обязательно ознакомитесь с руководством к Вашей материнской плате. Если Вы в компьютере не меняли его компоненты, и у Вас появилась ошибка указанная выше, то вероятнее всего это перегрев оперативной памяти, либо повреждение системного драйвера.
Вывод: для начала стоит попробовать устранить ошибку системной утилитой проверки файлов, если это не принесёт результатов, то лучше всего будет обратиться к опытному специалисту. И только потом рассматривать замену комплектующих компьютера.
Решение
Данная проблема решена в Пакет обновления 1 (SP1) для Windows 7 и Windows Server 2008 R2 Пакет обновления 1 (SP1).
Дополнительные сведения о пакете обновления 1 для Windows 7 и Windows Server 2008 R2 см. в следующей статье базы знаний Майкрософт:
976932 сведения о Пакет обновления 1 для Windows 7 и Windows Server 2008 R2
