Ошибка CRITICAL PROCESS DIED Windows 10

Одна из распространенных ошибок на компьютерах и ноутбуках с Windows 10 — синий экран с сообщением «На вашем ПК возникла проблема, и его необходимо перезагрузить» с кодом остановки (ошибки) CRITICAL PROCESS DIED — после ошибки, обычно происходит автоматическая перезагрузка компьютера, а затем, в зависимости от конкретных обстоятельств — либо снова появление того же окна с ошибкой или обычная работа системы до повторного возникновения ошибки.
Причины ошибки
В большинстве случаев причиной ошибки CRITICAL PROCESS DIED бывают драйверы устройств — в случаях, когда Windows 10 использует драйверы из Центра обновлений, а требуются оригинальные драйверы производителя, а также другие неправильно работающие драйверы.
Случаются и другие варианты — например, с синим экраном CRITICAL_PROCESS_DIED можно столкнуться после работы программ для очистки от ненужных файлов и реестра Windows, при наличии вредоносных программ на компьютере и в случае повреждения системных файлов ОС.
Как исправить ошибку CRITICAL_PROCESS_DIED
В случае, если вы получаете сообщение об ошибке сразу при включении компьютера или входе в Windows 10, для начала зайдите в безопасный режим. Сделать это можно различными способами, в том числе, когда система не загружается, подробно об этом в инструкции Безопасный режим Windows 10. Также использование чистой загрузки Windows 10 может временно помочь избавиться от ошибки CRITICAL PROCESS DIED и выполнить действия для полного ее устранения.

Способы исправления, если удается войти в Windows 10 в обычном или безопасном режиме
В первую очередь рассмотрим способы, которые могут помочь в ситуации, когда вход в Windows возможен. Начать рекомендую с просмотра сохраненных дампов памяти, которые создаются системой автоматически при критических сбоях (к сожалению, не всегда, иногда автоматическое создание дампов памяти отключено. См. Как включить создание дампов памяти при сбоях).
Для анализа удобно использовать бесплатную программу BlueScreenView, доступную для загрузки на странице разработчика https://www.nirsoft.net/utils/blue_screen_view.html (ссылки на загрузки находятся внизу страницы).
В очень упрощенном варианте для начинающих пользователей анализ может выглядеть следующим образом:
- Запустите программу BlueScreenView
- Просмотрите файлы .sys (обычно нужны именно они, хотя в списке часть могут присутствовать hal.dll и ntoskrnl.exe), которые отобразятся в верхней части таблицы в нижней панели программы с не пустым вторым столбцом «Address In Stack».
- Используя поиск в Интернете, выясните, что это за файл .sys и какой драйвер он представляет.
Примечание: также можно попробовать использовать бесплатную программу WhoCrashed, которая может сообщить точное наименование драйвера, вызвавшего ошибку.
Если шаги 1-3 удались, то далее останется лишь решить проблему с идентифицированным драйвером, обычно это один из следующих вариантов:
- Загрузить файл драйвера с официального сайта производителя ноутбука или материнской платы (для ПК) и установить его.
- Откатить драйвер, если он недавно обновлялся (в диспетчере устройств правый клик по устройству — «Свойства» — вкладка «Драйвер» — кнопка «Откатить»).
- Отключить устройство в диспетчере устройств, если оно не является критичным для работы.
Дополнительные методы исправления, которые могут помочь в данном сценарии:
- Ручная установка всех официальных драйверов (важно: некоторые пользователи ошибочно считают, что если диспетчер устройств сообщает, что драйвер не нуждается в обновлении и «устройство работает нормально», то все в порядке. Это часто не так. Официальные драйверы берем с сайта производителя вашего оборудования: например, аудио драйверы Realtek скачиваем не с Realtek, а сайта производителя материнской платы для вашей модели или с сайта производителя ноутбука, если у вас ноутбук).
- Проверка компьютера на наличие вредоносных программ (даже если у вас есть хороший антивирус), например, с помощью AdwCleaner или других средств удаления вредоносных программ.
Как исправить ошибку CRITICAL PROCESS DIED, если Windows 10 не запускается
Более сложный вариант — когда синий экран с ошибкой появляется еще до входа в Windows 10 без возможности запустить особые варианты загрузки и безопасный режим (если такая возможность есть, то можно использовать предыдущие методы решения в безопасном режиме).
Примечание: если после нескольких неудачных загрузок у вас открывается меню среды восстановления, то создавать загрузочную флешку или диск, как описано далее, не нужно. Вы можете использовать средства восстановления из этого меню, в том числе — сброс системы в разделе «Дополнительные параметры».
Здесь потребуется создать загрузочную флешку с Windows 10 (или диск восстановления) на другом компьютере (разрядность системы на накопителе должна совпадать с разрядность установленной системы на проблемном компьютере) и загрузиться с нее, например, используя Boot Menu. Далее порядок действий будет следующим (пример для загрузки с установочной флешки):
- На первом экране программы установки нажмите «Далее», а на втором, внизу слева — «Восстановление системы».
- В появившемся меню «Выбор действия» зайдите в «Поиск и устранение неисправностей» (может называться «Дополнительные параметры»).
- При наличии, попробуйте использовать точки восстановления системы (пункт «Восстановление системы»).
- При их отсутствии, попробуйте открыть командную строку и выполнить проверку целостности системных файлов с помощью sfc /scannow (как это сделать из среды восстановления, подробно в статье Как проверить целостность системных файлов Windows 10).
Дополнительные варианты решения проблемы
Если к текущему моменту никакие способы не помогают исправить ошибку, среди остающихся вариантов:
При отсутствии решения могу рекомендовать лишь попробовать вспомнить, что предшествовало появлению ошибки, выявить закономерности и попробовать как-то отменить действия, которые привели к проблеме, а если это невозможно — выполнить установку системы повторно. Тут может помочь инструкция Установка Windows 10 с флешки.
Код остановки CRITICAL PROCESS DIED при загрузке Windows
Всем привет! Сегодня мы поговорим про достаточно частую ошибку синего экрана с кодом остановки: CRITICAL PROCESS DIED. Как правило, ошибка висит не долго, и ПК сразу отправляется в перезагрузку. Давайте рассмотрим самые частые причины возникновения этой проблемы:
- Неправильно установленные или поломанные драйвера.
- Драйвера установленные не под ту операционную систему Windows (7, 8, 8.1, 10 или 11). Это также касается и разрядности драйвера и ОС.
- Поломка в системных файлах.
- Вирусы.
- Сторонние программы.
- Поломка в загрузочных файлах ОС.
- Проблема в оперативной памяти или носителе (HDD или SSD).
Ниже в статье я описал все возможные способы, которые помогают исправить эту ошибку. Мы рассмотрим, как вариант, когда Виндовс загружается, так и когда синий экран появляется в момент загрузки, и вы ничего не можете сделать.
В какой момент времени появляется ошибка?

В первую очередь вам нужно понять, в какой момент времени появляется ошибка (CRITICAL PROCESS DIED). Если система успевает загрузиться, тогда сразу перейдите к следующей главе этой статьи. Если код остановки возникает в момент загрузки операционной системы, или в момент входа в неё (то есть система не загружается), то вам нужно попробовать запустить ОС из-под безопасного режима.
В нашем случае у нас есть 3 способа. Начнем с самого простого. Чтобы просмотреть один из вариантов, просто нажмите по спойлеру, чтобы открыть инструкцию.
Если ошибка возникает только при авторизации в системе, но на экране блокировки все нормально, то нужно сделать следующее. В правом нижнем углу экрана нажмите по кнопке «Выключения». После этого всплывет меню, теперь зажимаем кнопку «Shift» на клавиатуре, и, не отпуская её, выбираем кнопку «Перезагрузка».

Можно воспользоваться загрузочной флешкой. О том, как её можно сделать – подробно написано тут. Очень важно, чтобы разрядность (32 или 64 бита) загрузочной флешки (или диска) должна быть такой же, как у проблемной Виндовс.
Вставляем флешку в USB, перезагружаем компьютер и вызываем BOOT-меню. Чаще всего используется клавиша F12 – её нужно просто зажать в момент загрузки BIOS (UEFI). В более редких случаях используются кнопки: Esc , F8 , F9 , F10 (смотрите на подсказки на начальном экране).

Или вы можете зайти в сам BIOS ( Del , F2 , F10 , Tab ) и установить в первый режим BOOT-загрузки вашу флешку.



СОВЕТ! Кстати, здесь же можно попробовать несколько пунктов по восстановлению загрузчика – возможно, проблема именно в нем, и он же вызывает ошибку. Сначала пробуем обычное «Восстановление системы» – здесь надо будет просто выбрать любую точку восстановления. Если это не поможет, можно попробовать восстановить загрузчик с помощью командной строки – об этом подробно можно почитать тут.


Если «Параметров загрузки» нет, то безопасный режим можно запустить через командную строку:
bcdedit /set safeboot minimal — обычный безопасный режим. bcdedit /set safeboot network — с поддержкой сетевых драйверов.
Я его крайне не рекомендую делать, так как он может плохо влиять на железо компьютера и ноутбука. И тяжелее бьет по носителю (HDD или SSD). Но если выхода нет, то можно попробовать и его. Вам нужно несколько раз с помощью кнопки «Питания» выключить и снова включить компьютер (для выключения нужно её зажать). Через 2-3 раза компьютер начнет загружаться в безопасном режиме.
Как только система загрузится – переходим к следующей главе. Если же система не грузится даже в безопасном режиме, то смотрим последнюю главу этой статьи.
Удается войти в систему

Если ошибка вернется, или установка драйверов не решила проблему, то вот ряд рекомендаций:
- Установите вообще все драйвера для железа на компьютере. Обязательно скачиваем дрова с официального сайта – особенно это касается драйверов на материнскую плату. При установке смотрите, чтобы программное обеспечение подходило под вашу операционную систему. Смотрите какое ПО вы скачиваете по разрядности (32 или 64 бита). Разрядность можно глянуть в «Свойствах», нажав правой кнопкой по «Компьютеру».
- Можно попробовать откатить систему до предыдущей точки.
- Проверьте систему на наличие вирусов.
- Почистите комп от мусора и лишних программ.
- Возможно, проблема возникает из-за поломки некоторых системных файлов. Проведите комплексное восстановление Виндовс.
Система не хочет загружаться
Если система все равно не хочет запускать, а безопасный режим не работает, то нам нужно попробовать каким-то образом восстановить системные файлы, которые отвечают за начальную загрузку ОС. Проделываем все те же самые действия, что мы делали в первом главе, во втором способе. Нам нужно запустить средства восстановления с помощью загрузочной флешки.
Начнем с «Восстановления при загрузке» – при выборе этого пункта система скачает поломанные файлы с носителя или попытается их восстановить.

Если это не помогло, то можно попробовать откатить систему до выделенной точки, нажав «Восстановление системы». Далее инструкция будет простая – выбираем точку восстановления (лучше всего самую раннюю) и пробуем откатиться.

Если вы ранее создавали образ системы, то можно попробовать восстановить и его.

В редких случаях ошибка может возникать после обновления. Система при этом какое-то время хранит полный образ ОС со старыми обновами. Выбираем «Удалить обновления».

Если вообще ничего не помогло, то уже переходим к командной строке. Сначала пробуем прописать команду:
Она позволяет проверить все системные файлы и заменить поломанные. После этого перезагружаем комп и проверяем загрузку Виндовс. Если это не поможет, то пробуем рекомендации отсюда.
Дополнительные советы
Если ошибка CRITICAL PROCESS DIED возникает постоянно (при загрузке или после неё), но никакие рекомендации из статьи не помогли, то вот ряд советов:
- В первую очередь обязательно проверьте оперативную память – об этом можете почитать в этой инструкции. Я советую использовать программу MemTest86 и загрузочную флешку – она показывает куда более хорошие результаты в плане тестирования и проверки.
- Проверьте носитель с помощью программы Victoria HDD/SSD.
- Можно попробовать выполнить сброс системы до заводских настроек.
Как исправить ошибку CRITICAL PROCESS DIED в Windows 11/10
В данной инструкции разберем, как исправить ошибку CRITICAL_PROCESS_DIED на синем экране при загрузке компьютера или ноутбука с Windows 11 и 10.

Ошибка BSOD Critical_Process_Died, когда критический процесс умер может возникать из-за:
- Фоновый процесс, на который опирается Windows, стал испорченным
- Базовые драйвера от Microsoft, а не от производителя
- Ошибки в оперативной памяти или пыль в слотах
- Пробуждение компьютера из сна, где плохо срабатывает данный режим
- Поврежденные системные файлы и битые сектора на диске
Запустить восстановление при загрузке
Если ошибка CRITICAL PROCESS DIED циклическая и нет возможности загрузиться на рабочий стол, то будет произведено автоматическое восстановление, где нажмите на Дополнительные параметры. Если такого не будет, то выключите 3-4 раза ПК на кнопку, доходя до ошибки, и тем самым автоматически запустятся дополнительные параметры.

Далее вы можете:
- Выбрать восстановление при загрузке, где будет происходить автоматический ремонт
- Запустить командную строку (понадобится в способе 2)
- Выбрать восстановление системы, чтобы откатить Windows на пару дней назад при помощи точки восстановления, когда ошибки еще не было
- Восстановить образ Windows с сохранением файлов, если имеется установочная флешка с Windows 10 или 11
- Удалить последнее обновление, когда ПК не загружается

Битые сектора на диске и поврежденные файлы
Если системные файлы повреждены и имеются битые сектора на диске, то это может быть причиной ошибки CRITICAL PROCESS DIED в Windows 11/10. Чтобы автоматически проверить целостность системы и диск на ошибки , запустите командную строку от имени администратора и введите ниже команды по порядку:
- chkdsk c: /f /r
- sfc /scannow
- DISM /Online /Cleanup-Image /RestoreHealth

Запустите антивирусное сканирование
Код остановки CRITICAL PROCESS DIED может быть вызван вредоносными программами в вашей системе. Вредоносное ПО может изменять системные файлы и процессы, делая их непригодными. Вы можете использовать либо Защитник Windows в автономном сканировании, либо использовать сканер как DrWeb или Zemana.
Обновите драйверы
Плохие драйверы являются одной из наиболее распространенных причин ошибки CRITICAL PROCESS DIED при загрузке Windows 11/10. Поэтому разумно проверить, что ни один из них не требует обновлений. Чтобы проверить состояние ваших драйверов :
- Щелкните правой кнопкой мыши на кнопкуПуск и выб ерите Диспетчер устройств
- Просмотрите список, чтобы увидеть, есть ли у каких-либо драйверов, желтый восклицательный знак
- Если вы найдете восклицательный знак, щелкните правой кнопкой мыши на соответствующем устройстве и выберите Обновить драйвер в контекстном меню

Удалите последние обновления для Windows
Если ошибка CRITICAL_PROCESS_DIED началась после обновления Windows, то можно удалить последнее обновление, чтобы вы могли увидеть.
- В новом окне удалите последние обновления windows
- Ориентируйтесь по дате

Выполните чистую загрузку
Чистая загрузка — это режим запуска, в котором используется минимальное количество драйверов, процессов и программ. После запуска вашего компьютера вы можете начать загрузку отсутствующих процессов в попытке изолировать проблему. Чтобы запустить чистую загрузку Windows, следуйте пошаговым инструкциям ниже или обратитесь к полному руководству .
- Нажмите Win+R и напишите msconfig
- Перейдите на вкладку Службы
- Поставьте галочку напротив Не отображать службы Майкрософт
- Нажмите Отключить все
- Выберите вкладку Автозагрузка
- Нажмите Открыть диспетчер задач
- Во вкладке Автозагрузка отключите все элементы
- Перезагрузите компьютер
! Если в состоянии чистой загрузке не выдаст ошибку, то проблема в стороннем ПО, которое нужно удалить (это может быть сторонний антивирус). Драйвере, который нужно обновить или удалить.

Восстановите систему
Вы можете попытаться откатить свой компьютер в предыдущее состояние с помощью инструмента «Восстановление системы«. Этот способ является возможным, если вы включили создание точек восстановления , до ошибки Critical Process Died.

Отключить спящий режим
Если ошибка появляется после пробуждения компьютера или ноутбука, то логичным будет отключить спящий режим через параметры Windows или командную строку.

Обновите BIOS
Вы можете попробовать обновить BIOS своего компьютера. К сожалению, для этого нет стандартизованного метода, так как это зависит от производителя вашего компьютера. Для получения рекомендаций обратитесь к руководству изготовителя материнской платы или марки ноутбука. Еще вы можете посмотреть пример, как я обновлял БИОС материнской платы компьютера .

Ремонт Windows 11/10 методом обновления
! Для Windows 10 вам нужно выбрать Обновить этот компьютер сейчас, а для Windows 11 следовать рекомендациям на экране и не забудьте выбрать, что вы сохраняете свои файлы и данные, если они вам нужны.

Переустановка системы Windows или Сброс компьютера до заводских настроек : Если ни один из вышеперечисленных советов не исправил вашу проблему, то переустановка системы Windows 11 и 10 или её сброс до заводских настроек, всегда самое прекрасное решение для устранения ошибок.
Как исправить проблему с кодом остановки Critical Process Died в Windows
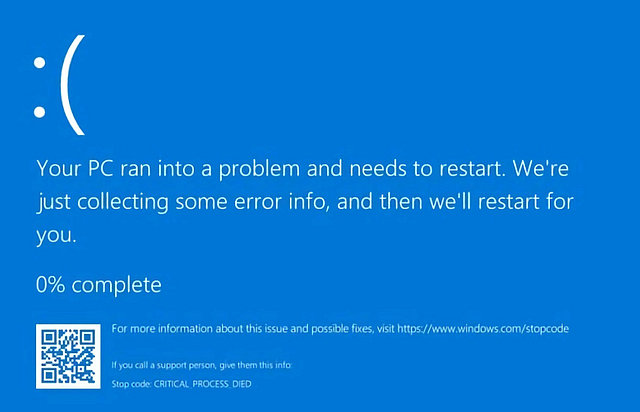
ОС Windows является одной из наиболее часто используемых операционных систем на рынке. Однако, хотя он довольно универсален и распространен среди пользователей, существует множество сообщений о проблемах, связанных с системой.
Эти системные ошибки являются устранимыми, включая такие ошибки, как код остановки Critical Process Died. Хотя известно, что она устраняет поврежденные процессы Windows, эту ошибку необходимо устранить.
В этой статье мы рассмотрим этот код остановки и предоставим пользователям исчерпывающее руководство по его устранению на компьютерах с Windows 10 и 11.
Что приводит к ошибке «Сбой критического процесса»
Среди ошибок BSOD код остановки Critical Process Died является одной из наиболее часто встречающихся ошибок Windows.
Поскольку это происходит из-за неожиданного повреждения фоновых процессов Windows, причину этой ошибки нельзя определить напрямую.
Это может включать такие функции, как services.exe, csrss.exe и т.д. При таких ошибках Windows автоматически выключается или перезагружает систему для её защиты.
Хотя это известно как ошибка кода остановки, она известна под кодом ошибки «0x000000EF», который представляет собой указание, данное Windows для завершения критического процесса, который был повреждён.
Существует множество причин и причин стоп-кода, который регулирует работу компьютера с Windows:
- Различные программные ошибки, наносящие ущерб базовым процедурам системы Windows
- Неисправные драйверы, управляющие определенным периферийным устройством или службой компьютера
- Проблемы с памятью из-за поврежденных разделов или проблем с размером жёсткого диска
- Повреждение файла «без особой причины»
- Перегретое устройство, что вредит аппаратной части компьютера
После обзора кода остановки Critical Process Died пришло время проверить и рассмотреть список решений, которые можно использовать для устранения этого конкретного кода ошибки.
Восстановить систему на предыдущую точку
Перво-наперво, вы можете запустить процедуру восстановления системы, чтобы устранить конкретную ошибку на компьютере. Это исключит определенные изменения в системе, созданные после обновления Windows, поскольку это может быть проблемой, вызывающей ошибку кода остановки.
Система перезагрузится с использованием файлов предыдущего состояния.
Запустите DISM, чтобы исправить поврежденный образ системы
Проблема Critical Process Died в Windows довольно часто требует восстановления образа системы Windows. В таких случаях лучше всего использовать процесс, который исправляет систему.
DISM, утилита командной строки под названием Deployment Image Servicing and Management, используется для исправления таких проблем.
Чтобы использовать эту технику, вы должны выполнить шаги, как показано ниже:
- Откройте командную строку от имени администратора.
- После запуска вы должны использовать следующие команды для оценки и восстановления образа системы Windows: Dism /Online /Cleanup-Image /CheckHealth Dism /Online /Cleanup-Image /ScanHealth Dism /Online /Cleanup-Image /RestoreHealth
Используйте средство проверки системных файлов SFC /scannow
Поскольку код остановки Windows Critical Process Died связан со сбоями и повреждениями в системе Windows, вы также можете попробовать использовать команду SFC для проверки системных файлов.
Чтобы выполнить команду SFC, используйте следующие шаги:
- Откройте командную строку от имени администратора.
- Введите команду sfc /scannow и нажать Enter . Это инициирует процесс сканирования и, в конечном итоге, решит эту проблему с кодом остановки.
Запустите CHKDSK, чтобы исправить ошибки диска
Различные утилиты Windows, доступные в системе, могут использоваться для решения различных проблем. Поскольку вы ищете исправление ошибки Stop Code Critical Process Died, вы можете использовать команду CHKDSK в командной строке.
Будучи известной как одна из лучших утилит, она решает основные проблемы с диском и устраняет всевозможные системные ошибки.
- Откройте командную строку от имени администратора.
- Введите в терминале следующую команду и нажмите Enter : CHKDSK D: /F/R/X . Замените D на букву раздела диска, который вы хотите восстановить.
Чтобы предотвратить непредвиденные ошибки, не прерывайте CHKDKS и терпеливо дождитесь завершения процесса сканирования и исправления.
Если вам неудобно использовать командную строку, вы всегда можете воспользоваться сторонним альтернативным вариантом. Инструменты управления разделами диска выполняют те же функции, что и команда CHKDSK, но при этом упрощают всю модель взаимодействия.
Сканирование с помощью антивируса
Существует вероятность того, что в вашей системе действует вирус, который вызывает все связанные с этим проблемы с программным обеспечением.
Общие ошибки кода остановки также могут быть следствием этой проблемы в системе. Наличие вируса или вредоносного ПО невозможно избежать; однако вы всегда должны быть готовы к этому, если это произойдёт.
Для этого вы должны использовать антивирусное программное обеспечение, которое обнаруживает и удаляет вирусы и вредоносные программы, создающие проблемы в вашей системе.
Удалите нестабильные программы
Ошибка Critical Process Died – это ошибка, которая может быть вызвана несколькими проблемами в системе.
Причиной также может быть нестабильная программа, повреждающая процессы Windows. Следовательно, лучше удалить её из системы, чтобы избежать возможных проблем с компьютером.
Убедитесь, что все драйверы обновлены
Возможно, на вашем устройстве с Windows некоторые драйверы не обновлены или устарели. Из-за этих драйверов система может столкнуться с препятствиями при выполнении процессов, что приведёт к повреждению.
Чтобы избежать этого, вы должны убедиться, что драйверы обновлены: как правильно обновить драйверы.
Чтобы решить некоторые конкретные проблемы на вашем компьютере с Windows, вам может потребоваться доступ к службам чистой загрузки.
Сокращая время запуска, вы можете исправить проблемы с критическими процессами. Для этого вы должны выполнить шаги, указанные ниже:
- Нажмите сочетание клавиш Win + S . Когда откроется новое окно, введите msconfig и нажмите ОК .
- Активируйте флажок Выборочный запуск и снимите флажок «Загружать элементы автозагрузки».
Перейдите на вкладку Службы, установите флажок Не отображать службы Microsoft и нажмите Отключить все , чтобы отключить все службы во время загрузки.
Вывод – как исправить Critical Process Died
Со всеми подробностями, изложенными выше, вы теперь знаете как решить проблему с кодом остановки Critical Process Died.
Системные ошибки Windows довольно фатальны, и их всегда следует внимательно изучать.
Следуйте инструкциям, приведенным в статье, чтобы решить проблему с кодом остановки и обеспечить бесперебойную работу всей системы.
- Устранение ошибки «CRITICAL_SERVICE_FAILED»
- Вопросы и ответы

Самыми неприятными ошибками при работе с Windows являются BSODы – «синие экраны смерти». Они говорят о том, что в системе произошел критический сбой и дальнейшее ее использование невозможно без перезагрузки или дополнительных манипуляций. Сегодня мы разберем способы исправления одной из таких неполадок с названием «CRITICAL_SERVICE_FAILED».
Дословно перевести текст на синем экране можно как «Критическая ошибка службы». Это может быть сбой в работе сервисов или драйверов, а также их конфликт. Обычно проблема возникает после установки какого-либо ПО или обновлений. Существует и еще одна причина – неполадки с системным жестким диском. С нее и следует начать исправлять ситуацию.
Проверка диска
Одним из факторов возникновения данного BSOD могли стать ошибки на загрузочном диске. Для того чтобы их устранить, следует выполнить проверку встроенной в Windows утилитой CHKDSK.EXE. Если систему удалось загрузить, то вызвать это средство можно непосредственно из графического интерфейса или «Командной строки».
В ситуации, когда загрузка невозможна, следует воспользоваться средой восстановления, запустив в ней «Командную строку». Данное меню откроется после того, как исчезнет синий экран с информацией.
- Жмем кнопку «Дополнительные параметры».
- Идем в раздел «Поиска и устранения неисправностей».
- Здесь также открываем блок с «Дополнительными параметрами».
- Открываем «Командную строку».
- Запускаем консольную дисковую утилиту командой
- Просим показать нам список всех разделов на дисках в системе.
Ищем системный диск. Поскольку утилита чаще всего меняет букву тома, определить нужный можно только по размеру. В нашем примере это «D:».
- Завершаем работу Diskpart.
- Теперь запускаем проверку и исправление ошибок соответствующей командой с двумя аргументами.
chkdsk d: /f /rЗдесь «d:» — литера системного носителя, а /f /r – аргументы, разрешающие утилите исправлять «битые» сектора и программные ошибки. - После того как процесс будет завершен, выходим из консоли.
- Пробуем запустить систему. Сделать это лучше выключив, а затем снова включив компьютер.
Данное средство также работает в среде восстановления, в автоматическом режиме проверяя и исправляя всевозможные ошибки.
- Выполняем действия, описанные в пунктах 1 – 3 предыдущего способа.
- Выбираем соответствующий блок.
- Ждем, пока средство завершит работу, после чего произойдет автоматическая перезагрузка ПК.
Восстановление из точки
Точки восстановления — это особые записи на диске, содержащие данные о параметрах и файлах Windows. Ими можно воспользоваться в том случае, если была включена защита системы. Эта операция отменит все изменения, которые были сделаны до определенной даты. Это касается установки программ, драйверов и обновлений, а также настроек «винды».


Удаление обновлений
Эта процедура позволяет удалить последние исправления и обновления. Она поможет в тех случаях, когда вариант с точками не сработал или они отсутствуют. Найти опцию можно все в той же среде восстановления.
Обратите внимание, что данные действия лишат вас возможности воспользоваться инструкциями в способе 5, так как будет удалена папка Windows.old.
- Проходим пункты 1 – 3 из предыдущих способов.
- Жмем «Удалить обновления».
- Переходим в раздел, указанный на скриншоте.
- Нажимаем кнопку «Удалить обновление компонентов».
- Дожидаемся завершения операции и перезагрузки компьютера.
- Если ошибка повторяется, повторяем действия с исправлениями.
Предыдущая сборка
Данный метод будет эффективен, если сбой происходит периодически, но система загружается и мы имеем доступ к ее параметрам. При этом проблемы стали наблюдаться после очередного глобального обновления «десятки».
- Открываем меню «Пуск» и переходим к параметрам. Тот же результат даст сочетание клавиш Windows+I.
- Идем в раздел обновления и безопасности.
- Переходим на вкладку «Восстановление» и жмем кнопку «Начать» в блоке возврата к предыдущей версии.
- Начнется непродолжительный процесс подготовки.
- Ставим галку напротив предполагаемой причины восстановления. Здесь не важно, что мы выберем: на течении операции это никак не скажется. Жмем «Далее».
- Система предложит проверить обновления. Отказываемся.
- Внимательно читаем предупреждение. Особое внимание стоит уделить резервным копиям файлов.
- Еще одно предупреждение о необходимости запомнить пароль от своей учетной записи.
- На этом подготовка завершена, нажимаем «Вернуться к более ранней сборке».
- Ждем завершения восстановления.
Если средство выдало ошибку или кнопка «Начать» неактивна, переходим к следующему способу.
Возврат ПК к исходному состоянию
Под исходным следует понимать то состояние, в котором система была сразу после установки. Запустить процедуру можно как из работающей «винды», так и из среды восстановления при загрузке.

Подробнее: Восстанавливаем ОС Windows 10 к исходному состоянию
Заводские настройки
Это еще один вариант восстановления Windows. Он подразумевает чистую установку с автоматическим сохранением софта, установленного производителем, и лицензионных ключей.

Подробнее: Возвращаем Windows 10 к заводскому состоянию
Если применение инструкций, приведенных выше, не помогли справиться с ошибкой, то поможет только новая установка системы с соответствующего носителя.
Подробнее: Как установить Виндовс 10 с флешки или с диска
Кроме того, стоит обратить внимание и на жесткий диск, на который записана Windows. Возможно, он вышел из строя и требует замены.
- Исправление BSOD «CRITICAL_PROCESS_DIED»
- Вопросы и ответы

Синий экран смерти является одним из видов оповещения пользователя о критических ошибках в системе. Зачастую его появление требует немедленного устранения причин, так как работа на ПК становится некомфортной или вовсе невозможной. В этой статье мы поговорим о BSOD «CRITICAL_PROCESS_DIED».
Данная ошибка своим появлением сигнализирует о том, что некий процесс, системный или сторонний, завершился со сбоем и привел к аварийному завершению работы ОС. Исправить ситуацию будет довольно сложно, особенно неопытному пользователю. Это обусловлено тем, что на первый взгляд определить виновника просто невозможно. Впрочем, есть способы сделать это, прибегнув к помощи специального софта. Существуют и другие варианты решения проблемы, и о них мы расскажем ниже.
Причина 1
Наиболее вероятной причиной возникновения данной ошибки являются некорректно работающие или несовместимые драйвера. Особенно это касается ноутбуков. Windows 10 способна самостоятельно скачивать и устанавливать ПО для устройств – чипсетов, встроенных и дискретных видеокарт. Функция весьма полезная, но эти пакеты, формально подходящие к вашему оборудованию, могут вызывать различные сбои. Выходом здесь является посещение официального сайта производителя ноута, загрузка и установка соответствующих «дров».
На нашем сайте собраны статьи с инструкциями по поиску и установке драйверов на лэптопы большинства известных брендов. Найти их можно по запросу в поисковой строке на главной странице.

Возможно, информации о конкретной модели вы не найдете, но действия для одного и того же производителя будут аналогичные.

В том случае, если у вас стационарный компьютер или переустановка ПО не помогла, придется выявить и удалить «плохой» драйвер вручную. Для этого нам понадобится программа WhoCrashed.

Для начала необходимо убедиться, что система сохраняет дампы памяти после того, как возникает экран смерти.
- Нажимаем правой кнопкой мыши по ярлыку «Этот компьютер» на рабочем столе и идем в «Свойства».
- Переходим к «Дополнительным параметрам».
- Жмем кнопку «Параметры» в блоке, отвечающем за загрузку и восстановление.
- В разделе записи отладочной информации в выпадающем списке выбираем малый дамп (он занимает меньше места на диске) и нажимаем ОК.
- В окне свойств снова жмем ОК.
Теперь нужно установить WhoCrashed и дождаться возникновения очередного BSOD.
- После перезагрузки запускаем программу и нажимаем «Analyze».
- На вкладке «Report» прокручиваем текст вниз и ищем раздел «Crash Dump Analysis». Здесь представлены описания ошибок из всех существующих в системе дампов. Обращаем внимание на тот, что имеет наиболее свежую дату.
- Самая первая ссылка и есть название проблемного драйвера.
Перейдя по ней, мы попадем в поисковую выдачу с информацией.
К сожалению, подходящий дамп нам добыть не удалось, но принцип поиска данных остается таким же. Необходимо определить, какой программе соответствует драйвер. После этого проблемный софт нужно удалить. Если будет выяснено, что это системный файл, исправлять ошибку придется другими способами.
Вредоносные программы
Говоря о вредоносных программах, мы имеем в виду не только традиционные вирусы, а и софт, скачанный с торрентов или варезных сайтов. В нем обычно используются взломанные исполняемые файлы, которые могут приводить к нестабильной работе ОС. Если на вашем компьютере «живет» такое ПО, то его необходимо удалить, желательно с помощью программы Revo Uninstaller, а затем очистить диск и реестр.

Подробнее:
Как пользоваться Revo Uninstaller
Очистка Windows 10 от мусора
Что касается вирусов, то здесь все ясно: они способны значительно усложнить жизнь пользователя. При малейшем подозрении на заражение нужно незамедлительно принять меры по их розыску и ликвидации.
Подробнее: Борьба с компьютерными вирусами
Повреждение системных файлов
Обсуждаемая сегодня ошибка может возникать из-за повреждения системных файлов, отвечающих за работу служб, драйверов и течение различных процессов. Такие ситуации возникают из-за вирусных атак, установки «плохих» программ и драйверов или «кривых рук» самого пользователя. Решить проблему можно, восстановив данные с помощью встроенных консольных утилит.

Критические изменения в системе
Если приведенными способами избавиться от BSOD не удалось, или система вовсе отказывается загружаться, выдавая синий экран, следует задуматься о критических изменениях в файлах ОС. В таких случаях необходимо воспользоваться возможностями восстановления, предусмотренными разработчиками.

Подробнее:
Откат к точке восстановления в Windows 10
Восстанавливаем ОС Windows 10 к исходному состоянию
Возвращаем Windows 10 к заводскому состоянию
BSOD с кодом «CRITICAL_PROCESS_DIED» — довольно серьезная ошибка и, возможно, исправить ее не получится. В такой ситуации поможет только чистая переустановка Windows.
Для того чтобы оградить себя от подобных неприятностей в будущем, соблюдайте правила по профилактике заражения вирусами, не устанавливайте взломанный софт и с осторожностью манипулируйте системными файлами и параметрами.

Периодически работа компьютера прерывается появлением «экрана смерти» с сообщением о возникновении неполадок. Вместе с тем указываются разные коды ошибок. Одним из наиболее распространенных является CRITICAL PROCESS DIED на операционной системе Windows 10, и не понятно, как исправить проблему. Ошибка поддается устранению только после выяснения причины неполадок, а все действия должны выполняться в строгом соответствии с требованиями инструкции.
- Причины проблемы
- Исправление CRITICAL_PROCESS_DIED
Причины проблемы
Сообщение «Критикал Процесс Дед Виндовс», которым сопровождается синий «экран смерти», говорит о том, что фоновый процесс компьютера вступил в конфликт с программным обеспечением. Таким образом, проблема может возникнуть при выполнении любых операций.

А среди основных причин произошедшего выделяются следующие:
- неисправность системных файлов;
- битые сектора жесткого диска;
- устаревшие или нелицензированные драйверы для оборудования;
- вмешательство вирусов.
Ни одна из причин не является критической, поэтому исправить ошибку можно без обращения к специалисту. Однако на устранение неполадок порой уходит много времени, поскольку приходится отрабатывать разные варианты.

Исправление CRITICAL_PROCESS_DIED
Из-за того, что ошибка бывает вызвана целым рядом факторов, решить проблему в одно касание невозможно. Рекомендуется рассмотреть каждую причину и воспользоваться как стандартными средствами устранения неполадок, так и ручными методами анализа операционки на предмет сбоя.

Инструмент устранения неполадок
Все предложенные действия будут выполняться через интерфейс Windows 10. Поэтому в случае, если компьютер не загружается, следует осуществить вход в безопасном режиме:


- Перейдите в режим восстановления.
- Выберете «Параметры загрузки».

Если же ПК запускается без каких-либо проблем, а ошибка проявляется только при запуске конкретных программ, вход в безопасный режим не обязателен. Далее нужно открыть стандартный инструмент устранения неполадок:

- Перейдите в раздел «Устранение неполадок».
- Запустите инструмент.

После выполнения этих простых шагов запустится сканирование операционной системы. Если в работе компонентов будет замечен сбой, он устранится встроенными средствами. Однако стандартный инструмент Виндовс 10 помогает далеко не всегда. Поэтому не исключено, что придется обратить внимание на альтернативные варианты.
Проверка системных файлов
Код ошибки может свидетельствовать о неисправности системообразующих файлов Windows. К счастью, проблема решается через Командную строку:


- Укажите команду «sfc/scannow».
- Нажмите клавишу «Enter».

Сканирование жесткого диска
Помимо теста ОС нужно выполнить проверку внутреннего накопителя на предмет наличия битых секторов. Операция выполняется средствами Командной строки, где вводится запрос «chkdsk/f/r». После этого запускается сканирование, которое завершится устранением неисправностей.

Причиной остановки фонового процесса запросто могли стать вирусы. Они вмешиваются в работу компьютера, изменяя системные файлы, а также нарушая их функционирование. Для борьбы с «вредителями» необходимо воспользоваться антивирусной программой. Но следует помнить, что многие из них являются платными.
Вне зависимости от того, будет выбран условный Kaspersky или Avast, принцип действия окажется один и тот же. Сначала запускается проверка, которая занимает 20-30 минут. Далее программа выдает список вредоносных файлов. Остается нажать кнопку «Удалить», после чего вредоносное ПО исчезает.

Если у пользователя нет возможности обратиться к помощи платного антивируса, его будет готов выручить встроенный Защитник Виндовс. Чтобы запустить проверку стандартными средствами, понадобится:
- Открыть поисковую строку.
- Ввести запрос «Защитник Windows».

По завершении необходимо перезагрузить компьютер. Если после этого проблема не будет решена, придется обратиться к следующему способу.
Обновление драйверов
Ошибка CRITICAL_PROCESS_DIED бывает вызвана конфликтом оборудования и программного обеспечения. Не исключено, что компьютер использует устаревшие драйверы. В таком случае их следует обновить, действуя по инструкции:

- Наведите курсор мыши на «проблемное» оборудование.
- Кликните ПКМ.


Для информации. Понять, что ПО нуждается в обновлении, можно по иконке в виде восклицательного знака.

Запустите средство управления отображением и обслуживанием развертывания
Хороший способ решения проблемы заключается в восстановлении поврежденного образа Windows 10. Операция выполняется через Командную строку, где требуется ввести запрос «DISM /Online /Cleanup-Image /RestoreHealth». Далее останется нажать клавишу «Enter» и перезагрузить компьютер.

Удаление последних обновлений для Windows
Появление синего экрана бывает вызвано неправильной установкой апдейтов для операционной системы. В таком случае удаление обновлений представляет собой единственно верное решение, которое позволит устранить неполадки. Для выполнения операции требуется:


Теперь, когда обновления удалены, необходимо проверить, как это повлияло на работоспособность компьютера. Если ошибка перестала появляться, можно заново поставить апдейты, попутно отслеживая процесс выполнения операции. Важно, чтобы ПК не отключался от источника питания, а на жестком диске было достаточное количество свободного места.
Чистая загрузка
Чистая загрузка позволяет выполнить диагностику Виндовс 10 и вместе с тем решить проблему. Чтобы перейти в особый режим, понадобится:




После выполнения операции будут деактивированы службы, которые нарушают работоспособность компьютера. Но, если даже после перезагрузки ПК ошибка продолжит появляться, придется обратиться к радикальным методам устранения неполадок.
Восстановление системы
Одна из крайних мер, которая приводит к полному удалению файлов, сохраненных на внутреннем накопителе ПК. Поэтому перед восстановлением операционки рекомендуется создать резервную копию. После выполнения подготовительных действий останется открыть «Параметры»,
перейти в раздел восстановления и нажать кнопку «Начать», которая располагается под заголовком «Вернуть компьютер в исходное состояние».

Обновление BIOS
Наконец, в попытках решить проблему можно обновить BIOS. Для этого следует узнать модель материнской платы, перезагрузить компьютер, нажав клавиши доступа к меню БИОС (отличаются в зависимости от типа материнки), поставить обновления.

Потирая ладони в предвкушении плодотворной работы или увлекательного досуга вы включаете свой компьютер. И замираете от разочарования — на мониторе так называемый «синий экран смерти» и название ошибки «CRITICAL PROCESS DIED». Если дословно перевести с английского: «критический процесс умер». Неужели компьютер пора нести в ремонт? Но не торопитесь, отчаиваться не стоит, безвыходных ситуаций не бывает. Будем разбираться.
Ошибка «CRITICAL PROCESS DIED» нередкое явление в операционной системе Виндовс 8 и может быть вызвана целым рядом следующих причин:
- Аппаратная неисправность жесткого диска или планок оперативной памяти;
- Драйверы устройств, установленных в системе, устарели или работают некорректно;
- Повреждение реестра и файловой системы;
- Произошло заражение компьютерным вирусом;
- После инсталляции нового оборудования возник конфликт их драйверов.
Для исправления ошибки «CRITICAL PROCESS DIED» попробуем провести мероприятия в логической последовательности действий по реанимации системы.
Загрузка Windows в безопасном режиме
Для поиска вирусов, обновления драйверов устройств и восстановления системы необходимо загрузить Виндовс в безопасном режиме, иначе никакие операции по устранению ошибки будут невозможны.
Для входа в безопасный режим при загрузке Windows пользуемся комбинацией клавиш «Shift+F8». После перезагрузки необходимо запустить любое антивирусное ПО.
Использование SFC
В Виндовс 8 присутствует встроенный инструмент для проверки и восстановления целостности системных файлов. Утилита SFC выполнит сканирование жесткого диска, и проверит неизменность компонентов.
- На клавиатуре нажимаем сочетание клавиш Win + X, в открывшемся меню выбираем «Командная строка(администратор)».
- В командной строке вводим sfc/scannow и подтверждаем запуск проверки клавишей «Enter».
- SFC начинает сканирование системы, которое может продлиться 10-20 минут.
- Смотрим результаты проверки ресурсов Виндовс, перезагружаем компьютер, если ошибка не исчезла, пробуем другой способ.
Использование точки восстановления
Можно попытаться загрузить последнюю работоспособную версию системы из точки восстановления, если, конечно, такая была создана автоматически или самим пользователем.
- Нажимаем уже знакомое нам сочетание клавиш Win + X, в меню выбираем «Панель управления».
- Далее переходим в раздел «Система и безопасность».
- Затем кликаем ЛКМ по блоку «Система».
- В следующем окне нам нужен пункт «Защита системы».
- В разделе «Восстановление системы» решаем «Восстановить».
- Определяемся, на какую точку мы делаем откат системы, и хорошо подумав, подтверждаем свои действия кнопкой «Далее».
- По окончании процесса система вернется к выбранной работоспособной редакции.
Обновление конфигурации устройств
При подключении новых устройств и обновлении их управляющих файлов часто возникают неисправности программной части.Тщательно изучаем состояние устройств, инсталлированных в систему.
- Последовательно нажимаем Win + X и «Диспетчер устройств».
- В появившемся окне смотрим, чтобы в списке установленного оборудования отсутствовали желтые восклицательные знаки. При их наличии нажимаем иконку «Обновить конфигурацию оборудования».
- Восклицательные знаки исчезли? Значит все устройства работают корректно.
Замена модулей оперативной памяти
Проблема может заключаться в неисправности аппаратной части компьютера. При наличии нескольких планок RAM можно попробовать поменять их местами, убирать каждую из них, проверяя загрузку Windows. При обнаружении неисправного «железа» его нужно заменить на новое.
Переустановка Виндовс
Если никакой из вышеперечисленных методов не помог, то остается только отформатировать системный раздел винчестера и переустановить Windows. Это крайняя мера, но иногда приходится жертвовать ценными данными.
Как переустановить Windows 8 можно прочитать, перейдя по ссылке, указанной ниже.
Последовательно пройдя все шесть шагов по устранению ошибки «CRITICAL PROCESS DIED», мы на 99,9% добьёмся исправления некорректной работы ПК. Теперь можно опять наслаждаться плодами технического прогресса.
Еще статьи по данной теме
Если один из процессов системы по какой-либо причине прекращает свою работу, то это вызывает «синий экран» с ошибкой типа «Critical process died». В этой пошаговой инструкции разберёмся, из-за чего это может происходить и как исправить ошибку critical process died Windows 10/ 8/ 8.1
Причины возникновения ошибки Critical process died
Самые распространённые причины «critical process died» следующие:
- сбой в работе одного из драйверов, что делает невозможным дальнейшую работу одного из устройств;
- повреждение системных dll-библиотек (в которых записан алгоритм работы критически важных процессов);
- система заражена вирусами, один из которых принудительно завершает работу критических процессов;
- аппаратная неисправность (например, процессора, оперативной памяти, жёсткого диска);
- программный сбой в работе Windows.
Как исправить critical process died в Windows 10
Не всегда пользователю доступна возможность точно установить причину, из-за которой возникает ошибка critical process died. Поэтому в таких случаях рекомендуется поочерёдно выполнить проверку тех. узлов системы и самого ПК, сбои в которых чаще всего и взывают «синий экран».
Проверить температуру ПК
Если перегревается процессор или видеокарта, то с целью предотвращения их выхода из строя — они принудительно выключаются, что и вызывает ошибку «Critical process died». Узнать текущую температуру компонентов и способы её снизить можно штатными программами, а также дополнительными утилитами или виджетами.
