Generic bluetooth adapter ошибка драйвера код 10

Всем привет, сегодня мне позвонил мой друг и рассказал про такую ошибку, после установки нового оптического привода (в моем случае с SATA-интерфейсом, система обнаруживает его, но в диспетчере устройств на нем стоит восклицательный знак «!», а состоянии устройства стоит статус «Запуск этого устройства невозможен код 10», самое неприятное, что данную проблему вы можете встретить и с флешкой, мышкой, WiFi
Запуск устройства невозможен код ошибки 10
Как я вам не перестаю повторять, прежде чем, что-то исправлять, нужно понять, из-за чего это происходит, чтобы не лечить постоянно следствие проблемы, а избавляться от нее кардинально и на совсем. Рассмотрим основные причины:
- Криво установилось устройство, чаще всего в этом виновата самая Windows.
- Повреждены некоторые ветки реестра Windows.
- Происходит конфликт оборудования
- Например в Windows 10 и 11, данная проблема может быть вызвана функцией «Быстрый запуск«, которую я советую отключить
Запуск данного устройства невозможен код 10
- Про физику устройства я вам уже написал
- Следующим шагом я вам посоветую удалить это проблемное устройство в диспетчере, так как оно могло установиться не правильно, для этого щелкните по нему правым кликом и из контекстного меню выберите удалить, я так поступил с Bluetooth Audio Device.

или вот пример с Serial Comm Port

А вот и код 10 с USB устройством. Как видите, ошибка выскакивает везде.


- Очень часто на компьютерах и ноутбуках с Intel чипсетами требуется установка Intel Management Engine. Intel Management Engine это такая программа для управления электропитанием. Вам необходимо зайти на официальный сайт, найти там свою материнскую плату и установить их вручную. Даже если у вас Windows 11 или Windows 10, то все равно ставим самую последнюю версию Intel Management Engine даже от предыдущих версий ОС.
- Попробуйте откатить драйвер. Сделать это можно в свойствах устройства в оснастке «Диспетчере устройств«. Напомню делается это на вкладке «Драйвер‘. Далее лучше перезагрузить систему.

в котором параметр Default имеет значение DVD/CD-ROM, а параметр Class — значение CDROM (в реестре может быть несколько экземпляров ветки , так что эти параметры позволят опознать нужный нам).

Найдите в этом разделе параметры UpperFilters и LowerFilters и удалите их. Закройте редактор реестра и перезагрузите компьютер, по идее ошибка «Запуск этого устройства невозможен (код 10) в Windows» должна пропасть, если нет, то делаем следующее.
- 4d36e97d-e325-11ce-bfc1-08002be10318 — Мосты и системные шины
- 4d36e97b-e325-11ce-bfc1-08002be10318 — RAID и SCSI контроллеры
- 4d36e978-e325-11ce-bfc1-08002be10318 — Параллельные и последовательные порты
- 4d36e96d-e325-11ce-bfc1-08002be10318 — Раздел с модемами
- 4d36e96a-e325-11ce-bfc1-08002be10318 — Раздел с контроллерами жестких дисков
- 4d36e967-e325-11ce-bfc1-08002be10318 — HDD и SSD
- 6bdd1fc6-810f-11d0-bec7-08002be2092f — Сканеры, камеры
- 4d36e96c-e325-11ce-bfc1-08002be10318 — Видео и аудио устройства
- 4d36e968-e325-11ce-bfc1-08002be10318 — раздел видеокарт
- 4d36e972-e325-11ce-bfc1-08002be10318 — Сетевые карты
Дополнительные методы исправления ошибки «Запуск этого устройства невозможен»

Учтите, что в последнее время Microsoft пытается избавиться от Windows 7 по 11, поэтому участились случаи когда идет бесконечное обновление Windows 7.
- Еще может в некоторых случаях, когда операционная система пишет запуск устройства невозможен код 10, можно произвести обновление всех драйверов на ваше железо, я всегда вам советую, все держать в актуальных версиях.
- Бывают ситуации, что происходит конфликт оборудования, у меня так было с внешним HDD и кард ридером Alcor mini USB card reader. Вот пример, когда мой жесткий, внешний диск пишет запуск устройства невозможен код 10, но самое забавное сам он зажужжал, ему тeпо не хватило питания для старта.

Отключаю ФИЗИЧЕСКИ Alcor mini USB card reader и заново включаю внешний HDD

И о чудо! USM Mass Storage Device нормально определился в системе.

Как видите ошибка: Запуск этого устройства невозможен код 10 в Windows 7 по 11 устраняется весьма просто, главное выявить на будущее причину. Материал сайта pyatilistnik.org
Код 10 Запуск этого устройства невозможен — как исправить?

В случае, если рядом с именем устройства в диспетчере устройств Windows 10, 8.1 или Windows 7 отображается желтый восклицательный знак, а в свойствах устройства указано «Запуск этого устройства невозможен. (Код 10)». Также может показываться дополнительная информация, например «Такой запрос не поддерживается», «Превышение времени ожидания устройства» или другая, как правило, проблему можно исправить, но не всегда сделать это легко.
В этой инструкции подробно об исправлении ошибки «Запуск этого устройства невозможен» код 10 для различных типов устройств в Windows 10, 8.1 и Windows 7, с большой вероятностью один из методов позволит решить возникшую проблему.
Простые способы исправить ошибку «Код 10» в диспетчере устройств Windows 10, 8. 1 и Windows 7

Прежде всего стоит попробовать следующие простые шаги для исправления рассматриваемой проблемы:
- Отключение функции «Быстрый запуск».
- Если проблема возникла с USB устройством, попробуйте подключить его в другой разъем на компьютере или ноутбуке, можно также попробовать другой тип разъема (USB 2.0 вместо 3.0 и наоборот). При использовании USB-хабов, попробуйте подключить устройство напрямую к разъему.
- Для некоторых устройств, в свойствах которых в диспетчере устройств присутствует вкладка «Управление электропитанием» помогает снятие отметки «Разрешить отключение этого устройства для экономии энергии», применение настроек и перезагрузка компьютера.
- Откат драйвера устройства. Откройте свойства устройства в диспетчере устройств, на вкладке драйвер проверьте активность кнопки «Откатить». Если кнопка активна — используйте её.
- Удаление проблемного устройства в диспетчере устройств (правый клик по устройству — удалить), а затем использование пункта «Действие» — «Обновить конфигурацию устройства» в главном меню диспетчера устройств.
Дополнительно в случае, если проблема возникает с USB устройством или Wi-Fi адаптером, при этом не регулярно (то есть может исчезать), попробуйте такой вариант: зайдите в Панель управления — Электропитание, нажмите «Настройка схемы электропитания» рядом с названием текущей схемы, а затем перейдите в раздел «Изменить дополнительные параметры питания».
В следующем окне обратите внимание на параметры адаптера беспроводной сети (если проблема с Wi-Fi адаптером) и «Параметры USB».

Установите значения «Максимальная производительность» и «Запрещено», как на изображении выше, а затем примените настройки и перезагрузите компьютер.
Исправление ошибки «Запуск этого устройства невозможен» в редакторе реестра
Следующий метод решения проблемы — использование редактора реестра. Перед этим рекомендую создать точку восстановления системы или резервную копию реестра, они помогут в случае, если что-то пойдет не так.
Далее показан пример действий для случая, когда об ошибке сообщает USB устройство (или сразу несколько таких устройств), а после этого — разделы, соответствующие другим типам устройств, где следует выполнить те же действия, если ошибка с кодом 10 возникает с другим устройством:
- Перейдите в раздел реестра (папки слева)
- В правой части окна реестра удалите значения UpperFilters и LowerFilters при их наличии, нажав по ним правой кнопкой мыши и выбрав пункт «Удалить».
- В случае, если проблема с USB устройством ввода (мышь, клавиатура, графический планшет и подобные), выполните те же действия в аналогичном расположении в разделе .
- Закройте редактор реестра и перезагрузите компьютер.
- 4d36e972-e325-11ce-bfc1-08002be10318 — сетевые адаптеры
- 4d36e968-e325-11ce-bfc1-08002be10318 — видеокарты
- 4d36e96c-e325-11ce-bfc1-08002be10318 — аудио и видео устройства
- 4d36e96f-e325-11ce-bfc1-08002be10318 — мыши
- 4d36e96b-e325-11ce-bfc1-08002be10318 — клавиатуры
- 6bdd1fc6-810f-11d0-bec7-08002be2092f — камеры и сканеры
- 4d36e967-e325-11ce-bfc1-08002be10318 — жесткие диски
- 4d36e96a-e325-11ce-bfc1-08002be10318 — контроллеры жестких дисков
- 4d36e96d-e325-11ce-bfc1-08002be10318 — модемы
- 4d36e978-e325-11ce-bfc1-08002be10318 — последовательные и параллельные порты
- 4d36e97b-e325-11ce-bfc1-08002be10318 — контроллеры SCSI и RAID
- 4d36e97d-e325-11ce-bfc1-08002be10318 — системные шины и мосты
После внесения изменений не забывайте о перезагрузке компьютера.
Видео инструкция
В случае, если предложенные решения не сработали, но у вас есть точки восстановления системы на дату, когда проблема не проявляла себя, можно попробовать использовать их, возможно, это поможет исправить проблему. Если у вас установлена Windows 10, вы можете выполнить сброс системы или автоматическую переустановку.
Установка mtp драйвера ошибка код 10

Вы подключаете флешку, а компьютер ее не видит? Такое может произойти как с новым накопителем, так и с тем, что постоянно используется на Вашем ПК. При этом в свойствах устройства появляется характерная ошибка. К решению этой проблемы следует подходить в зависимости от причины, которая привела к такой ситуации.
На всякий случай уточним, что мы говорим о такой ошибке, как показано на фото ниже:
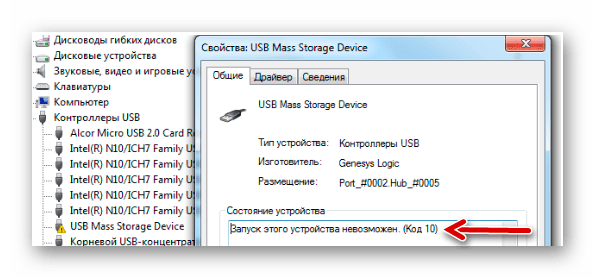
Скорее всего, кроме сообщения о невозможности запуска съемного накопителя, система не даст никакой другой информации. Поэтому придется поочередно рассматривать самые вероятные причины, а конкретно:
- установка драйверов устройства прошла некорректно;
- произошел конфликт оборудования;
- повреждены ветки реестра;
- другие непредвиденные причины, помешавшие идентификации флешки в системе.
Вполне возможно, что неисправен сам носитель информации или USB-разъем. Поэтому для начала правильно будет попытаться вставить ее в другой компьютер и посмотреть, как она будет себя вести.
Отключение устройств USB
Отказ работы флешки мог быть вызван конфликтом с другими подключенными устройствами. Поэтому Вам нужно выполнить несколько простых действий:
- Извлеките все USB-устройства и кардридеры, включая флешку.
- Перезагрузите компьютер.
- Вставьте нужную флешку.
Если дело было в конфликте, то ошибка должна исчезнуть. Но если ничего не происходит, переходите к следующему способу.
Обновление драйверов
Наиболее часто всему виной отсутствующие или неработающие (некорректные) драйвера накопителя. Эту проблему исправить довольно просто.
Для этого сделайте вот что:
1. Вызовите «Диспетчер устройств» (одновременно нажмите «Win» и «R» на клавиатуре, и введите команду devmgmt.msc, после чего нажмите «Enter»).
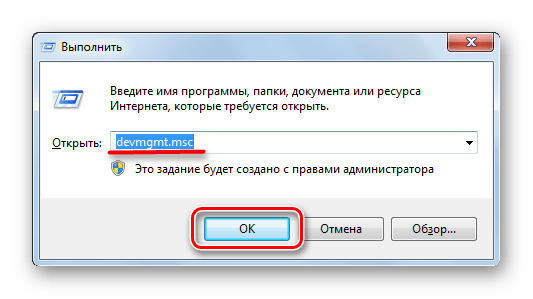
2. В разделе «Контроллеры USB» найдите проблемную флешку. Скорее всего, она будет обозначена как «Неизвестное USB-устройство», а рядом будет треугольник с восклицательным знаком. Кликните по ней правой кнопкой и выберите «Обновить драйверы».
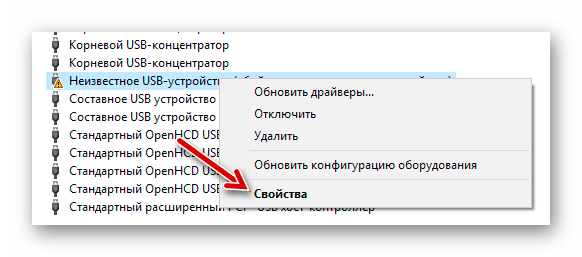
3. Начните с варианта автоматического поиска драйверов. Обратите внимание, что на компьютере обязательно должен быть доступ в Интернет.
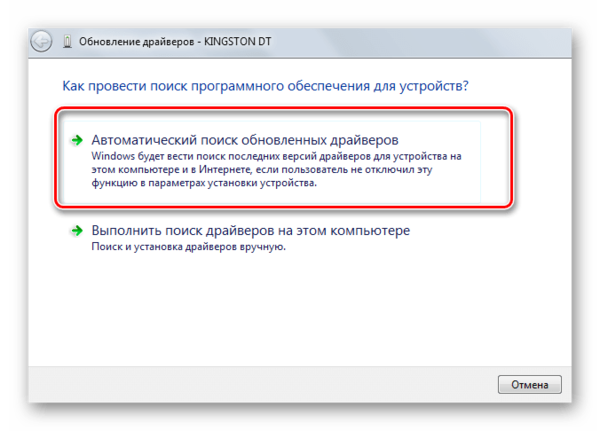
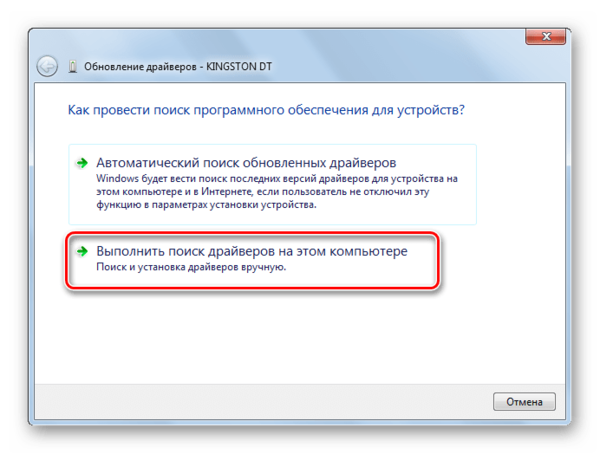
Кстати, переносное устройство может перестать работать как раз после обновления драйверов. В этом случае поищите на том же официальном сайте или других надежных источниках более старые версии драйверов и установите их.
Назначение новой буквы
Есть вероятность, что флешка не работает из-за присвоенной ей буквы, которую нужно изменить. К примеру, такая буква уже есть в системе, и она отказывается воспринимать второе устройство с ней. В любом случае стоит попробовать сделать следующее:
1. Войдите в «Панель управления» и выберите раздел «Администрирование».
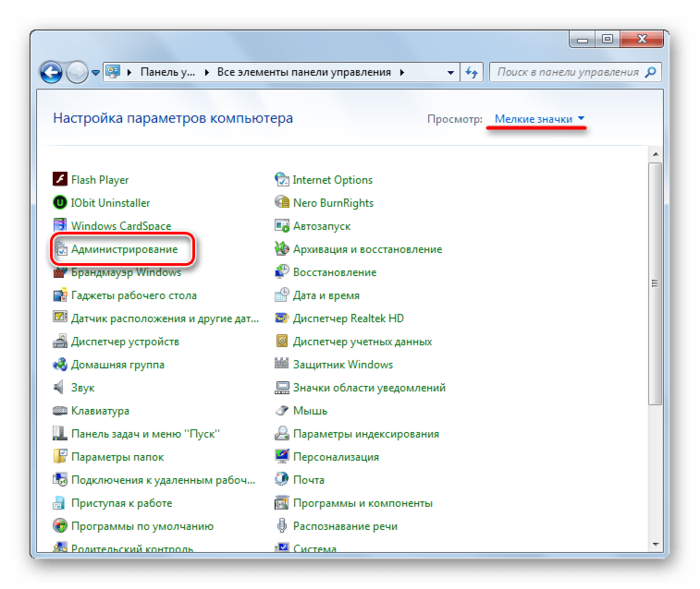
2. Дважды кликните по ярлыку «Управление компьютером».
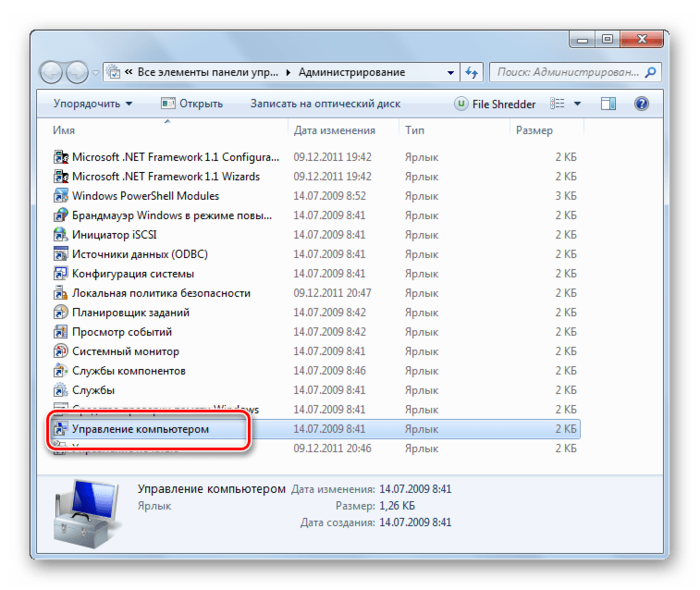
3. Выберите пункт «Управление дисками».
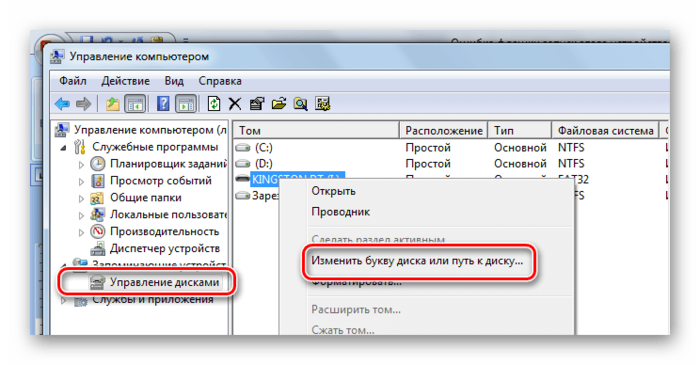
5. Нажмите кнопку «Изменить».
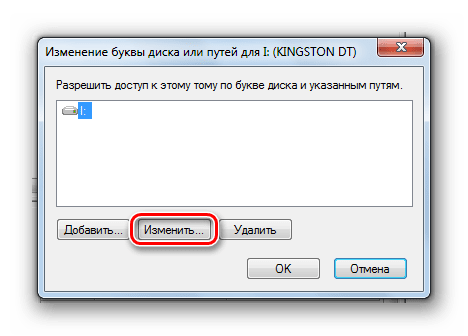
6. В выпадающем меню выберите новую букву, но проследите, чтобы она не совпадала с обозначением других устройств, подключаемых к компьютеру. Нажмите «ОК» в этом и следующем окне.
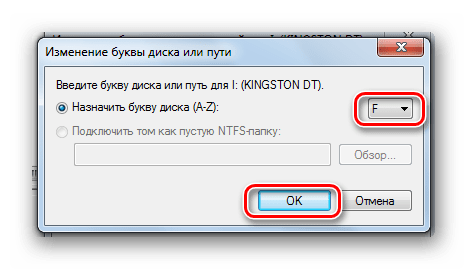
7. Теперь можно закрывать все ненужные окна.
Чистка реестра
Возможно, целостность важных записей в реестре была нарушена. Нужно найти и удалить файлы Вашей флешки. Инструкция в данном случае будет выглядеть так:
1. Запустите «Редактор реестра» (снова нажмите одновременно кнопки «Win» и «R», введите regedit и нажмите «Enter»).
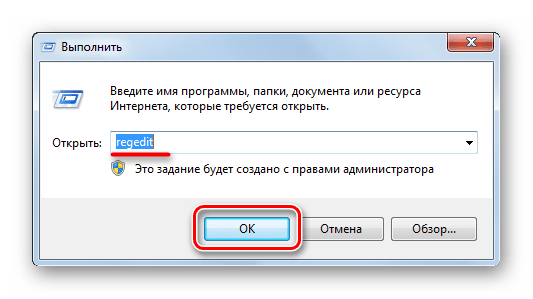
2. На всякий случай сделайте резервную копию реестра. Для этого нажмите «Файл», а затем «Экспорт».
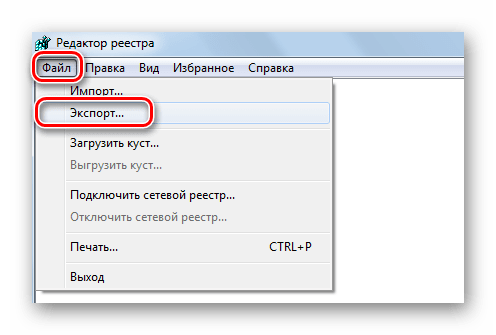
3. Обозначьте «Весь реестр», укажите имя файла (рекомендуется дата создания копии), выберите место сохранения (появится стандартное диалоговое окно сохранения) и нажмите «Сохранить».
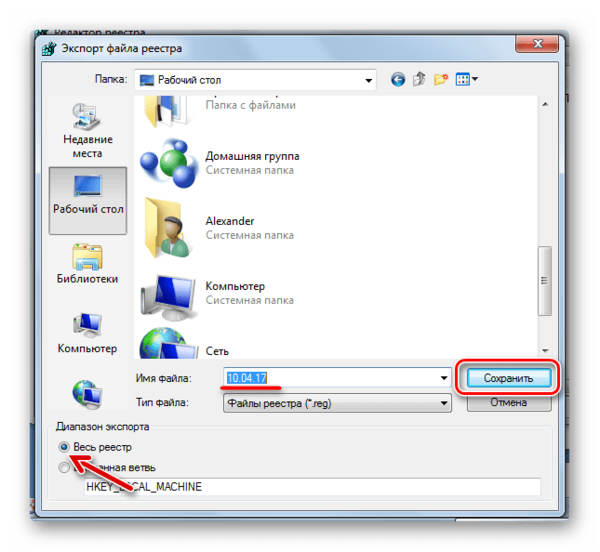
4. Если Вы случайно удалите что-то нужное, можно будет все исправить, загрузив этот файл через пункт «Импорт».
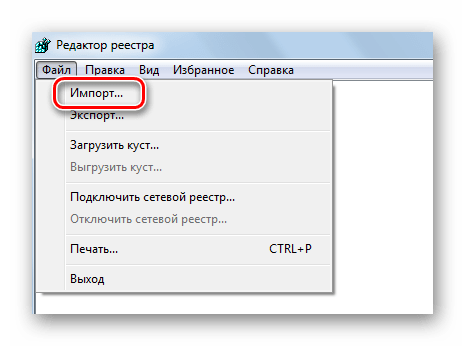
5. Данные обо всех USB-устройствах, когда-либо подключенных к ПК, хранятся в этой ветке:
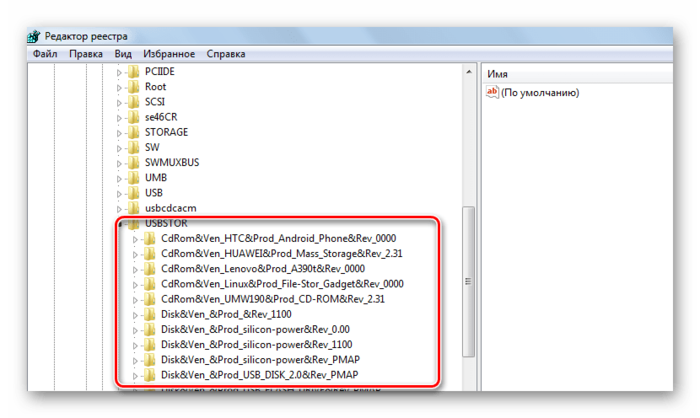
6. В перечне отыщите папку с названием модели флешки и удалите ее.
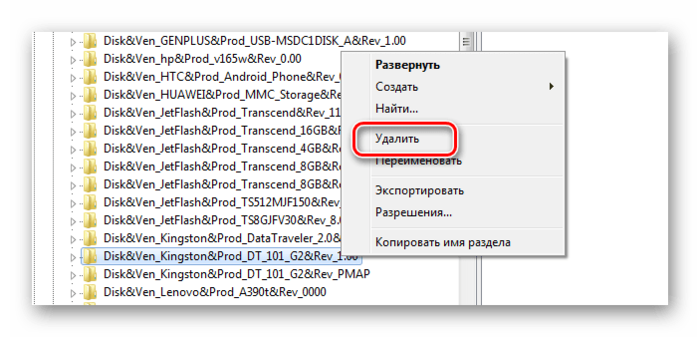
7. Также проверьте следующие ветки
Как вариант, можно использовать одну из программ, в функционал которой включена чистка реестра. С этой задачей, например, хорошо справляется Advanced SystemCare .
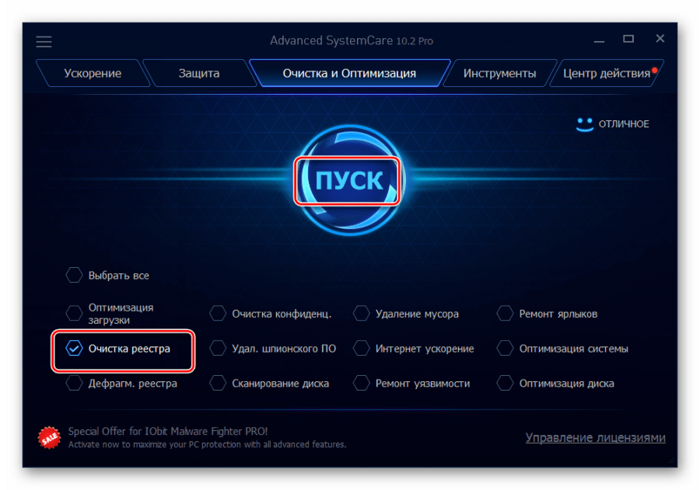
На CCleaner это выглядит так, как показано на фото ниже.
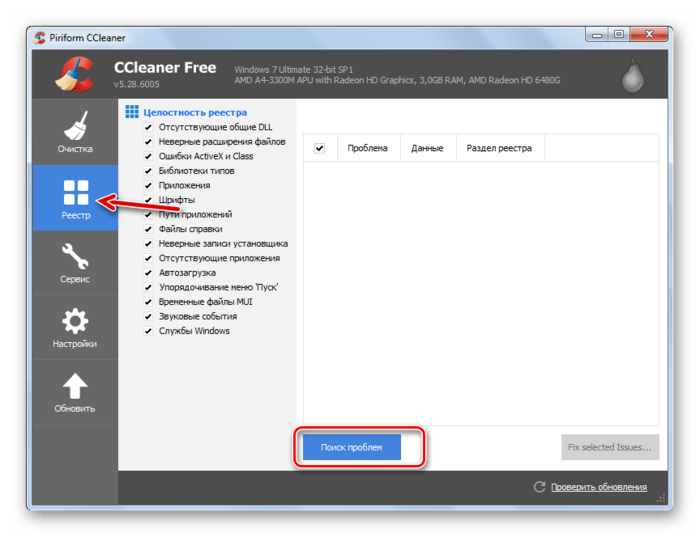
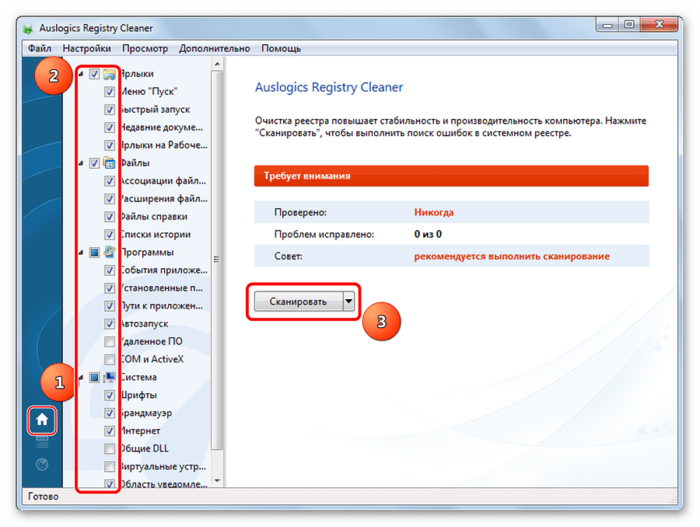
Если Вы не уверены, что справитесь с ручной очисткой реестра, то лучше прибегнуть к использованию одной их этих утилит.
Восстановление системы
Ошибка могла возникнуть после внесения каких-либо изменений в операционную систему (установка программ, драйверов и так далее). Восстановление позволит сделать откат на момент, когда проблем еще не было. Данная процедура выполняется следующим образом:
1. В «Панели управления» войдите в раздел «Восстановление».
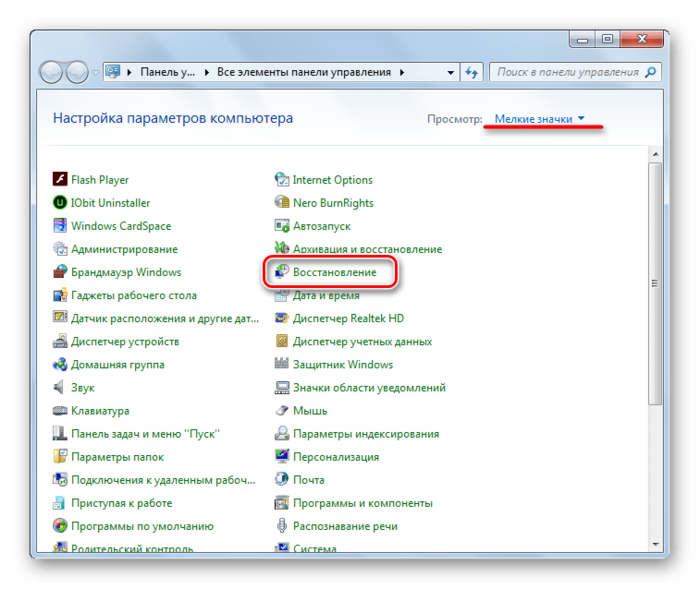
2. Нажмите кнопку «Запуск восстановления системы».
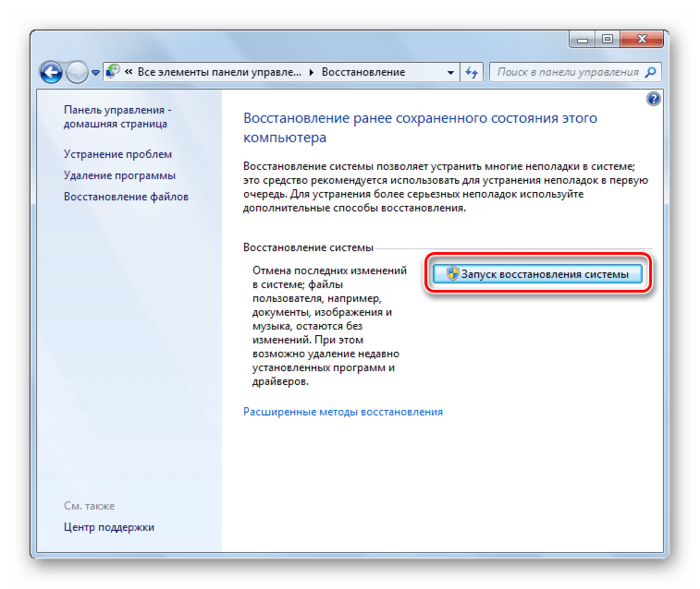
3. Из перечня можно будет выбрать точку отката и вернуть систему в прежнее состояние.
Проблема может быть в устаревшей системе Windows, например, XP. Возможно, пора задуматься о переходе на одну из актуальных версий этой ОС, т.к. выпускаемое сегодня оборудование ориентировано на работу именно с ними. Это касается и случаев, когда пользователи пренебрегают установкой обновлений.
В заключение можно сказать, что мы рекомендуем поочередно использовать каждый из приведенных в этой статье способов. Сложно точно сказать, какой из них наверняка поможет решить проблему с флешкой – все зависит от первопричины. Если что-то будет непонятно, пишите об этом в комментариях.
Запуск этого устройства невозможен (код 10)» – сообщение в «диспетчере устройств», которое свидетельствует о проблеме с установкой драйвера. Операционная система Виндовс 10 не смогла нормально инсталлировать дрова, ей мог помешать конфликт или другая неполадка. Чтобы устройство могло нормально работать, нужно исключить вероятную проблему сбоя и заново установить драйвер. Именно этим мы и займёмся.

Ошибка код 10 – причины появления
Неполадка может возникнуть при подключении любого оборудования, чаще внешнего: мыши, клавиатуры, флешки, смартфона, модема принтера и т. д. В отдельных случаях неисправность может появляться при установке видеокарты, тачпада.
Все проблемы с установкой оборудования вызывает 3 распространённых причины:
- Повреждение устройства. Чаще выходит из строя не сам гаджет, а провод, с помощью которого он подключается.
- Плохой контакт. Есть неполадка связана с установкой видеоадаптера или другого встроенного оборудования, скорее всего причина в плохом монтаже или чрезмерном захламлении компьютера.
- Неисправность реестра. Необходимые значения для корректной установки драйвера были повреждены.
- Инсталляция неподходящего драйвера.
Почему конкретно появляется ошибка код 10 заочно установить невозможно. При наличии доступа к компьютеру можем попробовать запустить средство диагностики DISM. Если ввести в командную строку DISM /ONLINE /CLEANUP-IMAGE /RESTOREHEALTH в результате система может показать потенциальную проблему. Метод работает только в случае, если неполадку спровоцировали некорректные драйвера.

Проверенные методы устранения сбоя
За долгую историю ошибки уже удалось найти несколько действительно рабочих решений. Все они описаны ниже.
Через реестр
Все устройства, в том числе адаптеры Wi-Fi, USB-накопители, Bluetooth-модули, телефон и т. п., во время подключения и установки драйверов создают в реестре специальные записи. Если установлены некорректные параметры, пользоваться девайсом в полной мере не получится. Устраняется проблема с помощью удаления проблемных значений в реестре. После этого при повторном подключении блютуз-адаптера или другого элемента происходит повторное создание, но уже правильных записей в библиотеке.
- Переходим по пути КомпьютерHKEY_LOCAL_MACHINESYSTEMCurrentControlSetControlClass.
- Смотрим на параметр «Class», в котором должен отображаться тип нужного девайса. Если проблема с клавиатурой – keyboard и т. п.
- Повторяем шаги 3 и 4 до того момента, пока не найдём папку с нужным устройством.
- Кликаем ПКМ по «LowerFilters» и нажимаем на вариант «Удалить».
- Выполняем то же самое с параметром «UpperFilters».
- Заново подключаем устройство (если это возможно).
Переустановка драйверов
Автоматическое обновление драйверов часто помогает исправить проблему с пуском комплектующего или периферии, поэтому начать стоит с этого способа.
«Запуск устройства невозможен код 10» что делать
- Жмём ПКМ по Пуску и выбираем «Диспетчер устройств».
- Открываем список с проблемным девайсом, делаем ПКМ и в контекстном меню нажимаем на «Обновить драйверы».
- Выбираем пункт «Автоматический поиск обновлённых драйверов».

Возможно, Windows самостоятельно сможет подобрать оптимальные «дрова». Если этого не случится, стоит загрузить драйвера с официального сайта разработчика оборудования. Файлы могут распространяться в формате exe, тогда его нужно только запустить. Часто драйвера выпускаются без автоматической установки. Чтобы их инсталлировать, во втором пункте инструкции нажимаем на «Выполнить поиск драйверов на этом компьютере» и выбираем загруженный ранее файл.
Исключение конфликтующих устройств
К современному ПК часто подключается много дополнительных устройств, которые могут вступать в конфликт между собой. Главная наша задача – найти несовместимое оборудование. Для этого рекомендуем отключить все устройства от портов и подключать их по одному, каждый раз проверяя работоспособность. Когда после подключения девайса повторно появится сбой, можем определить в каком именно оборудовании проблема.

Что можем сделать для решения конфликта:
- Обновить драйвера для обоих устройств. Лучше не использовать драйверпаки, а всё сделать вручную, так выше шанс успеха.
- Не использовать одновременно два девайса. Самый простой метод, но может вызывать сильный дискомфорт.
- Откатить систему. Способ применяется в случаях, если раньше ОС исправно работала с тем же оборудованием.
Важно! Ещё стоит проверить качество контакта в порте. Проще всего определить при помощи небольших движений кабеля и штекера у входа. Если устройство постоянно, то появляется, то пропадает, стоит изучить целостность входов. Возможно, придётся перепаивать кабель, штекер или порт. Когда неполадка касается внутренних комплектующих, достаточно выполнить чистку компьютера и проверить качество подключения съёмных элементов.
Наиболее вероятной причиной ошибки с кодом 10 в Виндовс 10 является неполадка с драйверами. Восстановление их работоспособности часто приводит к восстановлению рабочей обстановки в ОС. Однако, нельзя исключать вероятность конфликтов и сбоев в реестре.
Удалось ли устранить ошибку с кодом 10 вам, какой способ использовали и были ли трудности в реализации? Напишите об этом нам в комментариях.
Если в диспетчере устройств Windows рядом с одним из устройств отображается восклицательный знак, а в его свойствах указывается ошибка код 10, то использовать такое оборудование не получится. В этой статье разберёмся, из-за чего возникает код ошибки 10, а также, как устранить неисправность без обращения в сервисный центр.
Основная причина, из-за чего возникает код 10 — это превышение времени ожидания ответа от подключённого устройства. То есть система на него отправила запрос, но оборудование ответного сигнала не выдало, и поэтому вылетает ошибка код 10
А вот причин, из-за которых возникает ошибка вида «запуск этого устройства невозможен код 10», бывает множество. Основные среди них:
- Неверная запись в реестре, из-за которой драйвер оборудования не запускается.
- Сбой в работе драйвера или использование несовместимого с текущей операционной системой.
- Конфликт между несколькими устройствами одного типа.
- Система самопроизвольно переводит оборудование в режим энергосбережения, а в дальнейшем не может его запустить повторно.
- Устройство неисправно.
Именно эти причины являются появлением «Код ошибки 10»
Удаление ошибочных записей из реестра
Первое, что следует делать — это исключать программные ошибки, из-за которых может возникать код 10. То есть убрать ошибочные записи в реестре, которые системе указывают, что для оборудования требуется неверный драйвер. Естественно, что из-за этого и возникает сбой в работе устройства.
Как показывает практика, этот метод в 85% случаев помогает устранить причину «Запуск этого устройства невозможен (код 10)»
Предварительно рекомендуется сделать резервную копию системы. В Windows 10 это можно сделать штатными средствами. Потребуется:
- Открыть «Параметры» нажатием клавиш Win+I
- Ввести «Создание диска» и выбрать первый пункт.
- Следовать пошаговой инструкции
Если предыдущий способ не устранил проблему, то следует попробовать переустановить драйвер. Для этого нужно:
- Нажать ПКМ на «Пуск»
- Выбрать «Диспетчер устройств».
- Далее выделить устройство, с которым возникает проблемы, кликнуть по нему ПК и выбрать «Обновить драйвер».
Устранение ошибки код 10 через реестр
- Для запуска редактора нужно нажать Win+R
- Выделить пункт «UpperFilters», вызвать меню (правой кнопкой) и выбрать «Удалить». То же самое проделать с параметром LowerFilters (если имеется).
Устранение конфликтов между устройствами
Если к ПК или ноутбуку подключено 2 однотипных устройства, то при их совместной работе могут возникать ошибки вида «this device cannot start code 10». Это происходит из-за того, что система одновременно отправляет запросы на несколько устройств и, соответственно, получает 2 ответа. То есть для устранения проблемы достаточно отключить один из девайсов.
Чаще всего такие конфликты случаются, если к ПК подключено 2 bluetooth-адаптера, 2 сетевых контроллера, несколько внешних накопителей, 2 или более клавиатуры, мышки.
Обновите систему
Избавиться от «Ошибка код 10» нередко помогает банальное обновление системы. Ведь Windows в процессе этого также проверяет наличие новых версий драйверов для всего оборудования. И если они есть — устанавливает.
- Потребуется открыть «Параметры»
- Перейти в «Обновление»
- Выбрать «Проверить наличие».
- Если есть новые — установить.
После этого обязательно перезагрузить компьютер (новые версии драйверов будут задействованы только после этого).
Отключите функцию быстрый запуск
В Windows всех редакций предусмотрена функция Plug’n’Play. Именно благодаря ей любое подключённое устройство автоматически опознаётся и сразу же задействуется в работе. Но иногда она вызывает конфликты в работе оборудования, что заканчивается ошибкой «код 10».
Чаще всего отключение этой функции позволяет устранить неисправность, когда устройство перестаёт нормально работать после выхода ПК из спящего режима (или из «гибернации»).
Как отключить быстрый запуск? Необходимо:
- Открыть «Параметры», нажав Win + I
- Выбрать «Система»
- Далее перейдите в «Питание» и выбрать «Дополнительные параметры».
- Затем нужно в левой колонке выбрать «Действия кнопок».
- Кликнуть на «Изменение параметров, что недоступны».
- Убрать отметку с «Включить быстрый запуск», нажать «Сохранить».
- Далее нужно переподключить «проблемное» устройство, с работой которого и возникают проблемы.
Выключите энергосбережение USB портов
Очень часто ошибка «Код 10» возникает из-за функции энергосбережения портов. Она по умолчанию задействована в ноутбуках с целью увеличения время автономной работы. Например, если мышка не используется более 10 – 20 минут, то она системой переводится в режим энергосбережения. Но после этого может не удастся её повторный запуск вплоть до перезагрузки ОС.
Соответственно, если оборудование, подключённое по USB, работает некорректно, то энергосбережение рекомендуется попросту отключить. Для этого нужно:
- Перейти в «Параметры»
- Далее «Система»
- После — «Питание» и выбрать «Дополнительные параметры».
- Выбрать «Настройка схемы».
- Выбрать «Дополнительные параметры».
- В разделе «Параметры USB» выбрать «Запрещено», нажать ОК.
- Далее рекомендуется перезагрузить ПК.
После этой процедуры ошибка «Код 10» должна исчезнуть
Отключите энергосбережение устройства
Также само устройство может автоматически переходить в энергосберегающий режим, что тоже вызывает error 10 (так как возникает конфликт с системными параметрами энергосбережения). И чтобы это отключить, нужно:
- Нажмите ПКМ по «Пуск» и выберите «Диспетчер устройств»
- Вызвать контекстное меню на проблемном оборудовании и выбрать «Свойства».
- Перейти в раздел «Управление питанием» и выбрать «Отключить энергосбережение», нажать ОК.
Откатите драйвер устройства
Как перейти на предыдущую версию драйвера? Нужно:
- Нажать ПКМ по восклицательному знаку в диспетчере устройств (данной иконкой обозначаются устройства, что работают неправильно),
- Выбрать «Свойства».
- В следующем окне перейти на вкладку «Драйвер», выбрать «Откатить» (если пункт не активен, то это означает, что используется стандартный драйвер).
- Далее нужно дождаться окончания переустановки, после — перезагрузить ПК.
Если же и в этом случае ошибка код 10 остаётся, то это указывает на то, что оборудование — неисправно, рекомендуется обратиться в сервисный центр.
Итого, код 10 указывает на то, что устройство по какой-либо причине работает некорректно. В большинстве случаев это программная ошибка, то есть устранить её можно самостоятельно. А сталкивались ли вы с такой проблемой, с каким именно устройством возникал сбой? Как вам удалось от неё избавиться? Расскажите об этом в комментариях.

Специалист программирования компьютерных систем и устройств на базе ОС “Android”
Задать вопрос эксперту
