Ошибка
Диагностика средства восстановления запуска и журнал восстановления ————————— Время по Гринвичу последней успешной загрузки: 08.02.2016 8:54:49 (GMT) Число попыток восстановления: 1
Подробные сведения о сеансе ————————— Системный диск = DeviceHarddisk1 Каталог Windows = C:Windows Запуск AutoChk = 0 Число основных причин = 1
Выполненный тест: ————————— Имя: Проверка обновлений Результат: Успешно завершено. Код ошибки = 0x0 Затраченное время = 0 мсек
Выполненный тест: ————————— Имя: Проверка системного диска Результат: Успешно завершено. Код ошибки = 0x0 Затраченное время = 0 мсек
Выполненный тест: ————————— Имя: Диагностика сбоев диска Результат: Успешно завершено. Код ошибки = 0x0 Затраченное время = 0 мсек
Выполненный тест: ————————— Имя: Проверка метаданных диска Результат: Успешно завершено. Код ошибки = 0x0 Затраченное время = 0 мсек
Выполненный тест: ————————— Имя: Проверка целевой операционной системы Результат: Успешно завершено. Код ошибки = 0x0 Затраченное время = 15 мсек
Выполненный тест: ————————— Имя: Проверка содержимого тома Результат: Успешно завершено. Код ошибки = 0x0 Затраченное время = 625 мсек
Выполненный тест: ————————— Имя: Диагностика диспетчера загрузки Результат: Успешно завершено. Код ошибки = 0x0 Затраченное время = 0 мсек
Выполненный тест: ————————— Имя: Диагностика журнала загрузки системы Результат: Успешно завершено. Код ошибки = 0x0 Затраченное время = 0 мсек
Выполненный тест: ————————— Имя: Диагностика журнала событий Результат: Успешно завершено. Код ошибки = 0x0 Затраченное время = 94 мсек
Выполненный тест: ————————— Имя: Проверка внутреннего состояния Результат: Успешно завершено. Код ошибки = 0x0 Затраченное время = 16 мсек
Выполненный тест: ————————— Имя: Проверка состояния загрузки Результат: Успешно завершено. Код ошибки = 0x0 Затраченное время = 31 мсек
Выполненный тест: ————————— Имя: Проверка состояния установки Результат: Успешно завершено. Код ошибки = 0x0 Затраченное время = 203 мсек
Выполненный тест: ————————— Имя: Проверка кустов реестра Результат: Успешно завершено. Код ошибки = 0x0 Затраченное время = 2047 мсек
Выполненный тест: ————————— Имя: Диагностика журнала загрузки Windows Результат: Успешно завершено. Код ошибки = 0x0 Затраченное время = 0 мсек
Обнаружена основная причина: ————————— Поврежден важный для загрузки файл c:windowssystem32driverssfsync04.sys.
Исправление: Восстановление файла Результат: Ошибка. Код ошибки = 0x2 Затраченное время = 4547 мсек
Что такое lcu. exe?
lcu.exe это исполняемый файл, который является частью Адаптер Wireless-G для ноутбуков с утилитой SRX Программа, разработанная Линксис, ООО, Программное обеспечение обычно о 9.49 MB по размеру.
Расширение .exe имени файла отображает исполняемый файл. В некоторых случаях исполняемые файлы могут повредить ваш компьютер. Пожалуйста, прочитайте следующее, чтобы решить для себя, является ли lcu.exe Файл на вашем компьютере — это вирус или троянский конь, который вы должны удалить, или это действительный файл операционной системы Windows или надежное приложение.

Lcu. exe безопасно, или это вирус или вредоносная программа?
Первое, что поможет вам определить, является ли тот или иной файл законным процессом Windows или вирусом, это местоположение самого исполняемого файла. Например, такой процесс, как lcu.exe, должен запускаться из C: Program Files Linksys Wireless-G Notebook Adapter с утилитой SRX lcu.exe и нигде в другом месте.
Если статус процесса «Проверенная подписывающая сторона» указан как «Невозможно проверить», вам следует взглянуть на процесс. Не все хорошие процессы Windows имеют метку проверенной подписи, но ни один из плохих.
Самые важные факты о lcu.exe:
- Находится в C: Program Files Linksys Адаптер для ноутбука Wireless-G с утилитой SRX вложенная;
- Издатель: Линксис, ООО
- Полный путь: C: Program Files Linksys Адаптер ноутбука Wireless-G с утилитой SRX lcu.exe
- Файл справки: www.linksys.com/support
- URL издателя: www.linksys.com
- Известно, что до 9.49 MB по размеру на большинстве окон;
Если у вас возникли какие-либо трудности с этим исполняемым файлом, вы должны определить, заслуживает ли он доверия, прежде чем удалять lcu.exe. Для этого найдите этот процесс в диспетчере задач.
Найдите его местоположение (оно должно быть в C: Program Files Linksys Wireless-G Notebook Adapter с утилитой SRX ) и сравните размер и т. Д. С приведенными выше фактами.
Кроме того, функциональность вируса может сама влиять на удаление lcu.exe. В этом случае вы должны включить Безопасный режим с поддержкой сети — безопасная среда, которая отключает большинство процессов и загружает только самые необходимые службы и драйверы. Когда вы можете запустить программу безопасности и полный анализ системы.
Могу ли я удалить или удалить lcu. exe?
Не следует удалять безопасный исполняемый файл без уважительной причины, так как это может повлиять на производительность любых связанных программ, использующих этот файл. Не забывайте регулярно обновлять программное обеспечение и программы, чтобы избежать будущих проблем, вызванных поврежденными файлами. Что касается проблем с функциональностью программного обеспечения, проверяйте обновления драйверов и программного обеспечения чаще, чтобы избежать или вообще не возникало таких проблем.
Согласно различным источникам онлайн, 5% людей удаляют этот файл, поэтому он может быть безвредным, но рекомендуется проверить надежность этого исполняемого файла самостоятельно, чтобы определить, является ли он безопасным или вирусом. Лучшая диагностика для этих подозрительных файлов — полный системный анализ с Reimage, Если файл классифицирован как вредоносный, эти приложения также удалят lcu.exe и избавятся от связанных вредоносных программ.
Однако, если это не вирус, и вам необходимо удалить lcu.exe, вы можете удалить Wireless-G Notebook Adapter с утилитой SRX со своего компьютера с помощью деинсталлятора, который должен находиться по адресу: MsiExec.exe / I . Если вы не можете найти его деинсталлятор, вам может потребоваться деинсталлировать адаптер для ноутбука Wireless-G с утилитой SRX, чтобы полностью удалить lcu.exe. Вы можете использовать функцию «Установка и удаление программ» на панели управления Windows.
Распространенные сообщения об ошибках в lcu. exe
Наиболее распространенные ошибки lcu.exe, которые могут возникнуть:
• «Ошибка приложения lcu.exe». • «Ошибка lcu.exe». • «lcu.exe столкнулся с проблемой и должен быть закрыт. Приносим извинения за неудобства». • «lcu.exe не является допустимым приложением Win32». • «lcu.exe не запущен». • «lcu.exe не найден». • «Не удается найти lcu.exe». • «Ошибка запуска программы: lcu.exe.» • «Неверный путь к приложению: lcu.exe.»
Эти сообщения об ошибках .exe могут появляться во время установки программы, во время выполнения связанной с ней программы, адаптера ноутбука Wireless-G с утилитой SRX, во время запуска или завершения работы Windows или даже во время установки операционной системы Windows. , Отслеживание момента появления ошибки lcu.exe является важной информацией, когда дело доходит до устранения неполадок.
Как исправить lcu. exe
Аккуратный и опрятный компьютер — это один из лучших способов избежать проблем с адаптером для ноутбука Wireless-G с утилитой SRX. Это означает выполнение сканирования на наличие вредоносных программ, очистку жесткого диска cleanmgr и ПФС / SCANNOWудаление ненужных программ, мониторинг любых автозапускаемых программ (с помощью msconfig) и включение автоматических обновлений Windows. Не забывайте всегда делать регулярные резервные копии или хотя бы определять точки восстановления.
Если у вас возникла более серьезная проблема, постарайтесь запомнить последнее, что вы сделали, или последнее, что вы установили перед проблемой. Использовать resmon Команда для определения процессов, вызывающих вашу проблему. Даже в случае серьезных проблем вместо переустановки Windows вы должны попытаться восстановить вашу установку или, в случае Windows 8, выполнив команду DISM.exe / Online / Очистка-изображение / Восстановить здоровье, Это позволяет восстановить операционную систему без потери данных.
Чтобы помочь вам проанализировать процесс lcu.exe на вашем компьютере, вам могут пригодиться следующие программы: Менеджер задач безопасности отображает все запущенные задачи Windows, включая встроенные скрытые процессы, такие как мониторинг клавиатуры и браузера или записи автозапуска. Единый рейтинг риска безопасности указывает на вероятность того, что это шпионское ПО, вредоносное ПО или потенциальный троянский конь. Это антивирус обнаруживает и удаляет со своего жесткого диска шпионское и рекламное ПО, трояны, кейлоггеры, вредоносное ПО и трекеры.
Обновлено апреля 2021 года
Мы рекомендуем вам попробовать этот новый инструмент. Он исправляет множество компьютерных ошибок, а также защищает от таких вещей, как потеря файлов, вредоносное ПО, сбои оборудования и оптимизирует ваш компьютер для максимальной производительности. Это исправило наш компьютер быстрее, чем делать это вручную:
Загрузите или переустановите lcu. exe
Информация об операционной системе
Ошибки lcu.exe могут появляться в любых из нижеперечисленных операционных систем Microsoft Windows:
- Windows Vista
- Windows XP
- Windows ME
Ошибки при загрузке Windows 10
Пользователи Windows 10 нередко сталкиваются с ситуацией возникновения синего или черного экрана при запуске системы с сообщением об ошибке. Ошибки при загрузке очень неприятны пользователю, тем более, что даже воспользоваться компьютером не получится. Причем информация о возможной причине сбоя отсутствует.

Следует учесть, что ошибки при загрузке появляются вследствие как программного, так и аппаратного обеспечения. В нашей статье мы рассмотрим основные ошибки при загрузке Windows 10, которые возникают из-за ПО, и способы их решения.
Чтобы выявить и устранить ошибки загрузки, необходимо проанализировать состояние компьютера перед сбоем. Система перестала запускаться:
- после обновления БИОС или драйверов;
- в связи с обновлением или установкой антивирусной программы;
- после добавления компьютерных устройств;
- по причине некорректного выключения.
Windows 10 при загрузке выдает ошибку
Самый популярный вариант сбоя, когда при включении ПК не запускается Windows 10, а на мониторе выплывает окно с сообщением об ошибке. Далее появляется синий экран с извещением «Компьютер запущен некорректно» и двумя вариантами решения неполадки.

Такая ошибка сигнализирует о том (но не всегда), что были повреждены системные файлы из-за их удаления, установок и «снесения» приложений (особенно – антивирусных), применение программных продуктов для очистки реестра и ПК.
Устранение этой неполадки заключается в восстановлении реестра и поврежденных системных файлов Windows 10. Сделать это можно так:
- Выбираем «Поиск и устранение неисправностей», далее — «Дополнительные параметры» и нажимаем на «Восстановление системы».
- В окошке восстановления нужно нажать на «Далее». Это позволит найти возможную точку восстановления и решит данную неполадку. Если проблема не решилась, нажимайте «Отмена».
- После возврата на синий экран требуется нажать на «Поиск и устранение неисправностей».
После этого необходимо сделать переустановку Windows 10 с сохранением системных файлов. Однако, программы после этого действия не сохранятся.
Код ошибки 0x000000f при загрузке Windows 10
Система Windows 10 может не загружаться по разным причинам. Одной из системных проблем вашего ПК возможна ошибка под кодом 0x000000f, которая возникает после очистки его от пыли.

Прочистив компьютер от пылевых скоплений, пользователь сталкивается с тем, что ПК выдает ему при включении черный экран с описанием данной ошибки на английском языке в пункте «Status».
Вы можете после этого хоть 100 раз систему перезапускать или проводить другие действия с памятью или материнской платой, но ошибка будет все время повторяться. Причина ее кроется в синдроме спонтанных обоев в настройках BIOS, то есть «слетела» правильность настройки устройств, при помощи которых проводится загрузка Windows 10.
Алгоритм действий по устранению этой ошибки следующий:
- Нужно нажать на «Reset» (перезапуск PC) и совершить вход в BIOS, нажимая «F1» («Del», «F2»). С BIOS делаем переход в настройки BOOT.
- Выбор и открытие Hard Disk Drivers с 1st Drive и 2nd Drive.
- Откроется SATA: 3M-STM3500418 и SATA: 4S-WDC WD20EARX-00PASB0, где нужно отметить SATA: 4S-WDC WD20EARX-00PASB и нажать «Enter».
- В результате должно появится 1st SATA: 4S-WDC WD20EA. Далее требуется нажать «F10» для сохранения информации.
После этого произойдет перезагрузка ПК без возникновения ошибки 0x000000f.
Ошибка при загрузке BOOT Windows 10
Зачастую пользователи при запуске системы Windows 10 могут на мониторе компьютера наблюдать синий экран с извещением «inaccessible boot device».

Эта надпись обозначает, что у системы возникла проблема доступа к файловому разделу, отвечающему за режим загрузки. Синий экран в данной ситуации служит защитным «щитом» для сохранения ваших данных.
Чтобы исправить данную ошибку, нужно знать после чего она возникла. Причины могут быть самые разные – после сброса системы, изменения структуры разделов на диске, подключения другого жесткого диска или после обновления BIOS.
Прежде, чем начать исправлять ошибку при загрузке BOOT Windows 10, рекомендуется сделать попытку перезагрузить компьютер таким способом:
- отключение дополнительных накопителей от ПК (в том числе – флешек и карт памяти);
- проверка системного диска на первоочередность загрузки в BIOS или UEF;
- также нужно убедится в правильности подключения жестких дисков и SSD к питанию и SATA интерфейсам, если вы проводили очистку ПК от пыли или что-то к нему подключали;
- перезагрузка компьютера.
Если ошибка появилась после установки обновлений или сброса Windows 10, то ее можно исправить таким образом:
- На экране «Компьютер запущен некорректно» (он появляется, когда вы ищете информацию об ошибке) нужно выбрать «Дополнительные параметры».
- Далее нажимаем «Поиск и устранение неисправностей», переходим в «Параметры загрузки» и нажимаем «Перезагрузить». После перезагрузки ПК выбираем пункт 4, нажав клавишу F4, далее — Безопасный режим Windows 10.
- После загрузки в безопасном режиме компьютер опять нужно перезагрузить (Пуск — Завершение работы – Перезагрузка).
Если произошла ошибка диска при загрузке Windows 10 (он был поврежден или изменилась структура разделов на нем), то необходимо сделать загрузку в среде восстановления. Если у вас нет возможности сделать это действие с самого компьютера, то можно использовать установочный накопитель для запуска среды восстановления (загрузочная флешка или диск восстановления).
- Переход в среде восстановления в «Поиск и устранение неисправностей», далее — «Дополнительные параметры» и «Командная строка».
- С «Командной строки» делаем ввод diskpart, потом list volume (нужно запомнить Имя тома и имя раздела с загрузчиком), нажимаем exit.
- Если вы думаете, что диск был поврежден, то запустите команду chkdsk C: /r (C — буква системного диска) – «Enter».
- Если данная ошибка связана с изменением разделов на диске, то нужно ввести команду bcdboot.exe C:Windows /s E: (C — раздел с Windows, E — раздел с загрузчиком).
Далее нужно перезагрузить компьютер в обычном режиме.
При загрузке Windows 10 возникает ошибка и ПК перезагружается
Причиной того, что при загрузке Windows 10 возникает ошибка и компьютер самостоятельно перезагружается, является неудачное автоматическое исправление загрузки. Решить данную проблему можно только со среды восстановления с загрузочного диска или флешки методом, описанным выше. Когда вы загрузитесь в среду восстановления Windows, проведите такую же процедуру устранения ошибки, как при «Компьютер запущен некорректно».
Рассмотрим обозначение кодов ошибок Windows 10:
- Ошибка 0xc0000225 при загрузке – неполадка, связанная с повреждением загрузочного сектора (воздействие вирусов, ошибочное выключение ОС, механический удар).
- Ошибка 0x00000e9 (ввод-вывод) при загрузке Windows 10. Она обозначает, что сбой произошел при отключении или в процессе работы съемного устройства хранения данных, а также неполадка в работе оборудования (жесткий диск, дисковод).
- Код ошибки 0xc000021a Windows 10 при загрузке носит имя STATUS_SYSTEM_PROCESS_TERMINATED и возникает при остановке и непредвиденном завершении процесса Windows Logon Process. Также данная ошибка может возникать от повреждения RAM или HDD, воздействия вирусов и вредоносного ПО на файлы, неожиданного сбоя при инсталляции программ или драйверов на устройство.
Пользователь зачастую сталкивается с различными ошибками при загрузке Windows 10, которые вполне можно решить своими силами. Главное – вовремя разобраться и выявить причины сбоя системы при загрузке.
У многих пользователей компьютеров установлено более одной операционной системы и поэтому возникает логичный вопрос — как выбрать виндовс при загрузке? Вообще по умолчанию, нам не нужно ничего делать, но бывают тяжёлые.
Признаками возникновения ошибки под кодом 0*80072f76 в Windows 10 зачастую являются медленная работа компьютера и слабое.
Любые критические ошибки в Windows 10 — прямой «нож в сердце» пользователя операционной системы. Кстати, для создателей ОС — это прибыльное дело. Таким образом, они выманивают денежные средства, причем официально. Вместе с этим любой из вас может.
Как решить проблему с циклом восстановления запуска Windows
В этом посте мы сосредоточимся на этой ошибке и расскажем вам все, что вы должны о ней знать, в том числе, что означает цикл восстановления при запуске, общие причины и как исправить эту проблему без потери данных.

Цикл восстановления запуска Windows
Часть 1. Что такое цикл восстановления запуска Windows и почему он происходит
Известно, что эта проблема возникает в результате одного или нескольких факторов:
1. Поврежденные или поврежденные настройки BCD. Вирус или вредоносная программа, которая атакует загрузчик или загрузочные файлы, может повредить настройки BCD.
2. Загрузочный раздел поврежден. Операционная система создает раздел NTFS в начале диска для файлов основного загрузчика и конфигурации BCD в Windows 7 и выше. Если что-то не так в загрузочном разделе, Windows будет потеряна при восстановлении при запуске.
3. Синий экран или зеленый экран смерти. Последние версии Windows предназначены для скрытия ошибки с синим экраном и автоматической перезагрузки.
5 решений для исправления цикла восстановления при запуске Windows
Принимая во внимание, что причина восстановления при запуске Windows вечно различается в разных ситуациях, вы можете попробовать решения одно за другим, чтобы исправить это и быстро загрузиться в компьютер.
Решение 1. Отключите автоматический перезапуск

Шаг 1 Перезагрузите компьютер. Как только появится логотип производителя, несколько раз нажмите клавишу F8, пока вы не загрузитесь в экран Advanced Boot Options.
Наконечник: Иногда вам может потребоваться перезагрузить компьютер несколько раз, чтобы открыть экран «Дополнительные параметры».
Шаг 2 С помощью кнопок «Вверх» и «Вниз» выделите параметр «Отключить автоматический перезапуск при сбое системы» и нажмите клавишу «Ввод», чтобы подтвердить его.
Шаг 3 Подождите, пока ваш компьютер перезагрузится. Операционная система должна нормально загружаться.
Это решение также работает, когда вы страдаете от WHEA_UNCORRECTABLE_ERROR в Windows.
Решение 2. Проверьте загрузочный том

Шаг 1 На экране «Дополнительные параметры загрузки» выберите «Восстановить компьютер при исправлении цикла восстановления при запуске» в Windows 7. Затем выберите «Командная строка» в меню «Параметры восстановления системы».
Наконечник: Для Windows 8 и выше выберите «Командная строка» на экране «Дополнительные параметры».
Шаг 2 Введите chkdsk C: / f / r и нажмите кнопку Enter, чтобы диагностировать загрузочный диск и исправить ошибки.
Шаг 3 Когда он закончится, перезагрузите компьютер, чтобы проверить, работает ли он.
Решение 3. Исправьте поврежденные или поврежденные настройки BCD

Шаг 1 Перезагрузите компьютер, когда вы столкнетесь с проблемой цикла восстановления после ошибки Windows.
Шаг 2 Загрузитесь в окне командной строки на экране меню загрузки и выполните команды одну за другой:
Шаг 3 После восстановления BCD перезагрузите компьютер, и он будет работать как обычно.
Решение 4. Удалите проблемный файл.

Шаг 2 Введите C: cd Windows System32 LogFiles Srt. SrtTrail.txt и нажмите кнопку Enter.
Шаг 3 Найдите указанное местоположение, которое отображается под командой в окне командной строки, введите Del, чтобы удалить проблемный файл.
Решение 5. Восстановите вашу систему

Шаг 2 Перезагрузите компьютер и выберите «Восстановить компьютер» на экране установки.
Наконечник: В Windows 7 выберите «Восстановить компьютер», следуйте инструкциям на экране, пока не дойдете до окна «Параметры восстановления системы», и выберите «Восстановление системы».
Шаг 4 Выберите правильную точку восстановления, нажмите «Далее» и затем нажмите «Далее». При появлении запроса выберите Да, чтобы начать восстановление системы.
Шаг 5 Ваш компьютер автоматически перезагрузится после этого процесса и сообщит вам, что восстановление системы завершено успешно.
Если вы встречали другие ошибки в Windows, такие как Windows не загружается правильноВам может понадобиться этот пост, чтобы исправить проблему.
Как восстановить данные после исправления цикла восстановления при запуске
При исправлении проблемы цикла восстановления при запуске вы можете быть обеспокоены потерей данных. Aiseesoft Data Recovery имеет возможность просто восстановить потерянные данные.
Как вернуть потерянные файлы с помощью Data Recovery

Шаг 1 Установите лучший инструмент для восстановления данных
Установите Восстановление данных на вашем ПК. Есть другая версия для Mac. Запустите программу после исправления цикла восстановления при запуске.

Шаг 2 Выберите нужные типы данных и местоположение
Выберите типы файлов, которые вы хотите вернуть, и место, в котором они изначально сохранены. После нажатия кнопки «Сканирование» программа выполнит стандартное сканирование. Затем вы можете просмотреть потерянные файлы, упорядоченные по типам и форматам, и искать определенные потерянные файлы.

Шаг 3 Восстановление потерянных файлов быстро
Установите флажок рядом с каждым нужным потерянным файлом и нажмите кнопку Восстановить. Через несколько минут вы можете найти файлы на вашем компьютере.
Заключение
Что вы думаете об этом посте.

Хотите восстановить файл PST? Вот подробные инструкции о том, как использовать бесплатный инструмент для ремонта PST. Более того, вы можете получить мощное ПО для восстановления PST, чтобы вернуть все недостающие файлы обратно.
Ваш внешний жесткий диск на вашем компьютере или Xbox не работает, например, не отображается, недоступен, не отвечает и т. Д.? Прочитайте и воспользуйтесь 10 простыми способами выкинуть это прямо сейчас.
Когда ваша карта памяти повреждена (не обнаружена / отформатирована / прочитана и т. Д.), Этот пост может вам точно помочь. 9 решений для вас, чтобы восстановить и восстановить поврежденную карту памяти.
Решение ошибки SrtTrail. txt при восстановлении Windows 10
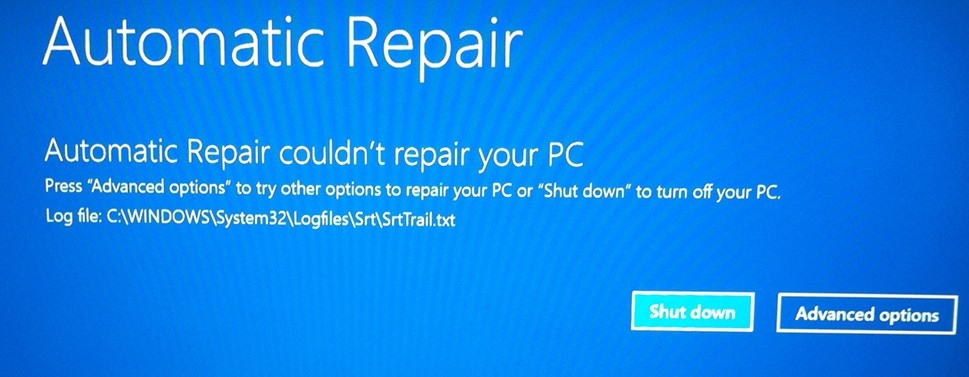
После обновления операционной системы Windows 10 многие пользователи ПК сталкиваются с синим экраном смерти. Юзеры пытаются самостоятельно решить проблему путем входа в расширенный режим и запуска восстановления системы. Однако при попытке восстановить систему, возникает ошибка с указанием на файл SrtTrail.txt, который расположен по адресу C:WINDOWSSystem32LogfilesSrtSrtTrail.txt. Исправить такую ошибку можно несколькими проверенными способами.
Если вам удается попасть в меню «Дополнительных параметров», то вместе пункта «Восстановление системы» выбираем «Командная строка».

ВАЖНО! В командной строке стоит ввести и команду chkdsk C: /r, где вместо буквы С стоит ввести и буквы других дисков (D, F и т д). Эта команда запустит сканирование и восстановление жесткого диска.
Если не удается попасть в «Дополнительные параметры» и вызвать командную строку, то нужно выполнить следующее:
Когда вы запустите среду восстановления, то запустите в ней командную строку.
Важно отметить, что еще один способ решить ошибку с файлом SrtTrail.txt – отключить автоматический запуск. Сделать это можно также через командную строку. Для этого в консоли вводим команду «bcdedit /set recoveryenabled No».

После перезагружаем систему.
Часто ошибка с файлом SrtTrail.txt возникает через повреждение драйвера или установки несовместимого с Windows 10 программного обеспечения. В данном случае стоит прибегнуть к способу с безопасным режимом.

После запуска системы в безопасном режиме, открываем «Диспетчер устройств» и ищем дефектный драйвер. Обновляем программное обеспечение в автоматическом режиме или загружаем его с сайта производителя.
Или же запускаем командную строку и вводим «DISM /ONLINE /CLEANUP-IMAGE /RESTOREHEALTH».

Часто BSOD с указанием на дефектный файл SrtTrail.txt может возникать из-за повреждения реестра. Для его восстановления можно воспользоваться командной строкой. Для этого в консоли нужно ввести «copy c:windowssystem32configRegBack* c:windowssystem32config».

Также перезагружаем компьютер, чтобы изменения вступили в силу.
Защита от раннего запуска и от нежелательной почты, более известная как ELAM, также может вызвать ошибку SrtTrail.txt. Для её устранения стоит выполнить следующие действия:

Поскольку синий экран смерти появляется по причине проблемного файла, можно попробовать его удалить. Для этого необходимо запустить командную строку через «Дополнительные параметры» и ввести такие команды.
Эти команды просто откроют файл или не откроют, доказав, что он поврежден. Теперь нужно его удалить. Введите в командную строку задачу для удаления примерного файла vsock.sys, где vsock.sys – это может быть другой файл:
Перезагружаем ПК и проверяем систему на стабильную работу.
Решить проблему с ошибкой SrtTrail.txt в Windows 10 также можно с помощью приоритета загрузки с устройства.

ВАЖНО! Если вышеописанные способы не помогли решить данную ошибку, проверьте все комплектующие ПК на исправность (ОЗУ и SSD или HDD), обязательно отключите сторонние USB-накопители. Также стоит воспользоваться установочным диском для восстановления системы. Последний вариант помогает чаще всего.
Как использовать SFC для восстановления системных файлов Windows 10
Если Windows 10 работает некорректно, вы можете использовать утилиту командной строки SFC для восстановления поврежденных или потерянных системных файлов.
Когда вы начинаете замечать случайные ошибки, проблемы во время загрузки системы или проблемы работоспособности компонентов Windows, то велика вероятность, что данное состояние вызвано поврежденными или потерянными системными файлами.
Несмотря на то, что Windows 10 отлично справляется с защитой файлов, которые необходимы для нормальной работы компьютера, некоторые приложения, драйвера или даже обновления Windows могут стать причиной потери стабильности системы. Как и прошлых версиях систем от Microsoft, Windows 10 включает средство проверки системных файлов (System File Checker, SFC) – компактную, но мощную утилиту командной строки, которая может выполнить сканирование цельности системы и заменять поврежденные или пропущенные файлы оригинальной версией.
В данном руководстве мы представим шаги по использованию средства проверки системных файлов (SFC) для автоматического восстановления поврежденных файлов системы во время работы операционной системы. Также рассмотрим, как запустить утилиту в Безопасном режиме командной строки и как вручную восстановить поврежденные системные файлы, которые стали причиной неполадок.
Предупреждение: перед началом работы с утилитой SFC рекомендуется сделать полную резервную копию системы или создать точку восстановления системы. В случае, если что-то пойдет не так, вы сможете вернуть исходное состояние системы.
Как проверить и восстановить системные файлы в Windows 10
1. Введите в поиске меню Пуск Командная строка, нажмите правой кнопкой мыши по появившейся ссылке и выберите Запустить от имени администратора, потому что для запуска SFC требуются права администратора устройства.
2. В Командной строке введите следующую команду и нажмите Enter:

3. После завершения сканирования, вы увидите одно из следующих сообщений:
Совет: для исправления всех проблем может понадобиться пройти процедуру проверки целостности около трех раз.
Как посмотреть подробную информацию о сканировании SFC
Для просмотра информации о работе средства проверки целостности в файле CBS.Log нужно создать копию файла на рабочем столе, доступную для чтения:
1. Введите в поиске меню Пуск Командная строка, нажмите правой кнопкой мыши по появившейся ссылке и выберите Запустить от имени администратора.
2. Введите следующую команду и нажмите Enter

3. Откройте файл sfclogs.txt, расположенный на рабочем столе, с помощью приложения “Блокнот”. Файл будет содержать подробную информацию о сканировании системы и о файлах, которые не удалось восстановить.

Примечание: подробная информация доступна только при выполнении сканирования в Windows 10, но не при запуске утилиты в Безопасном режиме в Командной строке.
Как просканировать и восстановить системные файлы в Windows 10 оффлайн
Иногда защищенные системные файлы, которые нужно восстановить, уже загружены в оперативную память во время работы WIndows 10. В этом случае для исправления обнаруженных проблем можно использовать средство проверки системных файлов во время запуска системы.

Автоматическое восстановление не может восстановить ваш компьютер с Windows 10 [FULL GUIDE]
Это странная проблема, но, к счастью для вас, есть способ ее исправить.
Вот еще несколько сообщений об ошибках и кодов, с которыми вы можете столкнуться:
Как я могу исправить ошибку автоматического восстановления Windows 10?
После перезагрузки компьютера несколько раз появится меню параметров загрузки Windows 10. Когда появится меню Boot Options, вам нужно сделать следующее:
Если вы обнаружите какие-либо проблемы или ваш chkdsk застрянет, обратитесь к этому руководству, чтобы решить эту проблему.
Пользователи сообщают, что сообщение «Автоматическое восстановление Windows 10 не удается восстановить компьютер» иногда вызывается плохим драйвером, например, драйвером Microsoft Windows для беспроводной мыши Logitech.
Если у вас возникла эта проблема, и вы используете подобное оборудование, попробуйте это решение:
Если по какой-либо причине вы не можете загрузиться в безопасном режиме, посмотрите наше руководство по поиску и устранению неисправностей о том, как правильно получить доступ к безопасному режиму.
Исправлено – цикл «Windows 10 Automatic Repair не может восстановить ваш компьютер»
Сообщалось, что эта проблема может иногда появляться снова. Если это произойдет, повторите все шаги и удалите антивирусное программное обеспечение.
Пользователи сообщали о некоторых проблемах с антивирусным программным обеспечением Norton 360 (хотя мы предполагаем, что проблема может быть создана и другим антивирусным программным обеспечением), поэтому после удаления этого приложения все должно вернуться к нормальной жизни.
Вы можете застрять в цикле «Автоматическое восстановление Windows 10 не может восстановить ваш компьютер» из-за определенных файлов, при этом пользователи сообщают, что иногда файлы VMWare могут вызывать эту проблему.
Чтобы завершить этот процесс, вам нужно открыть файл журнала и проверить, какой файл вызывает эту проблему. Чтобы проверить файл журнала, вам нужно сделать следующее:
Теперь вам нужно провести некоторое исследование того, что именно делает этот проблемный файл. В нашем случае vsock.sys был файлом, связанным с приложением стороннего производителя VMWare.
Поскольку это не файл операционной системы, который требуется для Windows 10, мы можем удалить его.
Еще раз, это всего лишь пример, и вам, возможно, придется перейти в другую папку и удалить другой файл. Перед удалением файла убедитесь, что файл, который вы хотите удалить, не является основным файлом Windows 10, иначе вы можете повредить свою операционную систему.
После удаления проблемного файла перезагрузите компьютер и удалите программу, которая вызвала у вас эту проблему (в нашем случае это была VMware, но это может быть другая программа для вас).
Решение 4. Восстановление реестра Windows
Одной из возможных причин цикла «Автоматическое восстановление Windows 10 не удалось восстановить ваш компьютер» является поврежденный реестр, и единственным решением для этого является восстановление реестра из каталога RegBack.
Для этого выполните следующие действия:
Решение 5. Проверьте раздел устройства и раздел osdevice
Если проблема не устранена, возможно, вам придется выполнить сброс или обновление. При этом установленные вами приложения будут удалены, а установленные вами универсальные приложения и настройки будут сохранены, если вы выберете опцию Обновить.
С другой стороны, опция «Сброс» удалит все установленные файлы, настройки и приложения. Если вы решите сделать этот шаг, рекомендуется сделать резервную копию важных файлов.
Чтобы выполнить Обновить или Сброс, вам необходимо сделать следующее:
Мы должны упомянуть, что вам может потребоваться установочный носитель Windows 10 для завершения этого процесса, поэтому убедитесь, что он у вас есть.
Перезагрузка ПК с Windows 10 – непростая задача, но вы можете легко это сделать с помощью нашего замечательного пошагового руководства.
Fix – Windows 10 Automatic Repair Loop без диска
Пользователи сообщают, что иногда Windows Boot Manager может быть установлен в качестве первого загрузочного устройства, и это может вызвать цикл «Автоматическое восстановление Windows 10 не может восстановить ваш компьютер» на вашем компьютере.
Чтобы это исправить, убедитесь, что ваш жесткий диск установлен в качестве первого загрузочного устройства.
Вы когда-нибудь задумывались об обновлении BIOS?Вы можете сделать это прямо сейчас и наслаждаться большей стабильностью и новыми функциями.
Решение 2. Извлеките аккумулятор ноутбука
Некоторые пользователи сообщают, что они исправили Windows 10 Automatic Repair Loop без диска на своем ноутбуке, просто вынув аккумулятор ноутбука.
После того, как вы вынули аккумулятор, вставьте его обратно в ноутбук, подключите кабель питания и проверьте, была ли проблема решена.
В некоторых случаях ошибка «Автоматическое восстановление Windows 10 не может восстановить ваш компьютер» может быть вызвана вашим жестким диском, и единственным решением является его повторное подключение. Просто выключите компьютер, отключите его от сети, откройте и отсоедините жесткий диск.
Теперь вам просто нужно снова подключить жесткий диск, подключить кабель питания и запустить его снова. Несколько пользователей уже сообщили, что повторное подключение их жесткого диска успешно решило эту проблему для них, поэтому вы можете попробовать это.
Мы должны отметить, что этот шаг нарушит вашу гарантию, так что имейте это в виду. Если у вас более одного жесткого диска, вам придется повторять этот процесс на каждом жестком диске.
Оставьте только один жесткий диск (тот, на котором установлена Windows 10) подключенным к компьютеру и попробуйте снова запустить Windows 10. Если проблема решена, переподключите другие жесткие диски.
Если Windows не распознает ваш второй жесткий диск, вы можете легко решить проблемы с помощью пары простых шагов.
Решение 4. Извлеките ОЗУ
Немногие пользователи сообщили, что им удалось исправить Windows 10 Automatic Repair Loop, просто удалив их оперативную память. Для этого вам необходимо выключить компьютер, отсоединить его и удалить все модули памяти.
Верните модули памяти на свой компьютер и проверьте, была ли проблема решена. Если у вас есть два или более модулей памяти, попробуйте удалить только один модуль памяти и запустить компьютер без него.
Возможно, вам придется повторить этот шаг несколько раз, в зависимости от того, сколько у вас модулей.
Решение 5. Удалите дополнительные USB-накопители
Если у вас есть дополнительные USB-накопители, отсоедините их и проверьте, решена ли проблема.
Если вы снова подключите их, а Windows их не распознает, ознакомьтесь с этим простым руководством.
Решение 6. Измените режим контроллера диска в BIOS
Вы можете исправить Windows 10 Automatic Repair Loop без диска, войдя в BIOS и изменив несколько настроек.
После того, как вы вошли в BIOS, вам нужно найти режим контроллера диска и установить для него Стандарт (IDE, SATA или Legacy) вместо RAID или AHCI. Сохраните изменения и перезагрузите компьютер.
Если проблема не устранена, попробуйте изменить режим еще раз. Если это не решает проблему, верните режим контроллера диска к его первоначальному значению.
Наконец, если ни одно из предыдущих решений не помогло, и вы можете подтвердить, что оборудование работает правильно, мы можем только посоветовать вам выполнить чистую переустановку системы.
Мы хорошо понимаем, что это не желаемое решение, так как вы потеряете все данные, хранящиеся в системном разделе. Но после того, как все пойдет не так, переустановка системы станет последним средством.
Если вы не знаете, как переустановить Windows 10 и начать с нуля, выполните следующие действия:
Заинтересованы в более подробном руководстве? Больше ни слова! Здесь есть некоторые дополнительные исправления ошибок.
Ошибка «Автоматическое восстановление Windows 10 не может восстановить ваш компьютер» – одна из самых сложных ошибок, которую можно исправить, и она может сделать ваш компьютер практически непригодным для использования. Хотя это серьезная ошибка, мы надеемся, что вам удалось исправить ее с помощью одного из наших решений.
Расскажите нам, как ваше исправление оказалось ниже в разделе комментариев!
Проблема запуска ПК.
Сначала установил игру с StarForce. Нашел файлы драйверов, которые «поломали» систему. Удалил игру, и все доп.утилиты. Началось какое то обновление, после обновления, снова начались проблемы с запуском. Теперь ошибка в обновлении. Как лечить?
Диагностика средства восстановления запуска и журнал восстановления ————————— Время по Гринвичу последней успешной загрузки: 19.12.2017 19:14:01 (GMT) Число попыток восстановления: 3
Подробные сведения о сеансе ————————— Системный диск = DeviceHarddisk0 Каталог Windows = C:WINDOWS Запуск AutoChk = 0 Число основных причин = 1
Выполненный тест: ————————— Имя: Проверка системного диска Результат: Успешно завершено. Код ошибки = 0x0 Затраченное время = 16 мсек
Выполненный тест: ————————— Имя: Диагностика сбоев диска Результат: Успешно завершено. Код ошибки = 0x0 Затраченное время = 78 мсек
Выполненный тест: ————————— Имя: Проверка метаданных диска Результат: Успешно завершено. Код ошибки = 0x0 Затраченное время = 16 мсек
Выполненный тест: ————————— Имя: Проверка целевой операционной системы Результат: Успешно завершено. Код ошибки = 0x0 Затраченное время = 265 мсек
Выполненный тест: ————————— Имя: Проверка содержимого тома Результат: Успешно завершено. Код ошибки = 0x0 Затраченное время = 16 мсек
Выполненный тест: ————————— Имя: Диагностика диспетчера загрузки Результат: Успешно завершено. Код ошибки = 0x0 Затраченное время = 141 мсек
Выполненный тест: ————————— Имя: Диагностика журнала событий Результат: Успешно завершено. Код ошибки = 0x0 Затраченное время = 31 мсек
Выполненный тест: ————————— Имя: Проверка внутреннего состояния Результат: Успешно завершено. Код ошибки = 0x0 Затраченное время = 0 мсек
Выполненный тест: ————————— Имя: Проверка отложенной установки пакета Результат: Успешно завершено. Код ошибки = 0x0 Затраченное время = 24125 мсек
Обнаружена основная причина: ————————— Недавно обслуженный двоичный файл загрузки поврежден.
————————— ————————— Подробные сведения о сеансе ————————— Системный диск = DeviceHarddisk0 Каталог Windows = C:WINDOWS Запуск AutoChk = 0 Число основных причин = 1
Выполненный тест: ————————— Имя: Диагностика сбоев диска Результат: Успешно завершено. Код ошибки = 0x0 Затраченное время = 109 мсек
Выполненный тест: ————————— Имя: Проверка метаданных диска Результат: Успешно завершено. Код ошибки = 0x0 Затраченное время = 32 мсек
Выполненный тест: ————————— Имя: Проверка целевой операционной системы Результат: Успешно завершено. Код ошибки = 0x0 Затраченное время = 406 мсек
Выполненный тест: ————————— Имя: Проверка содержимого тома Результат: Успешно завершено. Код ошибки = 0x0 Затраченное время = 1219 мсек
Выполненный тест: ————————— Имя: Диагностика журнала загрузки системы Результат: Успешно завершено. Код ошибки = 0x0 Затраченное время = 15 мсек
Выполненный тест: ————————— Имя: Диагностика журнала событий Результат: Успешно завершено. Код ошибки = 0x0 Затраченное время = 172 мсек
Выполненный тест: ————————— Имя: Проверка внутреннего состояния Результат: Успешно завершено. Код ошибки = 0x0 Затраченное время = 63 мсек
Выполненный тест: ————————— Имя: Проверка отложенной установки пакета Результат: Успешно завершено. Код ошибки = 0x0 Затраченное время = 28250 мсек
Выполненный тест: ————————— Имя: Диагностика сбоев диска Результат: Успешно завершено. Код ошибки = 0x0 Затраченное время = 328 мсек
Выполненный тест: ————————— Имя: Проверка метаданных диска Результат: Успешно завершено. Код ошибки = 0x0 Затраченное время = 31 мсек
Выполненный тест: ————————— Имя: Проверка целевой операционной системы Результат: Успешно завершено. Код ошибки = 0x0 Затраченное время = 391 мсек
Выполненный тест: ————————— Имя: Проверка содержимого тома Результат: Успешно завершено. Код ошибки = 0x0 Затраченное время = 1125 мсек
Выполненный тест: ————————— Имя: Проверка отложенной установки пакета Результат: Успешно завершено. Код ошибки = 0x0 Затраченное время = 15875 мсек
Исправление: Прервать ожидание установки обновлений Результат: Успешно завершено. Код ошибки = 0x0 Затраченное время = 160360 мсек
Исправить ошибки в Центре Обновления Windows 10
С момента выпуска первого обновления windows 10, microsoft очень интенсивно начало поддерживать операционную систему, выпуская каждый месяц два патча для обновления. Один патч для безопасности, второй для обслуживания системы (устранение багов, лагов, улучшения интерфейса, дизайн и т.п.). Тем не менее, многим пользователем приходиться решать каждый месяц проблемы при установке обновлений Windows 10.
С этим руководством вы сможете исправить распространенные коды ошибок в центре обновления windows: 0x80073712, 0x800705B4, 0x80004005, 0x8024402F, 0x80070002, 0x80070643, 0x80070003, 0x8024200B, 0x80070422, 0x80070020.
Как исправить ошибки центра обновления windows 10

Сброс кеша центра обновления в Windows 10
Запустите командную строку от имени администратора и вводите ниже команды по очереди, нажимая Enter после каждой.

Восстановить системные файлы с DISM
Будем исправлять с помощью командной строки и параметра DISM. Откройте командную строку от имени администратора.

В строке введите или скопируйте по порядку следующие команды:
Дождитесь после каждой команды 100% результата и не выключайте интернет и компьютер от сети.

Обновить при помощи MediaCreationTool

Скачать патч KB. вручную
По одной из частых причин, что Windows не может обновиться или установить обновления, может быть блокировка служб другими программными процессами. Можно попробовать перезагрузить компьютер и освободить некоторые процессы. Если не помогло, то мы разберем способ с помощью команды BITS, остановим и перезапустим сервисы связанные с центром обновления windows. Откройте командную строку от имени администратора и введите по порядку следующие команды:

Очистить папку SoftwareDistribution
Проблема иногда заключается в папке SoftwareDistribution, где хранятся сами файлы обновления windows. Когда система скачивает обновления, то они хранятся именно в той папке. После удачной установке обновлений, WUAgent удаляет с этой папки все старое содержимое, но иногда эти процессы сбиваются и папка остается с разными файлами. Мы очистим вручную папку SoftwareDistribution, чтобы не было сбоев и ошибок при установке обновлений windows. Откройте командную строку от имени администратора и введите следующие команды:

Теперь перейдем в саму папку и удалим все содержимое в ней. Перейдите на компьютере по пути C:WindowsSoftwareDistribution и удалите все файлы в этой папке. Если по какой-то причине файлы не удаляются, то попробуйте перезагрузить комп, а лучше загрузиться в безопасном режиме и повторить выше действия заново. После удаления файлов, проблемы должны исчезнуть, но как мы помним мы остановили две службы Update и WUAgent теперь мы их запустим обратно. Откройте CMD и введите следующие команды:
Сбросить и восстановить папку catroot2
Catroot и catroot2 являются папками операционной системы Windows, которые необходимы для процесса обновления Windows. При запуске Центра обновления Windows папка catroot2 хранит подписи пакета обновления Windows и помогает в ее установке. Сброс и восстановление папки catroot2 решает многие ошибки при обновлении или установке обновлений Windows 10. Чтобы сбросить папку catroot2, запустите командную строку от имени администратора и введите следующие команды, нажимая enter после каждой:
Удалите теперь все содержимое папки catroot2 по пути C:WindowsSystem32catroot2
Если вы снова запустите Центр обновления Windows, папка с каталогом будет сброшена.

Примечание: Не удаляйте и не переименовывайте папку Catroot. Папка Catroot2 автоматически воссоздается Windows, но папка Catroot не воссоздается, если она переименована. Если вы обнаружите, что папка catroot или catroot2 отсутствует или не воссоздается, если вы случайно ее удалили, вы можете создать новую папку с этим именем в папке System32, перезагрузить компьютер и затем запустить Центр обновления Windows.
