При попытке переноса принтеров со старого сервера на новый сервер с помощью настроек групповой политики(Group Policy Preferences) ( GPP ) может возникнуть неизвестная ошибка драйвера принтера,(Unknown printer driver ) которая помешает вам завершить операцию. Также может отображаться следующий код ошибки — 0x80070705 . Вы можете использовать один из способов, описанных ниже, чтобы решить проблему.
Неизвестная ошибка драйвера принтера(Printer) 0x80070705

Как упоминалось ранее, проблема в основном возникает при подготовке к межархитектурной миграции и может остановить процесс на полпути. Тем не менее(Nevertheless) , вы можете попробовать любой из перечисленных ниже способов, чтобы навсегда решить проблему.
- Перезапустите службу диспетчера очереди печати.
- Запустите средство устранения неполадок печати
- Выполните(Perform) удаление на корневом уровне, чтобы удалить все программное обеспечение, связанное с принтером.
Давайте рассмотрим методы немного подробнее!
1] Перезапустите(Restart) службу диспетчера очереди печати. (Print Spooler Service)
Диспетчер очереди печати(Print Spooler) (исполняемый файл) — это встроенная функция Windows , которая обрабатывает задания на печать. В большинстве случаев сервис работает нормально. Но иногда проблема, связанная с этим, может вызвать неизвестные ошибки, такие как описанная выше.
В этом случае вам потребуется перезапустить службу диспетчера очереди печати(restart the Print Spooler service) с помощью диспетчера служб Windows(Windows Services Manager) . Запустите диспетчер служб, найдите службу диспетчера очереди(Spooler) , щелкните ее правой кнопкой мыши и выберите «Перезапустить(Restart) » .
Вы также можете перезапустить службу диспетчера очереди печати с помощью (Print Spooler)диспетчера задач(Task Manager) .

Прочтите(Read) : Как выполнить ремонт диспетчера очереди печати(How to carry out Print Spooler Repair) .
2] Запустите средство устранения неполадок печати

Средство устранения неполадок принтера(The Printer Troubleshooter) обнаруживает и автоматически устраняет большинство проблем, связанных с принтерами. Просто(Simply) запустите утилиту, выберите « Принтер(Printer) » из списка, а затем нажмите кнопку «Далее», чтобы начать устранение неполадок. Он проверяет:
- Обновления драйвера принтера(Printer Driver) доступны, если таковые имеются.
- Сканирует на наличие проблем с подключением к принтеру .(Printer)
- Ошибки службы диспетчера очереди печати.
- Принтеры, которые не являются общими для домашней(HomeGroup) группы .
- Очередь принтера.
3] Принтер(Printer) настроен с драйвером печати типа 4.
Microsoft также заявляет, что этот код ошибки обычно указывает на то, что принтер(Printer) настроен с драйвером печати типа 4 . (Type 4)Теперь принтеры Group Policy Preference TCP/IP не поддерживают драйверы печати типа 4 . (Type 4)Корпорация Майкрософт(Microsoft) рекомендует настраивать принтер на сервере с драйверами типа 3 .(Type 3)
- Введите printmanagement.msc в командной строке.
- В дереве консоли щелкните Серверы (Servers)печати(Printer) , чтобы развернуть папку.
- Щелкните (Click)сервер печати(Print Server) , который вы настраиваете .
- Нажмите Принтеры
- В области результатов для конкретного принтера проверьте столбец Тип драйвера . (Driver Type)В этом столбце указано, является ли драйвер типом 3 или типом 4.
Если определено, что принтер относится к типу 4, вместо него необходимо выбрать принтер типа 3. Это можно сделать в консоли управления печатью(Print Management) , выбрав драйвер типа 3 из раскрывающегося списка, если он уже установлен на сервере печати. Если драйвер типа 3 еще не установлен на сервере печати, его можно установить на вкладке « Дополнительно ». (Advanced)Выберите Новый драйвер(Select New Driver) .
Большинство драйверов печати Type 3 можно загрузить из Центра обновления Windows(Windows Update) . Если драйвер Type 3 недоступен в Центре обновления Windows(Windows Update) , посетите веб-сайт производителя принтера.
4] Выполните(Perform) удаление на корневом уровне, чтобы удалить все программное обеспечение, связанное с принтером.

Откройте панель управления(Control Panel) , перейдите в «Программы(Programs) и компоненты(Features) » .
Щелкните правой кнопкой мыши свой принтер HP и выберите параметр « Удалить(Uninstall ) ».
Откройте «Устройства и принтеры»(Devices and Printers) .
В окне « Устройства(Devices) и принтеры(Printers) » найдите свой принтер HP(HP Printer) . Найдя его, щелкните его правой кнопкой мыши и выберите параметр « Удалить(Delete) » или « Удалить устройство(Remove Device) ».
Теперь нажмите комбинацию Win+R , чтобы открыть диалоговое окно « Выполнить ».(Run)
Введите printui.exe /sи нажмите ОК.
В открывшемся окне перейдите на вкладку Драйверы .(Drivers)
Найдите соответствующий драйвер принтера (в моем случае HP). Увидев его, щелкните его правой кнопкой мыши и нажмите кнопку « Удалить(Remove) » .
Выберите ОК(OK) .
Закройте все окна и перезагрузите компьютер, чтобы проверить, решена ли проблема.
Как исправить ошибку драйвера принтера 0x80070705 в Windows 11/10
Одна из самых неприятных проблем, с которыми вы можете столкнуться при печати документов, — это ошибка драйвера принтера. В вашей системе может появиться сообщение об ошибке «Ошибка драйвера принтера 0x80070705», особенно если вы переключаете принтер со старого сервера на новый. Следуйте этим простым исправлениям, чтобы быстро решить проблему и снова начать печатать важные документы!
Исправление 1. Запустите официальное средство устранения неполадок принтера.
Первый вариант, который вы должны попробовать, — это использовать официальное средство устранения неполадок принтера.
1. Сначала нажмите одновременно клавиши Windows + I.
Программы для Windows, мобильные приложения, игры — ВСЁ БЕСПЛАТНО, в нашем закрытом телеграмм канале — Подписывайтесь:)
2. Затем нажмите «Система» на левой панели.
3. Затем нажмите «Устранение неполадок».
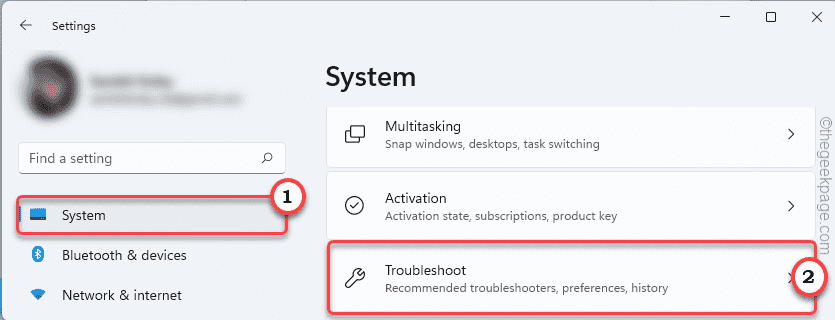
4. После этого нажмите «Другие средства устранения неполадок».
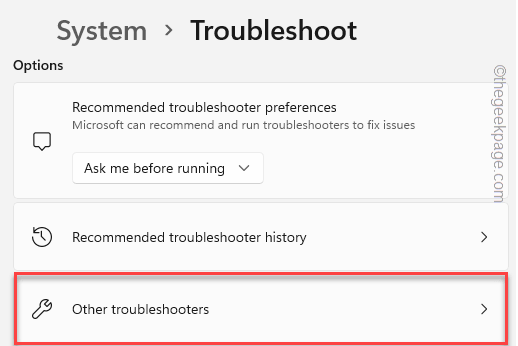
5. Здесь вы найдете средство устранения неполадок принтера.
6. Затем нажмите «Выполнить», чтобы запустить средство устранения неполадок принтера.
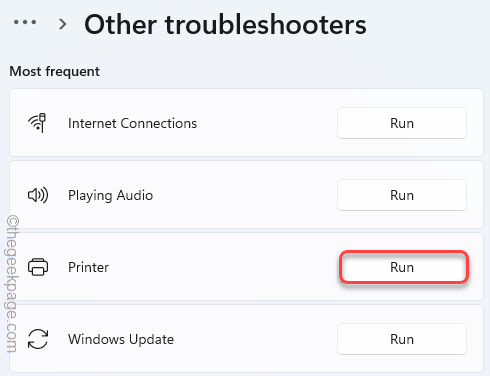
7 .. Просто установите флажок «Применять ремонт автоматически».
8. После этого перейдите к следующему шагу, нажмите «Далее».
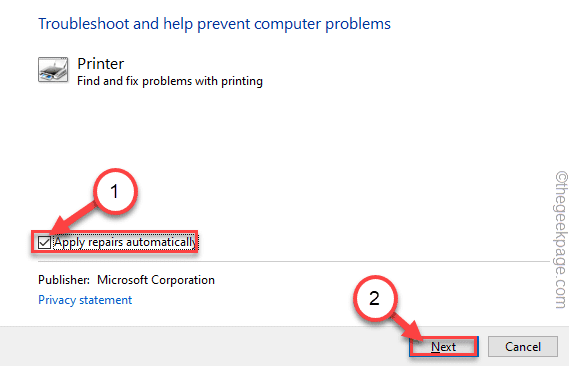
9. После этого выберите принтер, с которым вы столкнулись с этой проблемой.
10. Затем нажмите «Далее».
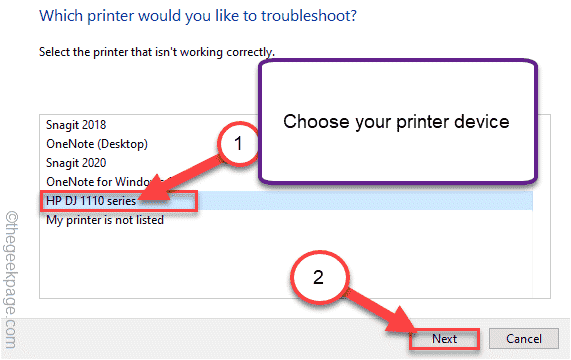
11. Затем нажмите «Применить это исправление».
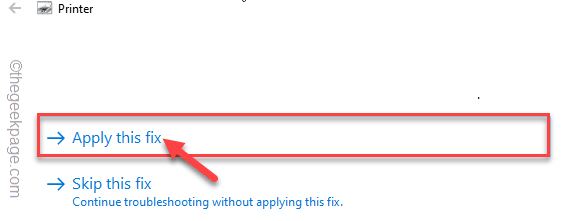
Позвольте Windows применить это исправление, чтобы решить проблему, связанную с принтером.
Исправление 2 — перезапустите службу диспетчера очереди печати принтера.
Для правильной работы принтера в вашей системе должна быть запущена служба принтера.
1. Сначала нажмите одновременно клавиши Windows + R.
2. Затем введите «services.msc» и нажмите «ОК».
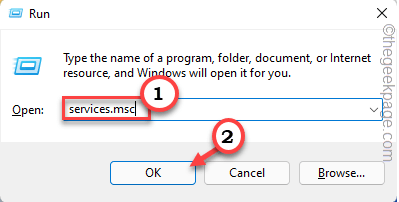
3. Когда откроется окно «Службы», найдите службу «Диспетчер очереди печати».
4. Затем щелкните правой кнопкой мыши службу и нажмите «Свойства».
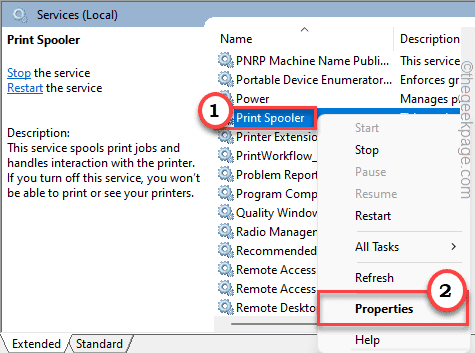
5. Когда откроется окно «Свойства», нажмите «Тип запуска:» и установите для него значение «Автоматически».
6. Нажмите «Стоп», чтобы остановить службу.
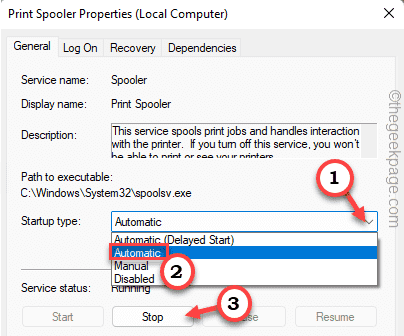
7. Подождите несколько секунд. Затем нажмите «Пуск», чтобы снова запустить службу.
8. Наконец, нажмите «Применить» и «ОК», чтобы сохранить эти изменения.
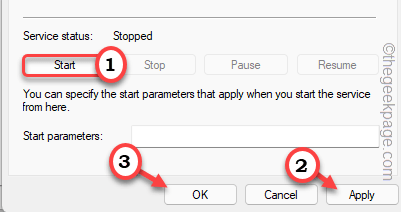
После этого закройте окно «Службы». Затем перезагрузите систему и проверьте, работает ли это для вас.
Исправление 3 — Обновите драйвер принтера
Вам необходимо установить последнюю версию драйвера вашего принтера.
1. Сначала щелкните правой кнопкой мыши значок Windows.
2. Затем нажмите «Диспетчер устройств», чтобы получить к нему доступ.
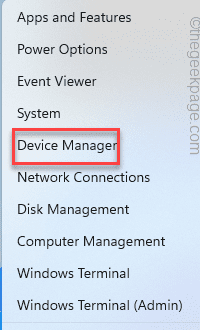
3. Когда откроется Диспетчер устройств, разверните раздел устройства «Очереди печати».
4. Затем щелкните правой кнопкой мыши драйвер принтера и нажмите «Обновить драйвер».
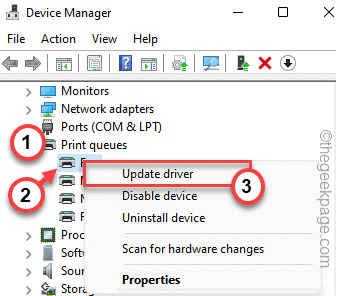
5. Затем нажмите «Автоматический поиск драйверов».
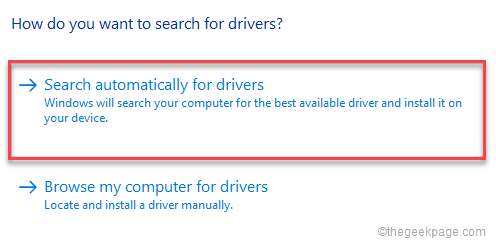
Windows загрузит и установит принтер в вашей системе.
По завершении перезагрузите систему.
Попробуйте что-нибудь распечатать на принтере. Проверьте, работает это или нет.
Проблема с установкой принтера
Все новые темы
Некоторые пользователи Windows 10 сообщают, что в конечном итоге они видят сообщение Ошибка 0x80070705 код при попытке установить Google Cloud Printer или при попытке переноса принтера с одной версии Windows на другую. В большинстве случаев код ошибки сопровождается сообщением ‘Неизвестный драйвер принтера’.

0x80070705 Ошибка с драйвером Google Cloud Print Driver
После изучения этой конкретной проблемы выяснилось, что существует несколько различных основных причин, которые могут быть ответственны за появление этого кода ошибки. Вот’ краткий список потенциальных виновников, которые могут быть ответственны за появление этого кода ошибки:
- Google Cloud Print был устаревшим – Если вы столкнулись с этой проблемой при попытке установить или использовать Google облачная печать, Эта ошибка появляется потому, что служба была полностью устаревшей в январе 2021 года и больше не поддерживается Google. В этом случае вы ничего не можете сделать, кроме как перейти на другой вариант печати.
- Несоответствие общего протокола принтера – В случае, если вы’ столкнулись с этой проблемой при попытке перенести протокол принтера с вашего компьютера на другой через локальная сеть, возможно, вы сможете устранить проблему, запустив средство устранения неполадок принтера и применив рекомендуемое исправление.
- Служба спулера принтера застряла в состоянии ‘лимба’ – Другим возможным сценарием, который может вызвать эту проблему, является случай, когда служба спулера принтера, которая должна обрабатывать миграцию протоколов печати, не закрыта и не открыта. В этом случае вы сможете устранить проблему, перезапустив службу спулера печати.
Теперь, когда вы знакомы со всеми потенциальными виновниками, которые могут быть ответственны за появление этого кода ошибки, вот’ список проверенных методов, которые другие пострадавшие пользователи успешно использовали для решения проблемы Ошибка 0x80070705 и успешно установите и используйте драйвер Google Cloud Print.
Переход на другой вариант печати (если применимо)
Если вы’ столкнулись с этой конкретной проблемой при попытке установить или использовать инфраструктуру Google Cloud Print, вы’ видите этот код ошибки, потому что эта служба была устаревшей в январе 2021 года.
На данный момент ни одно устройство (на всех операционных системах) не может печатать содержимое с помощью службы Google Print Services. Если вы все еще надеялись, что есть способ использовать Google Cloud Print, у меня плохие новости: вам нужно найти альтернативное решение для печати и перенести свои службы печати.
Если вы попали в этот сценарий, у вас есть два пути решения:
- Вы можете развернуть принтеры через GSuite
- Вы можете воспользоваться сервисом, аналогичным Google Cloud Print
Развертывание принтеров через GSuite
- Получите доступ к Страница входа в Google и вставьте свои учетные данные пользователя для входа на Консоли администратора Google.
- Как только вы вошли в Устройства экран, нажмите на Chrome, затем нажмите на Принтер из следующего появившегося контекстного меню.
Использование службы, аналогичной Google Cloud Print
Если вы не против выйти за пределы экосистемы Google’, то вы можете рассмотреть несколько альтернатив Google Cloud Print.
Существует несколько сторонних служб, которые могут с легкостью заменить службы Google Cloud Print, включая поддержку защищенных заданий печати, удаленную печать, управление печатью и другие основные функции, которые вращаются вокруг этого.
Двумя сторонними поставщиками облачной печати с наибольшей долей международного рынка являются directprint.io и Papercut.com. Однако есть и небольшие стартапы, способные ‘почесать этот зуд’, не разоряя ваш банк (Ezeep и Printix).
В случае, если вы не сталкиваетесь с 0x80070705 ошибка печати при попытке установить или использовать Google Cloud Print, перейдите к следующему способу ниже.
Запуск средства устранения неполадок принтера
Если вы столкнулись с этой проблемой при попытке переноса одного принтера с одного ПК на другой (по сети), скорее всего, вы столкнулись с распространенным несоответствием, о котором Microsoft уже знает.
В большинстве задокументированных случаев пострадавшие пользователи, ранее имевшие дело с этой проблемой, сообщали, что проблема была окончательно устранена после запуска Printer Troubleshooter и применения рекомендованного исправления – Это не гарантированно сработает, но если ваше несоответствие уже охвачено стратегией ремонта, Windows 10 уже должна знать, как устранить проблему автоматически.
Средство устранения неполадок принтера Windows содержит набор автоматических исправлений, которые можно применить одним щелчком мыши, если виновник уже определен. После развертывания сканирования с помощью этого инструмента он автоматически проанализирует ситуацию и определит, применимы ли какие-либо из предварительно определенных стратегий ремонта в вашей текущей ситуации.
Если будет найдено подходящее исправление, вам будет предложено применить рекомендуемое исправление.
Если вы еще не пробовали использовать эту утилиту, следуйте приведенным ниже инструкциям, чтобы инициировать сканирование и применить рекомендуемое исправление с помощью средства устранения неполадок принтера:
- Как только вы’окажетесь во Устранение неполадок вкладку, прокрутите вниз список опций и щелкните на Printer (под Вкладка «Приступить к работе). Далее, из списка доступных опций, нажмите на Запустить средство устранения неполадок из только что появившегося контекстного меню.
Запуск средства устранения неполадок принтера - Дождитесь завершения сканирования и, если будет выявлено жизнеспособное исправление, нажмите на Примените это исправление чтобы применить рекомендованную стратегию исправления.
Применение рекомендуемого исправления - После успешного применения рекомендуемого исправления перезагрузите компьютер и посмотрите, будет ли проблема устранена при следующем запуске компьютера.
Если эта проблема все еще не устранена, перейдите к следующему потенциальному исправлению ниже.
Перезапуск службы Print Spooler Service
Как было подтверждено многими пользователями, которые также сталкивались с проблемой 0x80070705 код ошибки, вы также можете столкнуться с этой конкретной проблемой, если вы имеете дело с довольно грубым сбоем в службе Print Spooler.
Перенос протокола принтера будет определенно нарушен, если служба спулера на принимающей стороне застряла в ‘лимбо’ состояние (она’не открыта и не закрыта).
Если этот сценарий применим, вы сможете устранить проблему, перезапустив службу Print Spooler. Если вы не знаете, как это сделать, следуйте инструкциям ниже:
- Начните с нажатия кнопки клавиша Windows + R открыть Запустить окно. Как только вы увидите Запустить приглашение, введите “службы.msc’” и нажмите Введите чтобы открыть Службы экран.Открытие экрана СлужбыПримечание: Если у вас появится запрос UAC (Контроль учетных записей пользователей), нажмите Да для предоставления административных привилегий.
- Далее, как только вы наконец-то окажетесь внутри Службы экрана, переместитесь в правый боковой раздел, затем прокрутите вниз список служб, пока не найдете Print Spooler Service.
- Как только вы наконец увидите Служба Print Spooler, щелкните на нем правой кнопкой мыши, а затем нажмите Свойства из появившегося контекстного меню.
Доступ к экрану свойств службы Print Spooler Service - Внутри Свойства меню Спулер печати служба, выберите Общие сведения выберите вкладку из вертикального меню вверху, а затем, оказавшись в нужном меню, измените команду Тип запуска этой службы на Автоматический. Наконец, нажмите на кнопку Остановить (под Статус службы).
Перезапуск службы Print Spooler - После успешной остановки службы подождите некоторое время, прежде чем нажать кнопку Запустите кнопку, чтобы перезапустить Print Spooler сервис.
- После того, как вам успешно удастся перезапустить эту службу, попробуйте снова перенести протоколы принтера и посмотрите, не прерывается ли процесс все той же ошибкой 0x80070705 код ошибки.
Если та же проблема не исчезла, перейдите к следующему потенциальному исправлению, описанному ниже.
Обновление каждого компонента Windows
Если ни один из вышеперечисленных методов не сработал в вашем случае, и вы уверены, что вы не имеете дело с аппаратной проблемой, которая влияет на ваш принтер, вы можете сделать вывод, что вы имеете дело с каким-то типом базового повреждения системы, которое влияет на способность вашей операционной системы’ устанавливать и управлять миграцией протоколов принтера.
Если этот сценарий выглядит так, как будто он может быть применим, лучшее, что вы можете сделать на данном этапе, это обновить все компоненты Windows, которые могут вызывать эту проблему на компьютере, на который вы пытаетесь перенести протоколы печати, с помощью таких процедур, как чистая установка или восстановительная установка:
Обновлено March 2023: остановите эти сообщения об ошибках и устраните распространенные проблемы с помощью этого инструмента. Получить сейчас в эту ссылку

При переносе принтеров со старого сервера на новый сервер с использованием настроек групповой политики вы можете получить сообщение об ошибке «Неизвестный драйвер принтера», что не позволит вам завершить операцию. Вы также можете увидеть следующий код ошибки: 0x80070705.
По словам некоторых пользователей, эта проблема чаще всего возникает при попытке переноса принтеров со старого сервера на новый с помощью настроек групповой политики. Ниже приведен список возможных виновников этого кода ошибки.
- Что вызывает ошибку драйвера принтера 0x80070705 «неизвестный драйвер принтера»?
- Как восстановить драйвер принтера «Ошибка 0x80070705» — Неизвестный драйвер принтера?
- Обновлено: март 2023 г.
- Часто задаваемые вопросы

- Общая несогласованность журнала принтера: Если эта проблема возникает при попытке перенести журнал принтера со своего компьютера на другой компьютер в локальной сети.
- Виртуальный принтер Google отклонен: Если эта проблема возникает при попытке установить или использовать Виртуальный принтер Google, вы увидите эту ошибку, потому что эта служба полностью устарела по состоянию на январь 2021 года и больше не поддерживается Google.
Как восстановить драйвер принтера «Ошибка 0x80070705» — Неизвестный драйвер принтера?
Этот инструмент настоятельно рекомендуется, чтобы помочь вам исправить вашу ошибку. Кроме того, этот инструмент обеспечивает защиту от потери файлов, вредоносных программ и аппаратных сбоев, а также оптимизирует работу вашего устройства для достижения максимальной производительности. Если у вас уже есть проблема с компьютером, это программное обеспечение может помочь вам решить ее и предотвратить повторение других проблем:
- Шаг 1: Установите инструмент восстановления и оптимизации ПК. (Виндовс 10, 8, 7, ХР, Виста).
- Шаг 2: Нажмите Начать сканирование чтобы определить, какие проблемы вы испытываете с вашим компьютером.
- Шаг 3: Нажмите Починить всечтобы решить все проблемы.


Обновление корневой очереди печати
- Нажмите Win + X и выберите – Диспетчер устройств.
- Разверните раздел «Очереди печати» и щелкните правой кнопкой мыши корневую очередь печати.
- Выберите «Обновить драйвер» во всплывающем меню.
- Затем нажмите «Автоматический поиск драйверов».
- Затем следуйте инструкциям на экране, чтобы завершить остальную часть процесса.
Использование средства устранения неполадок принтера
- Нажмите комбинацию клавиш Windows + R, чтобы открыть диалоговое окно «Выполнить».
- В диалоговом окне «Выполнить» введите «ms-settings: устранение неполадок».
- Нажмите кнопку ОК.
- Выберите «Устранение неполадок» слева и перейдите вправо.
- Щелкните ссылку здесь – Расширенное устранение неполадок.
- Разверните «Принтер» и нажмите «Запустить средство устранения неполадок».
- Подождите несколько минут, пока сканирование не завершится. Если он обнаружит проблему, у вас будет опция – Применить это исправление.
- Нажмите эту кнопку, чтобы средство устранения неполадок внесло соответствующие изменения.
- Перезагрузите Windows 10 после успешного применения рекомендованного исправления.
Перезапустите службу диспетчера очереди печати.
- Щелкните правой кнопкой мыши логотип Windows и выберите «Выполнить».
- Введите «services.MSC» и нажмите «ОК».
- Прокрутите окно «Службы» и найдите службу диспетчера очереди печати.
- Щелкните его правой кнопкой мыши и выберите параметр – Свойства.
- В окне свойств диспетчера очереди перейдите на вкладку «Общие» и выберите «Автоматически» в разделе «Тип запуска».
- Затем нажмите кнопку «Стоп».
- Подождите несколько секунд, прежде чем нажать кнопку «Пуск». Это перезапустит службу диспетчера очереди печати.
- Наконец, перезагрузите компьютер, чтобы внесенные вами изменения вступили в силу при следующем входе в систему.
ОДОБРЕННЫЙ: Чтобы исправить ошибки Windows, нажмите здесь.
Часто задаваемые вопросы
Исправление ошибки драйвера принтера часто сводится к обновлению, установке или переустановке драйвера. Перейдите на веб-сайт производителя вашего принтера и найдите драйвер принтера, драйвер принтера или драйвер. Возможно, вам придется перезагрузить компьютер после установки нового драйвера.
- Щелкните Очереди печати, чтобы отобразить раскрывающийся список. Найдите в списке модель своего принтера и щелкните его значок правой кнопкой мыши.
- Перейдите в панель управления вашего компьютера и нажмите «Устройства и принтеры».
- Переустановите драйверы принтера.
- Удалите принтер из Устройств и принтеров.
- Подключите принтер к компьютеру.
- Установите Центр обновления Windows, чтобы автоматически загрузить программное обеспечение драйвера.
- Установите драйвер принтера с помощью мастера установки принтера.
