Сообщение об ошибке 0x800cccdd — очень распространенная ошибка, возникающая в Outlook. Как мы видим, само название довольно сложно для понимания пользователями и, таким образом, создает немало хлопот для пользователей, чтобы исправить код ошибки Outlook 0x800cccdd. Если мы кратко рассмотрим ошибку, она связана с настройками IMAP вашего Microsoft Outlook.
Протоколы Microsoft Outlook
Существует 3 протокола, которые играют важную роль в Outlook: POP, IMAP и SMTP. Здесь мы бы больше поговорили об IMAP, поскольку возникающая ошибка связана с его настройками.
Когда пользователь настраивает учетную запись с настройками POP, он обычно планирует автоматическую отправку / получение, что является хорошим вариантом для настроек POP, но приводит к ошибке Outlook 0x800cccdd при использовании с настройками IMAP (т.е. когда мы настраиваем нашу учетную запись с настройками IMAP, это приводит к до ошибки).
Как мы знаем, IMAP автоматически координируется с сервером, поэтому нет никаких требований для планирования отправки и получения электронных писем, поскольку он по умолчанию делает это автоматически. Поэтому, когда мы включаем опцию, это приводит к ошибке. Пользователь обычно объединяет учетные записи POP и IMAP в одну группу, поэтому возникает ошибка порта 143/993 протокола IMAP с кодом 0x800cccdd.
Сообщения об ошибках при возникновении ошибки Outlook IMAP 0x800cccdd
Хотя необязательно, чтобы пользователь получал те же сообщения, что и у Outlook во многих версиях, поэтому сообщения могут немного отличаться. Здесь упомянуты общие, и порт может быть как 143, так и 993.
«Ваш сервер IMAP закрыл соединение».
«Соединение слишком долго простаивает».
Пользовательский запрос для этой ошибки Outlook 0x800cccdd
Я столкнулся с кодом ошибки IMAP 0x800cccdd в моем Microsoft Outlook, и это происходит, как только я открываю свой OutlookУ меня есть следующие настройкиПротокол: IMAPСервер: imap-mail.outlook.comПорт: 993Код ошибки: 0x800CCCDDОтображение сообщения: Ваш IMAP-сервер закрыл соединение.
Как исправить код ошибки IMAP 0x800cccdd
Шаг 1: Нажмите кнопку «Отправить / получить» на панели инструментов.
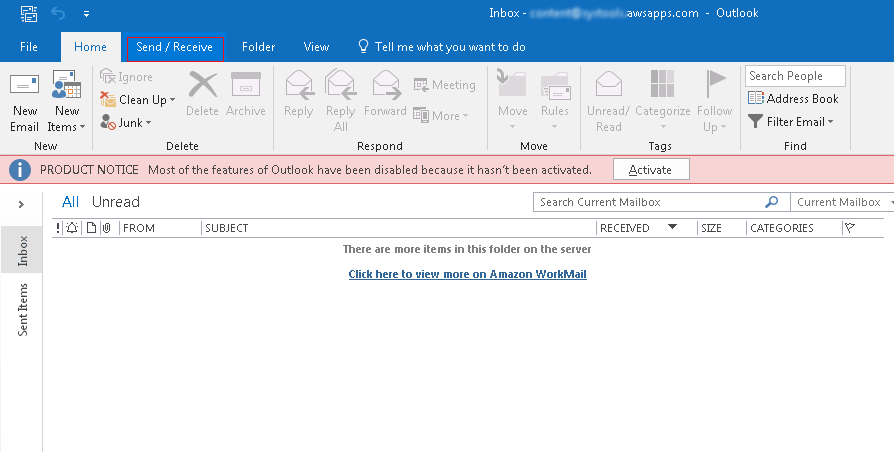
Шаг 2: Теперь перейдите к определению групп отправки / получения.
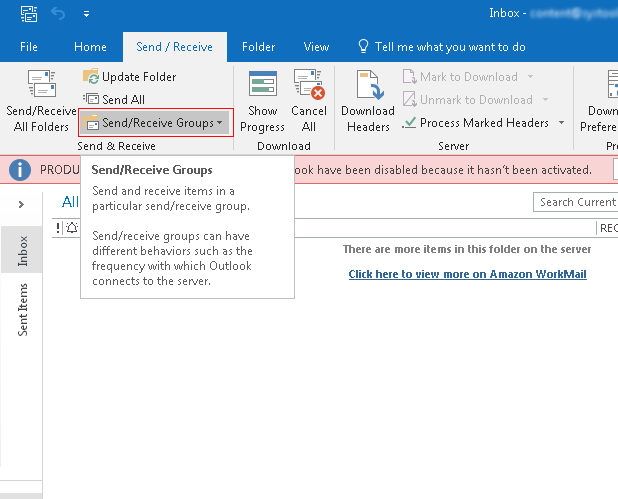
Шаг 3: Откроется окно «Группы отправки / получения».
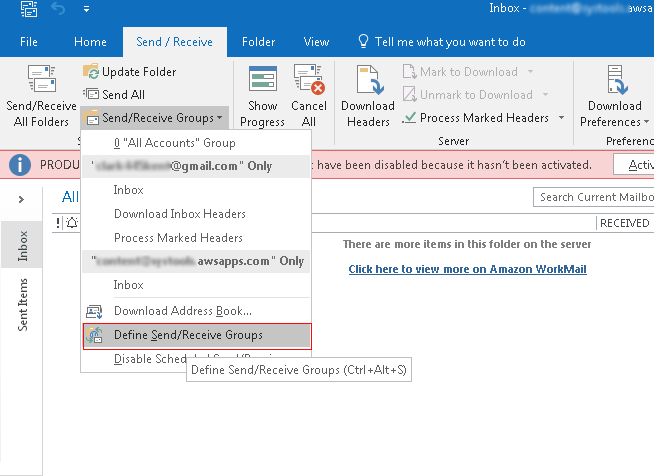
Шаг 4: Отключите отправку / получение каждые _ минут.

Шаг 5: В итоге настройки будут такими.
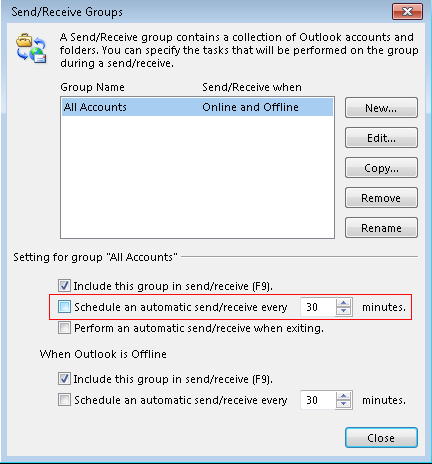
Это все, что вам нужно было сделать, чтобы исправить ошибку Microsoft Outlook 0x800cccdd. Упомянутые здесь шаги относятся к Outlook 2016, хотя каждый пользователь Outlook должен делать одно и то же, в разных версиях Outlook не будет большой разницы (найдите инструменты или параметры файла для кнопки отправки / получения).
Вывод
Это ошибка 0x800cccdd «ваш IMAP-сервер закрыл соединение с Outlook», которая может быть очень легко решена и может случиться с любым, кто использует Microsoft Outlook. Упомянутые шаги имеют высокую вероятность решить ошибку Microsoft Outlook 0x800cccdd, с которой сталкивается пользователь.
Outlook – это универсальный почтовый клиент, созданный техническим титаном Microsoft. Помимо службы электронной почты, в приложении есть инструменты, которые позволяют пользователям легко создавать встречи, встречи и выполнять различные другие задачи.
Несмотря на то, что приложение электронной почты не зациклено и надежно, оно не уязвимо для ошибок. Фактически, пользователи могут столкнуться с распространенной неисправностью, известной как « Ошибка 0x800CCC13 Outlook », когда они пытаются отправлять или получать электронные письма в приложении Microsoft. Если у вас есть эта проблема с Outlook, то инструкции в этой статье помогут вам исправить ошибку. Ниже вы найдете информацию о причинах этой ошибки, а также о нескольких возможных ее исправлениях.
Что вызывает ошибку 0x800CCC13 в Outlook?
К сожалению, есть несколько разных возможных причин, почему пользователи получают эту ошибку в Outlook. Знание причин проблем может значительно помочь пользователям найти решение проблемы.
1. Файл PST поврежден
Основной причиной ошибки 0x800CCC13 Outlook является поврежденный файл PST. Outlook попытается получить доступ к этому файлу при получении или отправке сообщений. Так, обычно эта ошибка возникает, когда вы обрабатываете свои электронные письма.
2. Неправильное завершение приложения
Неправильное закрытие приложения Outlook может привести к повреждению и повреждению файла PST. Например, если вы использовали Outlook, и у вас неожиданно отключилось питание, вы можете найти некоторые поврежденные файлы при следующем входе в систему.
Не исключено, что у вируса повреждены файлы в вашей программе Outlook. Вирус может проникнуть в ваш компьютер через мошеннические сайты и зараженные внешние жесткие диски. Рекомендуется начать сканирование или обновить брандмауэр.
4. Проблемы с жестким диском
Это редко, но ваш жесткий диск может быть физически поврежден, что, в свою очередь, приведет к повреждению файлов в вашем приложении Outlook. Если у вас есть сомнения по поводу структурной целостности вашего жесткого диска или SDD, то вам захочется взять ваш компьютер в магазин или купить новые жесткие диски.
5. Устаревшее программное обеспечение
Предположительно, ошибка 0x800CCC13 Outlook была исправлена в обновлении, выпущенном 10 ноября 2015 г. Несмотря на то, что по-прежнему существуют случаи, когда проблема сохраняется после использования обновления, все же настоятельно рекомендуется убедиться, что программное обеспечение полностью обновлено.
6. Обновление с Windows 7 и 8 до Windows 10
Обновление вашего ПК до Windows 10 с Windows 8 или Windows 7 может привести к повреждению некоторых файлов. Эти поврежденные файлы в свою очередь приводят к появлению ошибки при использовании Outlook. Файлы, которые обычно повреждаются в этом процессе: «Windows.Media.Speech.UXRes.dll.mui» и «mlang.dlI.Mui». Удивительно, но эти файлы, которые вызывают эту проблему, являются файлами, связанными с языковым переводом.
Как исправить ошибку Outlook 0x800CCC13?
Поскольку существует множество факторов, которые вызывают ошибку 0x800CCC13 Outlook, естественно, также будет несколько решений для устранения проблемы. Ниже приведены наиболее распространенные исправления этой распространенной ошибки.
Восстановление поврежденных файлов Outlook
В приведенном выше разделе вы можете заметить, что большинство факторов приводит к повреждению или повреждению файлов в Outlook. Поэтому восстановление поврежденных файлов приложения, скорее всего, исправит ошибку. Вот как вы можете исправить поврежденные файлы:
- Убедитесь, что приложение Outlook полностью закрыто.
- После ввода в командной строке диалогового окна введите в этой команде: sfc/scannow. Нажмите Enter.
- Вам нужно будет дождаться окончания процесса. Если у вас есть SSD, то процесс завершится гораздо быстрее.
- После завершения процесса вам нужно будет перезагрузить компьютер.
Создайте ярлык и запустите от имени администратора
Существует несколько обходных путей, которые можно использовать для исправления ошибки 0x800CCC13 Outlook. Одним из обходных путей является создание ярлыка Outlook на рабочем столе. Нажмите правой кнопкой мыши на новом ярлыке и найдите в списке Запуск от имени администратора . После того, как приложение откроется, вам нужно будет узнать, можете ли вы отправлять или получать электронные письма, не получая сообщение об ошибке.
Чистый багажник
Другой обходной путь, который вы можете использовать, – запустить компьютер в «чистом состоянии загрузки». Чистое состояние загрузки – это в основном расширенная версия безопасного режима Windows. Он разработан, чтобы помочь пользователям идентифицировать и изолировать проблему. Вот как вы выполняете Чистую загрузочную доску:
- Нажмите кнопку Windows и введите тип в поле misconfig. Нажмите Enter. Если у вас Windows 10, ваш диалог должен выглядеть следующим образом.
- Перейдите на вкладку Общие .
- Выберите параметр Выбрать автозагрузку .
- Снимите флажок Загружать элементы автозагрузки и убедитесь, что Загрузить системные службы и Использовать исходную конфигурацию загрузки отмечены.
- Теперь перейдите на вкладку Службы диалогового окна «Конфигурация системы».
- Установите флажок рядом с параметром Скрыть все службы Microsoft ‘, расположенным в левом нижнем углу диалогового окна. Затем нажмите на параметр Отключить все , расположенный в правой нижней части диалогового окна.
- Не забудьте нажать Применить и ОК .
- Перезагрузите компьютер.
Если это решение устраняет проблему, вам нужно найти программу, которая ошибочно взаимодействует с Outlook, и отключить эту программу.
Откройте Outlook в безопасном режиме
Откройте диалоговое окно запуска, одновременно нажав клавиши Windows Key и R . После открытия диалогового окна вам потребуется ввести в Outlook/safe . Если открытие Outlook в безопасном режиме исправляет ошибку, значит, у вас есть добавление, вызывающее проблему. Чтобы исправить это, выполните следующие действия:
- Нажмите меню файлов в Outlook
- найдите варианты в списке.
- Вы должны увидеть раздел «Надстройки»
- Попробуйте найти надстройку, которая вызывает проблему.
Заключение
Зная основные причины и исправления ошибки 0x800CCC13 Outlook, вы сможете исправить проблему. Однако, если вы все еще получаете сообщение об ошибке после этих исправлений, вы можете рассмотреть возможность переустановки приложения Outlook.
Все мы знаем, что почтовый клиент Outlook является наиболее широко используемым настольным почтовым приложением для отправки и получения электронных писем. Outlook также предлагает множество кодов ошибок, которые не позволяют пользователю отправлять и получать электронные письма с сервера. Некоторые ошибки возникают из-за неправильной установки почтового приложения Outlook, а некоторые ошибки возникают из-за повреждения файла данных Outlook. Итак, в этом разделе мы рассмотрим ошибку Outlook 0x800ccc1a (ваш сервер не поддерживает указанный вами тип шифрования соединения). После получения этой ошибки пользователь не может отправлять электронные письма из почтового приложения Outlook (Outlook 2007, 2010, 2013, 2016).
«Я использую Outlook 2013 и получаю сообщение об ошибке 0x800ccc1a из Outlook. Из-за этой ошибки я не могу отправлять электронные письма. Я могу получать электронные письма, но не могу отправлять »
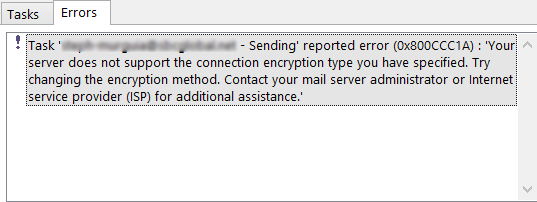
Если мы рассмотрим запросы пользователей, то мы обнаружили, что из-за этой ошибки Outlook 0x800ccc1a пользователи не могут отправлять электронные письма из Outlook, а иногда и не получать электронные письма в Outlook. Эта «сообщенная ошибка (0x800ccc1a)» произошла в разных выпусках Outlook, таких как Outlook 2007, 2010, 2013, 2016, с тем же описанием ошибки.

Как правило, ошибка Outlook 0x800ccc1a (ваш сервер не поддерживает указанный вами тип шифрования соединения) появляется, когда пользователи используют тип зашифрованного соединения SSL (Secure Sockets Layer) для отправки электронных писем. Эта ошибка также возникает, когда пользовательский антивирус (например, Bitdefender) блокирует SSL-соединение. Итак, если ваш антивирус блокирует SSL-соединение, вам необходимо отключить сканирование SSL в антивирусе.
Как исправить ошибку Outlook 0x800ccc1a?
Теперь мы знаем, что есть две основные причины этой ошибки: первая — когда в Outlook включена опция «Этот сервер требует безопасного соединения SSL», вторая — когда антивирусное сканирование и блокирование SSL-соединения. Чтобы исправить эту ошибку, мы должны снять флажок «Этот сервер требует безопасного соединения SSL». Здесь мы объясним, как решить эту ошибку в выпусках Outlook 2007, 2010, 2013, 2016.
В Outlook 2007 —
- Запустите Outlook 2007, затем перейдите в Инструменты, а затем откройте настройку учетной записи.
- Теперь выберите связанную учетную запись электронной почты, а затем выберите параметр «Изменить».
- Нажмите «Дополнительные настройки», а затем выберите «Дополнительно».
- В разделе «Дополнительно» снимите флажок «Этот сервер требует шифрованного соединения (SSL)».
- Затем нажмите ОК, Далее и Готово.
- Перезагрузите Outlook.
В Outlook 2010, 2013, 2016 —
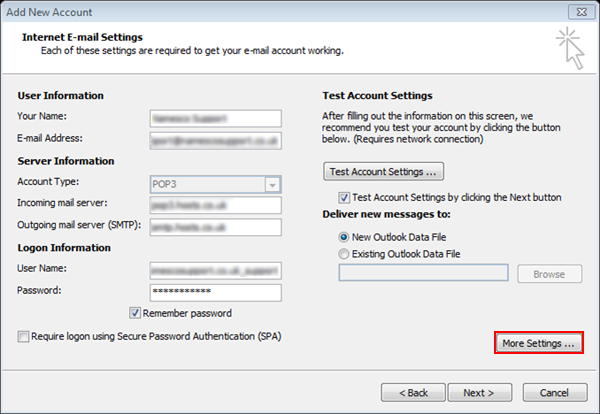
Эти шаги также применимы в выпусках Outlook 2013 и 2016.
Иногда Outlook 2007, 2010, 2013, 2016 сообщал об ошибке 0x800ccc1a: ваш сервер не поддерживает указанный вами тип шифрования соединения, из-за этой ошибки пользователь не может отправлять сообщения из Outlook. В предыдущем разделе мы описали этот код ошибки Outlook 0x800ccc1a и предложили решения для исправления этой ошибки.
В последнее время многие пользователи Outlook сообщают о внезапных проблемах при отправке или получении электронных писем со своей учетной записью Outlook. Их учетная запись просто перестала работать, и внезапно на их экране появляется сообщение об ошибке Outlook Error 0x800ccc0b. Из-за этой ошибки они не могут получать или отправлять электронные письма.
Если вы также сталкиваетесь с той же проблемой, прочитайте статью, чтобы узнать об устранении этой ошибки отправки 0x800ccc0b в Outlook. Но прежде чем мы продолжим, давайте подробно разберемся с кодом ошибки и ее первопричинами.
Произошла неизвестная ошибка номер ошибки 0x800ccc0b во время настройки. Как правило, это возникает, когда вы вводите неправильные данные сервера SMTP (Simple Mail Transfer Protocol). А также, если ваш доступ к порту 25 заблокирован вашим интернет-провайдером, то есть вероятность, что вы столкнетесь с ошибкой 0x800ccc0b Outlook и более ранних версий.
Почему возникает эта ошибка отправки 0x800ccc0b?
Некоторые из основных факторов, вызывающих ошибку 0x800cc0b Outlook, перечислены ниже:
- Неправильная конфигурация почтового клиента Outlook.
- Поврежденный файл PST.
- DNS-сервер имеет проблемы с интернет-провайдером.
- Неправильная установка Outlook.
- Атака вирусов или вредоносного ПО.
Как исправить ошибку Outlook 0x800ccc0b вручную?
Теперь узнайте возможные причины сообщения об ошибке Microsoft Outlook 0x800ccc0b. Давайте посмотрим на некоторые ручные обходные пути для устранения проблемы:
1. Настроить почтовый сервер
Прежде всего, перезагрузите вашу систему. После этого настройте Outlook, используя параметр «SMTP: моему серверу требуется проверка подлинности». Если это не сработает, выполните следующие действия:
- Откройте «Файл» и выберите «Настройки учетной записи».
- Выберите «Меню электронной почты» и дважды щелкните адрес электронной почты, по которому возникла проблема.
- Щелкните меню «Дополнительные параметры».
- Затем выберите вариант «Моему серверу исходящей почты требуется процесс аутентификации».
- Теперь внимательно следуйте инструкциям и введите учетные данные своей электронной почты.
После завершения процесса проверьте, исчезла ли ошибка. Если нет, переходите к следующему решению.
2: Используйте номер порта 26 для SMTP
Следующий способ, который вы можете попробовать, — это изменить номер порта для SMTP. Как мы обнаружили, многие интернет-провайдеры (ISP) заблокировали порт 25, чтобы защитить своих клиентов от любых кибератак. Поэтому мы предлагаем выбрать порт 26 для SMTP.
Кроме того, вы также можете заменить номер на 465 для SMTP в разделе отображения порта.Для POP3 замените номер порта на 995. Он совместим с Windows 7 и всеми вышеперечисленными версиями.
3. Отключить антивирус и брандмауэры
Поскольку все мы знакомы с множеством антивирусных программ, они защищают нашу систему от внешних вирусных атак. Но многие из вас не знают, что они могут вызвать проблемы для других функций или программ. Следовательно, необходимо временно отключить антивирус и брандмауэр. Отключив их, вы можете без перерывов проверять операции Outlook по отправке и получению электронных писем.
4: Запустите SFC / SCANNOW
- Откройте окно «Выполнить», нажав клавиши Windows и R.
- Введите «sfc / scannow / command» в отведенное место.
- Нажмите клавишу ввода.
5: Удалить ненужные файлы
- Снова откройте программу Run.
- Введите «cleanmgr.exe» и нажмите клавишу Enter.
- Следуйте инструкциям, чтобы начать процесс очистки диска.
- При условии, что вы сделали, как сказано, убедитесь, что ваши учетные данные (информация об учетной записи пользователя) верны.
Теперь запустите Microsoft Outlook и проверьте, исправлена ли ошибка Outlook 0x800ccc0b Windows или нет.
Если проблема не устранена, это означает, что ваш файл личной папки Outlook (PST) сильно поврежден. Читайте дальше, чтобы получить безупречное решение для восстановления этих поврежденных файлов данных.
Устранение ошибки Outlook 0x800ccc0b с помощью автоматизированного программного обеспечения
Иногда эта ошибка 0x800ccc0b возникала из-за поврежденного файла PST, поэтому для решения этой проблемы вам необходимо использовать автоматизированный инструмент для восстановления поврежденных файлов PST. Opt DataHelp Software как высокопрофессиональный инструмент, специально разработанный для исправления ошибок файлов.
Утилита имеет быстрый и расширенный режим сканирования для восстановления сильно поврежденного файла данных PST. Кроме того, инструмент способен восстанавливать навсегда удаленные электронные письма, вложения, календари, события и т. Д.
Кроме того, программное обеспечение совместимо с Windows 10 (32/64 бит) и всеми нижеприведенными версиями.
Замораживание вещей
Код ошибки Outlook 0x800ccc0b — это ошибка, часто возникающая при отправке или получении электронных писем. Это, в свою очередь, приведет к нескольким воздействиям на файл Outlook PST, если не будет решено немедленно.
Итак, в этой статье мы упомянули некоторые ручные обходные пути для устранения ошибки при отправке сообщения об ошибке 0x800ccc0b. Однако, если проблема по-прежнему сохраняется в их учетной записи Outlook, пользователи могут выбрать профессиональный инструмент.
Недавно пользователи Outlook сообщали о внезапных проблемах при отправке или получении электронных писем со своей учетной записью Outlook. Их учетная запись просто перестала работать, и внезапно на их экране появляется сообщение об ошибке Outlook 0x800ccc0e не удается подключиться к серверу. Из-за этой ошибки они больше не могут получать или отправлять электронные письма.
Если вы тоже относитесь к их числу и сталкиваетесь с той же проблемой, прочтите статью, чтобы узнать решение этой ошибки с кодом 0x800ccc0e в Outlook.
Но прежде чем мы продолжим, давайте подробно разберемся с кодом ошибки и ее основной причиной.
Outlook не может синхронизировать папки с подпиской с ошибкой 0x800ccc0e, это происходит, когда SMTP-сервер не может отправлять или получать электронные письма при использовании одной из программ Microsoft Outlook, настроенных с учетной записью IMAP.
Существуют различные факторы, которые могут привести к возникновению этой ошибки. Некоторые из них перечислены ниже —
- Поврежденный файл PST.
- Ошибка подключения к серверу.
- Поврежденная учетная запись электронной почты Outlook.
- Заражение вирусом или вредоносным ПО.
- Несоответствующий номер порта.
- Неисправные надстройки Outlook.
Ручные методы исправления ошибки MS Outlook 0x800ccc0e не удается подключиться к серверу
Здесь мы упомянули некоторые ручные методы, которые помогают пользователям устранить ошибку 0x800ccc0e Outlook 2016 IMAP. Давайте исследуем одно за другим.
Метод 1 # Изменить номер порта
Иногда вы получаете код ошибки 0X800CCC0E в Outlook из-за неправильных номеров портов. Таким образом, вы можете решить проблему, изменив входящий сервер (IMAP) на 143. Для этого выполните следующие действия:
- Откройте Outlook, нажмите «Инструменты» в строке меню.
- Откроется окно учетной записи электронной почты. Теперь перейдите на вкладку дополнительных настроек.
- Откроется новое окно. Откройте настройки электронной почты в Интернете.
- Щелкните вкладку «Дополнительно» и установите номер порта сервера входящей почты на 143 (если включен SSL) или 993 (если включен SSL / TLS). Теперь нажмите кнопку ОК, чтобы сохранить настройки.
Метод 2 # Включите SMTP-аутентификацию
- Откройте Outlook.
- В окне «Параметры учетной записи» щелкните вкладку «Электронная почта».
- Выберите учетную запись электронной почты и нажмите кнопку «Изменить».
- В окне «Добавить учетную запись» нажмите кнопку «Дополнительные настройки».
- В окне настроек электронной почты в Интернете щелкните вкладку Сервер исходящей почты.
- Установите флажок «Мой сервер исходящей почты (SMTP) требует аутентификации».
- Нажмите ОК и перезапустите приложение Outlook.
Метод 3 # Восстановить поврежденный файл
Если вышеупомянутые подходы не помогли исправить ошибку, это означает, что ваши файлы личной папки повреждены и повреждены. Microsoft предоставляет встроенный инструмент, известный как Inbox Repair Tool, который поможет вам исправить незначительные проблемы с повреждением файла.
Чтобы восстановить поврежденный файл PST, выполните следующие действия:
- Прежде всего, закройте Outlook и найдите файл scanpst.exe.
- Нажмите кнопку обзора, чтобы вставить поврежденный файл PST.
- Теперь нажмите кнопку «Пуск», чтобы отсканировать файл.
Ограничение инструмента восстановления папки «Входящие»
- Вся процедура занимает очень много времени, так как сканирование состоит из 8 этапов.
- Если вы пропустите какой-либо шаг, высока вероятность потери данных.
Что делать, если ручным способом не удалось исправить ошибку Outlook 0x80040115?
Как мы уже упоминали, scanpst.exe устранит только незначительные повреждения. И если это не сработает для вас, это явно означает, что ваши файлы PST сильно повреждены.
Для немедленного восстановления этих сильно поврежденных файлов .pst мы представили усовершенствованное программное обеспечение, известное как мастер восстановления DataHelp PST. Инструмент представляет собой профессиональное программное обеспечение, которое может легко исправить ошибку Outlook 0x800ccc0e, вызванную сильно поврежденным файлом данных.
Программное обеспечение обеспечивает быстрый и расширенный режим сканирования, который выполняет глубокое сканирование файла данных Outlook. Кроме того, он может восстанавливать все ваши навсегда удаленные контакты, сообщения, расписание, журналы, заметки, вложения, календари, задачи и т. Д. Из Outlook 2007, 2010, 2013, 2016, 2019 и более ранних версий.
Кроме того, инструмент совместим с ОС Windows 10 (32/64 бит) и более ранними версиями.
Давайте погрузимся в работу инструмента!
Автоматическое решение для исправления кода ошибки Outlook 0x800ccc0e
Выполните следующие шаги, чтобы немедленно устранить ошибку:

Шаг 1: Установите и запустите программное обеспечение.
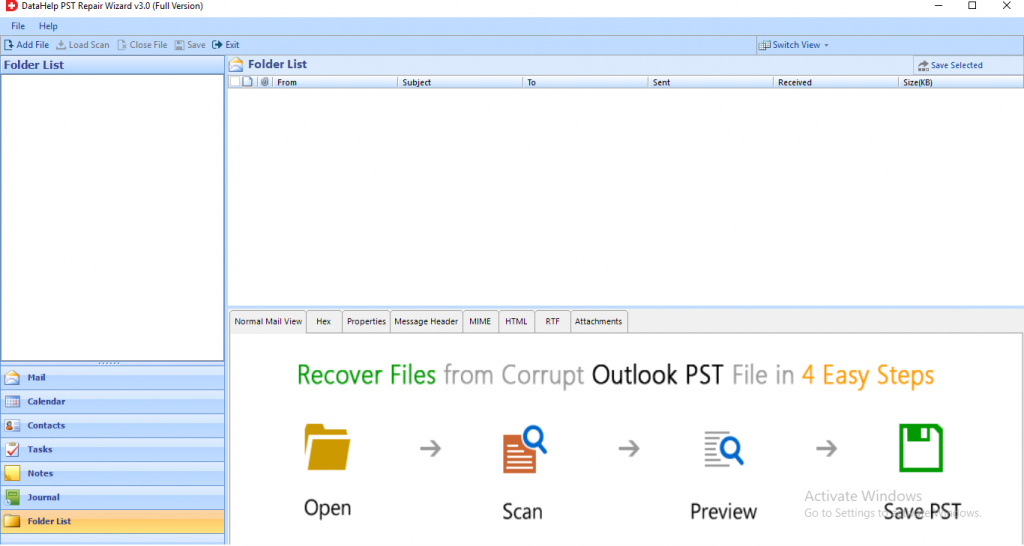
Шаг 2: Нажмите кнопку «Добавить файл», чтобы вставить поврежденные файлы PST.
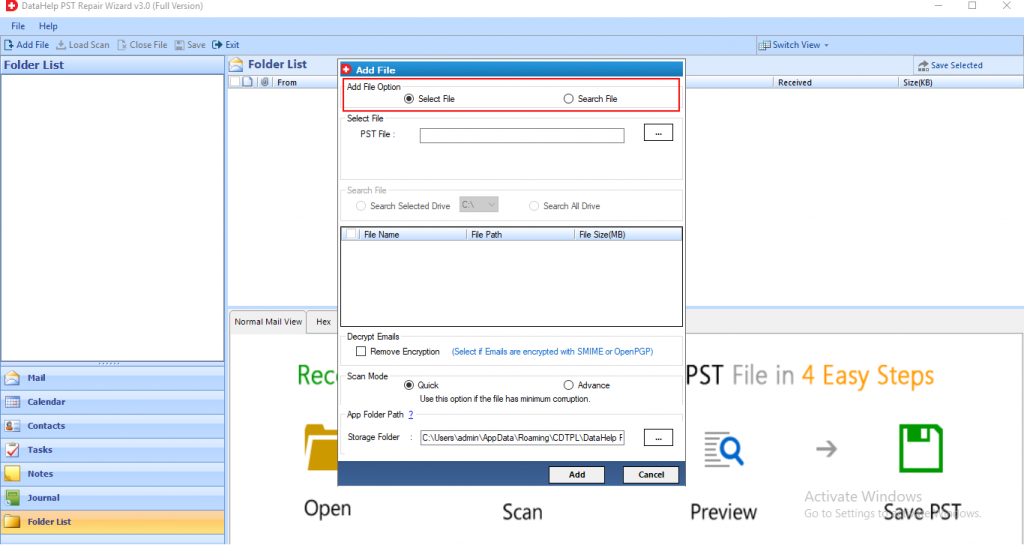
Шаг 3: Теперь выберите вариант быстрого или расширенного сканирования, чтобы исправить повреждение.
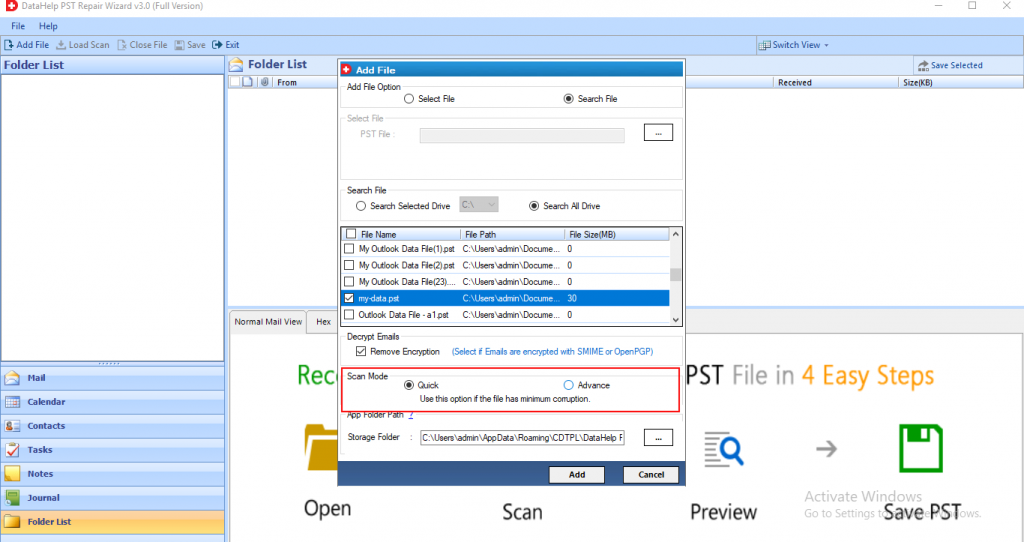
Шаг 4: Когда сканирование будет завершено, просмотрите восстановленные элементы данных.
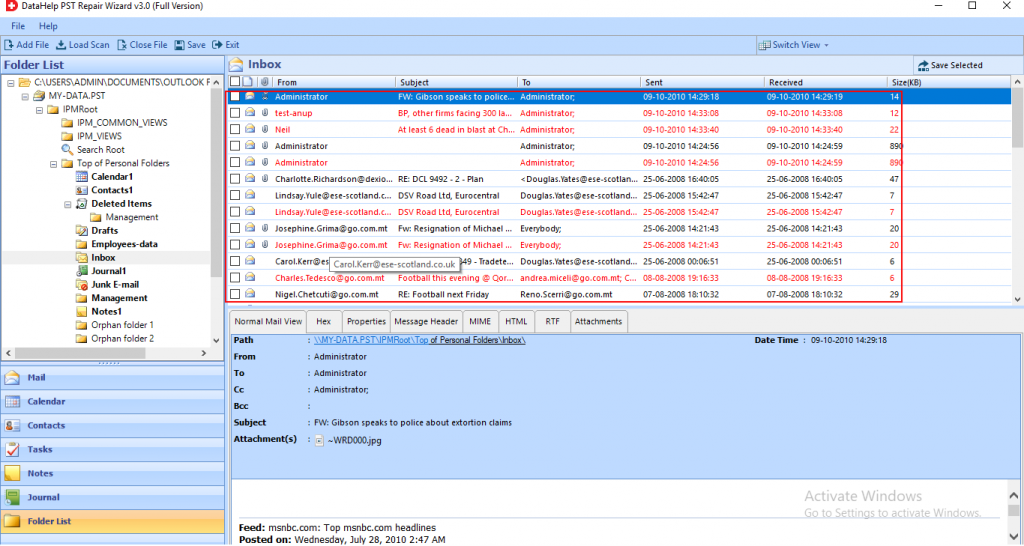
Шаг 5: Нажмите кнопку «Экспорт», чтобы получить доступ к восстановленным данным в желаемом формате.
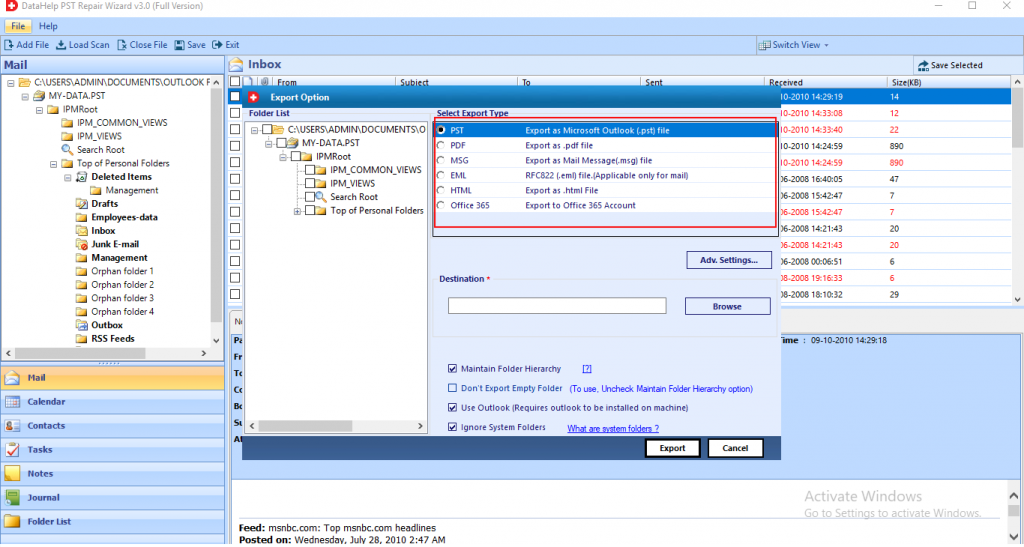
Окончательный вердикт
Код ошибки Outlook 0x800ccc0e — одна из частых ошибок при отправке или получении электронных писем. Если сразу не устранить проблему, это приведет к нескольким воздействиям на файл Outlook PST.
Итак, в этой статье мы упомянули несколько ручных подходов к устранению ошибки Outlook 0x800ccc0e. Однако, если проблема все еще сохраняется в Outlook, пользователи могут выбрать профессиональное программное обеспечение. Это лучший и эффективный способ исправить ошибку Outlook 0x800ccc0e без каких-либо проблем.
Ошибка Outlook 0x800ccc0f возникает у некоторых пользователей Outlook при отправке или получении сообщений электронной почты.
При возникновении ошибки возвращается следующее сообщение об ошибке: « Задача name имя сервера – отправка и получение», о которой сообщается об ошибке (0x800ccc0f): connection Соединение с сервером было прервано. Если проблема не исчезнет, обратитесь к администратору сервера или поставщику услуг Интернета. Сервер ответил:? K». »
Следовательно, ошибка Outlook 0x800ccc0f гарантирует, что сообщения SMTP не будут отправлены или получены. Вот как вы можете устранить ошибку Outlook 0x800ccc0f в Windows 10.
Шаги, чтобы избавиться от ошибки Outlook 0x800ccc0f
- Проверьте подключение к Интернету
- Отключить антивирусное программное обеспечение
- Отключить брандмауэр Windows
- Увеличьте время ожидания сервера в Outlook
- Запустите Outlook в безопасном режиме
- Восстановление Outlook PST файлов
Проверьте подключение к Интернету
Это может быть просто случай, когда ваше интернет-соединение не работает. Поэтому убедитесь, что веб-сайты открываются в вашем браузере. Если нет, проблема, очевидно, связана с ошибкой подключения.
Перезагрузка маршрутизатора может исправить соединение.
Ознакомьтесь с этой замечательной статьей, где вы найдете дополнительные советы по исправлению интернет-соединений.
Отключить антивирусное программное обеспечение
Антивирусное программное обеспечение, которое сканирует электронную почту, может препятствовать входящей и исходящей электронной почте Outlook. Таким образом, отключение сторонних антивирусных утилит может исправить ошибку Outlook 0x800ccc0f.
Вы можете отключить многие антивирусные утилиты, щелкнув правой кнопкой мыши по значкам на панели задач и выбрав параметр отключения, паузы или выхода. Однако вам может потребоваться отключить некоторые антивирусные утилиты через их окна.
Знаете ли вы, что ваш антивирус может блокировать электронную почту? Ознакомьтесь с этим руководством, чтобы узнать, как решить проблему.
Кроме того, вы можете временно удалить антивирусное программное обеспечение из автозагрузки Windows, а затем перезапустить ОС следующим образом.
- Нажмите правой кнопкой мыши на панели задач Windows 10 и выберите Диспетчер задач .
- Выберите вкладку «Запуск» диспетчера задач, показанную на снимке ниже.

- Теперь выберите антивирусную утилиту и нажмите кнопку Отключить .
- Антивирусное программное обеспечение больше не запускается при перезагрузке Windows.
Не удается открыть диспетчер задач? Не волнуйтесь, у нас есть правильное решение для вас.
Отключите брандмауэр Windows
Брандмауэр Windows – это еще одна вещь, которая может блокировать MS Outlook. Таким образом, отключение брандмауэра является еще одним возможным решением для ошибки Outlook 0x800ccc0f. Вот как вы можете настроить параметры брандмауэра Windows в Windows 10.
- Нажмите кнопку Cortana на панели задач, чтобы открыть это приложение.
- Введите ключевое слово «Брандмауэр Windows» в поле поиска Cortana, а затем выберите, чтобы открыть брандмауэр Защитника Windows.


- Выберите оба варианта Отключить брандмауэр Защитника Windows и нажмите кнопку ОК.
- Кроме того, вы можете проверить, разрешен ли Outlook через брандмауэр Windows, нажав Разрешить приложение или функцию через брандмауэр защитника Windows .

- Нажмите кнопку Изменить настройки , а затем выделите Outlook в списке разрешенных приложений.
- Установите оба флажка Outlook, если они не отмечены.
- Затем нажмите кнопку ОК , чтобы подтвердить новую настройку.
Хотите проверить, не блокирует ли Брандмауэр ваш Outlook? Посмотрите на эту статью, чтобы узнать, как это сделать.
Увеличьте время ожидания сервера в Outlook
Outlook включает в себя панель времени ожидания сервера, которая может исправить прерванные соединения, когда вы перетаскиваете ее на более длинные настройки. Таким образом, это еще один вариант, который стоит отметить для исправления ошибки Outlook 0x800ccc0f. Вот как вы можете увеличить параметр времени ожидания сервера в Outlook 2010.
- Сначала откройте программное обеспечение Outlook; и затем выберите вкладку Файл.
- Перейдите на вкладку “Дополнительно” и перетащите панель Завершить тайм-ауты в крайнее правое положение.
- Нажмите кнопку ОК , чтобы закрыть окно.
Запустите Outlook в безопасном режиме
Outlook имеет безопасный режим, который может разрешать многочисленные сообщения об ошибках электронной почты. В безопасном режиме запускается Outlook без каких-либо надстроек, чтобы они никоим образом не конфликтовали с программным обеспечением.
Вы можете открыть Outlook в безопасном режиме следующим образом:
- Откройте меню Win + X, нажав горячую клавишу Win + X.
- Затем нажмите Выполнить в меню Win + X, чтобы открыть его окно.
- Введите «Outlook/safe» в текстовом поле «Выполнить» и нажмите кнопку ОК .

Если ваш Outlook работает только в безопасном режиме, ознакомьтесь с этой статьей, чтобы найти гарантированные решения и устранить проблему.
Безопасный режим не работает в Windows 10? Не паникуйте, это руководство поможет вам преодолеть проблемы с загрузкой.
Восстановление Outlook PST файлов
Ошибка 0x800ccc0f также может быть связана с повреждением PST-файла данных Outlook. Outlook включает в себя собственный инструмент восстановления папки «Входящие» , с помощью которого вы можете исправлять файлы данных. Вы можете использовать этот инструмент следующим образом.
- Нажмите кнопку Cortana, а затем введите «scanpst.exe» в поле поиска. Выберите, чтобы открыть файл scanpst.exe, если Кортана его найдет.
- Если Cortana не находит файл scanpst.exe, вместо этого откройте проводник.
- Выберите вкладку «Файл» и нажмите Изменить папку и параметры поиска , чтобы открыть окно, показанное ниже.


- Нажмите кнопки Применить и ОК .
- Scanpst.exe, вероятно, будет находиться в пути C: Program FilesMicrosoft OfficeOffice 16 или C: Program Files (x86) Microsoft OfficeOffice 16 для 32-разрядных платформ Windows. Замените число в конце этих путей на вашу версию Office; например, путь к Office 2013: C: Program Files (x86) Microsoft OfficeOffice 13.
- Затем вы можете дважды щелкнуть файл scanpst.exe, чтобы открыть его окно.
- Нажмите кнопку Пуск в окне Outlook Inbox Repair Tool для сканирования.
Если вам нужно восстановить поврежденные файлы, взгляните на этот потрясающий список с 11 лучшими инструментами, которые сделают это за вас.
Если scanpst.exe не сработает, вы можете восстановить поврежденные PST-файлы с помощью Stellar Phoenix Outlook PST Repair. Это не бесплатное программное обеспечение, но вы все равно можете использовать пробную версию, нажав кнопку Бесплатная загрузка на этой веб-странице.
После установки вы можете восстановить файлы PSF с помощью Stellar Phoenix следующим образом.


- Нажмите кнопку Найти , чтобы начать сканирование.
- Затем выберите поврежденный файл PST, который обнаружил сканирование.
- После этого программное обеспечение обеспечивает предварительный просмотр вашего восстановленного файла PST. Затем вы можете установить отдельные флажки для каждой папки, чтобы выбрать более конкретные элементы для восстановления.
- Нажмите кнопку Сохранить восстановленный файл , чтобы открыть дополнительные параметры сохранения.
- Установите переключатель PST и выберите параметр Сохранить PST .
- Нажмите кнопку Обзор , чтобы выбрать путь для сохранения.
- Затем нажмите кнопку ОК , чтобы сохранить восстановленный файл PST.
Это несколько решений, которые могут исправить ошибку Outlook 0x800ccc0f, чтобы вы могли снова отправлять электронные письма с программным обеспечением. Кроме того, некоторые резолюции в этом посте могут также решить проблему.
Как всегда, если у вас есть другие вопросы, оставьте их в разделе комментариев ниже.
Несомненно Microsoft Outlook — отличное почтовое клиентское приложение, которое используется для управления различными типами личных данных, включенных в пакет Microsoft Office. Но иногда вы можете столкнуться с ошибкой Outlook во время работы в Outlook. Один такой код ошибки 0x800CCC0E пользователи сталкиваются, когда они обнаруживают проблему при отправке или получении сообщений электронной почты в Outlook или Outlook Express. С этим кодом ошибки вы могли увидеть следующее сообщение об ошибке:
Соединение с сервером не удалось. Учетная запись: ‘your_account’, Сервер: ‘your_SMTP_server’, Протокол: SMTP, Порт: 25, Безопасность (SSL): НЕТ, Ошибка сокета: 10061, Номер ошибки: 0x800CCC0E.

Поэтому, если вы также столкнулись с ошибкой Outlook 0x800CCC0E на своем устройстве Windows, это руководство поможет вам решить проблему.
Это обычная ситуация, когда ваши электронные письма перестают работать в Outlook, но продолжают работать на других устройствах одновременно. Чтобы решить проблему такого типа, следуйте приведенным ниже советам:
- Проверьте требования к серверу в настройках
- Удалить повторяющиеся аккаунты
- Изменить номер порта сервера
- Восстановить Outlook
- Переустановите Outlook.
Давайте посмотрим на них подробнее:
1]Проверьте требования к серверу в настройках
Другое возможное решение — проверить требования к серверу в настройках.
Для начала откройте Microsoft Outlook.
Затем перейдите в верхнюю строку меню и выберите Файл.
Теперь нажмите кнопку Настройки учетной записи раскрывающееся меню, а затем выберите Настройки учетной записи вариант.

В настройках учетной записи убедитесь, что вы находитесь на Электронное письмо вкладку, затем дважды щелкните свою учетную запись электронной почты.
Однажды Сменить Аккаунт появится окно, щелкните значок Больше настроек кнопку (в правом нижнем углу), чтобы продолжить.
Откроется новый мастер с именем Настройки электронной почты в Интернете.
Переключитесь на Исходящий сервер вкладка и установите флажок рядом с Мой сервер исходящей почты (SMTP) требовал аутентификации.
Теперь щелкните Ok кнопку, чтобы сохранить изменения.

После завершения процедуры перезапустите приложение и посмотрите, работает ли оно.
3]Удалить повторяющиеся аккаунты
Дублирующиеся учетные записи также являются одной из причин возникновения этой ошибки. Итак, если у вас также есть дублирующая учетная запись, удалите ее и проверьте, помогает ли она вам избавиться от этой проблемы.
В раскрывающемся меню щелкните Настройки учетной записи опять таки.
В окне «Параметры учетной записи» убедитесь, что вы находитесь на вкладке «Электронная почта».
Теперь выберите дублирующую учетную запись из списка и нажмите Удалять кнопка.
В диалоговом окне подтверждения нажмите на да кнопка.
После правильного выполнения шагов перезапустите Outlook и проверьте, решена ли проблема сейчас.
4]Изменить номер порта сервера
Рекомендуется, чтобы всякий раз, когда вы сталкиваетесь с такой проблемой, вы должны изменить номер порта сервера. Вот шаги, которые помогут вам начать:
Щелкните раскрывающееся меню и выберите Настройки учетной записи из всплывающего меню.
В настройках учетной записи перейдите к Электронное письмо вкладку, а затем дважды щелкните свою учетную запись.
Однажды Сменить Аккаунт открывается окно, перейдите в правый нижний угол и нажмите Больше настроек кнопка.

Откроется новое окно с именем Настройки электронной почты в Интернете, нажать на Передовой таб.
Теперь нажмите на Ok кнопку, чтобы сохранить изменения.

Выполнив эти шаги, перезапустите приложение и проверьте, решило ли оно проблему.
4]Восстановить Outlook
Иногда проблема этого типа носит временный характер, и только ее перезапуск может решить проблему. Хотя, если это не сработает, попробуйте восстановить приложение, следуя приведенным ниже инструкциям:
Откройте настройки Windows, используя Win + I Сочетание клавиш.
В разделе «Приложения и функции» прокрутите список и выберите продукт Office, который нужно восстановить.
Когда вы выберете приложение, вы увидите там опцию «Изменить», нажмите на нее.
На следующей странице выберите переключатель рядом с Ремонт кнопку, а затем нажмите Cпродолжать.
Теперь следуйте инструкциям на экране, чтобы продолжить процесс восстановления.
После успешного завершения перезапустите Outlook и попробуйте отправить электронное письмо еще раз.
Восстановите поврежденные файлы личных данных Outlook PST и OST с помощью Inbox Repair Tool и т. Д.
5]Переустановите Outlook, чтобы исправить ошибку 0x800ccc0e
Если проблема все еще сохраняется, в таком случае переустановка Outlook может устранить ошибку.
Для этого сначала откройте Панель управления, а затем перейдите в «Программы и компоненты».
В списке программ найдите Office 365 и щелкните его правой кнопкой мыши.
Выберите Удалить кнопку из контекстного меню.
Если на экране появится запрос UAC, нажмите да дать одобрение.
Теперь следуйте инструкциям на экране, чтобы завершить процесс удаления.
Это удалит приложение Office с вашего устройства.
Пришло время снова установить Office 365 на ПК с Windows.
Когда вы выполните эти шаги, проверьте, можете ли вы снова отправлять и получать электронное письмо.
К сожалению, если ни одно из вышеперечисленных решений здесь не помогло, попробуйте обратиться в службу поддержки Office.
Вот и все. Сообщите нам, какой метод вы считаете полезным исправить эту ошибку Outlook.
При использовании почтовой утилиты Outlook вы вполне можете получить ошибку 0x800CCC13. Эта ошибка означает, что утилита не может выполнить подключение к сети.
Если вы недавно выполнили обновление своей операционной системы до Windows 10, то возможно, что во время процесса обновления могли быть повреждены некоторые приложения. Например, Outlook.
Решение ошибки 0x800CCC13 в Outlook
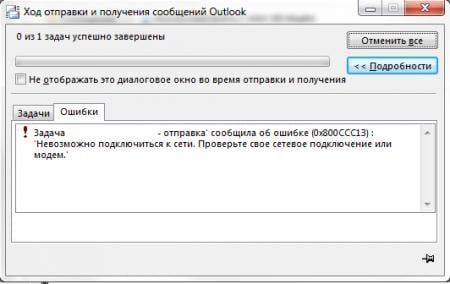
Как уже было сказано выше, ошибка возникает из-за поврежденных системных файлов. Их то и надо восстановить или выполнить замену на новые. В Windows присутствует простая команда, которая просканирует файловую систему и устранит найденные повреждения. Для того чтобы запустить эту команду, сделайте следующее:
- Нажмите правой кнопкой мыши на “Пуск” и выберите “Командная строка(администратор)”. Как альтернатива, вы можете просто вписать в поисковой строке “Пуска” – “Командная строка(администратор)”.
- В открывшейся “Командной строке” впишите команду sfc /scannow и нажмите Enter.
В этот раз процесс отправки письма не должен прерываться ошибкой 0x800CCC13. Если же ошибка все еще появляется, то выполните вышеописанные действия еще раз.
Резюме: В этой статье мы расскажем вам об этой ошибке Outlook 0x800ccc19, а также о факторах, которые могут привести к этой ошибке. Кроме того, мы поделимся ручными и автоматическими решениями, чтобы решить эту проблему.
Microsoft Outlook — широко используемый почтовый клиент во всем мире. Однако иногда пользователи Outlook сталкиваются с ошибкой 0x800cc19 в Outlook при отправке или получении электронной почты.
Обычно, когда пользователи устанавливают сервер исходящей почты (SMTP) без шифрования, но не меняют номер порта на 465 (зашифрованный номер порта). Тогда на экране появится следующее сообщение об ошибке:
Истекло время ожидания связи с сервером. Учетная запись: ‘server_name.com’, Сервер: ‘server_name.com’, Протокол: SMTP, Порт: 465, Безопасность (SSL): Нет, Номер ошибки: 0x800CCC19
Теперь давайте копнем глубже, чтобы узнать другие причины ошибки.
Есть много факторов, которые ответственны за возникновение ошибки 0x800ccc19. Некоторые из причин упомянуты ниже:
- Поврежденный файл реестра Windows.
- Поврежденный или неправильно настроенный системный файл (pop3uidl).
- Заражение вирусом или вредоносным ПО.
- Неверный номер порта POP3 или SMTP.
- Внезапное прекращение работы Outlook.
Эта часто возникающая ошибка раздражала пользователей и увеличивала вероятность потери данных, если ее не устранить вовремя.
Итак, давайте погрузимся в его разрешение!
Методы устранения ошибки Outlook 0x800ccc19
Есть несколько ручных методов для исправления ошибки «Истекло время ожидания при обмене данными с сервером 0x800ccc19», которые могут помочь пользователям решить проблему.
Метод 1: сканирование системного реестра
Одна из основных причин этой ошибки — повреждение файла реестра Windows. Это библиотечная система, в которой хранятся все важные данные операционной системы Windows, включая конфигурацию, тему и настройки программы.
Способ 2. Разбейте аккаунты POP3 на группы.
Поскольку ошибка возникает при отправке или получении сообщений электронной почты, разбиение учетных записей POP3 на небольшие группы может упростить процесс отправки и получения. Выполните следующие действия, чтобы включить учетную запись в небольшую группу:
1: Запуск MS Outlook и нажмите на Отправить / получить.
2: Идти к Отправить / получить группы и выберите Определить группы отправки / получения.
3: На вкладке «Имя группы отправки и получения» нажмите «Создать» и дайте название группе.
4: Выберите учетную запись / учетные записи, которые вы хотите создать в группе.
5: Проверить ‘Отправить почтовые отправления‘ и ‘Получать почтовые отправления‘, опции
7: После выполнения шагов. Нажать на ‘Закрывать. ‘ кнопка.
Метод 3: настройки брандмауэра
Если брандмауэр Windows не настроен должным образом, он может заблокировать доступ к электронной почте и вызвать ошибку Outlook 0x800cc19.
Чтобы исправить эту ошибку, проверьте, включен ли доступ к outlook.exe в настройках программы брандмауэра.
Метод 4: очистите ненужный почтовый ящик
Часто замечается, что проблема связана с нежелательными элементами данных почтового ящика, которые присутствуют в качестве нежелательной почты. Поэтому удаление этих нежелательных и ненужных ненужных файлов может вам помочь. Регулярная проверка и фильтрация писем может быть хорошим вариантом.
Если в любом случае ни один из вышеуказанных процессов не устраняет ошибку «Истекло время ожидания при связи с сервером 0x800CCC19», это означает, что ваши файлы Outlook PST повреждены. Чтобы восстановить эти поврежденные файлы PST, вам нужно выбрать стороннюю утилиту.
Автоматическое решение для исправления ошибки Outlook 0x800ccc19
Инструмент восстановления PST специально разработан для восстановления поврежденных файлов личных папок Outlook. Кроме того, инструмент способен восстанавливать удаленные данные из Outlook 2019, 2016, 2013, 2010, 2007, 2003 и т. Д. Это лучшая и безупречная утилита для восстановления поврежденных файлов PST.
Посмотрим, как работает инструмент!

Простые шаги инструмента для устранения ошибки 0x800ccc19 в Outlook
Чтобы получить мгновенное разрешение с минимальными усилиями, вам просто нужно следовать приведенным ниже инструкциям:
Шаг 1: Запустите инструмент восстановления PST и нажмите кнопку «Добавить файл».
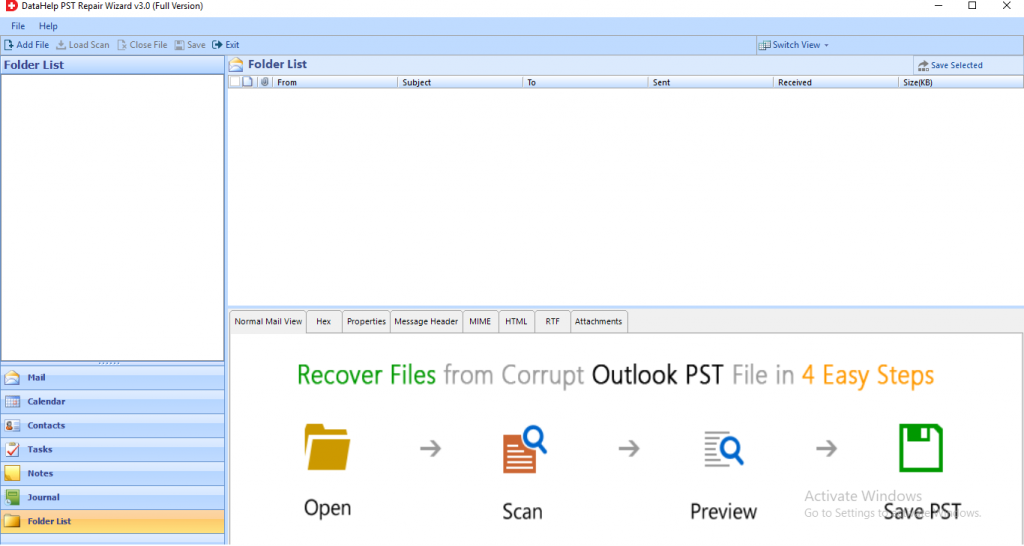
Шаг 2: Выберите вариант быстрого или расширенного сканирования, чтобы восстановить поврежденный файл.
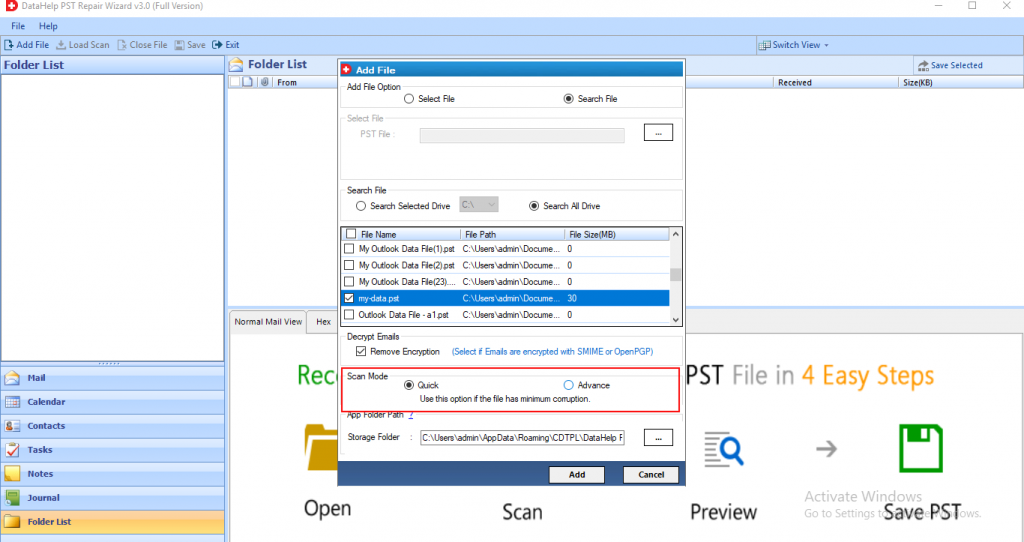
Шаг 3: Теперь инструмент запускает процесс сканирования.
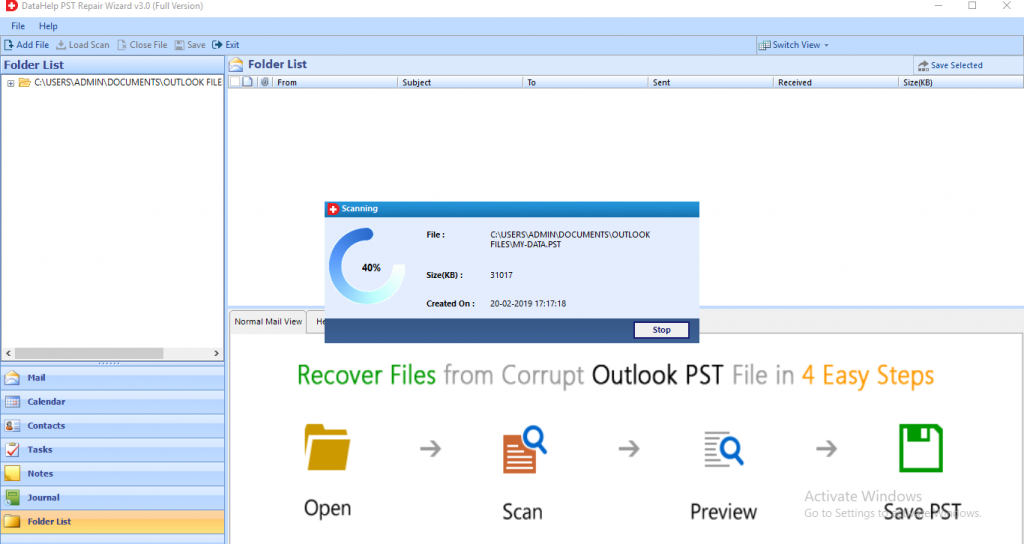
Шаг 4: Вы можете увидеть восстановленные данные на левой панели программы.
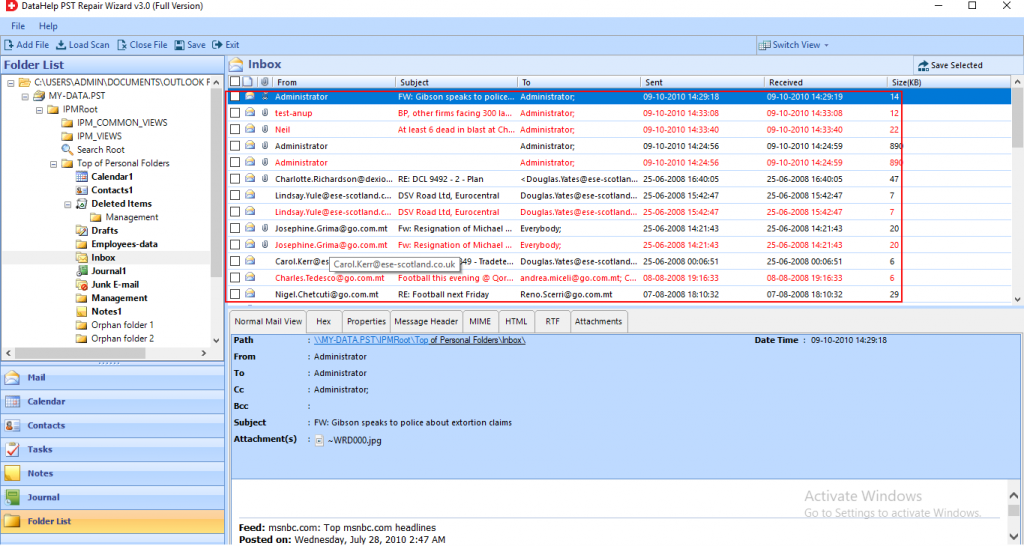
Шаг 5: Нажмите кнопку «Экспорт», чтобы сохранить восстановленные данные PST в нескольких форматах, таких как PST, PDF, MSG, EML, HTML, Office 365.
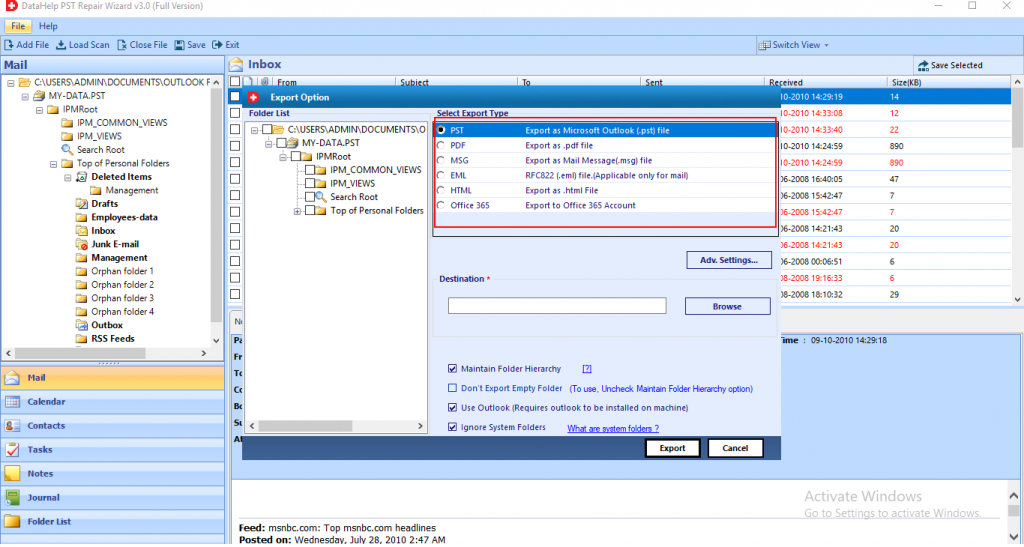
Последние мысли
Многие пользователи Outlook сталкиваются с этой ошибкой Outlook 0x800ccc19 при отправке или получении электронной почты. Итак, в этом блоге мы сначала рассказали об этой ошибке и о том, почему она так часто возникает в MS Outlook.
Позже мы подробно объяснили различные ручные обходные пути для устранения проблемы «Истекло время ожидания при обмене данными с сервером 0x800CCC19 ″.
Ошибка 0x800CCC0B в Microsoft Outlook не совсем стандартная. Она может появляться от случая к случаю или отображаться постоянно, при каждой попытке отправить письмо через этот почтовый клиент. С одной стороны, она часто связана с настройкой SMTP. С другой стороны, других причин тоже очень много: от некорректной установки до проблем с сетью и т. п. Эта особенность ошибки 0x800ccc0b, а также отсутствие официального ее описания, делает ее немного сложной в исправлении, но мы думаем, что какой-то из способов обязан сработать.
- Причины ошибки 0x800CCC0B в Microsoft Outlook
- Решения ошибки с кодом 0x800ccc0b
Причины ошибки 0x800CCC0B в Microsoft Outlook
Почему появляется ошибка 0x800ccc0b в Microsoft Outlook:
- неполадки с DNS-сервером или его совместимостью с провайдером;
- некорректная настройка почтового клиента;
- проблемы во время установки Outlook;
- ошибка сервера SMTP;
- отсутствие авторизации порта 25 интернет-провайдером;
- повреждение файлов клиента.
Решения ошибки с кодом 0x800ccc0b
Рассматривая ошибку в перечисленных выше ракурсах, на ум приходит несколько очень простых, но действенных процедур. Первая – просто перезагрузить компьютер. Вторая – отключить антивирус на время установки офисного пакета программ и в момент отправки сообщения. Сейчас же мы перейдем к процедурам, которые чаще всего срабатывают у пользователей. Они немного сложны в реализации, но с нашими инструкциями, все должно пройти гладко. В конце также сделаем перечень других решений, которые могут помочь в тех случаях, когда основные исправления не дали ожидаемого результата.
Настроить параметр SMTP
Сперва стоит попробовать настроить свой SMTP-сервер MS Outlook, так как это самая частая причина ошибки. Скорее всего почтовый клиент просто не может подключиться к сети и это быстрое исправление может сработать.
Что нужно сделать:
- Открываем клиент MS Outlook.
- Переходим во вкладку «Файл» и жмем на пункт «Настройки учетной записи».
- Когда отобразится ваш адрес электронной почты, нужно нажать по нему два раза.
- После появления нового окна, ищем в нем и нажимаем на «дополнительные параметры».
- Идем во вкладку «Исходящий сервер для отправки ваших учетных данных» и выбираем «Мой сервер исходящей почты».

После завершения данной процедуры целесообразно знаться настройкой портов, но и этого может оказаться достаточно.
Часть интернет-провайдеров блокируют порт номер 25. Это сделано с той целью, чтобы защитить клиентов от рассылок спама и различных кибератак. Однако именно данный порт является основным для работы MS Outlook. Решение довольно простое – перенаправлять данные на порт 26.
- Переходим в админ-панель своего роутера. Все нужные данные для авторизации есть на наклейке на его корпусе, по крайней мере, если не меняли пароль.
- Ищем раздел, который так и называется «Переадресация портов», он может быть скрыт внутри другого раздела.
- Жмем на кнопку «Создать правило».
- В строку «Открыть порт» вводим 25, а в «Порт назначения» – 26.
- Включаем правило постоянно, возвращаемся назад на один шаг и проверяем, что наша переадресация работает.
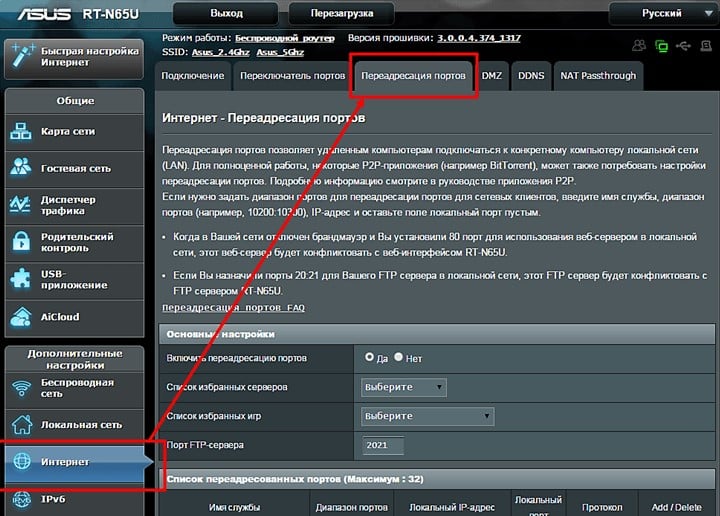
Исправление повреждения файлов данных PST
Неисправность файлов PST и OST очень часто приводит к ошибкам при отправке писем. Код 0x800CCC0B тоже может появляться по этой причине. Благо, указанную проблему сравнительно просто можно исправить.
- Идем в папку с почтовым клиентом – C:Program Files (x86)Microsoft Office
ootOffice16. Путь может отличаться в зависимости от версии MS Outlook. - Здесь должен быть файл SCANPST.EXE, запускаем его.
- Жмем на кнопку «Начать». Если сервис обнаружит проблему, появится возможность «Восстановить» файл.
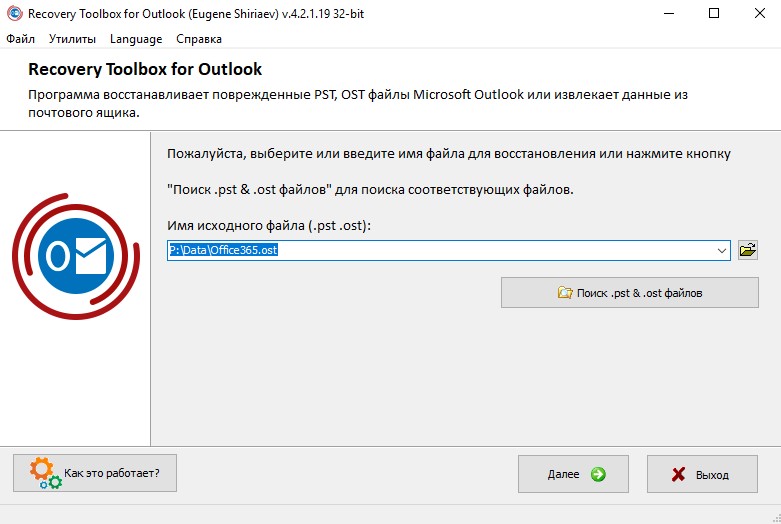
Что еще можно попробовать?
Если после выполнения перечисленных выше шагов ошибка 0x800CCC0B не будет исправлена, придется попробовать еще ряд других способов. Их мы уже не будем описывать сильно подробно, но ничего сложного там нет.
- Заменить номер порта на 465 для SMTP и на 995 для POP3 (они совместимы со всеми версиями Windows, начиная с «семерки».
- Активировать сканирование системных файлов. Для этого в командную строку нужно ввести sfc /scannow.
- Очистить диск от временных файлов. Они могут негативно влиять на стабильность работы клиента электронной почты. Чтобы запустить инструмент, нужно в поиск ввести cleanmgr.exe и открыть файл с таким названием.
- Выставить дату, время и часовой пояс. Вручную нужно только указать часовой пояс, остальные данные можно синхронизировать с интернетом.
- Установить рекомендуемые обновления Windows. Одно из них может касаться данной ошибки Outlook.
- Отключить фаерфол и проверить, что не никаких лишних правил в файле hosts.
Мы обсудили все известные причины ошибки 0x800ccc0b в Outlook, а также возможные решения для их исправления. По идее, после выполнения одной из процедур должна вернуться возможность отправлять электронные письма. В любом случае, мы ждем ваших отзывов о результатах проведенных действий.
