Ошибка 0x80070490 встречается при установке обновлений Windows 10 в центре обновления. Этот код ошибки обозначает, что поврежден файл или процесс в хранилище компонентов системы (CBS) или в обслуживании этих компонентов. Эти две функции отвечают за все операции по обновлению и установке обновлений. Ошибка 0x80070490 также может встречаться при обновлении установленного приложения UWP из Microsoft Store, при обновлении с Windows 7 до Windows 10 или при попытке купить приложение в магазине Windows. Давайте разберем, как исправить ошибку 0x80070490 в Windows 10.
Что это за ошибка?
Неисправность с кодом 0х80070490 появляется при попытке установить обновления последних версий операционки. Появление соответствующего уведомления на мониторе персонального устройства означает, что некоторые блоки хранилища встроенных элементов CBS повреждены либо нарушена схема, обслуживающая данные компоненты.

Иногда неполадка появляется при обновлении одного из приложений компании-разработчика Microsoft (в частности – программы UWP) или при попытке приобрести дополнительный софт через официальный сайт.
Ошибка 0x80070490 – проблема, указывающая на сбой при попытке обновить вашу систему. Невозможность поддерживать ваш компьютер в актуальном состоянии из-за таких проблем оказывается довольно распространенной среди пользователей Windows. Обычно эти ошибки возникают в результате конфликтов, созданных сторонним программным обеспечением, отсутствия важных элементов, вредоносных программ и других вещей, нарушающих настройки системы. Чтобы решить эту проблему, мы рекомендуем вам следовать пошаговой инструкции, представленной ниже. Распрощаться с этой проблемой в конечном итоге поможет ряд проверенных и эффективных методов.

При работе с настройками операционной системы пользователи часто сталкиваются с различными неточностями и неисправностями. Существуют определенные инструкции с пояснениями, как исправить неполадку с кодировкой 0х80070490 на операционке Windows 10. Ошибку можно устранить самостоятельно, используя встроенные утилиты разработчика Microsoft или дополнительные утилиты.
Всякий раз, когда вы используете Центр обновления Windows или Центр обновления Майкрософт для установки обновлений на свой компьютер, вы можете столкнуться с некоторыми ошибками в процессе.
Одной из них является ошибка 80070490 , которая возникает, если испорчен манифест обслуживания на основе компонентов (CBS).
Обычно это вызвано несоответствиями в операционной системе и является серьезным указанием на нестабильную систему (в некоторых случаях это может быть вызвано неисправным жестким диском ).
Он указывает на поврежденный системный файл, поэтому необходимо выполнить обновление на месте или переустановить операционную систему, поскольку манифест CBS поврежден.
Без лишних слов ознакомьтесь с некоторыми решениями, которые можно использовать для разных операционных систем Windows, включая Windows 8. 1, 7, Vista и XP, чтобы исправить ошибку 80070490.

В связи с последними обновлениями Виндовс 10 в сети начало появляться всё больше отзывов, сообщающих о нестабильной работе ОС, появлении различного рода ошибок в процессе взаимодействия пользователей с отдельными службами и приложениями. Самой распространённой проблемой являются ошибки Центра обновления Windows, из-за которых переход на более актуальную версию ОС становится просто невозможен. Далее будет подробно рассмотрено, что является причиной появления ошибки 0x80070490 и как её исправить в Windows 10.
- Что за ошибка и причины ее возникновения
- Используем команду SFC /SCANNOW
- Используем функцию DISM
- Запускаем Средство устранения неполадок
- Чистим ключи реестра
- Очищаем диск от временных файлов системы
- Проверяем ПК на вирусы
- Выполняем переключение драйверов контроллера на AHCI
- Восстанавливаем систему в начальное состояние
- Заключение
Что за ошибка и причины ее возникновения
Ошибка 0x80070490 Windows 10 сообщает пользователю о повреждении файлов, необходимых для того, чтобы обновить компьютер, а также сбоях в хранилище компонентов системы (CBS) и обслуживании этих компонентов.
Кроме того, рассматриваемая ошибка может встречаться в следующих случаях:
- При обновлении приложения UWP, установленного из Microsoft Store.
- При попытке приобрести программу в магазине Виндовс.
- При проблемах с жестким диском вследствие работы контроллера SATA в режиме IDE, а не в AHCI.
- При использовании System Center Configuration Manager от Microsoft для переустановки ОС Windows на устройстве.
- При включённом BitLocker.
Ошибка 0x80070490 является довольно распространённой, и возникает не только в новой «десятке», но и в старых поколениях Windows. За всё время существования проблемы было найдено немало способов её решения, которые срабатывают и по сегодняшний день. Так, с помощью нехитрых манипуляций пользователи могут быстро наладить работу ОС для дальнейших действий – переустановки Виндовс или её обновления.
Обратите внимание! Перед тем, как приступить непосредственно к методам устранения неполадки, стоит отсоединить от персонального компьютера все внешние накопители или HDD. Возможно, именно дополнительные устройства стали причиной некорректной работы BIOS, и после их отключения проблема решится сама собой.
Пользователи Windows 7 при обновлении до более новых версий могут столкнуться с ошибкой 80070490. Она препятствует установке файла, скачанного из Центра обновлений и как следствие препятствует установке всех последующих обновлений и фиксов системы. Подобная проблема вызывает массу сложностей у пользователей, так как порой сложно определить ее причину. В этом материале мы расскажем почему возникает ошибка 80070490, что ее провоцирует, а также приведем полную инструкцию по ее устранению. Причины ошибки 80070490Так как версии операционной системы Windows 7 имеют различные разрядности, все обновления выпускаются в двух вариантах. Для 32-битной и 64-битной Windows. Эти версии не взаимозаменяемы и установка на несовместимую версию ОС будет просто невозможна. Если Центр обновления не может определить разрядность системы, установленной на вашем ПК, процесс установки будет автоматически прерван, а вам будет выдана ошибка 80070490. Как исправить ошибку с кодом 80070490Шаг 1: Уточните разрядность Windows, установленной на вашем компьютере.
- На иконке Мой компьютер нажмите правой кнопкой мыши и выберите вариант Свойства.
- Перед вами откроется окно Система, где среди кратких характеристик вашего компьютера будет упомянута также разрядность (битность) ОС — 32 или 64.
Шаг 2: Запустите и установите скачанный файл. Он позволит устранить неполадки с Центром обновления и восстановит правильное определение разрядности для продолжения установки всех последующих обновлений Windows. Шаг 3: Запустите Центр обновления Windows и повторите попытку установки обновления. Шаг 4: Попробуйте выполнить восстановление системы и установку обновлений.
- Подключите флешку или вставьте загрузочный диск с Windows в ваш ПК.
- Откройте дистрибутив и запустите файл setup.exe с правами Администратора системы.
- Выберите язык системы и перейдите к следующему шагу.
- Установщик определит, что на вашем ПК уже установлена Windows и предложит подключиться к сети, чтобы проверить обновления для существующей версии. Соглашайтесь на такую проверку.
- Укажите какая именно версия Windows установлена на вашем ПК и какую именно разрядность она имеет. Нажмите Далее.
- Когда установщик предложит выбрать тип установки, выберите Обновление вместо Полной установки, которая производится только на чистый жесткий диск. При обновлении все файлы и настройки системы будут сохранены.
- После завершения процедуры скачивания и установки обновления, ваша система получит самую свежую версию и будут установлены все обновления вплоть до самого актуального. Также автоматически будет устранена ошибка 80070490 и последующая работа Центра обновлений будет происходить без сбоев.
Ошибка 0x80070490 возникает при установке Windows. Ее получение обычно означает, что у вашего BIOS’а возникли проблемы с жестким диском. Довольно часто она возникает из-за того, что ваш контроллер SATA работает не в режиме AHCI, а например в IDE. Или же эта проблема может возникать, когда вы используете System Center Configuration Manager от Microsoft для переустановки операционной системы Windows на своем устройстве. Также довольно большое количество пользователей указали, что ошибка 0x80070490 может проявлять себя при включенном BitLocker. Но нужно понимать, что отключение этой функции не является решением проблемы. Проблема довольно распространенная и ею страдает множество пользователей. Ошибка возникает практически на каждой версии Windows. К счастью, существует пара методов с помощью которых вы сможете разрешить эту неприятную ситуацию и вы сможете спокойно продолжить устанавливать или переустанавливать заготовленный Windows. Прежде чем мы перейдем непосредственно к основным методам, вам нужно отключить от своего компьютера все внешние накопители или HDD. Возможно, что именно этот фактор и послужил замешательством BIOS. Исправляем ошибку 0x80070490 при установке Windows
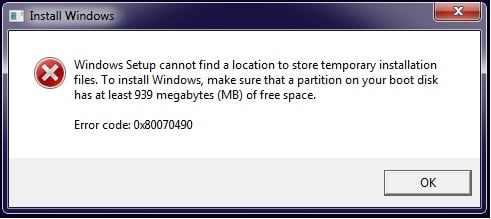
Метод №1 Выставить опцию загрузки на UEFIВ некоторых устройствах загрузка по умолчанию выполняется из под BIOS, что и может, собственно, вызывать ошибку 0x80070490 и, как следствие, невозможность установки Windows. Решение этой проблемы довольно простое и займет всего несколько минут.
- Перезагрузите ваш компьютер(помните, что нужно перезагружаться из под системы, а не аварийной перезагрузкой через системный блок).
- Как только окажетесь внутри BIOS, посмотрите в самый низ или на правую сторону экрана. В этих местах будут указаны кнопки клавиатуры, с помощью которых вы сможете перемещаться по настройкам BIOS.
- Найдите в своем BIOS опции загрузки(BOOT Configurations) и войдите туда. Заметка: BIOS, в большинстве своей, выполнен на английском языке.
- В настройках загрузки, вы должны найти опцию, в которой необходимо поменять значение с BIOS на UEFI.
- С помощью инструкций по навигации по BIOS, сохраните внесенные изменения и выйдите из BIOS.
После этих недолгих манипуляций, ошибка 0x80070490 должна будет исчезнуть. Но если этого не произошло, то переходите к следующему, последнему методу. Метод №2 Переключение драйвера контроллера на AHCI
- Используя пример предыдущего пункта, снова войдите в BIOS.
- Внутри BIOS вы должны будете найти опцию, которая в большинстве случаев называется как SATA Configuration.
- В этой опции вы должны выставить режим AHCI.
- Затем выйдите из BIOS и не забудьте сохранить внесенные изменения.
Что-то пошло не так. Сожалеем, но мы не смогли этого сделать. Код ошибки: 0x80070490
Как исправить ошибку 0x80070490?Код ошибки 0x80070490 при добавлении почты Gmail нередко можно исправить очень просто – обновив приложение «Почта и календарь» через магазин Microsoft Store. Указанное действие является первым на пути к тому, чтобы нормально использовать данный сервис Windows 10, 11. Если даже после подобной процедуры вам не удалось найти параметры 0x80070490 почта, можно попробовать интересное решение, предложенное на форуме Microsoft. У него 20 лайков, поэтому есть хорошие шансы на исправление. Однако оно точно не является панацеей, так как хватает пользователей, у которых оно не сработало. Для них мы разберемся с обходом данной ошибки в последнем решении статьи. Сброс приложения почтыЧтобы код ошибки 0x80070490 «Почты и Календаря» перестал преследовать, стоит сделать следующее:
- Выйти из своей учетной записи Microsoft, переключившись на локальный профиль Windows. Возможно, вам его придется создать отдельно в «Параметры» – «Учетные записи» – «Семья и другие люди».
- Открыть поисковую строку и следует найти, а затем запустить PowerShell. Важно делать это с правами администратора.
- Нажать комбинацию Win + R и вставить туда ссылку %localappdata%Сomms.
- Удалить все содержимое папки и перезагружаем систему. Скорее всего только после перезапуска удастся удалить все файлы, так как некоторые из них могут быть заняты.
- Через магазин приложений нужно установить «Почта и Календарь» повторно, а затем вернуться в свою учетную запись.
- Попробовать добавить почту снова.
Важно! Обязательно нужно проверить настройки конфиденциальности, возможно, система блокирует доступ к почте данному приложению. Чтобы выполнить задуманное, следует открыть «Параметры» комбинацией Win + I, выбрать «Конфиденциальность», а затем – «Электронная почта». Во-первых, нужно выдать разрешение. Во-вторых, в блоке «Выберите приложения, которые могут получать доступ к электронной почте», следует несколько раз передвинуть ползунок возле «Почта и Календарь». Поигравшись с данным тумблером, может наступить облегчение.

Ручной ввод данныхК сожалению, исправить проблему вручную можно не всегда. По крайней мере, сообщество еще не выработало такое решение, которое бы позволило устранить сбой даже у тех, у кого не сработал предыдущий способ. На этот случай есть вариант добавления почты вручную. Подобная процедура на порядок сложнее, но точно работает.
- Открывать сервис «Почта и Календарь», а затем нажать на кнопку «Добавить учетную запись».
- Выбрать строку «Расширенные настройки».
- Нужно указать все данные электронной почты. Сюда относятся как банальные: адрес почты, имя пользователя, пароль, имя профиля, так и данные о сервере, типе учетной записи. Все необходимые данные аккаунта у вас должны быть, а остальное можно найти в сети. Описание каждого пункта есть на официальном сайте Microsoft.

Надеемся, что какое-то из указанных действий поможет вам победить в борьбе с ошибкой 0x80070490 приложения «Почта и Календарь» и вы, наконец-то, сможете использовать все его преимущества.
Скачать средство восстановления Windows

Существуют специальные утилиты восстановления для Windows, которые могут решить проблемы, связанные с повреждением реестра, неисправностью файловой системы, нестабильностью драйверов Windows. Мы рекомендуем вам использовать Advanced System Repair, чтобы исправить ошибку «Центра обновления Windows 0x80070490» в Windows 10.
Создайте новую локальную учетную запись.
Номер один в списке – создание новой учетной записи Windows. Иногда это может сработать, поэтому обязательно попробуйте, выполнив следующие действия:
- Щелкните правой кнопкой мыши по значку Меню Пуск и выберите Параметры. Вы также можете выполнить Windows Key + I сочетание клавиш.
- На правой панели прокрутите вниз до Другие пользователи раздела и нажмите Добавить пользователя для этого компьютера.
- Теперь выберите У меня нет данных для входа этого человека внизу.
- Выберите Добавить пользователя без учетной записи Майкрософт внизу.
- Затем введите имя пользователя и пароль для нового пользователя и нажмите Далее.
- Теперь вы можете переключиться на новую учетную запись, щелкнув на значок пользователя в Меню Пуск.
Обратите внимание, что новые учетные записи не будут содержать данных, которые вы использовали ранее, поэтому вам понадобиться переместить туда свои файлы. После этого вы можете удалить свою исходную учетную запись и проверить, устранена ли проблема. Если нет, переходите к следующим шагам, описанным ниже.
Воспользуйтесь средством устранения неполадок Центра обновления Windows
Когда дело доходит до проблем, связанных с обновлением, в большинстве случаев помогает средство устранения неполадок Windows, встроенное в вашу систему. Вот простые шаги для запуска.
- На правой панели найдите Центр обновления Windows и нажмите Запустить средство устранения неполадок.
- Завершите процесс, следуя инструкциям на экране, и перезагрузите компьютер.
Запустите сканирование System File Checker (SFC).
Еще одна важная причина появления таких проблем – это поврежденные или отсутствующие файлы. Нам придется воспользоваться средством проверки системных файлов (SFC), которое уже предустановлено на вашем компьютере. Оно поможет в обнаружении и восстановлении отсутствующих компонентов. Вот как:
- Откройте Командная строка , введя cmd в поле поиска рядом с Меню Пуск кнопку.
- Щелкните правой кнопкой мыши по Командная строка , а затем Запуск от имени администратора.
- После открытия консоли введите sfc /scannow команду и нажмите Enter.
- Когда процесс восстановления будет завершен, перезагрузите компьютер.
После того, как вы закончите этот шаг, попробуйте снова установить обновление. Если ошибка по-прежнему напоминает о себе, продолжайте читать это руководство, чтобы попробовать другие варианты ниже.
Запустите DISM
Обслуживание образов развертывания и управление ими (DISM) аналогично запуску сканирования SFC. Однако оно может заглянуть чуть глубже и найти поврежденные данные, которые SFC мог упустить. Поэтому попробуйте запустить его с помощью командной строки, как мы это уже делали.
- Откройте Командная строка как мы это делали на предыдущем шаге.
- Скопируйте и вставьте эту команду DISM.exe /Online /Cleanup-image /Restorehealth.
- Нажмите Enter и подождите, пока Windows закончит сканирование и исправление.
- После этого перезагрузите компьютер и снова установите обновление.
Попробуйте отключить антивирусное ПО.
Если на вашем компьютере запущено другое антивирусное ПО, помимо Защитника Windows, оно может конфликтовать с установкой обновлений. Иногда средства защиты осуществляют полный контроль над системой, что препятствует правильной работе определенных механизмов. Таким образом, чтобы проверить, так ли это, просто выключите антивирус и снова найти обновление. Если это наконец сработало, подумайте об удалении или замене антивируса на более совместимый.
Просканируйте свое устройство на наличие вредоносных программ.
Хотя этот метод является более сложным и требует некоторого времени для завершения, обычно он приводит к успешной установке проблемных обновлений. Вкратце, процесс включает перезапуск служб BITS, Cryptographic, MSI Installer и Windows Update, а также переименование некоторых папок обновлений (SoftwareDistribution и Catroot2). Поскольку эти папки содержат специальные подписи для обновлений Windows, это необходимо сделать, чтобы удалить поврежденные элементы и заставить Windows создавать компоненты обновления с нуля. Для этого давайте посмотрим на следующие шаги:
ren C:WindowsSoftwareDistribution SoftwareDistribution. old
ren C:WindowsSystem32catroot2 Catroot2. old
На этом все. Перейдите в центр обновления Windows и попробуйте выполнить установку снова.
Проверка и восстановление системных файлов
Попробуем восстановить системные файлы в хранилище CBS. Для этого откройте командную строку от имени администратора и введите ниже две команды по очереди, дожидаясь окончание процесса после каждой:
- sfc /scannow
- Dism /Online /Cleanup-Image /RestoreHealth
Перезагрузите ПК и попробуйте снова обновить или установить обновления в центре обновлений Windows.

Если код ошибки 0x80070490 появляется обратно в центре обновления Windows и говорит Вам, что вам потребуется использовать работающую установку Windows в качестве источника восстановления или папку по сети, то вам потребуется установочная флешка с системой Windows 10. Если у вас есть на ПК ISO образ системы, то его можно монтировать в виртуальный привод. Когда флешка или привод готов, то запустите обратно командную строку от имени админа и введите команду:
Где D: это расположение вашей флешки или вашего виртуального привода. Замените D на свою букву.

Перезапуск службы Windows Update
Нажмите Win + R и введите services. msc,чтобы попасть в службы. В списке служб, найдите “Центр обновления Windows” и щелкните по нему два раза мышкой, чтобы открыть свойства. В свойствах нажмите “запустить”, если она была остановлена. Если служба запущена, то просто остановите её, и включите обратно, тем самым мы сделаем перезапуск службы, что может помочь исправить ошибку 0x80070490.

Вирусы и Антивирус
Зараженный вирусом файл может вызывать ошибку 0x80070490, также ошибку может вызывать и сторонний антивирус, блокируя файл или процесс, который хочет подключится к серверам microsoft для обновления. Если вы используете сторонний антивирус, то удалите его на время или навсегда, так как защитник Windows очень хорошо справляется с угрозами в Windows 10. Если проблема не устранена, то нужно воспользоватся сканером для выявление угроз. Ниже пункты помогут Вам.
Сброс компонентов центра обновления
Шаг 1. Это оптимальный способ, который исправляет тонну ошибок связанных с обновлениями. Мы отключим службы через cmd, затем переименуем папки, где хранятся обновления и запустим службы обратно. Откройте командую строку от имени администратора и введите команды по очереди:
- net stop cryptSvc
- net stop bits
- net stop msiserver
- ren C:WindowsSoftwareDistribution SoftwareDistribution.old
- ren C:WindowsSystem32catroot2 catroot2.old
- net start cryptSvc
- net start bits
- net start msiserver
Если у вас какие-либо проблемы с командами, то попробуйте проделать это в безопасном режиме.

- Ошибка 0x8024a223 в центре обновления Windows 10
- Обнаружена потенциальная ошибка базы данных Центра обновления Windows
- Ошибка 0x8024001e в Windows 10 в Центре обновлений
- Ошибка 0x80071a91 в Центре обновления Windows 10
Шаги по исправлению ошибки Windows 80070490
- Использовать проверку системных файлов
- Запустите средство готовности обновления системы
- Запустить инструмент DISM
- Сброс компонентов обновлений Windows вручную
Решение 1. Используйте средство проверки системных файлов для восстановления поврежденных файлов Windows
Сканирование проверки системных файлов проверяет или сканирует все защищенные системные файлы, а затем заменяет неправильные версии подлинными и правильными версиями Microsoft.
Вот как это сделать:

- Выберите командную строку
- Щелкните правой кнопкой мыши и выберите « Запуск от имени администратора».


Перезагрузите компьютер и попробуйте установить обновления снова.
Если использование средства проверки системных файлов не помогает исправить ошибку 80070490, попробуйте следующее решение.
Решение 2. Запустите средство готовности обновления системы
Если вы все еще не можете исправить ошибку 80070490 после сканирования SFC, используйте средство готовности обновления системы, чтобы исправить ошибки повреждения Windows, а затем снова установите обновление Windows или пакет обновления.
Этот инструмент используется потому, что в магазине обслуживания Windows обнаружены несоответствия, которые могут помешать успешной установке будущих обновлений, пакетов обновления и программного обеспечения.
Он проверяет ваш компьютер на наличие таких несоответствий и пытается решить проблемы, если они найдены.
- Загрузите средство готовности обновления системы , щелкнув ссылку для загрузки, соответствующую версии Windows, установленной на вашем компьютере. Инструмент регулярно обновляется, поэтому всегда загружайте последнюю версию (проверьте, работает ли на вашем компьютере 32- или 64-разрядная версия Windows).
- Нажмите Загрузить на веб-странице центра загрузки.

- Установите, нажав « Открыть» или « Выполнить», затем следуйте инструкциям на экране
- В диалоговом окне « Автономный установщик Центра обновления Windows» нажмите кнопку « Да» . Инструмент запускается автоматически в течение 15 или более минут, поэтому не нажимайте кнопку «Отмена».
- Когда появится сообщение « Установка завершена» , нажмите « Закрыть».
- Переустановите обновление или пакет обновления, который вы пытались установить ранее
Если запуск средства готовности к обновлению системы не помогает исправить ошибку 80070490, попробуйте следующее решение.
Решение 3: Запустите инструмент DISM
Средство обслуживания образов развертывания и управления ими (DISM) помогает исправить ошибки повреждения Windows, когда не удается установить обновления Windows и пакеты обновления из-за ошибок повреждения, например, если у вас поврежденный системный файл.
- В поле поиска введите CMD
- Нажмите Командная строка в списке результатов поиска.
- Введите Dism / Online / Cleanup-Image / ScanHealth для сканирования отсутствующих компонентов
- Введите Dism / Online / Cleanup-Image / CheckHealth, чтобы проверить наличие отсутствующих или поврежденных файлов.
После завершения восстановления перезагрузите компьютер и проверьте, сохраняется ли проблема, после чего вы можете запустить сканирование SFC, как описано в следующем решении.
Примечание : инструмент DISM обычно занимает 15 минут, однако иногда это может занять больше времени. Не отменяйте, когда он работает.
Если запуск инструмента DISM не помогает исправить ошибку 80070490, попробуйте следующее решение.
Решение 4. Сброс компонентов обновлений Windows вручную
Отказ от ответственности: это решение содержит шаги, которые являются частью изменения реестра. Обратите внимание, что серьезные проблемы могут возникнуть, если вы делаете это неправильно. Убедитесь, что вы выполняете эти шаги правильно и тщательно.
Сделайте резервную копию реестра, прежде чем изменять его, а затем восстановите, если возникнет проблема.
Выполните следующие действия, чтобы вручную сбросить компоненты обновлений Windows:
- Щелкните правой кнопкой мыши Пуск
- Выберите Командная строка (Администратор)

- Нажмите Да, когда спросят о разрешениях
- Остановите BITS, Cryptographic, MSI Installer и Windows Update Services, введя в командной строке следующие команды:
- чистая остановка cryptSvc
- Нажмите Enter после каждой команды, которую вы вводите
- Переименуйте папку SoftwareDistribution и Catroot2, введя команды ниже в командной строке и затем нажимайте Enter после каждой вводимой команды:
- Рен C: WindowssoftwareDistribution. SoftwareDistribution.old
- Ren C: WindowsSystem32catroot2 Catroot2.old
- Перезапустите службы BITS, Cryptographic, MSI Installer и Windows Update, введя в командной строке следующие команды:
чистая остановка cryptSvc - Введите Exit в командной строке, чтобы закрыть его
Попробуйте снова запустить Обновления Windows, чтобы проверить, удалось ли вам исправить ошибку 80070490 на вашем компьютере.
Примечание. Не рекомендуется снимать флажок Предоставлять мне обновления для других продуктов Microsoft при обновлении обновления Windows. Windows Updates загружает и устанавливает обновления, необходимые для эффективной работы Windows.
Если при попытке выполнить этот шаг вы получили «Отказано в доступе», сделайте следующее:
- Войдите сначала как администратор или используйте учетную запись администратора
- Остановите службу Windows Update и попробуйте переименовать папку SoftwareDistribution
- Щелкните правой кнопкой мыши Пуск





После завершения процесса снова откройте окно «Службы» и запустите службу Центра обновления Windows, а затем перезагрузите компьютер.
СВЯЗАННЫЕ ИСТОРИИ, ЧТОБЫ ПРОВЕРИТЬ:
Как исправить ошибку 0x80070490 на Windows 10
Устранить ошибку, вызванную повреждением данных Windows 10, можно при помощи системной утилиты SFC, активация которой происходит через Командную строку. Далее запускается проверка целостности системных файлов, в процессе которой сканируются защищённые данные ОС и исправляются повреждённые компоненты.
Для запуска проверки:
- Нажимаем ПКМ на иконку Пуск в левом нижнем углу экрана и в открывшемся меню выбираем «Windows PowerShell (администратор)».
- Прописываем в Командной строке следующую команду: sfc/ scannow.
- Ждём завершения сканирования.
Результат проверки может быть одним из следующих:
- «Защита ресурсов Windows не обнаружила нарушений целостности». Это означает, что ошибка 0x80070490 не связана с наличием битых файлов в системе, и можно переходить к следующему методу устранения неполадки.
- «Программа защиты ресурсов Windows обнаружила поврежденные файлы и успешно их восстановила». В этом случае остаётся только проверить, возникает ли рассматриваемая ошибка. Если нет, поздравляем – проблема решена.
Также пользователь может столкнуться с сообщением следующего содержания: «Защита ресурсов Windows обнаружила повреждённые файлы, но не может восстановить некоторые из них. » В этом случае стоит обратиться к другому, более сложному способу восстановления хранилища компонентов, который будет описан далее.
Используем функцию DISM
- dism /Online /Cleanup-Image /CheckHealth (для cmd) / Repair-WindowsImage (для PowerShell) – анализ состояния хранилища без самого восстановления.
- dism /Online /Cleanup-Image /ScanHealth (для cmd) / Repair-WindowsImage -Online -ScanHealth (для PowerShell) – сканирование области данных на уровень целостности и наличие ошибок, также без устранения найденных проблем;
- dism /Online /Cleanup-Image /RestoreHealth (для cmd) / Repair-WindowsImage -Online -RestoreHealth (для PowerShell) – проверка и восстановление найденных повреждений хранилища.
Обратите внимание, что на выполнение каждой из этих команд необходимо определённое время. Точная продолжительность сканирования зависит от характеристик компьютера, а также от количества обнаруженных неполадок.
Запускаем Средство устранения неполадок
Большинство проблем, возникающих во время проверки или установки обновлений ОС, можно устранить с помощью автоматического средства исправления неполадок Windows. Воспользовавшись им, можно значительно сэкономить время и силы на самостоятельном поиске решения проблемы.
Чтобы запустить Средство устранения неполадок:
- Открываем меню Пуск и переходим в «Параметры».
- Переходим в раздел «Обновление и безопасность» – «Устранение неполадок».
- Нажимаем на кнопку «Дополнительные средства устранения неполадок».
- В новом окне, в блоке «Запустить диагностику и устранить неполадку», нажимаем на «Центр обновления Windows» и запускаем Средство устранения неполадок.
Остаётся дождаться окончания сканирования и перезапустить компьютер.
Делаем перезапуск Центра обновления Виндовс 10
За работу каждого компонента Windows, в том числе Центра обновления, отвечает соответствующая служба. Перезапустив её вручную, путём обращения к специально отведенному системному меню, можно добиться устранения многих неполадок, возникающих при поиске обновлений для ОС и их загрузки на компьютер.
Процедура перезапуска Центра обновлений Windows 10 происходит так:
- Нажимаем на кнопку Пуск и в списке всех установленных программ находим папку «Средства администрирования Windows».
- Запускаем приложение «Службы».
- В появившемся списке находим «Центр обновления Windows».
- Для того, чтобы перезапустить службу, нажимаем на неё ПКМ и в контекстном меню выбираем «Остановить», а затем «Перезапустить».
Перезапустив службу, отвечающую за Центр обновления, перезапускаем компьютер. Если ошибка снова появляется на экране, приступаем к реализации следующих методов.
Сбрасываем параметры Центра обновления Windows 10
Ручной сброс параметров – ещё один эффективный способ наладить работу Центра обновления Windows 10. Он заключается в вводе специальных команд в Командную строку. От пользователя требуется лишь запустить саму Командную строку от имени администратора и поочерёдно ввести следующие команды:
Перезагружаем ПК, чтобы изменения вступили в силу. Как только ОС загрузится, можно сразу проверить, насколько эффективными оказались выполненные действия.
Чистим ключи реестра
Помешать корректной работе Центра обновления Windows могут и лишние ключи в Редакторе реестра. Для ручной проверки и удаления ненужных параметров нужно следовать простой инструкции:
Теперь можно перезапустить компьютер и проверить, решилась ли проблема.
Очищаем диск от временных файлов системы
Как известно, при установке нового ПО и во время его работы на компьютере создаются временные файлы, которые после закрытия приложения удаляются автоматически. Однако вследствие неправильного завершения работы программ и по другим причинам иногда такие файлы не удаляются, а накапливаются на диске, тем самым засоряя его.
К счастью, в Windows 10 имеется встроенное средство очистки системы от временных файлов. Чтобы воспользоваться им:
- Заходим в «Параметры» – «Система» – «Память».
- Нажимаем на «Временные файлы». Начнётся сканирование системы на наличие соответствующих данных.
- После завершения сканирования на экране появится кнопка «Удалить временные файлы». Нажимаем на неё.
Для автоматизации процесса чистки системы можно воспользоваться популярной программой CCleaner. С её помощью можно удалять мусор, временные, неиспользуемые файлы и файлы cookie, производить чистку реестра, находить и чистить кэш браузеров. Здесь же можно настроить защиту ПК в режиме реального времени, а также запланировать запуск «генеральных уборок» системы. Однако и без этих возможностей CCleaner прекрасно оптимизирует работу компьютера, делая её более комфортной и стабильной.
Проверяем ПК на вирусы
Сообщения «При устранении неполадок произошла ошибка 0x80070490» и подобные могут быть вызваны деятельностью вирусного ПО, которое блокирует доступ к системным службам и воздействует на определенные системные файлы. Поэтому рекомендуется проверить ОС на наличие угроз.
Выполняем переключение драйверов контроллера на AHCI
Реализация этого способа решения проблемы с ошибкой 0x80070490 проходит в среде BIOS. Чтобы попасть в неё:
- Перезагружаем компьютер. Перед полной загрузкой операционной системы на мониторе должен появится экран, внизу которого будет прописана клавиша для входа в BIOS. У каждого производителя она разная, но в большинстве случаев это Delete, Esc, F2, F12 или Backspace. Нажимать нужно быстро, до непосредственно загрузки операционной системы, иначе придется выполнять перезагрузку снова.
- Оказавшись в BIOS, находим опцию, примерное название которой – SATA Configuration. Выставляем для этой опции режим AHCI.
Теперь можно выйти из BIOS, предварительно сохранив все внесенные изменения. Скорее всего, при последующем включении компьютера ошибка пропадёт.
Восстанавливаем систему в начальное состояние
Если ни один из перечисленных методов не помог исправить ошибку 0x80070490 на Windows 10, можно воспользоваться восстановлением системы в исходное состояние. Для этого:
- Переходим в «Параметры» системы через меню Пуск.
- В открывшемся окне находим раздел «Обновления и безопасность» – «Восстановление».
- Рядом со строчкой «Вернуть компьютер в исходное состояние» нажимаем на кнопку «Начать».
На экране появится окно, в котором необходимо выбрать один из двух вариантов восстановления системы:
- с сохранением личных файлов пользователя (удаляются только настройки и установленные приложения)
- с полной очисткой системы от файлов.
Чтобы наверняка решить проблему, лучше воспользоваться откатом системы до первоначального состояния без сохранения данных.
Как исправить 0х80070490 на Windows 10
Данная неисправность устраняется несколькими доступными способами – через внутренние утилиты, с помощью перезапуска отдельных блоков персонального устройства, сброса некоторых характеристик, чистки файлов реестра, папки с обновлениями. Использовать можно несколько способов поочередно, пока ошибка не будет устранена окончательно.

Использование средства устранения неполадок
Первый метод – запуск службы автоматического поиска и исправления найденных неполадок. Инструкция:




Процедура займет некоторое время. После этого на мониторе персонального устройства (стационарного компьютера или ноутбука) отобразится результат проверки документов операционки и произведенные действия.
Иногда неполадка с кодировкой 0х80070490 появляется из-за неисправности в работе Центра обновлений. В таком случае требуется перезапуск блока. Этапы действий:



После выполнения указанных шагов проверяют апдейты операционки. Затем персональное устройство перезагружают в принудительном порядке.
Сброс параметров Центра обновления Windows
Устранение неполадок через сброс действующих параметров осуществляется с помощью Командной строки. Этапы действий по перенастройке характеристик компонента:



После каждого назначения команду подтверждают клавишей «ОК». Затем устройство перезагружают в принудительном порядке и проверяют результат.
Чистка ключей реестра
Если причиной неполадки стало появление посторонних ключей, необходимо почистить реестр. Этапы действий:


В процессе могут появляться различные уведомления с предупреждениями, на каждый нажимают «Да». ПК перезагружают по завершении процедуры.
Очистка папки с обновлениями
Если код 0х80070490 всплывает из-за неисправностей апдейтов папки с обновлениями, выполняют следующие шаги:

- затем открывают контекстное меню выделенного элемента SoftwareDistribution, в новом списке действий выбирают строку «Переименовать»;
- в конце пункта ввести .old, подтвердить.

Процедуру повторяют, при успешном выполнении инструкции ошибка будет устранена, а старую запись можно будет удалить. Если неполадка осталась, данные требуется восстановить в первоначальный вид.
Проверка компьютера на наличие вирусов
Вирусы – частая причина неисправностей разного рода. Необходимо запустить работу антивирусной программы, чтобы проверить наличие вредоносных софтов и удалить нежелательные элементы.
Внимание! Проверять активность вирусных компонентов необходимо регулярно, независимо от появления предупреждающих уведомлений и ошибок.

Проверка целостности системных файлов
Дополнительный способ решения вопроса с кодом 0х8007049 – проверка работоспособности внутренних файлов и документов. Анализ блоков осуществляется с помощью софтов SFC и DISM. Сначала запускают первый вариант. Если после завершения процедуры на мониторе появляется сообщение об ошибке, запускают второй.
Пользователи постоянно сталкиваются с неисправностями различных типов. Существует несколько способов устранить неполадки самостоятельно. Инструкции выполняют по очереди, пока ситуация не будет решена.
Заключение
Мы рассмотрели код ошибки 0x80070490: как исправить Windows 10, суть неполадки и основные причины её появления. Как правило, вышеописанные методы помогают избавиться практически от всех проблем, связанных с ключевыми возможностями ОС, в том числе и с Центром обновления Windows. Если же вернуть стабильное функционирование программ и служб не удаётся, есть смысл прибегнуть к последней, крайней мере – переустановке Windows 10.
Last Modified on 25. 2020 by

Мы подошли к концу нашего руководства. Надеемся, набор надежных решений помог вам достичь цели и избавиться от ошибки 0x80070490. Существуют сотни других кодов, представляющих те же проблемы. Всякий раз, когда вы сталкиваетесь с подобными проблемами, связанными с обновлениями в будущем, эти шаги будут очень полезны. Кроме того, если вам часто приходится бороться с вредоносными или надоедливыми программами, наш веб-сайт также предлагает отдельный раздел для этого.
