Если вы используете систему Windows 10, Windows 11 на ноутбуке или компьютере, то наверняка пользовались встроенным UWP приложением Камера, которая может выдавать ошибку “Не удалось найти камеру” с указывающим кодом 0xA00F4244 nocamerasareattached. Обычно ошибка появляется, когда у вас нет веб-камеры и вы пытаетесь запустить приложение “Камера”. Также, система Windows 10 имеет новый параметр, который отключит вашу веб-камеру во всех приложениях. Проблема с веб-камерой, которую не удалось найти, может быть связана с вашим антивирусным программным обеспечением, плохим драйвером или настройками конфиденциальности. Давайте разберем, что делать и как исправить, когда вы получаете код ошибки “0xA00F4244 nocamerasareattached” при запуске приложения “Камера” в Windows 10

Для многих пользователей ноутбук является незаменимым средством телекоммуникации, так как он мобилен и его можно брать с собой куда угодно. Большое преимущество ноутбука – это встроенная веб-камера, которая используется в таких программах как Skype, Zoom или сервисах как Youtube, Twitch. Многие пользователи испытывают проблемы с встроенной веб-камерой ноутбука, это касается и пользователей, которые используют внешнюю USB веб-камеру на настольных компьютерах.
Система Windows 10 имеет свое приложение “Камера”, которое может не работать и выдавать различные ошибки. Некоторые производители ноутбуков как Dell, Lenovo, HP, Asus или Acer, предоставляют свое специальное программное обеспечение для правильной работы веб-камеры, которые при запуске покажут темный экран и перечеркнутую веб-камеру. Давайте разберем, что делать и как исправить, когда не работает веб-камера на ноутбуке с системой Windows 10 и в приложениях от производителя.
Ошибка 0xA00F424F, или даже иногда 0x80004001, может означать, что возникла проблема с разрешениями чтения и записи, и папка, которую вы пытаетесь использовать для сохранения фотографии, не позволяет веб-камере сделать этого. Это обычно происходит, когда вы пытаетесь запечатлеть фотографию. В большинстве случаев, приложение «Камера» для вебки будет отказываться создавать изображение, или же оно создаст одно, но затем сразу же выдаст вам сообщение об ошибке при попытке создать следующее, что достаточно фрустрирует, так так встроенное приложение в системе таких проблем в себе иметь не должно. К счастью, есть два способа решения для этой ситуации. В одном из них вам нужно просто исправить разрешения чтения и записи для папки, в которую вы сохраняете свои фотографии. В другом – сброс приложения «Камера» и его настроек. Исправляем ошибку 0xA00F424F при использовании Вебки

Метод №1 РазрешенияПриложение «Камера» сохраняет созданные изображения в папку под именем «Пленка», которая входит в библиотеку Изображений. Вы должны дать полный доступ этой папки для того, чтобы приложение имело возможность сохранять изображения без появления ошибки 0xA00F424F.
- Нажмите комбинацию клавиш Win+E и откройте Проводник Windows.
- С помощью левой панели, перейдите в папку «Изображения».
- Нажмите правой кнопкой на папку «Пленка» и выберите «Свойства».
- Перейдите во вкладку «Безопасность» и выберите ту учетную запись, которую вы используете в данный момент.
- Посмотрите на список разрешений ниже, убедитесь, что возле всего выставлены галочки. Если нет, то нажмите на кнопку «Изменить» и выставьте их самостоятельно.
- Затем нажмите «Применить» и закройте окно. Теперь ваша вебкамера должна заработать как нужно и без ошибки 0xA00F424F.
Метод №2 Полный сброс приложения КамераЕсли предыдущий метод не сработал для вас, то вы можете попробовать полностью сбросить приложение «Камера». Это действие также сбросит все на настройки по умолчанию, так что будьте ввиду, если изменяли их.
- Нажмите на кнопку Win и напишите «Настройки» в поисковую строку.
- Откройте «Настройки», а затем кликните на «Приложения и возможности».
- Проскрольте вниз и найдите приложение «Камера», и кликните на него.
- Прямо под именем производителя, вы должны будете увидеть «Дополнительные параметры».
- Затем нажмите на кнопку «Сбросить».
Не удается найти камеру
Убедитесь, что камера правильно подключена и установлена, что ее не блокирует антивирусное программное обеспечение и что драйверы камеры не требуют обновления.
Если вам понадобится код ошибки, вот он: 0xa00f4244
Давайте теперь рассмотрим основные причины возникновения данной проблемы. Причины ошибки 0xa00f4244Существует довольно большое количество причин появления ошибки. Вот некоторые из них:
- Кабель соединяющих камеру и материнскую карту возможно вышел из строя.
- Антивирусные средства заблокировали камеру.
- Довольно устаревшие драйвера для камеры.
Теперь давайте опишем методы разрешения данной ситуации. Метод №1 Активация камерыДовольно часто пользователи забывают выполнить совершенно базовые вещи. В эти вещи входит обычное включение этой самой камеры, особенно при только что установленной операционной системы. Для того чтобы активировать камеру, выполните следующее:
- Пройдите в “Пуск” и выберите “Настройки” или просто нажмите комбинацию клавиш Win+I.
- Далее идите в “Конфиденциальность“.
- В левой панели выберите “Камера” и включите ее.
- Закройте это окошко и запустите приложение “Камера“.
При выключенной изначально камере, ваша проблема должна была разрешиться. Если нет, то смотрите следующих пункт. Метод №2 Изменение настроек АнтивирусаПорой антивирусная защита блокирует что-то по объективным или необъективным причинам. Возможно что именно ваша камера попала под такую блокировку. Просто зайдите в настройки своего антивирусного обеспечения и посмотрите списки заблокированных приложений. Если в вашем антивирусе нет подобной функции, то просто отключите его и посмотрите осталась ли еще ошибка 0xa00f4244. Метод №3 Обновление драйверовПри совершенно чистой, только что установленной системе, естественно вам необходимо установить новые драйвера для вашей камеры. Неважно какая у вас камера. Все они требуют набор определенных драйверов.
- Если вы используете интегрированную(встроенную) камеру, то вам придется искать нужные драйвера на сайте производителя устройства. Также вы можете пройти в Диспетчер устройств и обновить камеру оттуда.
- Если вы используете внешнюю камеру, то вам также необходимо пройти в Диспетчер устройств. Все схоже с пунктом выше.
При использовании приложения «Камера» некоторые пользователи могут столкнуться с проблемой в лице ошибки с кодом 0xA0F4244 (0xC00DABE0). Наиболее часто данная ошибка появляется на операционной системе Windows 10. Впрочем, стоит заметить, что появиться она может также и на Windows 8 и 8. В сообщении к ошибке 0xA0F4244 (0xC00DABE0) может прилаживаться различная информация, в которой можно найти некоторые подсказки о возможной причине проблемы с приложением. За данной причиной могут стоять следующие причины:
- антивирусная программа, блокирующая доступ вашей камеры к приложению;
- устаревший драйвер для камеры;
- проблемы с приложением «Камера».
Стоит заметить, что ошибка 0xA0F4244 (0xC00DABE0), а также другие подобные ей, случаются довольно часто при запуске приложения «Камера». Однако, к счастью, существует ряд методов, которые запросто могут устранить эту ошибку, после чего вы сможете продолжить использовать приложение «Камера» в Windows 10. Решения для устранения ошибки 0xA0F4244 (0xC00DABE0)
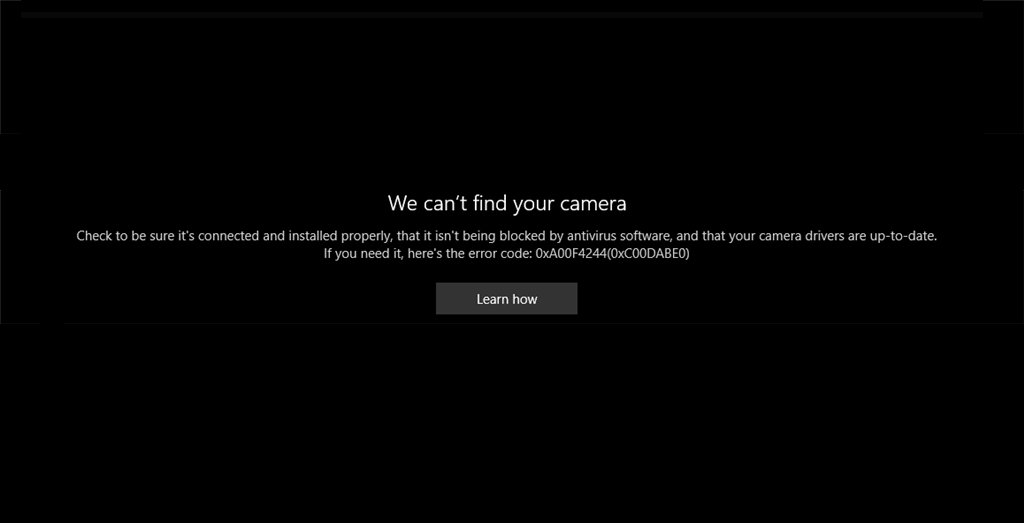
Метод №1 Сброс приложения «Камера»Давайте для начала попробуем выполнить что-нибудь простенькое. Порой, некоторые системные приложения в Windows 10 могут начать работать некорректно. Специально для этих случаев в системе присутствует функция сброса системных приложений, которую также можно применить и по отношению к приложению «Камера». Чтобы сбросить приложение «Камера», вам нужно выполнить следующие шаги:
- нажмите правой кнопкой мыши на Пуск и выберите «Приложения и возможности»;
- найдите в списке приложение «Камера» и кликните на него;
- далее кликните на ссылку «Дополнительные параметры»;
- нажмите на кнопку «Сбросить»;
- еще раз нажмите на кнопку «Сбросить»;
Сброс приложения «Камера» будет закончен тогда, когда вы увидите галочку. Закройте окно параметров, а затем снова попробуйте воспользоваться приложением «Камера». Возможно, ошибка 0xA0F4244 (0xC00DABE0) была все-таки устранена. Если нет, то давайте двигаться дальше. Метод №2 Обновление драйвера вашей камерыДавайте теперь допустим, что ошибка, которая возникла в системном приложении Windows 10, – это вина некорректно работающего драйвера для вашей камеры. Простое обновление драйвера может разрешить проблему. Чтобы выполнить обновление драйвера камеры, вам нужно сделать следующее:
- нажмите ПКМ на Пуск и выберите «Диспетчер устройств»;
- откройте раздел «Устройства обработки изображений»;
- дважды кликните на название вашей камеры;
- перейдите во вкладку «Драйвер»;
- нажмите на кнопку «Обновить драйвер»;
- выберите автоматический поиск драйверов в Интернете.
Дальше система сделает все автоматически. Как только установите новый драйвер для своей камеры, перезагрузите компьютер, а затем снова попробуйте воспользоваться приложением «Камера» и проверьте, была ли устранена ошибка 0xA0F4244 (0xC00DABE0). Метод №3 Создание параметра EnableFrameServerModeДавайте посмотрим на последний метод в вашей статье – создание параметра EnableFrameServerMode в Реестре Windows. Сделайте следующее:
- нажмите Win+R;
- назовите параметр EnableFrameServerMode.
- сохраните изменения, и перезагрузите свой ПК.
Почему не работает веб-камера на ноутбуке Windows 10
- В некоторых ноутбуках веб-камера может быть отключена с помощью комбинации клавиш.
- Приложения производителя ноутбуков для камеры имеют возможность отключать веб-камеру.
- Настройки конфиденциальности в Windows 10 запрещают использовать камеры.
- Сторонний антивирус может заблокировать соединение веб-камеры.
- Несовместимые драйвера.
Устранение неполадок оборудования
Диагностический инструмент будет сканировать ваше устройство на наличие множества различных проблем и, если таковы обнаружаться, то Windows 10 попытается автоматически исправить их. Microsoft выпилила с Windows 10 средство “Поиск и устранение проблем с устройствами и оборудованием”. Это средство можно запустить при помощи специальной утилиты от Microsoft по ссылке.
Включите камеру с помощью клавиатуры
Во многих ноутбуках камера отключается и включается при помощи специальных кнопок на клавиатуре. Это может быть как комбинация клавиш, так и отдельная кнопка. Обратите внимание на картинку ниже, вы увидите иконку камеры на кнопке V. Чтобы включить веб-камеру на ноутбуке, нужно нажать Fn+V. Иконка камеры также может располагаться в ряду F1-F12, и вам нужно будет нажать Fn+F10. Также, это может быть отдельная вынесенная кнопка с боку корпуса ноутбука или на самой клавиатуре.
Важно: Если у вас нет иконки на клавише V, то попробуйте все ровно нажать Fn+V.

Настройки конфиденциальности
Система Windows 10 предлагает настройку конфиденциальности, и если доступ будет запрещен, то никакое приложение и оборудование не получить доступ к веб-каемер. Откройте “Параметры” > “Конфиденциальность” > “Камера” > справа Включите “Разрешить приложениям доступ к камере”, если отключено. Пролистайте вниз и проверьте параметр “Разрешить классическим приложениям доступ к камере”, включен ли он.

Если веб-камера на ноутбуке на работает при использовании таких программ как Skype, то ниже в списке нужно убедиться, что у данной программы есть доступ. Также, это могут быть и классические программы как Lenovo Settings.
Если у вас ноутбук Lenovo, то может использоваться специальная программа Lenovo Settings для работы веб-камеры. Если доступ будет к ней запрещен в Windows 10, то программа не будет получать доступ к камере, и тем самым она не будет работать. Это касается и других производителей ноутбуков со своим ПО.

Проверьте антивирус
Если используете сторонний антивирус, то вполне вероятно, что он запрещает доступ к камере в целях конфиденциальности. постарайтесь поискать в параметрах антивируса доступ к камере. Если не найдете, то оптимальным решением будет отключить антивирус на время или удалить.

Приложение от производителя
Пример будет показан на ноутбуке Lenovo. Компания переименовало приложение и оно теперь называется Lenovo Vantage, вместо Lenovo Settings. Запускаем его, если оно у вас установлено, нажимаем на “Параметры моего устройства” > “Дисплей и камера” > и ниже в пункте “Режим конфиденциальности” отключаем.

Драйверы веб-камеры
Если вы до этого подключали внешнюю веб-камеру к ноутбуку, то старая версия драйвера может мешать работе основной. Также это может быть устаревший драйвер, который нужно обновить. Проверим.
Нажмите сочетание кнопок Win+R и введите devmgmt. msc, чтобы открыть диспетчер устройств. Первым делом нажмите сверху на вкладку “Вид” и установите значение “Показать скрытые устройства”. Далее найдите и раздвиньте графу “Устройства обработки изображений”, и если в этой графе будет засветленные драйвера (скрытые), то их нужно удалить и перезагрузить ноутбук.
Также, нажмите правой кнопкой мыши по драйверу камеры и выберите “Обновить драйвер”. Если обновление не решило проблему, то выберите “Удалить устройство” и перезагрузите ноутбук.
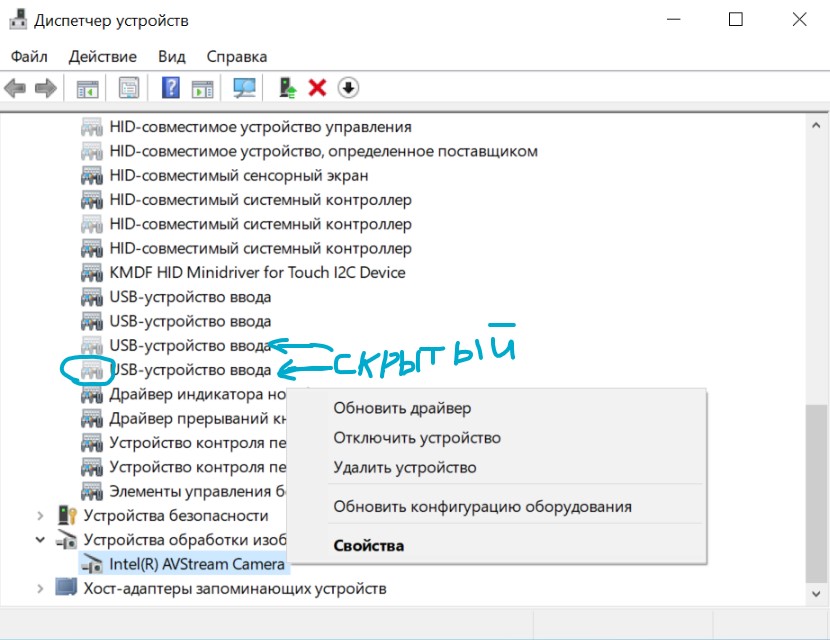
Если камера на ноутбуке все еще не работает, то загрузите и установите драйверы веб-камеры для ноутбука с сайта производителя.
- Lenovo
- Dell
- Toshiba
- Acer
На некоторых сайтах могут попросит ввести метку обслуживания или серийный номер, чтобы найти драйвера именно для вашей модели ноутбука. Вы сможете найти эту информацию на нижней части ноутбука в виде наклейки. Если наклейка повреждена, то можно узнать при помощи PowerShell. Запустите PowerShell от имени администратора и введите:

Камера перестала работать после обновления Windows 10
Давнишнее обновление Anniversary Update затронуло встроенные и внешние веб-камеры. Не исключено, что после других обновлений эта ситуация не повториться. Microsoft была подтвердила проблему и выкатила временное решение. Вы должны понимать, что это решение было для давнего обновления Anniversary Update, но как говорилось выше, проблема может повториться.
Нажмите Win+R и введите regedit, чтобы открыть редактор реестра. В реестре перейдите по пути:
- HKEY_LOCAL_MACHINESOFTWAREWOW6432NodeMicrosoftWindows Media FoundationPlatform
- Назовите новый параметр EnableFrameServerMode.
Перезагрузите ноутбук или компьютер.

Создать новый профиль пользователя
Иногда поврежденный профиль может быть виновником, когда не работает камера на ноутбуке. В этом случае попробуйте создать нового пользователя и проверить, устранена ли проблема с камерой. Ниже можете обратиться к полному руководству.
- Камера Windows 10: Ошибка 0xA00F4244 nocamerasareattached
- Телефон как веб-камера через USB, WiFi или Интернет
- Батарея не обнаружена на ноутбуке Asus, HP или Acer
То, что вы не можете физически присутствовать где-то, не означает, что вы не можете появиться виртуально. Благодаря магии цифровых фотоаппаратов и веб-камер стало еще проще общаться с друзьями, коллегами и членами семьи по всему миру. Это, конечно, когда используемая вами технология работает правильно. Будь то Звонок Zoom или встреча в Google, часто именно наше оборудование подводит нас. Неработающая веб-камера может вызвать проблемы. Ошибки программного обеспечения и проблемы с драйверами могут вызывать появление ошибок веб-камеры, таких как ошибка 0xa00f4244, в Windows. Если вы видите эту ошибку, вот как ее исправить.

Ошибка камеры 0xa00f4244 — это сообщение об ошибке, которое появляется, когда вы пытаетесь использовать веб-камеру или цифровую камеру в приложение камеры по умолчанию в Windows 10. Сообщение об ошибке, отображаемое в самом приложении как «0xa00f4244 NoCamerasAreAttached», появляется, когда приложение не может обнаружить или использовать вашу камеру. Это может быть настоящая проблема с оборудованием. Например, если ваша камера неисправна или неправильно подключена, приложение «Камера» работать не будет. То же самое применимо, если камера занята в другом месте (например, в другом приложении камеры). В этом случае ваш канал камеры может одновременно использоваться только одним приложением, что приводит к этой ошибке. Если это так, закрытие конфликтующего приложения камеры должно решить проблему.
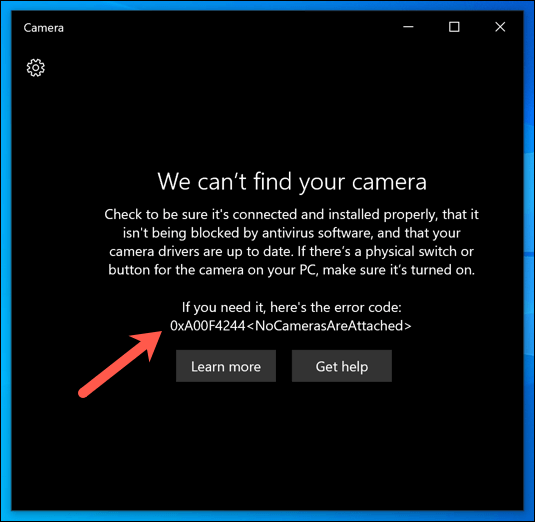
Это также может быть вызвано проблемой с драйвером. Если на вашей камере отсутствуют необходимые драйверы, необходимые для ее работы, Windows не может ее контролировать, а это означает, что вы не можете использовать ее в таких приложениях, как приложение «Камера». Вам нужно будет проверить наличие новых драйверов. Или, если ваш драйвер не работает, проверьте наличие нового обновления драйвера с помощью Центра обновления Windows. Некоторые старые или более редкие веб-камеры также могут сообщать о проблемах в Windows 10, что требует небольшой настройки параметров реестра Windows, чтобы решить эту проблему. Если доступ к вашей камере заблокирован, вам необходимо авторизовать доступ к ней в самом приложении «Камера». Какой бы ни была проблема, приведенные ниже шаги должны помочь вам исправить ошибку 0xa00f4244 в Windows. Разрешить доступ к камереЕсли вы используете новую камеру в Windows 10, вам может потребоваться разрешить приложению камеры доступ к ней. Настройки конфиденциальности Windows могут блокировать доступ к веб-камерам и каналам микрофона, чтобы защитить вас от слежки.
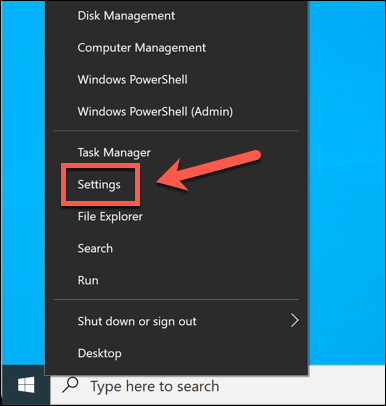
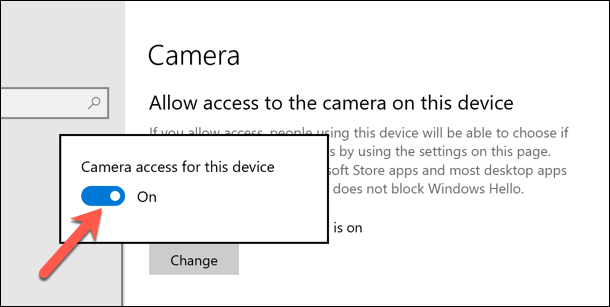
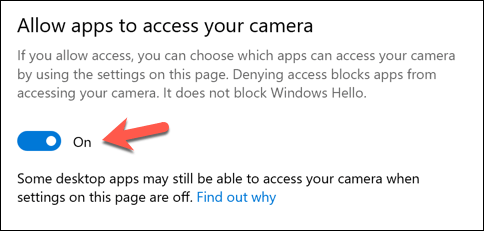
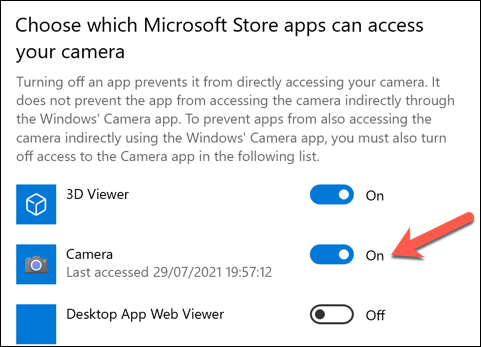
После изменения настроек конфиденциальности перезагрузите компьютер, чтобы изменения вступили в силу. Проверьте свои драйверыОтсутствующие, поврежденные или устаревшие драйверы — самая большая проблема для подключенных периферийных устройств, таких как веб-камеры. Обновите драйверы в диспетчере устройствЕсли у вас возникли проблемы с веб-камерой в Windows 10, убедитесь, что у вас установлены и обновлены драйверы.
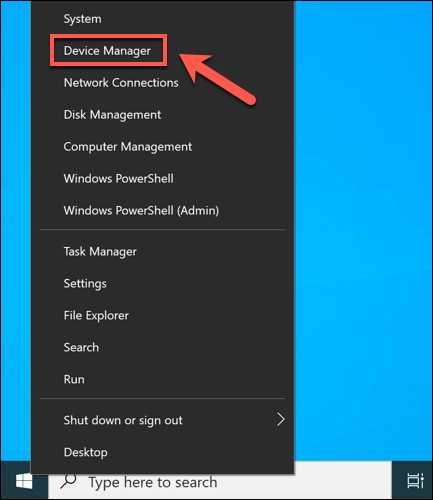
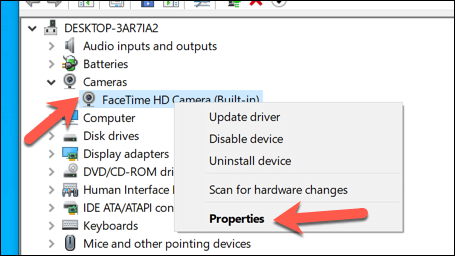
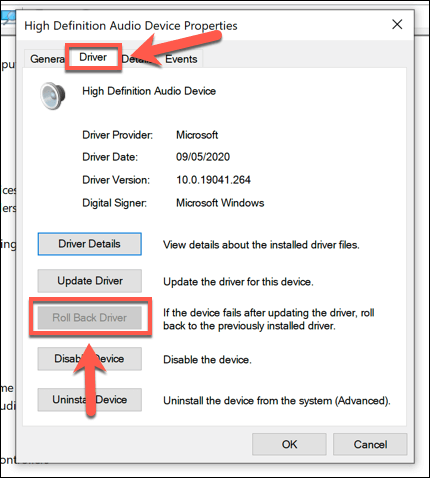
Обновите драйвер с веб-сайта производителяЕсли драйвер вашего устройства не установлен, вам необходимо найти подходящий драйвер на веб-сайте производителя. В качестве альтернативы можно использовать настройки Windows для поиска драйверов.
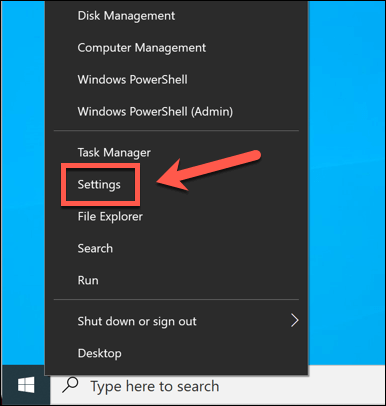

Изменить настройки камеры в реестре WindowsWindows автоматически попытается определить наилучшие варианты для вашего оборудования. Однако, если вы видите ошибку 0x00f4244, это может указывать на проблему с тем, как Windows обрабатывает камеру, например на кодирование видео, используемое для обеспечения прямой трансляции с камеры.
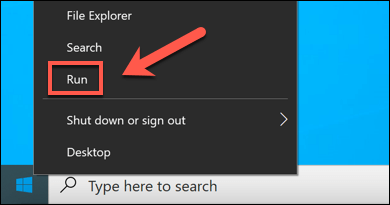
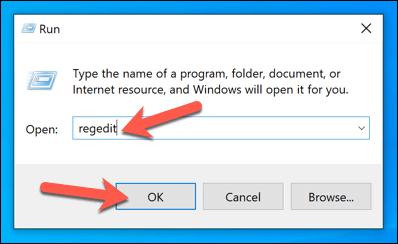
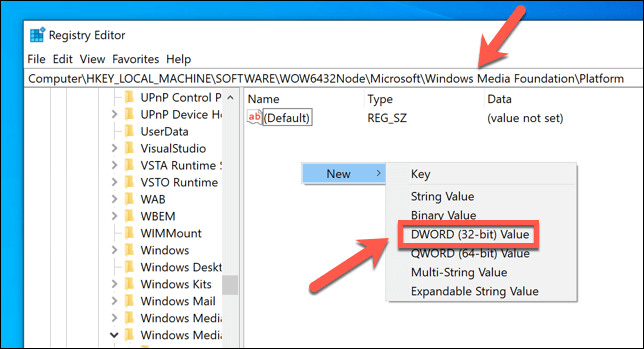
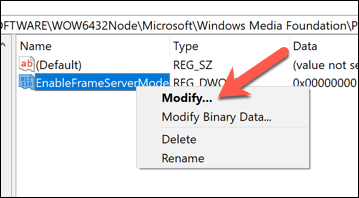
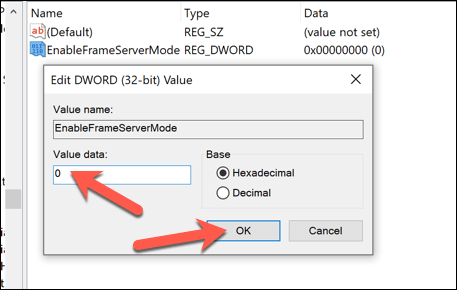
Попробуйте альтернативную камеру (или приложение камеры)Если описанные выше шаги не работают, пора попробовать альтернативы. Если ваше оборудование выходит из строя, вам может потребоваться заменить веб-камеру. Будь то камера для видеосвязи в реальном времени или прямая трансляция, более новое оборудование — единственный способ решить эту проблему, если ваша веб-камера неисправна. Обязательно проверьте свою веб-камеру, чтобы убедиться, что это так.
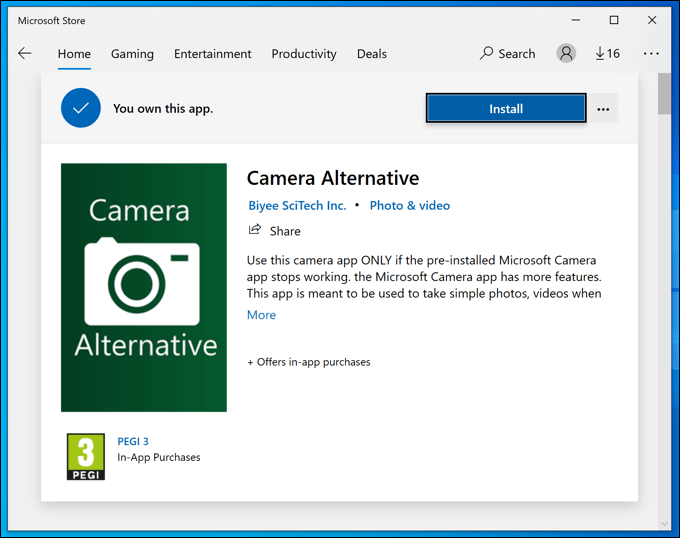
Однако, если ваша камера работает, вам может потребоваться рассмотреть альтернативы приложению камеры по умолчанию. Хотя приложение «Камера» является приложением Windows 10 по умолчанию, вы можете попробовать множество сторонних альтернатив. К ним относятся приложения в Microsoft Store, например Альтернатива камеры или приложения, выпущенные производителем, например Logitech Capture. Официальное приложение камеры может быть предустановлено, но это не значит, что оно лучше. Если вы можете найти альтернативное приложение, которое берет вашу камеру и позволяет вам использовать ее, то вам не нужно будет предпринимать никаких дальнейших действий. Снимки в Windows 10Когда ошибка камеры 0xa00f4244 мешает вам использовать веб-камеру или цифровую камеру в официальном приложении камеры, это может раздражать. К счастью, описанные выше шаги должны решить (или обойти) проблему для большинства пользователей. Если проблема не исчезла, возможно, пришло время обновить компьютер, чтобы повысить общую стабильность. Не бойтесь закрывать приложение «Камера», если оно не работает. Это довольно просто, и есть лучшие приложения на выбор. Если вы не можете заставить камеру работать на вашем ПК, вы можете попробовать использовать камеру вашего смартфона с Приложения для камеры Android или настроить камеру вашего iPhone чтобы вместо этого делать снимки и видео высокого качества.
Не удается найти камеру на Windows 10
Ошибка с кодом 0xA00F4244 на Windows 10 указывает на проблемы с камерой. Для начала стоит воспользоваться рекомендациями, которые указаны в самой ошибке и на время отключить защиту системы или приостановить работу антивируса. Также нужно, если это USB-камера, переподключить устройство. Возможно, у вас выдернут кабель с разъема. Или же проблема может крыться в самом разъеме. Рекомендуем подключить камеру к другому USB-разъему.
Если же стандартные рекомендации не помогли решить ошибку, следуем инструкции.
- Жмем «Win+R» и вводим «devmgmt.msc».
- Откроется Диспетчер устройств. Нужно внимательно изучить древовидное меню и развернуть ветку «Камеры». Если возле подключенной вами камеры есть значок со стрелочкой, то нажимаем на нем правой кнопкой мыши и выбираем «Включить устройство».

Если же ни единый способ не помог решить проблему, рекомендуем откатить систему до более раннего состояния или проверить систему на наличие доступных обновлений. Также, если у вас есть другой ПК, то камеру можно попробовать протестировать на нем. Возможно, не работает само устройство.
Исправить ошибку 0xA00F4244 Камеры в Windows 11/10
В первую очередь, если вы используете внешнюю камеру для ПК, и ни одно из приложений не может использовать веб-камеру, то просто отсоедините шнур и снова подключите его, убедившись, что он надежно всунут. Также возможно, что есть проблема с самим USB-портом. Попробуйте подключить веб-камеру к другому порту или компьютеру. Если у вас подключено несколько веб-камер, то система может запутается и выбрать по умолчанию не правильное устройство. И главный момент, когда приложение может не поддерживать веб-камеру, которую вы пытаетесь использовать. Например, новые приложения для Windows 10/11 поддерживают только недавно созданные веб-камеры, поэтому, если у вас есть более старая веб-камера, она может не работать с новым приложением.
Проверьте настройки

Проверьте диспетчер устройств Windows
- Нажмите сочетание кнопок Win+R и введите devmgmt.msc, чтобы открыть диспетчер устройств.
- Далее разверните список “Камеры”, нажмите правой кнопкой мыши по модели и выберите “Включить устройство”.

Проверка антивируса
Антивирусное программное обеспечение, предназначенное для защиты вашей конфиденциальности, может иногда влиять на способность вашей веб-камеры работать с ошибками. Антивирус не хочет, чтобы камера включалась сама по себе и отключает ей доступ. Проверьте настройки антивируса, можете отключить его на время и проверить, а лучше удалить свой сторонний антивирус. Встроенный защитник Windows 11/10 отлично защищает систему.
Установка или обновление драйверов
В большинстве случаев, Windows 11/10 будет устанавливать необходимые драйверы оборудования в автоматическом режиме, но иногда и у системы есть свои косяки, когда в базе данных драйверов могут быть старые версии. Если не удается найти веб камеру, вам может потребоваться посетить веб-сайт производителя и загрузить драйвер. Давайте разберем, как посмотреть устаревший драйвер.
- Войдите в диспетчер устройств, нажмите Win+R и введите devmgmt.msc.
- Откройте “Камеры” и щелкните правой кнопкой мыши на модель веб-камеры, и выберите “Свойства”.
- Перейдите во вкладку “Драйвер” и нажмите “Сведения”.
- Если не нашли, попробуйте откатить драйвер к предыдущей версии, выбрав “Откат драйвера” на вкладке “Драйвер”. Если он неактивен, вы не сможете выполнить это действие, так как нет предыдущей версии этого драйвера.

Удалите драйвер веб-камеры
Перейдите обратно в диспетчер устройств, как описано выше, разверните список “Камеры”, далее нажмите правой кнопкой мыши и выберите “Удалить устройство”. Перезагрузите ПК.

Сбросьте приложение камеры
Нажмите сочетание кнопок Win+R и введите следующий путь:
- %appdata%..LocalPackagesMicrosoft.WindowsCamera_8wekyb3d8bbweLocalState
- Удалите все содержимое папки LocalState и перезагрузите ПК.

- Камера Windows 10: Ошибка 0xA00F4244 nocamerasareattached
- Телефон как веб-камера через USB, WiFi или Интернет
