Ошибка Windows 0x80070035 «Не найден сетевой путь» – причины возникновения и способы решения
Пользователи Microsoft Windows 10 могут подключить компьютер к другому. ОС также позволяет использовать одну и ту же сеть для доступа к необходимым папкам и файлам без кабельного соединения. К сожалению, при попытке подключения в качестве гостя некоторые пользователи сталкиваются с ошибкой 0x80070035 «Не найден сетевой путь». Так много технических проблем может привести к возникновению этой ошибки. Поэтому у нас есть ряд методов, чтобы исправить эту неприятную ошибку 0x80070035, «Не найден сетевой путь».

Устранение ошибки Windows 0x80070035 «Не найден сетевой путь».
Активация протокола ipv4

Давайте проясним ситуацию: адреса ещё не исчерпаны. Многие из них не используются и находятся в руках таких учреждений, как MIT, и таких компаний, как Ford и IBM. Можно назначать больше адресов IPv4, и больше будет продаваться (поскольку адреса IPv4 теперь являются дефицитным ресурсом), но они станут дефицитным товаром в течение следующих двух лет, пока это не создаст проблему для интернета. Как уже говорилось, IPv6 использует 128-битные интернет-адреса. Следовательно, он может поддерживать 340 282 366 920 938 000 000 000 000 000 000 000 000 интернет-адресов. Это так много, что для отображения адресов требуется шестнадцатеричная система. Другими словами, IPv6-адресов более чем достаточно, чтобы интернет работал очень и очень долго.

Изначально это не окажет серьёзного влияния на жизнь. Большинство операционных систем на самом деле поддерживают IPv6, включая Mac OS X 10.2 и Windows. Однако многие маршрутизаторы и серверы не поддерживают его, что делает невозможным подключение устройства с адресом IPv6 к маршрутизатору или серверу, поддерживающему только IPv4. IPv6 также все ещё находится в зачаточном состоянии, у него много ошибок и проблем с безопасностью, которые ещё нужно исправить, что может привести к одному гигантскому беспорядку. Чтобы исправить ошибку в Windows (в том числе 10), выполните следующие действия:
- Нажмите клавиши Windows+R, чтобы вызвать диалоговое окно Run.
- В текстовой области введите ncpa.cpl и нажмите «ОК».
- ПКМ на нужном соединении – «Свойства».
- После мастера свойств сети (будь то беспроводной или Wi-Fi) найдите поле «Соединение использует следующие элементы». Теперь нажмите «Internet Protocol (TCP/IP) Version 4». Нажмите кнопку «Установить» чуть ниже этого поля.
- Теперь выберите «Протокол» и нажмите «Добавить» в мастере выбора типа сетевой функции.
- Network Protocol – Reliable Multicast Protocol – OK.

Изменение параметров сетевой безопасности
Наличие политики паролей является отличным первым шагом в повышении безопасности вашего компьютера с Windows 10. Чтобы установить политику паролей с помощью локального редактора политики безопасности, сначала необходимо дважды щёлкнуть «Политики учётной записи» с левой стороны, а затем нажать «Политика паролей». Это покажет вам различные варианты для установки политики паролей на вашем ПК. Как минимум, вы должны изменить минимальный срок действия пароля и его длину. Для этого дважды щёлкните параметр «Минимальная длина пароля» и измените его на любую необходимую вам длину.
Также обратите внимание на вкладку Объяснение. Эта вкладка есть в каждом параметре, который вы открываете в редакторе локальной политики безопасности. Это отличный способ точно узнать, что делает этот конкретный параметр и как он может повлиять на ваш ПК. Далее давайте изменим минимальный срок действия пароля. Для этого требуются те же действия, что и при изменении минимальной длины пароля. Наконец, чтобы наша политика паролей действительно имела какой-либо эффект, её необходимо включить. Это делается путём включения опции Пароль должен соответствовать требованиям сложности. Наша политика паролей теперь действует.

Как экспортировать и импортировать политики безопасности
А что если вы хотите перенести эти настройки на другой ПК? Вы можете сделать это, экспортировав конфигурацию и импортировав её на другой компьютер. После того, как вы настроили все параметры, вы можете щёлкнуть «Настройки безопасности» в главном окне и выбрать меню «Действие». Это даёт вам возможность экспортировать политику. Как только вы нажмёте, вам будет предложено сохранить файл настроек безопасности (INF) в выбранном вами месте. Этот INF-файл представляет собой текстовый документ, содержащий все настройки, которые вы только что установили. Переместите этот INF-файл на другой компьютер, на котором вы хотите изменить параметры безопасности, откройте приложение Local Security Policy, как вы делали ранее, и щёлкните узел Security Settings. Снова нажмите «Действие» и выберите «Политика импорта». Затем вам будет предложено ввести INF-файл, который вы только что экспортировали. После импорта новый ПК будет иметь все настройки, которые вы определили на другом компьютере.
Локальный редактор политик безопасности – это отличный инструмент для установки многочисленных настроек безопасности на вашем ПК. И, используя функцию импорта/экспорта, вы можете реплицировать функциональность групповой политики, применяя стандартную конфигурацию безопасности на многих компьютерах рабочей группы. Вы можете изменить настройки безопасности сети, чтобы устранить ошибку 0x80070035. Шаги следующие:
- Зайдите в меню «Пуск» со своего компьютера, введите secpol.msc в строке поиска и нажмите клавишу «Ввод».
- В следующей консоли выберите параметр «Локальные политики», а затем «Параметры безопасности» в левой части. Выполните двойной щелчок на Сетевой безопасности: уровень аутентификации LAN Manager.
Отключаем протокол IPv6
Интернет-протокол версии 6 (IPv6) – это новый набор стандартных интернет-протоколов. IPv6 – это версия пакета интернет-протоколов, разработанная для удовлетворения ваших потребностей. IPv6 расширяет сферу применения, в том числе одноранговых и мобильных приложений. IPv6 включён в Windows по умолчанию, например, когда вы присоединяете свой компьютер к домену. Чтобы исправить ошибку сетевого пути, следуйте нашим инструкциям. Включение и отключение IPv6 в свойствах сетевого адаптера может использоваться в Windows 7, Windows 8, Windows 8.1 и Windows 10:
- Откройте панель управления (значки) и нажмите/коснитесь значка «Центр управления сетями и общим доступом.
- Щёлкните правой кнопкой мыши или нажмите нужный сетевой адаптер (например, «Wi-Fi») и нажмите/коснитесь элемента Свойства.
- Установите (включите) или снимите (отключите) флажок «Протокол Интернета версии 6 (TCP/IPv6)».
- По завершении вы можете закрыть сетевые подключения, если хотите.
Включение IPv6 для определённого сетевого адаптера может использоваться в Windows 8.1 и Windows 10:
- Откройте PowerShell с повышенными правами.
- Введите командную строку для IPv6 для всех сетевых адаптеров. Запишите имя сетевого адаптера (например, «Wi-Fi»), для которого вы хотите включить IPv6.
- Введите нижеприведённую команду в PowerShell с повышенными правами и нажмите Enter.
Get-NetAdapterBinding -ComponentID ms_tcpip6
- Замените адаптер для беспроводного сетевого адаптера (например, «Wi-Fi»).
- Когда закончите, вы можете закрыть PowerShell, если хотите.

Включение IPv6 для всех сетевых адаптеров:
- Откройте PowerShell с повышенными правами.
- Введите нижеприведённую команду и нажмите Enter.
Enable-NetAdapterBinding -Name «*» -ComponentID ms_tcpip6
Отключить IPv6 для определённого сетевого адаптера:
- Откройте PowerShell с повышенными правами.
- Введите нижеприведённую команду в PowerShell с повышенными правами и нажмите Enter, чтобы увидеть текущее состояние IPv6 для всех сетевых адаптеров. Запишите имя сетевого адаптера (например, «Wi-Fi»), для которого вы хотите отключить IPv6.
Disable-NetAdapterBinding -Name «Имя адаптера» -ComponentID ms_tcpip6
Например: Disable-NetAdapterBinding -Name «Wi-Fi» -ComponentID ms_tcpip6
Отключить IPv6 для всех сетевых адаптеров:
Disable-NetAdapterBinding -Name «*» -ComponentID ms_tcpip6
Правка реестра
Запустите редактор реестра. Для этого используйте одну из следующих процедур в зависимости от вашей версии Windows:
В редакторе реестра найдите и щёлкните следующий подраздел реестра:
Найдите следующее значение:
Убедитесь, что в поле «Данные» для значения «Personal» указан путь к допустимому сетевому местоположению. Если вы не уверены, является ли это допустимым путём, вы можете скопировать и вставить его в проводник Windows, чтобы определить, есть ли у вас доступ к этому местоположению. Если путь в настоящее время недоступен, поскольку вы подключены к другой сети или работаете в автономном режиме, вы можете повторно подключиться к этой сети и попытаться снова открыть или создать файл PST. Однако, если путь в значении личного реестра больше не является допустимым, вы можете изменить этот путь, выполнив оставшиеся шаги.
Дважды щёлкните следующее значение:

Запуск служб
Вот как проверить и снова включить службу TCP/IP NetBIOS Helper в Windows 8 и других версиях:
- На панели поиска Windows введите Services и откройте Services из списка результатов.
- Перейдите к TCP/IP NetBIOS Helper.
- Щёлкните правой кнопкой мыши и откройте Свойства.
- В разделе «Тип запуска» выберите «Автоматически» и подтвердите изменения.
Перезагрузите компьютер и проверьте, устранена ли проблема.
Очищаем кэш и сбрасываем настройки
Одним из самых эффективных решений является очистка кэша DNS и сброс настроек сети. Чтобы очистить кэш, запустите командную строку (наберите «cmd» в поле поиска Виндовс) и введите здесь следующую команду:
Нажмите Enter и дождитесь окончания операции. После этого также необходимо отключить кэширование DNS:
- Запустите Диспетчер задач;
- На вкладке Службы наудите строку Dnscache;
- Щёлкните её правой кнопкой мыши и выберите «Отключить».
Перезагрузите ПК и проверьте, помогла ли очистка настроек сети избавить от ошибки.

Включить поддержку общего доступа к файлам SMB1
Чтобы включить доступ к SMB1 в Windows 7:
- Откройте командную строку от имени администратора;
- Введите следующую команду:
Set-ItemProperty -Path «HKLM:SYSTEMCurrentControlSetServicesLanmanServerParameters» SMB1 -Type DWORD -Value 1 –Force
Чтобы включить SMB1 в Windows 8:
- Откройте панель управления и нажмите/коснитесь значка «Программы и компоненты».
- Нажмите на ссылку «Включить или отключить функции Windows» слева.
Откроется файл C:WindowsSystem32OptionalFeatures.exe
Если хотите, вы также можете включить только то, что вы хотите – SMB 1.0/CIFS Client или SMB 1.0/CIFS Server. Когда все будет готово, нажмите на кнопку «Перезагрузить сейчас», чтобы немедленно перезагрузить компьютер и применить изменения.
Чтобы включить SMB1 в Windows 8.1 и 10:
- Откройте командную строку от имени администратора;
- Введите приведённую ниже команду и нажмите Enter, чтобы увидеть, включён ли в настоящее время SMB1.
Dism /online /Enable-Feature /FeatureName:»SMB1Protocol» -All
Отключаем брандмауэр
Брандмауэр Windows – это невидимый инструмент, который защищает наши системы от всех видов сетевых угроз, и он был включён в каждую версию Windows в течение последнего десятилетия. Поскольку он является «молчаливым» союзником, выполняющим большую часть своей работы в фоновом режиме, лишь немногие пользователи взаимодействуют с ним на регулярной основе, и ещё меньше людей знают, что это за инструмент и как он работает.
Что такое брандмауэр Windows
Брандмауэр Windows – это приложение безопасности, созданное Microsoft и встроенное в Windows, предназначенное для фильтрации сетевых данных, передаваемых в вашу систему Windows и обратно, и для блокировки вредоносных соединений и/или программ, которые их инициируют. Брандмауэр Windows впервые был включён в Windows XP (ещё в 2001 году), и с тех пор он улучшался в каждой новой версии Windows.
До 2004 года его называли брандмауэром подключения к Интернету, и в то время это был довольно простой и глючный брандмауэр с множеством проблем совместимости. Пакет обновления 2 (SP2) для Windows XP изменил название на Брандмауэр Windows, а также представил и улучшил основные возможности, такие как фильтрация и блокировка входящих соединений.
Что брандмауэр Windows делает
Брандмауэр Windows может обеспечить ваш компьютер или устройство защитой от атак из локальной сети или интернета, но при этом предоставить вам доступ к сети и интернету. Поскольку брандмауэр Windows фильтрует трафик, проходящий через ваш компьютер, он также может останавливать типы вредоносных программ, которые используют сетевой трафик для распространения, например, атаки троянских коней и черви. Ещё одна полезная возможность заключается в том, что он может фильтровать как исходящие, так и входящие соединения с вашим компьютером Windows и блокировать нежелательные. Брандмауэр использует предопределённый набор правил для обоих типов сетевого трафика, но его правила могут редактироваться и изменяться как пользователем, так и программным обеспечением, устанавливаемым пользователем. По умолчанию брандмауэр Windows позволяет выполнять множество задач, таких как работа в интернете, использование приложений для обмена мгновенными сообщениями, подключение к домашней группе в локальной сети, обмен файлами, папками и устройствами и т. д. Правила применяются по-разному в зависимости от профиля сети, установленного для активного сетевого подключения.
Большинство программ Windows, которым требуется доступ к интернету и сети, автоматически добавляют свои исключения в брандмауэр Windows, чтобы они могли работать правильно. Если они не добавляют такое исключение, брандмауэр Windows отображает предупреждение безопасности, в котором они просят вас разрешить им доступ к сети. По умолчанию брандмауэр Windows устанавливает флажок, соответствующий используемому сетевому подключению. Вы можете выбрать один из вариантов или оба, в зависимости от того, что вы хотите сделать. Если вы хотите разрешить программе подключаться к сети и Интернету, нажмите или коснитесь «Разрешить доступ». Если вы хотите заблокировать доступ, нажмите «Отмена».
Если вы используете Windows с учётной записью пользователя, который не является администратором, вы не увидите таких запросов. Все программы и приложения фильтруются в соответствии с правилами, существующими в брандмауэре Windows. Если приложение не соответствует этому правилу, оно автоматически блокируется без отображения каких-либо запросов. Брандмауэр Windows включён по умолчанию в современных версиях Windows, таких как Windows 10, Windows 7 и Windows 8.1, и он работает в фоновом режиме в качестве службы. Он только предлагает пользователям, когда им нужно принять решение. Вам не придётся открывать его, если вы не хотите увидеть его статус или настроить его работу.
Что не делает брандмауэр Windows
Брандмауэр Windows не может защитить вас от любых злонамеренных атак. Это инструмент, который всегда следует использовать в сочетании с хорошей антивирусной программой, поскольку он действует как барьер между вашим компьютером и внешним миром. Он не может защитить ваш компьютер с Windows от вредоносных программ, которые уже присутствуют на нем. Если случится так, что ваш компьютер заражён шпионским или вымогательским ПО, то брандмауэр Windows не сможет остановить обмен данными между вредоносным кодом и удалёнными хакерами. Для этой задачи вам понадобится сторонний инструмент.
Вы можете включить или выключить брандмауэр Windows, только если вы являетесь администратором. Ваш параметр применяется ко всем учётным записям пользователей, которые существуют на вашем устройстве Windows. Кроме того, если вы решите отключить брандмауэр Windows, убедитесь, что у вас установлена надёжная альтернатива, например, сторонний брандмауэр или антивирус. Основы брандмауэра Windows и его работы не так сложны. Однако, если вы хотите испачкать руки и настроить более продвинутые правила, которые определяют, как это работает, вам нужно немного научиться, прежде чем делать это.
Если вы на 100% уверены, что конфигурация внутренней сети работает должным образом, но ошибка не устранена, необходимо отключить сторонний брандмауэр. Большинство современных антивирусных ПО оснащены сторонними брандмауэрами. Этот дополнительный защитный слой более чем приветствуется, но он не может гарантировать, что он не будет мешать вашей внутренней сети. Процедура отключения антивирусного программного обеспечения зависит от марки антивирусного приложения. Чтобы отключить брандмауэр Защитника Windows, выполните следующие действия:
- В списке параметров щёлкните и откройте брандмауэр Защитника Windows.
- В списке слева нажмите Включить или отключить брандмауэр Защитника Windows.

Другие способы
Для начаола нужно проверить правильность настройки вашего девайса. Для этого необходимо выполнить следующие шаги:
- Выполните щелчок правой кнопкой мыши на желаемом диске, к которому вы хотите получить доступ, и выберите «Свойства».
- В следующем окне «Расширенный доступ» установите флажок «Предоставить общий доступ к этой папке». В разделе «Настройки» подтвердите, что вы ввели правильное имя диска. В нижней части окна расширенного общего доступа выберите «Применить», а затем «ОК», чтобы сохранить настройки.
- Выйдя из предыдущего окна, нажмите сочетание клавиш Windows+R, чтобы открыть диалоговое окно «Выполнить».
- В текстовом поле введите имя папки и нажмите Enter.
Проверьте доступ к папке.
IP-адрес целевого компьютера
Выполните приведённый ниже обходной путь, если не удаётся устранить ошибку 0x80070035 предыдущим методом.
- Нажмите клавишу с логотипом Windows на клавиатуре и введите cmd. Щёлкните правой кнопкой мыши на командной строке, показанной под «Лучшее совпадение», и выберите «Запуск от имени администратора».
- Когда появится запрос на подтверждение запуска, выберите Да.
- В окне командной строки введите следующую команду и нажмите Enter:
ipconfig / all
- Снова нажмите сочетания клавиш Windows+R и откройте диалоговое окно «Выполнить».
- В поле поиска введите следующий текст и нажмите Enter:
\ 192.168.43.193 имя желаемого диска, к которому вы хотите получить доступ.
Теперь диск должен открыться правильно.

Как видите, способов исправить ошибку 0x80070035 «Не найден сетевой путь» довольно много, и здесь вы наверняка найдёте решение, которое поможет вам избавиться от проблемы. Если вы уже сталкивались с такой ошибкой, поделитесь с нашими читателями в комментариях под этой статьёй.
Обычно ошибка с кодом 0x80070035 и сообщением «Не найден сетевой путь» возникает при попытке одного компьютера зайти в папку другого, по совместной сети. Это случается, даже если раньше все работало нормально и доступ осуществлялся к папкам в разных направлениях. При этом организация сети может быть абсолютно различной, будь то Wi-Fi-роутер или правильно обжатая витая пара, это не имеет значения. Но вдруг на ровном месте появляется ошибка 0x80070035, которая сообщает, что указанный сетевой путь не обнаружен. Что нужно сделать для её устранения мы рассмотрим далее в статье.
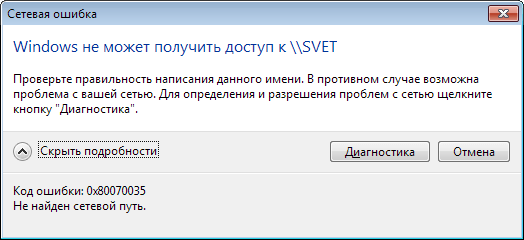
Причины появления ошибки 0x80070035
Сетевой доступ могут блокировать различные факторы. Давайте рассмотрим основные:
- Блокировка выхода в сеть антивирусным программным обеспечением. Этот пункт чаще всего влияет на прием и передачу файлов по локальной сети.
- Вторым по частоте влияющим фактором является брандмауэр Windows, который при соответствующих настройках также может влиять на передачу информации по сети.
- Поврежденный кабель или роутер вышел из строя. Это случается реже, но тоже вполне может быть причиной проблемы.
- Выключены специальные сетевые службы Microsoft.
- Сбились настройки доступа выхода в сеть одного из компьютеров.
Устраняем ошибку 0x80070035
- Далее если ошибка «Код ошибки 0x80070035. Не найден сетевой путь» не решилась попробуйте отключить брандмауэр. Для этого откройте меню «Пуск», выберите «Панель управления» и найдите среди списка «Брандмауэр Windows» и нажмите на него. В открывшемся окне слева найдите «Включение/отключение Брандмауэра».Откроется окно, где вы можете выключить на время активный файервол, который может блокировать выход в сеть компьютера. После чего проверьте снова возможность доступа к другому ПК или выход в есть. Если изменений нет – верните настройки в исходное положение.
- Откройте ваш антивирус и зайдя в настройки, отключите его на время для того, чтобы проверить, не является ли он причиной ошибки. Для этого во многих антивирусах есть пункты выключения на определенное время – 30 мин., 1 час, 3 часа и т.д.
- Проверим сетевые службы Windows. Для этого откройте «Панель управления», далее нажмите «Администрирование» и выберите в следующем меню «Службы». Выберите раздел «Сетевые подключения», «Общие». Здесь нужно будет выбрать способ запуска этих служб. Укажите один из вариантов: отключено, вручную, авто. Выберите «Авто» для непрерывной работы сетевой службы, после нажмите «Ок» для подтверждения.
Другие методы устранения ошибки при которой не найден сетевой путь
Убедитесь, чтобы в службах Windows были также запущены и нормально работали следующие службы:
- Сетевые подключения.
- Диспетчер подключения удаленного доступа.
- Вызов процедур.
- Устройство поддержки NETBios путем TCP/IP.
- Plug and Play.
- Информацию о подключенных сетях (NLA).
- Шлюз уровня приложений.
Система Windows устроена таким образом, что при присутствии непонятных символов в различных программных компонентах и средствах системы могут появляться различные сбои и ошибки (например: «Код ошибки 0x80070035. Не найден сетевой путь»). Поэтому при присвоении имени сети, компьютеров, сетевых папок убедитесь, что все имена написаны латиницей. Не стоит также в начале названия ставить различные знаки и цифры.
В случае с доступом к файлам или папкам на другом компьютере убедитесь, что настройки способствуют этому. Чтобы открыть файлы папки для доступа по сети на компьютере для других пользователей:
- Откройте расположение этой папки.
- ПКМ по ней и выберите в списке «Свойства».
- Выберите «Доступ», «Общий доступ».
- Далее введите в окне имя компьютера, который может ею воспользоваться.
Попробуйте применить эти рекомендации, и вы решите ошибку 0x80070035 «Не найден сетевой путь» на вашем ПК.
При попытке подключиться с одного компьютера на Windows к другому, можно увидеть сообщение типа «Windows не может получить доступ к // *имя_компьютера*», который находится в локальной сети. Ошибка часто возникает на Windows 7 и 10, но может также появляться на 8 и других, менее популярных версиях системы.
Навигация по статье:

Виды проблемы и коды ошибок
Ошибка о проблемах подключения Windows к локальной сети иногда появляется на Windows 7 после установки одного из официальных пакетов обновлений системы. В конце окна в этом случае приводится код ошибки — 0×80070035. Чаще всего проблема банальна и вызвана неправильными настройками системы на компьютере (или на одном из компьютеров), из-за чего и возникают все проблемы с созданием локального подключения.
Сообщение с кодом ошибки может выглядеть по-разному:
- Windows не может получить доступ к компьютеру в локальной сети Windows (7, 8, 10, XP).
- Разрешение на доступ к «имя_компьютера» отсутствует. Обратитесь к сетевому администратору для получения доступа.
- Windows не может получить доступ к компьютеру в сети (в локальной или домашней сети, к компьютеру, сетевому диску).
- Windows не может получить доступ к компьютеру. Проверьте правильность написания данного имени.
Коды ошибок, которые могут появляться после сообщения: 0×80070035, 0x80004005, 0x8007004b, 0x800704b3. Осталось разобраться, что означает каждая ошибка и как избавиться от проблемы.
Ошибка 0×80070035 «Не найден сетевой путь»
Наиболее распространенная ошибка, говорящая о том, что Windows банально на нашла путь, по которому можно установить соединение. Для решения проблемы следует выполнить несколько простых инструкций.
Проверка настроек общего доступа:
- Нажать правой кнопкой мыши по локальному диску, к которому не удается подключиться.
- Выбрать пункт «Свойства», в открывшемся окне перейти на вкладку «Доступ».
- Нажать «Расширенная настройка», поставить галочку около «Открыть общий доступ к этой папке».
- Убедиться, что в поле «Имя общего ресурса» указан именно тот локальный диск, к которому требуется подключиться.
Для этого требуется:
- Нажать «Пуск», в поиске вбить cmd и найти командную строку.
- Нажать правой кнопкой мыши по найденному приложению и запустить командную строку от имени администратора.
- Ввести в поле командной строки «ipconfig /all» (без кавычек), нажать Enter.
- В появившемся поле найти IPv4-адрес компьютера. Он выглядит типа 192.168.X.X.
- Нажать сочетание клавиш Win+R.
- В появившемся окне «Выполнить» ввести IP и локальный диск в формате //192.168.1.1/F (где F — имя локального диска).
Если опять ничего не получилось, и Windows все равно не удается установить соединение, имеет смысл проверить правильность работы диспетчера устройств.
Настройка работы диспетчера устройств:
- Нажать сочетание клавиш Win+R.
- В открывшемся окне в верхнем меню нажать вкладку «Вид».
- В выпадающем меню поставить галочку напротив пункта «Показать скрытые устройства».
- В списке всех устройств найти и нажать на список «Сетевые адаптеры».
Появившийся список драйверов следует рассмотреть подробно. Устаревшие и неиспользуемые сетевые драйвера могут конфликтовать с новым ПО Windows, особенно после некоторых патчей безопасности. Для устранения проблемы подключения следует удалить все старые и неиспользуемые драйвера, а затем перезагрузить компьютер. Система должна автоматически установить новую версию ПО. Во избежание удаления нужных файлов, имеющиеся драйвера для отображаемых устройств можно обновить вручную.
Исправление ошибок с правами аккаунта
Иногда Windows не может получить доступ к другому компьютеру в локальной сети по вполне банальным причинам. Ошибки с кодами 0×80070035, 0x80004005, 0x8007004b, 0x800704b3 и иными уведомления вполне могут вызываться этими причинами, поэтому следует проверить их отсутствие.
- Права доступа не установлены для пользователя, с которого выполняется попытка подключения. Следует убедиться, что у подключаемого пользователя есть права администратора. Аккаунт администратора должен быть добавлен в список разрешенных пользователей.
- Пользователь не является владельцем файлов и папок, которые пытается раздать в локальной сети.
Для того, чтобы стать владельцем папки или файла нужно:
- Нажать на файле или папке правой кнопкой мыши.
- Выбрать пункт «Свойства».
- Перейти во вкладки «Безопасность» — «Дополнительно» — «Владелец».
- Добавить нужную учетную запись в разрешения.
Помимо этого, нужно будет предоставить добавленной учетной записи полный доступ. Это делается во вкладке «Свойства» — «Безопасность» — «Изменить» — «Добавить». Только после этих действий нужно давать той или иной папке или файлам доступ в локальной сети. Ошибка должна исчезнуть, и Windows без проблем установит подключение.
Решение ошибки «Windows не может получить доступ к \имя ПК»
Для исправления ошибки локального подключения с таким примечанием нужно выполнить несколько простых действий с той папкой, к которой требуется подключиться:
- Нажать правой кнопкой мыши по папке.
- Выбрать в подменю пункт «Общий доступ».
- Перейти в раздел «Конкретные пользователи».
- В появившемся окне нажать на треугольную стрелочку возле кнопки «Добавить» и выбрать того пользователя, для которого требуется предоставить доступ. Если пользователи в списке не отображаются, нужно выбрать пункт «Все».
Для добавленного пользователя можно установить уровень доступа: чтение или чтение и запись. После этого нужно нажать на кнопку «Общий доступ» и, если там не появляется никаких ошибок или уведомлений, нажать кнопку «Готово». Способ помогает на Windows 7 и более новых. В XP интерфейс может называться немного иначе, однако принцип исправления ошибок остается тот же.
При настройке локальной сети на Windows 7,8 и 10 требуется правильно назначать доступы пользователям и настраивать службы. Иначе возникает сетевая ошибка с кодами 0x800070035, 0x80004005 или 0x800704cf и появляется сообщение, что Windows не удается получить доступ к нужной сетевой папке, диску, устройству или файлу.
Сообщение об ошибке, в зависимости от версии ОС, может выглядеть следующим образом:
- Windows не может получить доступ к компьютеру в локальной сети. Не найден сетевой путь. Код ошибки:
- Windows не может получить доступ к сетевой папке/диску/иному расположению в локальной сети.
- Windows не может получить доступ к *Папка или файл*. Разрешение на доступ к *Путь до папки* отсутствует. Обратитесь к сетевому администратору для получения доступа.
- В разделе реестра HKEY_LOCAL_MACHINE перейти по пути Software Policies Microsoft Windows LanmanWorkstation.
- ПКМ — создать новый параметр имя AllowInsecureGuestAuth тип REG_DWORD Enabled Value 1 (значение 1 — включено). Перезагрузить ПК.
Исправление сетевых ошибок 0x800070035 и 0x80004005
Причины, по которым Windows 7 или 10 может получить доступ к сетевой папке или файлам, практически всегда кроются в неправильно выставленных настройках системы, нежели в каких-либо ошибках. По аналогичным причинам в локальной сети может отсутствовать доступ к другому компьютеру, и система будет выдавать ошибку «Не удалось установить соединение. Не найден сетевой путь.» с аналогичными кодами. Большинство проблем исправляется элементарно, при помощи простых изменений настроек.
Если Windows не может получить доступ к сетевой папке и выдает ошибки 0x800070035 или 0x80004005, нужно:
- Проверить настройки общего доступа.
- Убедиться, что включена сетевая служба «Сервер».
Проверка настроек общего доступа
Ошибки при получении доступа к сетевой папке часто возникают в Windows по причине неправильно выставленных доступов. Если к диску, папке, файлу или компьютеру не открыть общий доступ, то другие участники локальной сети не смогут установить соединение.
- Выбрать сетевую папку или диск, для которых требуется создать общий доступ.
- Нажать правой кнопкой мыши, выбрать в контекстном меню «Общий доступ».
- Перейти по пункту подменю «Конкретные пользователи».
- В открывшемся окне нажать на треугольную стрелочку, расположенную рядом с кнопкой «Добавить».
- Выбрать из появившегося списка пользователя, которому требуется предоставить доступ. В случае, если в списке не будет никаких пользователей, следует выбрать вариант «Все».
- Установить права доступа для пользователя: только чтение (просмотр файлов), либо чтение и запись (возможность изменения, добавления и удаления файлов из сетевой папки).
После этого нужно нажать кнопку «Общий доступ» и, если система не покажет никаких ошибок или предупреждений, нажать на кнопку «Готово».
В Windows 8 и 10 есть более простой способ поделиться содержимым папки или диска с пользователями домашней группы:
- Нажать правой кнопкой мыши по нужной папке.
- Выбрать в контекстном меню пункт «Поделиться».
- Выбрать подпункт «Домашняя группа (просмотр и изменение)».
После этого система должна открыть доступ к указанному пути для всех пользователей локальной сети.
Проверка работоспособности службы Сервер
«Сервер» является встроенной службой в Windows, необходимой для работоспособности локальной сети и подключения к удаленным компьютерам, устройствам или файлам. Если компьютер ранее не использовался в качестве сервера или для подключения к домашней сети, служба может быть отключена. Это часто становится причиной ошибок доступа к сетевым папкам, даже когда права для всех пользователей выставлены корректно и остальные настройки ОС в норме.
Включение и выключение служб в Windows 7 и 10 происходит в Панели управления:
- Нажать «Пуск» — «Администрирование» — «Службы».
- Если вкладка «Администрирование» отсутствует в меню «Пуск», перейти в «Панель управления» и найти в списке пункт «Службы» во вкладке «Администрирование».
- Откроется окно со всеми службами, в котором требуется отыскать «Сервер».
- Кликнуть по строке «Сервер» правой кнопкой мыши, в появившемся контекстном меню выбрать пункт «Свойства».
- В открывшемся окне во вкладке «Общее» выбрать «Тип запуска»: автоматически или вручную.
Если служба изначально была выключена, «Тип запуска» будет установлен в положение «Отключена». Запуск вручную вынудит перезапускать службу каждый раз, когда потребуется доступ к сетевой папке, удаленному компьютеру или файлам в домашней группе. В автоматическом режиме служба будет запускаться самостоятельно, и заново проделывать указанные действия не потребуется.
Настройка свойств сетевой карты
Ошибки подключения к сетевым устройствам с кодами 0x800070035 и 0x80004005 могут быть решены путем выставления настроек сетевого подключения. В настройках сетевой карты нужно снять флажок с протокола iPv6, а также выполнить настройку iPv4. Метод одинаково хорошо работает в Windows 7 и 10 всех версией. Сначала следует попробовать только выключить протокол iPv6, а уже потом выполнять остальные действия, если этот простой способ не помог.
- Зайти в пеню «Пуск», перейти в «Панель управления».
- В Windows 7: Перейти в раздел «Центр управления сетями и общим доступом», затем «Изменение параметров адаптеров». Для Windows 10: В панели управления выбрать «Сеть и интернет», затем «Центр управления сетями и общим доступом», выбрать в левом меню пункт «Изменение параметров адаптеров».
- Выбрать подключение по локальной сети, по которому не удается получить доступ. Кликнуть по нему правой кнопкой мыши и выбрать пункт «Свойства».
- В свойствах сетевой карты убрать значок с протокола iPv6.
- Открыть свойства протокола iPv4, перейти во вкладку «Дополнительно».
- Открыть вкладку с названием «WINS», нажать на «Параметры NetBIOS».
- Нажать три раза «Ок», «Ок», «Ок».
После этого требуется выполнить несколько простых действий в Диспетчере устройств:
- Открыть «Пуск» — «Панель управления» — «Оборудование и звук» — «Диспетчер устройств».
- Перейти на вкладку «Вид», выбрать отметку «Показать скрытые устройства».
- Нажать «Сетевые адаптеры» и удалить все адаптеры 6to4.
Изменения вступят в силу после перезагрузки компьютера.
Настройка Службы компонентов
Настройки данной службы нечасто становятся причиной ошибок доступа к сетевым папкам и устройствам. По этой причине изменять настройки службы желательно в последнюю очередь, если остальные методы не помогли.
Инструкция по настройке локального доступа через Службу компонентов:
- Нажать кнопку «Пуск», ввести в поле поиска «Службы компонентов».
- Кликнуть по найденному результату правой кнопкой мыши, выбрать в контекстном меню «Запуск от имени администратора».
- В выскочившем окошке разрешить программе внести изменения на этот компьютер. Должно открыться окно со службой.
- Раскрыть окно «Службы компонентов», открыть второе окно «Компьютеры».
- Нажать по надписи «Мой компьютер» правой кнопкой мыши, перейти на вкладку «Свойства», затем «Свойства по умолчанию».
- Поставить «Уровень проверки подлинности по умолчанию» в положение «По умолчанию».
- Поставить «Уровень олицетворения по умолчанию» в положение «Олицетворение».
- Нажать кнопку «Применить».
- Нажать кнопку «Ок».
- Закрыть окно со «Службой компонентов».
Желательно сразу перезагрузить компьютер, после чего снова попробовать подключиться. Если ошибка сохраняется, следует проверить настройки доступа к сетевой папке.
Настройки доступа к сетевой папке
Windows может выдавать ошибку при доступе к папке и просить обратиться к администратору при неправильных настройках общей папки, где находятся раздаваемые файлы. При этом все устройства внутри локальной сети могут нормально обнаруживать друг-друга, и подключение устанавливается без проблем.
Просматривать содержимое сетевой папки могут только те пользователи, у которых есть доступ. Это легко проверить:
- Кликнуть по нужной папке правой кнопкой мыши, открыть «Свойства».
- Перейти на вкладку «Безопасность».
- В окне «Группы или пользователи» должна быть выбрана позиция «Все».
Если так и есть, то все в порядке. В противном случае требуется добавить новую группу:
- Нажать кнопку «Изменить» под окном «Группы или пользователи».
- Нажать «Поиск», выбрать в результатах поиска строку «Все», после чего кликнуть «Ок».
- Еще раз нажать «Ок».
Осталось выставить права для созданной группы пользователей «Все» — чтение, доступ, изменение и так далее. Аналогичным образом можно устанавливать разные настройки для отдельных групп, но это не обязательно. Одни настройки для всех пользователей снизят риск возникновения повторных ошибок доступа к минимуму.

Людям, которые владеют несколькими компьютерами, часто приходится объединять устройства в одну локальную сеть. Однако после настройки оборудования при попытке открыть папку подключенного ПК появляется ошибка 0x80070035 с сообщением о том, что не найден сетевой путь на Windows 10. Проблема не даст человеку получить доступ к компьютеру, поэтому неполадки нужно как можно скорее устранить, предварительно ознакомившись с причинами возникновения.
- Что означает ошибка с кодом «0x80070035 не найден сетевой путь»
- Способы исправления проблемы
Что означает ошибка с кодом «0x80070035 не найден сетевой путь»
0x80070035 – системная ошибка, которая ограничивает доступ к ПК, расположенному в одной локальной сети с другим компьютером. До тех пор, пока проблема не будет решена, сетевое хранилище не получится открыть.

Подобного рода сбои происходят по следующим причинам:
- отсутствие актуальных драйверов для сетевой карты;
- отключение общего доступа;
- запрещен гостевой вход;
- деактивирована поддержка SMB v1/CIFS;
- сбой в реестре;
- заполненное хранилище для кэша DNS;
- неправильные настройки сетевой безопасности.
Наличие большого количества возможных причин возникновения проблемы заставляет пользователя тратить много времени на устранение неполадок. Однако ошибка все равно исправляется при условии соблюдения всех требований инструкции.

Способы исправления проблемы
Не существует универсального метода устранения неполадки, которая запрещает доступ к сетевому хранилищу. Но есть несколько вариантов развития событий. В процессе решения проблемы рекомендуется рассмотреть наиболее вероятные причины возникновения неполадок (изменение настроек доступа), и только потом переходить к радикальным мерам вроде сброса параметров.

Проверка настройки общего доступа
Чтобы исправить ошибку, сначала нужно проверить настройки. Возможно, для хранилища, которое не удается открыть, выставлен запрет на доступ со стороны другого устройства. Для решения проблемы понадобится:





При переходе в расширенные настройки Виндовс может потребовать ввести пароль, поскольку вход в раздел осуществляется только с правами Администратора. После успешного сохранения настроек требуется проверить, исчезла ли ошибка.



- Зайдите в параметры доступа.
- Активируйте сетевое обнаружение, а также включите общий доступ.

Важно. Не забудьте при этом объединить компьютеры в группу, выбрав личный профиль или аккаунт для дома.
Чаще всего ошибка исправляется уже после первого этапа. Но если она сохранилась, все равно остается множество вариантов решения проблемы.
Совместное использование IP-адреса компьютера
- Нажмите клавиши «Win + R».
- Введите запрос «cmd».





После ввода каждой команды не забывайте нажимать клавишу «Enter». В противном случае изменения не сохранятся. Но даже при соблюдении всех требований инструкции на экране может появиться сообщение об ограничении доступа. Тогда следует активировать гостевые входы.
Включение гостевых входов


Теперь хранилище должно открываться без запрета на доступ. А в случае сохранения ограничений есть смысл проверить состояние сетевой карты.
Проверка Диспетчера устройств
Одна из наиболее частых причин, вызывающих ошибку, заключается в конфликте драйверов сетевой карты. ПО следует обновить или переустановить. Для этого понадобится:

- Во вкладке «Вид» разрешить показ скрытого оборудования.
- В разделе с сетевыми адаптерами кликнуть ПКМ по используемой сетевой карте.


На заметку. Чтобы перейти в Диспетчер устройств, можно воспользоваться поиском, меню «Пуск» или вводом запроса «devmgmt.msc» через окно «Выполнить».

Не исключено, что при попытке обновить программное обеспечение пользователь увидит сообщение об отсутствии апдейтов. В таком случае понадобится удалить, а затем установить заново драйверы. Если и это действие завершится неудачно, рекомендуется выполнить установку вручную, предварительно скачав дистрибутив ПО с официального сайта производителя сетевой карты.
Добавление протокола IPv4 через TCP/IP
Проблема бывает связана с неправильно выставленными настройками сетевых протоколов. Пользователю нужно включить IPv4, обратившись к следующей инструкции:
- Запустите меню «Выполнить».
- Введите команду «ncpa.cpl».

- Кликните ПКМ по названию своего сетевого подключения.
- Откройте «Свойства».


- В качестве типа сетевого компонента выберите «Протокол», нажмите «Добавить» и активируйте надежный многоадресный протокол.
- Сохраните настройки.

После этого компьютеры в локальной сети будут соединяться по правильному протоколу IPv4. В случае сохранения проблем нужно проверить настройки безопасности.
Не исключено, что доступ к папке другого компьютера блокируют настройки безопасности. Их требуется изменить:


- Откройте политику с уровнем проверки подлинности LAN Manager.
- Подтвердите использование сеансовой безопасности через отправку LM и NTLM.

После изменения параметров необходимо нажать кнопку «Применить», и только потом «ОК». Если этого не сделать, настройки безопасности останутся прежними, и ошибка 0x80070035 никуда не исчезнет.
Включение поддержки общего доступа к файлам SMB 1
Проблема с кодом 0x80070035 бывает вызвана отключением поддержки доступа к сетевым файлам. Чтобы исправить подобную неполадку, следует:
- Запустить окно «Выполнить».
- Ввести запрос «optionalfeatures.exe».

- Отметить галочкой общий доступ к файлам SMB 1.0/CIFS.
- Сохранить изменения.

Далее останется проверить, удалось ли исправить ошибку. И если она продолжает давать о себе знать, необходимо обратиться к следующему варианту развития событий.
Отключение антивируса и брандмауэра
Доступ к одному из компьютеров локальной сети напрямую связан с работой антивирусных приложений. Они часто не позволяют открыть интересующую папку, блокируя ее. Сначала понадобится выключить брандмауэр Виндовс 10:


- Подтвердите отключение.
- Сохраните настройки.

Далее проверьте, открылся ли доступ к «проблемному» компьютеру из локальной сети. Если ничего не изменилось, отключите или удалите антивирусное приложение (Kaspersky, Avast, Dr. Web и так далее).
Отключение протокола IPv6
Зачастую активации протокола IPv4 бывает недостаточно для решения проблемы. Он вступает в конфликт с альтернативным стандартом – IPv6. Чтобы отключить «конфликтный» протокол, сделайте следующее:
- Снимите галочку с IPv6.
- Сохраните изменения.

Для уверенности можно перезагрузить компьютер. Затем останется проверить, открылся ли доступ к сетевому хранилищу.
Заключительный вариант решения проблемы встроенными средствами, предполагающий очистку временных данных DNS. Для выполнения операции понадобится открыть Командную строку, а затем поочередно ввести несколько запросов:
- ipconfig /flushdns;
- ipconfig /release;
- netsh winsock reset;
- netsh int ip reset.

После перезагрузки ПК проблема должна быть решена. Если этого не произошло, возникновение ошибки точно не связано с настройками ПО и оборудования компьютера.
Неполадки вашего провайдера
Вполне вероятно, что ошибка 0x80070035 появляется из-за проблем вашего провайдера. Они бывают вызваны профилактическими работами или сбоем в работе системы. Рекомендуется позвонить в службу поддержки компании, которая предоставляет услуги доступа в интернет. Во время консультации со специалистом нужно подробно описать проблему, а также дать информацию об используемом коммутаторе для локальной сети.
