
Важным атрибутом многих компьютеров является веб-камера. Данный компонент повсеместно устанавливается в ноутбуки, а владельцам ПК приходится покупать аксессуар дополнительно. При подключении периферийного устройства иногда появляется ошибка с кодом 0xa00f4244, и не работает камера на компьютере Windows 10. Для устранения проблемы необходимо тщательно проверить программное обеспечение ПК.
- Что это за ошибка?
- Устраняем ошибку 0x00f4244 при включении камеры в Windows 10
- Другие ошибки камеры
Что это за ошибка?
Компьютеры на операционной системе Виндовс 10 обладают встроенным приложением «Камера». Оно предназначено для подключения вебки и вывода изображения на экран. С его помощью можно настроить периферию для общения по видеосвязи и других целей.

Однако многие пользователи при первом или последующем сопряжении сталкиваются с проблемой, когда система выдает ошибку «Не удалось найти камеру». Она сопровождается кодом 0xa00f4244 и, как не сложно догадаться, вебка не функционирует.
Как правило, ошибка появляется в тот момент, когда человек запускает приложение без подключенной к ПК камеры. Но отзывы пользователей свидетельствуют о появлении неполадок в обратной ситуации (даже в том случае, если вебка физически подключена).

Камера как устройство также занимает прочное место в Windows 10, но даже встроенные камеры на ноутбуках или сторонние камеры иногда ведут себя неправильно. Самая распространенная ошибка, связанная с камерой в Windows 10, связана с кодом 0xa00f4244 и подсказкой «Мы не можем найти вашу камеру».
К счастью, когда есть проблема – есть решение. Или несколько из них, просто чтобы быть уверенным. Итак, не забудьте проверить их и вернуть себе удобство использования камеры в несколько простых шагов.
Ошибка 0xA00F424F, или даже иногда 0x80004001, может означать, что возникла проблема с разрешениями чтения и записи, и папка, которую вы пытаетесь использовать для сохранения фотографии, не позволяет веб-камере сделать этого.
Это обычно происходит, когда вы пытаетесь запечатлеть фотографию. В большинстве случаев, приложение «Камера» для вебки будет отказываться создавать изображение, или же оно создаст одно, но затем сразу же выдаст вам сообщение об ошибке при попытке создать следующее, что достаточно фрустрирует, так так встроенное приложение в системе таких проблем в себе иметь не должно.
К счастью, есть два способа решения для этой ситуации. В одном из них вам нужно просто исправить разрешения чтения и записи для папки, в которую вы сохраняете свои фотографии. В другом – сброс приложения «Камера» и его настроек.
Исправляем ошибку 0xA00F424F при использовании Вебки

Метод №1 Разрешения
Приложение «Камера» сохраняет созданные изображения в папку под именем «Пленка», которая входит в библиотеку Изображений. Вы должны дать полный доступ этой папки для того, чтобы приложение имело возможность сохранять изображения без появления ошибки 0xA00F424F.
- Нажмите комбинацию клавиш Win+E и откройте Проводник Windows.
- С помощью левой панели, перейдите в папку «Изображения».
- Нажмите правой кнопкой на папку «Пленка» и выберите «Свойства».
- Перейдите во вкладку «Безопасность» и выберите ту учетную запись, которую вы используете в данный момент.
- Посмотрите на список разрешений ниже, убедитесь, что возле всего выставлены галочки. Если нет, то нажмите на кнопку «Изменить» и выставьте их самостоятельно.
- Затем нажмите «Применить» и закройте окно. Теперь ваша вебкамера должна заработать как нужно и без ошибки 0xA00F424F.
Метод №2 Полный сброс приложения Камера
Если предыдущий метод не сработал для вас, то вы можете попробовать полностью сбросить приложение «Камера». Это действие также сбросит все на настройки по умолчанию, так что будьте ввиду, если изменяли их.
- Нажмите на кнопку Win и напишите «Настройки» в поисковую строку.
- Откройте «Настройки», а затем кликните на «Приложения и возможности».
- Проскрольте вниз и найдите приложение «Камера», и кликните на него.
- Прямо под именем производителя, вы должны будете увидеть «Дополнительные параметры».
- Затем нажмите на кнопку «Сбросить».
Приложение «Камера» является очередным приложением в операционной системе Windows, при использовании которого у пользователей появляется огромное количество проблем, ошибка 0xA00F424F тоже входит в их чисто.
Ошибка 0xa00f4244 возникает у пользователей, которые обновились до Windows 10 и имеют интегрированную или внешнюю камеру. В сообщении ошибки говориться следующее:
Не удается найти камеру
Убедитесь, что камера правильно подключена и установлена, что ее не блокирует антивирусное программное обеспечение и что драйверы камеры не требуют обновления.
Если вам понадобится код ошибки, вот он: 0xa00f4244
Давайте теперь рассмотрим основные причины возникновения данной проблемы.
Существует довольно большое количество причин появления ошибки. Вот некоторые из них:
- Кабель соединяющих камеру и материнскую карту возможно вышел из строя.
- Антивирусные средства заблокировали камеру.
- Довольно устаревшие драйвера для камеры.
Теперь давайте опишем методы разрешения данной ситуации.
Метод №1 Активация камеры
Довольно часто пользователи забывают выполнить совершенно базовые вещи. В эти вещи входит обычное включение этой самой камеры, особенно при только что установленной операционной системы. Для того чтобы активировать камеру, выполните следующее:
- Пройдите в “Пуск” и выберите “Настройки” или просто нажмите комбинацию клавиш Win+I.
- Далее идите в “Конфиденциальность“.
- В левой панели выберите “Камера” и включите ее.
- Закройте это окошко и запустите приложение “Камера“.
При выключенной изначально камере, ваша проблема должна была разрешиться. Если нет, то смотрите следующих пункт.
Метод №2 Изменение настроек Антивируса
Порой антивирусная защита блокирует что-то по объективным или необъективным причинам. Возможно что именно ваша камера попала под такую блокировку.
Просто зайдите в настройки своего антивирусного обеспечения и посмотрите списки заблокированных приложений. Если в вашем антивирусе нет подобной функции, то просто отключите его и посмотрите осталась ли еще ошибка 0xa00f4244.
Метод №3 Обновление драйверов
При совершенно чистой, только что установленной системе, естественно вам необходимо установить новые драйвера для вашей камеры. Неважно какая у вас камера. Все они требуют набор определенных драйверов.
- Если вы используете интегрированную(встроенную) камеру, то вам придется искать нужные драйвера на сайте производителя устройства. Также вы можете пройти в Диспетчер устройств и обновить камеру оттуда.
- Если вы используете внешнюю камеру, то вам также необходимо пройти в Диспетчер устройств. Все схоже с пунктом выше.
Стоит сказать, что для обновления таким образом необходимо интернет-соединение.
Метод №4 Откатится до Windows 8. 1 или 7
Этот пункт рассчитан только на пользователей Windows 10. Есть такая вероятность, что ваша камера попросту несовместима с операционной системой Windows 10. Это особенно касается старых внешних камер.
Просто выполните откат до предыдущих версий Windows и вы избавитесь от ошибки 0xa00f4244.
При использовании приложения «Камера» некоторые пользователи могут столкнуться с проблемой в лице ошибки с кодом 0xA0F4244 (0xC00DABE0). Наиболее часто данная ошибка появляется на операционной системе Windows 10. Впрочем, стоит заметить, что появиться она может также и на Windows 8 и 8.1.
В сообщении к ошибке 0xA0F4244 (0xC00DABE0) может прилаживаться различная информация, в которой можно найти некоторые подсказки о возможной причине проблемы с приложением. За данной причиной могут стоять следующие причины:
- антивирусная программа, блокирующая доступ вашей камеры к приложению;
- устаревший драйвер для камеры;
- проблемы с приложением «Камера».
Стоит заметить, что ошибка 0xA0F4244 (0xC00DABE0), а также другие подобные ей, случаются довольно часто при запуске приложения «Камера». Однако, к счастью, существует ряд методов, которые запросто могут устранить эту ошибку, после чего вы сможете продолжить использовать приложение «Камера» в Windows 10.
Решения для устранения ошибки 0xA0F4244 (0xC00DABE0)
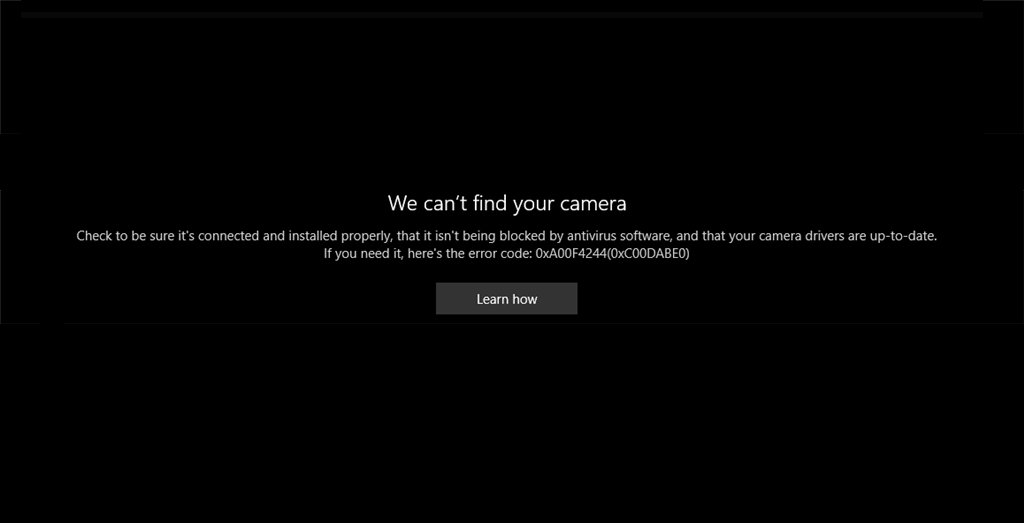
Метод №1 Сброс приложения «Камера»
Давайте для начала попробуем выполнить что-нибудь простенькое. Порой, некоторые системные приложения в Windows 10 могут начать работать некорректно. Специально для этих случаев в системе присутствует функция сброса системных приложений, которую также можно применить и по отношению к приложению «Камера».
Чтобы сбросить приложение «Камера», вам нужно выполнить следующие шаги:
- нажмите правой кнопкой мыши на Пуск и выберите «Приложения и возможности»;
- найдите в списке приложение «Камера» и кликните на него;
- далее кликните на ссылку «Дополнительные параметры»;
- нажмите на кнопку «Сбросить»;
- еще раз нажмите на кнопку «Сбросить»;
Сброс приложения «Камера» будет закончен тогда, когда вы увидите галочку. Закройте окно параметров, а затем снова попробуйте воспользоваться приложением «Камера». Возможно, ошибка 0xA0F4244 (0xC00DABE0) была все-таки устранена. Если нет, то давайте двигаться дальше.
Метод №2 Обновление драйвера вашей камеры
Давайте теперь допустим, что ошибка, которая возникла в системном приложении Windows 10, – это вина некорректно работающего драйвера для вашей камеры. Простое обновление драйвера может разрешить проблему. Чтобы выполнить обновление драйвера камеры, вам нужно сделать следующее:
- нажмите ПКМ на Пуск и выберите «Диспетчер устройств»;
- откройте раздел «Устройства обработки изображений»;
- дважды кликните на название вашей камеры;
- перейдите во вкладку «Драйвер»;
- нажмите на кнопку «Обновить драйвер»;
- выберите автоматический поиск драйверов в Интернете.
Дальше система сделает все автоматически. Как только установите новый драйвер для своей камеры, перезагрузите компьютер, а затем снова попробуйте воспользоваться приложением «Камера» и проверьте, была ли устранена ошибка 0xA0F4244 (0xC00DABE0).
Метод №3 Создание параметра EnableFrameServerMode
Давайте посмотрим на последний метод в вашей статье – создание параметра EnableFrameServerMode в Реестре Windows. Сделайте следующее:
- нажмите Win+R;
- назовите параметр EnableFrameServerMode.
- сохраните изменения, и перезагрузите свой ПК.
Мы все неоднократно использовали веб-камеру, но допустим, что вы столкнулись с ошибкой, точнее с ошибкой 0xa00f4245, на вашей машине с Windows 10. Что теперь?
Эта проблема с веб-камерой Windows 10 в основном вызвана неправильно настроенными системными файлами. Это обычно происходит, когда система реестра компьютера перегружена слишком большим количеством данных или когда определенные системные файлы становятся отсутствующими или поврежденными.
Есть много случаев, когда настройки конфиденциальности блокируют доступ к камере. Но не беспокойтесь, у нас есть несколько решений для вас.
Что делать, если вы не можете запустить камеру в Windows 10?
- Устранить проблемы с конфиденциальностью
- Переустановите веб-камеру .
- Переустановите драйверы чипсета
- Выполнить автоматическое восстановление
- Выполните сброс .
Исправьте проблемы конфиденциальности
Windows 10 позволяет пользователям разрешать или запрещать доступ к любым подключенным устройствам, в данном случае к вашей веб-камере. Чтобы исправить ошибку 0xa00f4245, вы разрешите доступ к своей веб-камере, поэтому выполните следующие действия:
- Откройте меню «Пуск» .
- Нажмите Настройки .
- Введите веб-камеру в поле поиска, расположенное в правом верхнем углу окна, и нажмите Enter .
- Найдите и нажмите Настройки конфиденциальности веб-камеры в результатах поиска.
- Найдите Разрешить приложениям доступ к камере и убедитесь, что она включена.
- Теперь у вас есть доступ к камере.
Также обязательно проверьте, не блокирует ли ваш антивирус или брандмауэр Windows доступ к веб-камере.
Переустановите вашу веб-камеру
В некоторых случаях ошибка 0xa00f4245 может появиться из-за поврежденного драйвера веб-камеры. Однако вы можете это исправить, переустановив его.

- Щелкните правой кнопкой мыши на вашем компьютере.
- Нажмите Свойства и выберите Диспетчер устройств .
- В Диспетчере устройств выберите свою веб-камеру, а затем выберите Свойства .
- Выберите вкладку Драйвер , выберите Удалить , затем выберите Удалить программное обеспечение драйвера для этого устройства , а затем выберите ОК .
Если ваша камера не найдена в диспетчере устройств, и эта проблема не устранена. Попробуйте использовать камеру с другим портом USB на вашем устройстве.
После того, как вы покончили с этим решением, просто зайдите на сайт производителя вашей веб-камеры и загрузите последние версии драйверов. Кроме того, вы можете использовать сторонние инструменты, такие как TweakBit Driver Updater , чтобы автоматически обновлять все ваши драйверы всего парой кликов.
– Загрузите средство обновления драйверов Tweakbit
Отказ от ответственности: некоторые функции этого инструмента могут быть не бесплатными
Переустановите драйверы чипсета.
Иногда корень вашей проблемы не в том, что веб-камера не имеет разрешений на вашем компьютере. Возможно, вы сталкиваетесь с несовместимыми драйверами чипсета для вашей материнской платы. Зайдите на сайт производителя вашей материнской платы и найдите драйверы для чипсета Windows 10, совместимые с вашей машиной.
После того, как вы установите их, проверьте, сохраняется ли проблема.
Выполните автоматический ремонт
Возможно, в предыдущих решениях исправлена ошибка 0xa00f4245, но если вы дошли до этого момента, вы можете подумать о запуске автоматического восстановления в вашей системе. Для этого выполните следующие действия:
- Откройте панель Настройки .
- Перейдите на Обновление и безопасность .
- В разделе Восстановление нажмите Расширенный запуск и выберите Перезагрузить сейчас .
- На экране Выберите вариант нажмите Устранение неполадок .
- На экране Дополнительные параметры нажмите Автоматическое восстановление .
- Выберите учетную запись и войдите, когда вас попросят сделать это.
- Автоматическое восстановление запустится, и ваш компьютер может перезагрузиться во время процесса.
- Тебе хорошо идти.
Выполните сброс
Это решение следует использовать только в качестве крайней меры, поскольку оно удалит все ваши сохраненные данные. Поэтому настоятельно рекомендуется выполнять резервное копирование важных файлов.
- Сначала перейдите на панель Настройки .
- Перейдите в раздел Обновление и безопасность .
- Нажмите Восстановление .
- Нажмите Начать .
- В разделе Сбросить этот компьютер нажмите Начало работы .
- Нажмите Удалить все .
- Следуйте инструкциям, чтобы закончить эту процедуру.
Мы надеемся, что эти решения нам помогут в решении ошибки 0xa00f4245. А пока сообщите нам в разделе комментариев ниже о том, с какими проблемами вы столкнулись при использовании веб-камеры в Windows 10.
Есть ошибка веб-камеры 0xa00f4243? Попробуйте эти решения
- Закрыть приложения с помощью диспетчера задач
- Чистая загрузка Windows
- Отключите другие приложения, использующие веб-камеру .
- Сброс настроек камеры
- Обновите драйвер веб-камеры
Закройте приложения с помощью диспетчера задач
- Щелкните правой кнопкой мыши панель задач Windows 10 и выберите в меню Диспетчер задач .
- На вкладке «Процессы» диспетчера задач перечислены приложения и фоновые службы, которые используют системные ресурсы. Выберите все программное обеспечение, указанное в разделе «Приложения».
- Затем нажмите кнопку Завершить задание , чтобы закрыть выбранное приложение.
- Кроме того, закройте службы приложений камеры, указанные в разделе Фон . Например, некоторые пользователи могут найти многочисленные службы приложений Skype, такие как Skype Bridge , в разделе Фоновые процессы.
Очистите загрузочные окна
Поскольку ошибка 0xa00f4243 обычно возникает из-за конфликтующего программного обеспечения, чистая загрузка может решить проблему. Чистая загрузка – это запуск Windows, настроенный на исключение стороннего программного обеспечения и служб. Пользователи могут настроить чистую загрузку для Windows 10 следующим образом.
- Сначала щелкните правой кнопкой мыши кнопку «Пуск» и выберите Выполнить .
- Введите «msconfig» в текстовое поле «Открыть» и нажмите ОК , чтобы открыть окно «Конфигурация системы».
- Нажмите кнопку-переключатель Выборочный запуск на вкладке Общие.
- Снимите флажок Загрузить элементы автозагрузки , чтобы удалить стороннее программное обеспечение из автозагрузки.
- Выберите переключатель Использовать исходную конфигурацию загрузки и Загрузить системные службы под переключателем Выборочный запуск .
- Нажмите «Службы», чтобы открыть вкладку, показанную на снимке ниже.
- Установите флажок Скрыть все службы Microsoft .
- Затем выберите параметр Отключить все и нажмите кнопку Применить .
- Нажмите кнопку ОК .
- Выберите Перезагрузить в появившемся диалоговом окне «Конфигурация системы».
Отключите другие приложения, которые используют веб-камеру
Пользователи также могут отключить другие приложения, использующие веб-камеру, через приложение «Настройки». Это гарантирует, что Camera – единственное приложение, использующее веб-камеру, которого должно быть достаточно, чтобы исправить ошибку 0xa00f4243 для большинства пользователей. Пользователи могут отключить приложения веб-камеры следующим образом.
- Нажмите кнопку Введите здесь для поиска на панели задач, чтобы открыть Cortana.
- Введите «камеру» в качестве ключевого слова для поиска.
- Нажмите Настройки конфиденциальности камеры , чтобы открыть Настройки, как показано ниже.
- Во-первых, убедитесь, что параметр Разрешить приложениям для доступа к камере включен.
- Прокрутите окно вниз и выключите приложения, которые используют веб-камеру. Однако оставьте приложение «Камера» включенным.
Сбросить приложение камеры
Пользователи могут сбрасывать приложения, когда они не работают должным образом. Сброс приложений сбрасывает их данные и восстанавливает их настройки по умолчанию. Таким образом, сброс приложения «Камера» также стоит попробовать исправить ошибку 0xa00f4243. Вот как пользователи могут перезагрузить камеру.
- Введите ключевое слово «приложения» в текстовом поле поиска Cortana.
- Нажмите Приложения и функции, чтобы открыть список приложений в настройках.
- Выберите «Камера» и нажмите Дополнительные параметры .
- Нажмите кнопку Сброс и снова выберите Сброс для подтверждения.
Обновите драйвер веб-камеры
Некоторые пользователи камеры также заявили, что исправили ошибку 0xa00f4243, обновив драйвер веб-камеры.Пользователи могут сделать это быстрее, используя Driver Booster 6. Чтобы добавить Driver Booster 6 в Windows, нажмите кнопку Бесплатная загрузка на веб-странице программного обеспечения. После установки БД 6 откройте программное обеспечение, которое затем автоматически выполнит сканирование. Если DB 6 включает веб-камеру в свои результаты сканирования, нажмите кнопку Обновить все , чтобы обновить драйвер.
Это несколько лучших решений для исправления ошибки 0xa00f4243, чтобы пользователи могли использовать свои веб-камеры с камерой. Помните, однако, что существует также множество сторонних программных альтернатив для приложения Camera, с которыми пользователи могут использовать веб-камеры.
Устраняем ошибку 0x00f4244 при включении камеры в Windows 10
Проблема с распознаванием веб-камеры, в большинстве случаев, связана с некорректной работой программного обеспечения компьютера. Однако ошибку можно исправить буквально за 5-20 минут, пробуя различные варианты настройки.
Совет. Прежде чем разбираться в проблемах ПО, рекомендуется проверить подключение вебки. Возможно, она не подсоединена к компьютеру, или деформировался ее провод.

Проверьте настройки
Любое периферийное устройство имеет целый ряд настроек в Windows 10. А такой гаджет, как веб-камера, должен получить разрешение на доступ. Это связано с тем, что разработчики операционной системы заботятся о конфиденциальности пользователей.
Для правильной настройки нужно поступить следующим образом:




Проверьте Диспетчер устройств
Если сама камера исправна и действительно подключена к ПК, она отобразится в Диспетчере устройств. Правда, даже в случае корректного отображения, периферия может не работать, если она была принудительно отключена.
Для принудительной активации необходимо сделать пару кликов:



Если проблема была связана с принудительным или ошибочным выключением вебки, то после выполнения этой простой операции устройство заработает.
Проверка антивируса
Антивирусные программы защищают компьютер от вредоносного ПО. Но далеко не всегда подобные приложения работают корректно. Иногда они безосновательно блокируют официальный софт или периферийные устройства. Возможно, аналогичная ситуация произошла с вебкой. Поэтому рекомендуется на время отключить антивирус и проверить, исчезнет ли ошибка.
На заметку. Чтобы постоянно не отключать антивирус, когда используется вебка, следует указать ее или приложение для вывода изображения с камеры в качестве исключения.

Установка или обновление драйвера
Интерфейс программы Диспетчер устройств позволяет не только принудительно включать и отключать периферию, но и автоматически обновлять драйвера для корректной работы внешних гаджетов. При появлении ошибки 0x00f4244 этой возможностью нужно обязательно воспользоваться:

- Кликните ПКМ по модели своей вебки.
- Нажмите кнопку «Обновить драйвер».

После этого система начнет поиск ПО. Чтобы операция была выполнена, потребуется стабильное подключение к интернету.

Удалите драйвер веб-камеры
Драйвер вебки в некоторых ситуациях сам работает некорректно. Это может быть связано как с ошибкой разработчиков ПО, так и с неправильной установкой софта. Для исправления ситуации требуется удаление драйвера по инструкции:
- Кликните ПКМ по названию оборудования.
- Нажмите кнопку «Удалить устройство».
Выполнение операции приведет к тому, что не только веб-камера будет отключена от ПК, но и удалится программное обеспечение. Поэтому для восстановления доступа понадобятся дополнительные действия:
- Отсоедините провод вебки.
- Перезагрузите компьютер.
- Подключите устройство и дождитесь автоматической загрузки драйвера (требуется соединение с интернетом).


В случае ручной переустановки компонентов следует обращать внимание на версию и тип ПО. Загружаемая версия драйвера может быть устаревшей или несовместимой с компьютером.
Сбросьте приложение камеры
Наконец, еще одной причиной возникновения проблемы является некорректная работа приложения «Камера», где и выскакивает ошибка 0x00f4244. Поскольку программа изначально установлена на Windows 10 разработчиками, удалить ее не получится. Но в этом и нет необходимости, поскольку достаточно просто сбросить данные «Камеры»:



После этого необходимо перезагрузить компьютер, чтобы изменения вступили в силу. А при следующем запуске ПК можно открыть приложение «Камера» и увидеть, что проблема была полностью решена.
Другие ошибки камеры
Ошибка 0x00f4244 – не единственная проблема, которая может возникнуть при подключении веб-камеры к компьютеру. Также появляются и другие коды. Например:
- Код 0xa00f4288. Возникает, когда камере запрещен доступ. Требуется выдать соответствующее разрешение в «Параметрах».
- Код 0xa00f4271. Проблема связана с приложением «Камера». Необходимо сбросить его данные.
- Код 0xa00f4292. Ошибка появляется из-за неисправности видеокарты. Рекомендуется переустановить драйвер.
- Код 0xa00f4246. Веб-камера не запускается из-за устаревших драйверов вебки. Решается обновлением ПО и, если это не помогает – сбросом приложения «Камера».

При появлении указанных кодов ошибок следует выполнить рекомендации, а также воспользоваться общими советами, которые были изложены ранее.
Не удается найти камеру на Windows 10
Ошибка с кодом 0xA00F4244 на Windows 10 указывает на проблемы с камерой. Для начала стоит воспользоваться рекомендациями, которые указаны в самой ошибке и на время отключить защиту системы или приостановить работу антивируса. Также нужно, если это USB-камера, переподключить устройство. Возможно, у вас выдернут кабель с разъема. Или же проблема может крыться в самом разъеме. Рекомендуем подключить камеру к другому USB-разъему.
Если же стандартные рекомендации не помогли решить ошибку, следуем инструкции.
- Жмем «Win+R» и вводим «devmgmt.msc».
- Откроется Диспетчер устройств. Нужно внимательно изучить древовидное меню и развернуть ветку «Камеры». Если возле подключенной вами камеры есть значок со стрелочкой, то нажимаем на нем правой кнопкой мыши и выбираем «Включить устройство».

Если же ни единый способ не помог решить проблему, рекомендуем откатить систему до более раннего состояния или проверить систему на наличие доступных обновлений. Также, если у вас есть другой ПК, то камеру можно попробовать протестировать на нем. Возможно, не работает само устройство.
Как устранить проблему «Мы не можем найти вашу камеру» с кодом ошибки 0xa00f4244 в Windows 10
Первым очевидным шагом является проверка драйверов камеры. Драйверы, как вы, наверное, уже много раз слышали, являются незаменимой и незаменимой частью платформы Windows. Даже самые эффективные аппаратные средства не будут работать без надлежащего драйвера. То же самое касается веб-камеры. Неважно, если все, что касается аппаратного обеспечения, находится на месте, драйверы являются связующим звеном между оборудованием и оболочкой Windows и, следовательно, незаменимы.
Итак, без лишних слов, зайдите в диспетчер устройств и убедитесь, что драйверы камеры живы и работают. Если вы не уверены, как это сделать, следуйте инструкциям ниже:
- Нажмите правой кнопкой мыши на меню Пуск и выберите Диспетчер устройств .
- Перейдите на Устройства обработки изображений и перейдите в подменю, чтобы увидеть свою камеру.
- Нажмите правой кнопкой мыши на устройстве камеры и выберите Обновить драйвер .
Если ваш драйвер обновлен, но проблема не устранена, есть вероятность, что последнее обновление драйвера сломало камеру для вас. В этом случае советуем попробовать откатить драйвер камеры.
- Нажмите правой кнопкой мыши на меню Пуск и выберите Диспетчер устройств .
- Перейдите на Устройства обработки изображений и перейдите в подменю, чтобы увидеть свою камеру.
- Нажмите правой кнопкой мыши на устройстве камеры и откройте Свойства .
- На вкладке Драйвер нажмите кнопку «Откатить драйвер» .
Наконец, того факта, что у вас есть подходящий драйвер, может быть недостаточно. А именно, универсальные драйверы не совсем подходят для работы. Правда, иногда Windows Update предоставляет вам официальные драйверы, но всегда безопаснее всего загружать драйверы с официального сайта производителя оборудования.
Решение 2. Запустите средство устранения проблем с приложениями магазина
Если вы используете встроенное приложение «Камера» в Windows 10, это может быть еще одним недостатком. Теперь не поймите нас неправильно: приложение «Камера» делает то, что должно. Но иногда он может начать плохо себя вести, как и многие другие приложения Магазина Windows. К счастью, после обновления Creators пользователи получили единое меню устранения неполадок. Конечно, среди других инструментов есть средство устранения неполадок с приложениями из магазина, которое должно помочь вам с проблемами с камерой.
Что вам нужно сделать, это запустить приложение Камера и двигаться оттуда. Приведенные ниже инструкции должны существенно помочь вам:
- Нажмите клавишу Windows + I, чтобы открыть приложение Настройки .
- Выберите Обновление и безопасность .
- Выберите Устранение неполадок на левой панели.
- Прокрутите страницу вниз и нажмите Приложения Магазина Windows .
- Нажмите кнопку Запустить средство устранения неполадок .
Если есть какие-либо проблемы, связанные с приложением, это средство устранения неполадок должно решить их соответственно.
Решение 3 – Сканирование на наличие вредоносных программ
Вредоносная угроза сегодня повсюду. Даже несмотря на то, что чувство наблюдения иногда слишком велико, действительно существуют программы-шпионы, которые могут контролировать вашу веб-камеру. Проще говоря, они могут управлять вашей камерой, особенно во время просмотра веб-страниц, используя разрешения. Теперь, даже несмотря на то, что это шпионское программное обеспечение активно работает в основном в веб-браузере, маловероятно, что оно получит контроль над вашей камерой в целом.
Ниже мы расскажем, как использовать Защитник Windows для удаления возможной угрозы и защиты себя от будущих угроз соответственно.
- Сначала откройте Защитник Windows в области уведомлений.
- Выберите Защита от вирусов и угроз .
- Выберите Сканировать в автономном режиме .
- Ваш компьютер перезагрузится, и процедура сканирования должна начаться.
- После этого снова откройте Защитник Windows .
- Откройте Настройки защиты от вирусов и угроз и включите Облачная защита .
- Перезагрузите компьютер и проверьте камеру еще раз.
Решение 4 – твик реестра
Из-за разницы в стандартах кодирования (MJPEG или H264 заменены на формат YUY2), некоторые камеры просто не будут работать в Windows 10. К счастью, благодаря энтузиастам Windows, существует обходной путь, который должен помочь вам решить эту проблему. Он включает в себя вмешательство в реестр Windows, поэтому внимательно следуйте инструкциям, чтобы избежать возможного критического повреждения вашей системы.
- Щелкните правой кнопкой мыши Редактор реестра и запустите его от имени администратора .
- Нажмите Файл , выберите Экспорт и создайте резервную копию реестра. Если что-то пойдет не так, вы можете легко восстановить его. Кроме того, вы можете создать точку восстановления, на всякий случай.
- Назовите это значение EnableFrameServerMode.
- Нажмите правой кнопкой мыши и выберите Изменить это новое значение реестра.
- Установите для него значение 0 (ноль) и сохраните изменения.
- Перезагрузите компьютер, и все будет хорошо.
Решение 5 – Используйте стороннее приложение камеры
Наконец, если ни одного из представленных решений недостаточно, мы можем только рекомендовать попробовать перейти на альтернативное приложение для камеры. Большинство из них не являются приложениями в стиле Metro и поставляются с собственным программным обеспечением для форматирования, а иногда и с драйверами. Конечно, лучшим из них является тот, который предоставлен самими OEM. Вы можете проверить некоторые из наиболее подходящих приложений и программ здесь.
Это должно быть так. Мы надеемся, что вам удалось разобраться. Если у вас есть дополнительные проблемы, вопросы или предложения относительно камеры Windows 10, обязательно сообщите нам. Вы можете сделать это в разделе комментариев ниже.
