Внезапное прекращение работы устройства может быть связано с разными причинами. Понять проблему можно при помощи системного приложения “Диспетчер устройств”, в котором отображаются коды ошибок драйверов. Многие неисправности можно устранить при помощи этой же программы. Рассмотрим наиболее распространенные коды ошибок и приведем краткие инструкции по их устранению.
коды ошибок могут появляться в любом меню или конфигурации и могут быть объяснены или просто представлять собой набор цифр и букв, которые мы не полностью понимаем. В любом случае мы можем поискать информацию на Microsoft поддержки или мы можем связаться с вами для получения помощи из раздела конфигурации нашего компьютера в каждом из разделов.

Но, кроме того, есть ряд интересных кодов, которые всегда должны быть под рукой, если мы хотим знать, как их решать, как только они появляются.
Как обычно в этих приложениях, которые так долго отставали от них, CCleaner якобы развивался с течением времени. Благодаря полученным обновлениям в программе появляется все больше функций и способов работы, связанных с очисткой и оптимизацией Microsoft система. Все это, несмотря на некоторые разногласия, в которые он был вовлечен, связанные с конфиденциальностью пользователей.

Здесь мы хотим акцентировать внимание на функции, недавно появившейся в приложении, так называемой Обновление драйверов. Как следует из названия, он фокусируется на автоматическом обновлении драйверов, доступных на компьютере. Однако с момента его появления некоторые пользователи сообщали, что эта функция внезапно перестает работать должным образом в CCleaner.
Стоит отметить, что эта функция интегрирована в последние версии программы очистки. В частности, нам нужно запустить CCleaner 5. 82 или новее чтобы извлечь из всего этого пользу. Это функция, которая проверяет наличие новых обновлений драйверов. Кроме того, это поиск, который фокусируется на обоих драйверы от производителя и другие подходящие альтернативы тому, что нам нужно. Однако в некоторых случаях мы можем обнаружить, что эта функция работает не так, как ожидалось. Просто не запускать или загрузить недопустимый контент для наших компонентов.
Поэтому в случае, если мы обнаружим, что функция не работает должным образом, первое, что мы можем сделать, это откатить эти драйверы из CCleaner. И мы должны иметь в виду, что при обновлении драйвера Driver Updater создает резервную копию текущей версии. Таким образом, если что-то пойдет не так, мы сможем отменить обновление и вернуться к предыдущей ситуации.
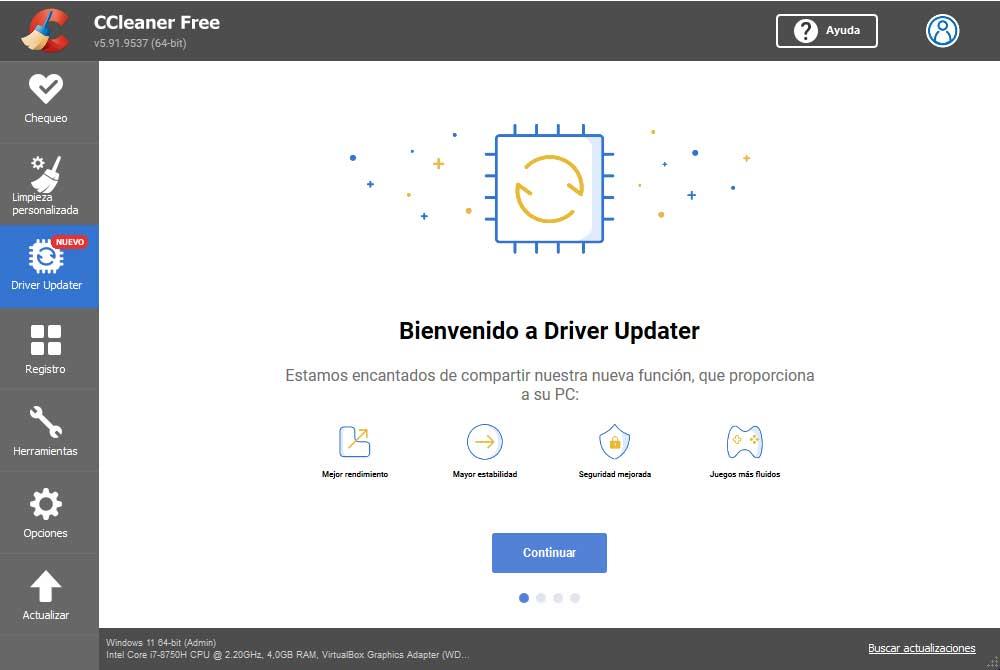
Чтобы решить эту проблему, которую мы комментируем, мы переходим к функциям Driver Updater и нажимаем кнопку Исправить проблему кнопка, расположенная в нижней части окна. После этого мы выбираем тип оборудования, с которым у нас проблемы, хотя мы всегда можем выбрать несколько категорий одновременно. Затем отмечаем галочки рядом с категории контроллера и мы можем вернуть их в прежнее положение.
Однако может случиться так, что у нас есть проблемы с доступом к функции обновления драйверов в CCleaner, и мы не можем исправить сбой драйвера. На данный момент лучшее, что мы можем сделать, это загрузить предыдущую точку восстановления что собой представляет Windows операционная система. Для этого мы просто вводим термин «Восстановление» в поле системного поиска и нажимаем «Открыть восстановление системы». Это даст нам возможность восстановить Windows до предыдущей точки, которую мы сохранили, и, таким образом, повторно использовать правильные драйверы, которые мы ранее установили.
Также, если у нас возникнут проблемы с упомянутой функцией CCleaner, восстановление этого пункта уже может вернуть все к нормальной работе.
Если регистрация компьютера в сети проходит удачно (подключение установлено), но ни одна страница при этом не открывается (недоступна), то сначала нужно проверить баланс лицевого счёта. Если баланс положительный, то следует обратиться в службу поддержки.
Если подключение производится через роутер (маршрутизатор):
Если подключение производится напрямую (интернет-кабель подключен непосредственно к компьютеру):
Ошибка: 629 «Подключение прервано удаленным компьютером»
Такая ошибка возникает, если уже создана сессия РРРоЕ и Вы пытаетесь поднять еще одну сессию. Такое случается при неправильном завершении предыдущей сессии, когда на сервере осталось незакрытое подключение.
Подождите не менее двух минут и попробуйте повторно подключиться. И не забывайте хранить в секрете свои данные для входа в Интернет.
Ошибка: 651 «Модем или другое устройство связи сообщило об ошибке»
Возможно не подключен кабель локальной сети или плохой контакт в разъемах.
Возможно неправильно работает сетевой адаптер вашего компьютера. Для устранения неисправности может потребоваться переустановка драйвера сетевого адаптера или замена сетевого адаптера.
Возможно произошел обрыв кабеля или сервер доступа отключен.
Возможно сетевой адаптер отключен в диспетчере устройств. Включите сетевой адаптер:
Для Windows 7, 8, 10: (Пуск -> Панель управления -> Диспетчер устройств -> Сетевые адаптеры -> нажать правой кнопкой мыши на адаптер Ethernet controller -> выбрать Включить). Повторите попытку подключения.

Для Windows XP:
Проверить подключение по локальной сети:
Отключить антивирусную программу или файервол.
Если проблема сохраняется – позвонить в Службу технической поддержки.
Ошибка: 678 «Удаленный компьютер не отвечает»
Проверьте настройки антивирусной программы и сетевого экрана/firewall (при наличии).
В диспетчере устройств включите сетевой адаптер.
Проверьте подключение кабеля локальной сети и контакт в разъемах.
При неправильной работе сетевой карты может потребоваться переустановка драйвера или замена устройства.
Обратитесь в Службу технической поддержки, если проблему не решили сами.
Ошибка: 691 (619) «Доступ запрещен, поскольку такие имя пользователя или пароль недопустимы в этом домене»
Убедитесь в том, что включена английская раскладка клавиатуры и на клавиатуре отключен «Caps Lock». Внимательно наберите Имя пользователя и Пароль.
Возможно, вы подключились к сети Интернет, но соединение было некорректно разорвано — необходимо подождать несколько минут перед повторным подключением к серверу.
Для Windows XP иногда достаточно удалить подключение и создать новое.
Позвонить в техническую поддержку, если проблема не устраняется.
Ошибка: 711 «Не удалось запустить службу диспетчера удаленного доступа»
Жмем правой клавишей мыши по значку мой компьютер, там выбираем Управление, В открывшемся окне выбираем службы и приложения => службы и активируем службы Телефония и Диспетчер подключения удаленного доступа.
Ошибка: 720 «Попытка подключения не удалась поскольку удаленному и локальному компьютерам не удалось согласовать управляющие протоколы РРР»
Поставить галочку в строчке «Протокол Интернета TCP/IP» в свойствах «Подключения по локальной сети»;
Запустить проверку целостности и восстановление системных файлов. Для этого в меню Пуск нажать «Выполнить. » и там набрать sfc /scannow
Требуется переустановка драйвера на сетевую карту, если не поможет, то переустановить операционную систему на Вашем компьютере.
Ошибка: 734 «Протокол управления PPP-связью был прерван»
В папке Сетевые подключения щелкните используемое подключении правой кнопкой мыши. Выберите команду Свойства и откройте вкладку Безопасность. В списке При проверке используется выберите Небезопасный пароль.
Ошибка: 769 «Указанное назначение недостижимо»
Нажмите кнопку Пуск и выберите пункт Панель управления.
На панели управления щелкните значок Производительность и обслуживание, а затем – значок Система.
В окне Свойства системы откройте вкладку Оборудование и нажмите кнопку Диспетчер устройств.
В диспетчере устройств нажмите кнопку Сетевые адаптеры.
В меню Действие выберите команду Включить.
Выйдите из Диспетчера устройств.
На панели управления щелкните значок Сеть и подключения к Интернету, а затем – Сетевые подключения.
В окне Сетевые подключения выберите Мастер настройки сети в группе Сетевые задачи, после чего следуйте указаниям мастера.
Выполнив все указания, перезагрузите компьютер.
Ошибка: 815 (windows vista)/651 (windows 7,8) «Невозможно установить высокоскоростное соединение, так как удаленный сервер не отвечает»
Решение: см. Ошибки 678 и 769.
Код ошибки 600, 601, 603, 606, 607, 610, 613, 614, 616, 618, 632, 635, 637, 638, 645: «Произошла внутренняя ошибка Windows
Решение: Перезагрузите компьютер. Если ошибка не исчезает, то проверьте Ваш компьютер на предмет наличия вирусов. Удалите недавно установленные программы, либо отмените недавние изменения в настройках Windows, если такие были.
Код ошибки 611: «Внутренняя конфигурация сети Windows некорректно настроена
Решение: Перезагрузите компьютер и убедитесь, что локальная сеть нормально функционирует на Вашем компьютере. Если ошибка не исчезает, то обращайтесь в службу технической поддержки.
Код ошибки 612: «Внутренняя конфигурация сети Windows некорректно настроена
Решение: Аналогично ошибке 611. Кроме того, ошибка может быть вызвана нехваткой ресурсов (памяти) на Вашем компьютере. Попробуйте закрыть запущенные программы.
Код ошибки 617: «Windows находится в процессе подключения к Интернету, либо произошла внутренняя ошибка Windows
Решение: Подождите несколько минут. Если подключение не установилось, и при повторном подключении ошибка повторяется, то перезагрузите компьютер.
Ошибки при открытии страниц сайта:
Ошибка: 404 «Страница не найдена»
Ошибка в написании адреса Web-страницы. Проверьте его написание.
Возможно страница или сайт временно недоступны или вообще удалены.
Ошибка: 403 «Доступ запрещён»
Запрещён доступ на защищённый ресурс.
Ошибка: 503 или 504
Сайт находится в режиме отладки.
Помощь в решении проблем с компьютерами можно найти здесь.
Коды ошибок активации
Если вы пытаетесь активировать Windows, может быть ошибкой с ключом продукта. Эти ошибки распространены, если ваша лицензия не является оригинальной, но также могут возникать, если это так, по разным причинам. Появится код ошибки, и каждая из них имеет определенные, разные характеристики.
- 0xC004F211: Windows сообщила об изменении оборудования
- 0xC004F212: ключ продукта не работал
- 0xC004F213: лицензия связана с оборудованием. Если вы заменили часть оборудования, Windows может не найти соответствующую лицензию.
- 0x803f7001: действующая лицензия не найдена
- 0xC004C003: ключ продукта Windows 10 недействителен
- 0xC004F210, 0xC004E016, 0xC004F210: ключ продукта для выпуска, отличного от установленного. Например, Корпоративная версия Windows 10.
- 0xC004FC03: возможно, вы не подключены к Интернету для активации
- 0xC004E028: уже в процессе активации
- 0xD0000272, 0xC0000272, 0xc004C012, 0xC004C013, 0xC004C014: коды ошибок, указывающие, что сервер активации временно недоступен. Когда он снова заработает, он будет активирован автоматически.
Другие распространенные ошибки: 0xC004C060, 0xC004C4A2, 0xC004C4A2, 0x803FA067L, 0xC004C001, 0xC004C004, 0xC004F004, 0xC004C007, 0xC004F005, 0xC004C00F, 0xC004C010, 0xC004C00E, 0xC004C4A4, 0xC004C4A5, 0xC004B001, 0xC004F010, 0xC004F050. В этом случае ошибки могут быть связаны с тем, что ключ нельзя использовать для Windows, и вам необходимо купить новый. Или серверы активации недоступны и нам придется ждать чего-то другого. Другой вариант и решение этих ошибок, как объясняет Microsoft, заключается в том, что вы обновились с помощью предложения бесплатного обновления, но оно не было активировано при переустановке. Согласно разделу решений, он должен активироваться автоматически.
При обновлении Windows мы можем увидеть коды ошибок. Некоторые из наиболее распространенных, которые могут появиться в этих случаях: 0x80240034; 0x8007000E, 0x80242006, 0x80244018, 0x80D02002, 0x80246017, 0x80240438, 0x80070070, 0x8007000D, 0x80246008, 0x80096004, 0x80070020.
Некоторые из советов, которые Microsoft дает для этих кодов ошибок, – это, например, освободить место на диске. Обновлениям может не хватить места из-за недостатка места для хранения. Другие рекомендуемые советы включают перезагрузку компьютера и снова запустить Центр обновления Windows или проверка внешнего оборудования и драйверов. Просмотрите все эти элементы, чтобы увидеть, появился ли код ошибки для этих причин. Кроме того, мы также должны помнить, что обновления требуют доступа администратора, поэтому проверьте учетные записи, настроенные на вашем компьютере с Windows.
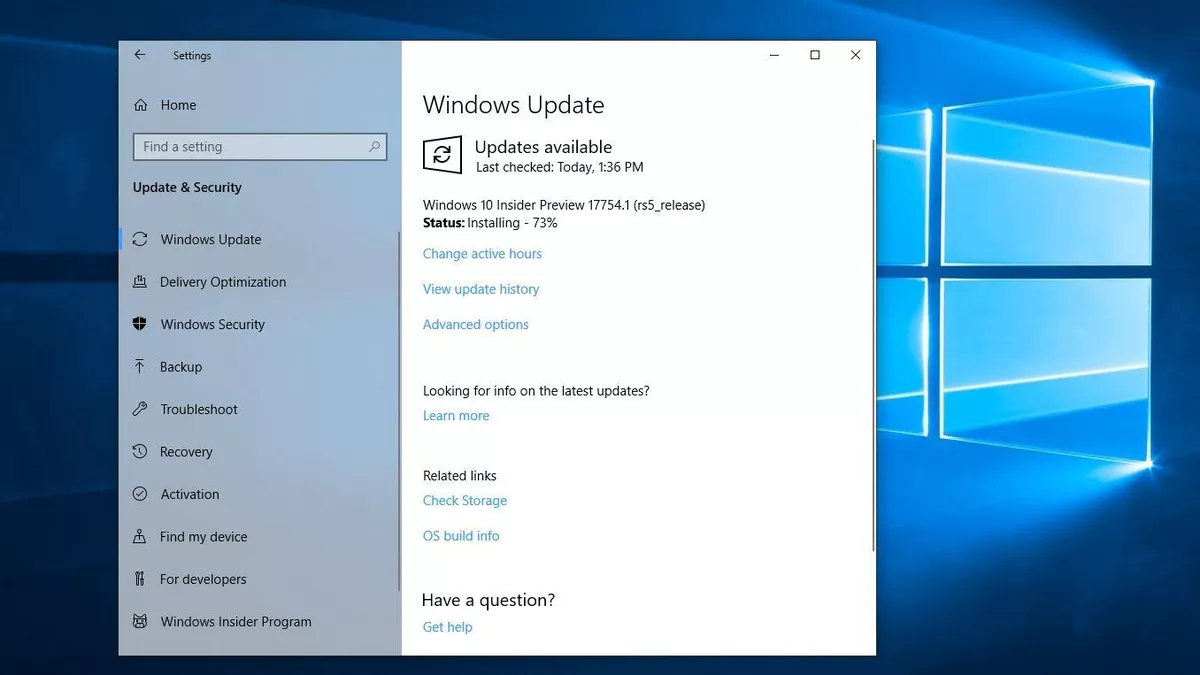
Сообщения синего экрана
Хотя их много, и причины могут быть всевозможными. Причины могут быть аппаратными или программными. Это может быть связано с периферией, Оперативная память, драйверы или даже то, что ваш компьютер перегрелся. Также они обычно появляются в случае вредоносных программ, проблем с обновлением и т.
Наиболее частые ошибки или сообщения, которые мы находим на синем экране:
- КРИТИЧЕСКИЙ ПРОЦЕСС УМЕР: Критический процесс остановлен
- Исключение для системной резьбы НЕ ОБРАЩАЕТСЯ: несовместимые драйверы или программное обеспечение
- IRQL НЕ МЕНЬШЕ ИЛИ РАВНОЕ: несовместимые или плохо разработанные драйверы.
- ОШИБКА СТРАНИЦЫ В ОБЛАСТИ НЕЗАГРУЖЕННОЙ СТРАНИЦЫ: несовместимые драйверы или программное обеспечение либо ошибки в ОЗУ или материнской плате.
- ИСКЛЮЧЕНИЕ СИСТЕМНОГО ОБСЛУЖИВАНИЯ: повреждены системные файлы или несовместимо программное обеспечение. Могут быть проблемы с какой-то программой или графическим интерфейсом.
К счастью, в настоящее время Windows показывает нам QR-код на синем экране, поэтому мы можем отсканировать его, чтобы узнать более подробную информацию об этой ошибке, и мы перейдем на страницу справки.
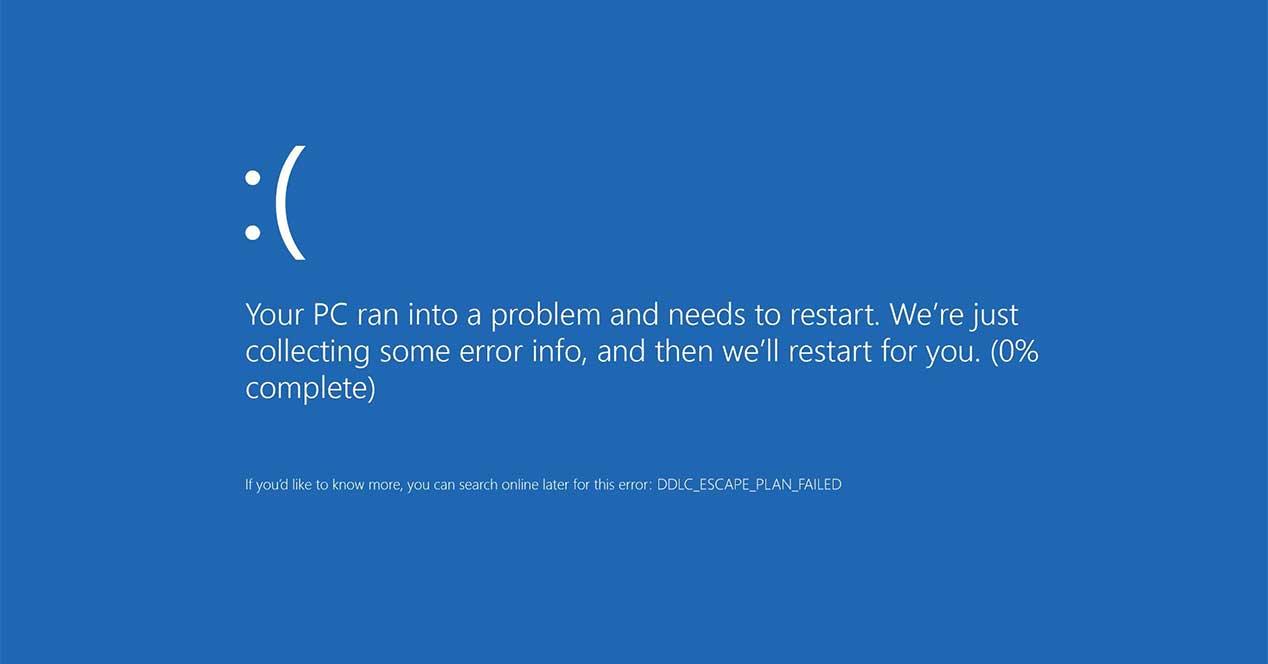
Диспетчер устройств Windows
Первое, что Microsoft советует нам в этих случаях, независимо от кода ошибки, который появляется, – это запустить средство устранения неполадок или обновить драйвер устройства. через Центр обновления Windows.
- Код 1. Устройство настроено неправильно. Причина: на устройстве не установлены драйверы или они были неправильно настроены, даже если они установлены. Решением в этом случае было бы обновите драйвер из Свойства.
- Код 3: Драйвер для этого устройства может быть поврежден. Причина: возможно, контроллер поврежден или компьютеру не хватает памяти. Ты должен освободить , закройте открытые приложения из диспетчера задач.
- Код 9: Windows не может идентифицировать это оборудование. Основная причина в том, что компьютер обнаружил «недопустимые идентификаторы устройств для вашего оборудования».
- Код 12: Это устройство не может найти достаточно свободных ресурсов, которые можно использовать. Причина может быть связана с тем, что на компьютере установлены два устройства с одинаковыми портами. Решение, предложенное Microsoft, заключается в использовании диспетчера устройств для определения источника конфликта и устранения неполадок.
- Код 14 . Устройство не может работать должным образом, пока вы не перезагрузите компьютер. Решение, конечно же, – перезагрузить компьютер и начать все сначала.
- Код 16: Windows не может идентифицировать все ресурсы, используемые этим устройством. Причина, как указано в сообщении, заключается в том, что устройство настроено только «частично» и может потребовать дополнительной ручной настройки.
- Код 32: Драйвер для этого устройства отключен. В этом случае решение состоит в том, чтобы вручную переустановить драйвер для этого устройства.
КАК ПОСМОТРЕТЬ КОД ОШИБКИ ДРАЙВЕРА?



РАСПРОСТРАНЕННЫЕ КОДЫ ОШИБОК УСТРОЙСТВ
Также для решения проблемы может потребоваться удаление драйвера. Сделать это несложно — просто перейдите во вкладку “Драйвер” в окне свойств проблемного устройства, кликните по кнопке “Удалить” и следуйте инструкциям на экране.
Теперь к самим кодам ошибок.
Код 1. “Это устройство не настроено правильно”. Причина в драйвере устройства. Может возникнуть при обновлении системы или самого драйвера, установке каких-либо программ, использующих это устройство и т.
Решение — переустановка драйвера. Но прежде нужно удалить уже установленный. Если в наличии драйвера нет (на диске, например), воспользуйтесь утилитой DriverHub, чтобы установить его.
Код 3. “Драйвер для этого устройства может быть поврежден, или системе недостаточно памяти или других ресурсов”. Причины явно указаны в описании кода ошибки. Если виноват драйвер, попробуйте обновить его через программу DriverHub. Вторая причина — нехватка объема оперативной памяти для обработки команд устройства. Эта проблема не имеет универсального решения. Во-первых, откройте “Диспетчер задач”, одновременно нажав клавиши “CTRL + SHIFT + ESC”. Обратите внимание на графу “Память”. Если она заполнена на 100% и показатель не падает, причина найдена.

Память может быть засорена пользовательскими или даже вредоносными программами. Для начала стоит попробовать удалить некоторые приложение из автозагрузки:
- Перейдите здесь же во вкладку “Автозагрузка”.
- В нижеследующем списке выделите программу, затем кликните по кнопке “Отключить”. Сделайте это сов семи приложениями.

Также можно попробовать увеличить объем виртуальной памяти:
- Кликните правой кнопкой мыши по значку “Мой компьютер” или “Этот компьютер” и выберите пункт “Свойства”.
- Перейдите по ссылке “Дополнительные параметры системы”:




Код 10. “Запуск этого устройства невозможен”. Причина в настройках операционной системы касательно этого устройства. Также лечится переустановкой драйвера.
Код 12. “Не найдены свободные ресурсы, которые устройство может использовать. Если вы хотите использовать это устройство, необходимо отключить одно из других устройств в системе”. Если простыми словами, ошибка возникает в том случае, когда двум однотипным (например, USB или SATA) устройствам выдаются одинаковые настройки при их подключении к компьютеру — номера портов, каналов доступа к памяти и др. Это сравнимо с ситуацией с двумя абсолютно одинаковыми номерами телефонов.
Обычно в таких случаях помогает переподключение устройства к компьютеру. Например, если это USB-устройство, подключите его в другой USB-порт. Но если устройство подключается к материнской плате (например, видеокарта или сетевая плата), возможно, потребуется разобрать компьютер и переподключить проблемное оборудование.
Кроме того, может помочь процедура сброса BIOS.
Код 14. “Для правильной работы этого устройства необходимо перезагрузить компьютер”. Перезагружаем компьютер. Если не поможет, удалите драйвер и повторно установите его при помощи DriverHub.
- Перейдите во вкладку “Ресурсы” в окне свойств устройства.
- Если в блоке “Параметры ресурсов” имеется тип ресурса, перед названием которого стоит желтый вопросительный знак, выберите его.
- Ниже снимите галочку с пункта “Автоматическая настройка”, чтобы активизировать выпадающий список “Конфигурация”.


Неисправность также иногда лечится путем переподключения устройства и/или переустановки драйвера.
Код 18. “Переустановите драйверы для этого устройства”. Тут и так все понятно. Удалите драйвер, а затем установите его при помощи DriverHub.
Код 19. “Windows не удалось запустить это устройство, поскольку сведения о его конфигурации (в реестре) неполны или повреждены”. Причин неисправностей — множество. Первым делом попробуйте удалить драйвер и повторно установить его вручную или из программы DriverHub. Также может помочь процедура отката системы до последней удачной конфигурации (если соответствующая функция была включена в системе):
- Кликните правой кнопкой мыши по значку “Этот компьютер” в “Проводнике” или на рабочем столе, выберите пункт “Свойства”.
- В новом окне перейдите по ссылке “Дополнительные параметры системы”.

- В открывшемся окне откройте вкладку “Защита системы”.
- Если система ранее создавала точки восстановления конфигурации, кнопка “Восстановить” будет активной. Кликните по ней.


После перезагрузки проверьте работоспособность устройства.
Код 21. “Это устройство будет удалено”. Обычно эта ошибка наблюдается во время процесса удаления устройства (драйвера). Если операционная система дала сбой либо при попытке удаления драйвера либо удаление происходит из-за действия вредоносных программ, то ошибка может остаться надолго. В таких ситуациях помогает перезагрузка компьютера. Если устройство съемное, отключите его от компьютера вручную, затем подключите вновь. Попробуйте также переустановить драйвер при помощи DriverHub.
Код 22. “Это устройство отключено”. Здесь имеется в виду программное, а не физическое отключение устройства от компьютера. В таких случаях перед названием оборудования в Диспетчере устройств устанавливается красный крестик или значок со стрелкой вниз:

Кликните по устройству два раза мышкой для его включения. Если оно само по себе отключается вновь, удалите драйвер, а затем установите его, воспользовавшись программой DriverHub.
Код 24. “Это устройство отсутствует, работает неправильно или не все драйверы установлены”. Очередная ошибка, обозначающая наличие проблем с драйвером и/или системой. Для устранения неисправности устройство (драйвер) следует сначала удалить из системы, а затем установить драйвер вновь.
Код 28. “Драйверы для этого устройства не установлены”. Решение очевидное — установите драйвер, воспользовавшись DriverHub или ручным способом. Но если и в этом случае ошибка не исчезает, возможно, в системе или самом устройстве присутствуют неисправности.
Код 29. “Это устройство отключено, поскольку микропрограмме устройства не предоставлены необходимые ресурсы”. Ошибка наблюдается в случаях, если в настройках BIOS устройство было отключено. Обычно это относится к портам передачи данных — USB, COM, LPT и другим. Для решения проблемы следует зайти в BIOS материнской платы и просто включить устройство. Можно поступить проще — просто выполнить полный сброс BIOS.
Код 33. “Windows не может определить, какие требуются ресурсы для данного устройства”. Ошибка обозначает наличие серьезных аппаратных проблем с устройством, сбоем либо неправильной конфигурацией BIOS. Если процедура физического переподключения устройства не помогает, как и переустановка драйвера, останется попробовать выполнить сброс BIOS.
Код 37. “Windows не может инициализировать драйвер устройства для данного оборудования”. Удалите драйвер устройства, а затем установите его вручную или, воспользовавшись утилитой DriverHub.
Код 38. “Не удалось загрузить драйвер устройства для данного оборудования, поскольку предыдущая версия драйвера устройства все еще находится в памяти”. Ошибка может возникнуть при некорректном обновлении драйвера, когда предыдущая его версия по каким-либо причинам загружается в память до загрузки новой установленной версии. Обычно здесь помогает перезагрузка компьютера. Если проблема не устранена, удалите драйвер и повторно установите его. Для корректной установки рекомендуем использовать утилиту DriverHub.
Код 40. “Отказано в доступе к оборудованию. Код 40 отображается в случае с наличием ошибок в системном реестре. Обычно лечится переустановкой драйвера либо запуском процедуры отката Windows до работоспособного состояния (в описании кода 19 подробно описан этот процесс).
Код 41. “Успешно загружен драйвер устройства для данного оборудования, но не удается найти устройство”. Данная ошибка, как правило, возникает только у устройств, не поддерживающих технологию Plug an Play (т. это видеокарты, сетевые платы и т. Можно попробовать выключить компьютер, затем переустановить сбоящее устройство. Также помогает удаление и повторная установка драйвера. Если драйвер отсутствует, воспользуйтесь программой DriverHub для его автоматической установки.
Код 42. “Не удалось загрузить драйвер устройства для данного оборудования, поскольку дубликат устройства уже установлен в системе”. Данная ошибка обычно вызывается при переподключении устройства к компьютеру, но в другой аналогичный слот (например, USB). Попробуйте подключить устройство в тот же порт, где оно было установлено до возникновения неполадок. Если не поможет, отключите устройство, полностью удалите драйвер, подключите его вновь (в любой порт), а затем заново установите драйвер, используя диск или программу DriverHub.
Код 43. “Windows остановило устройство, поскольку оно сообщило о проблемах”. Причин неполадок множество — от сбоя драйвера и ошибок в системе до аппаратных неисправностей устройства или материнской платы. Если не поможет переустановка драйвера, возможно, придется восстановить/переустановить операционную систему или, в худшем случае, сдать устройство в ремонт.
Код 44. “Приложение или служба завершила работу данного устройства”. При отсутствии вирусов или сбоящих программ, каким-либо образом связанных с работой устройства, поможет перезагрузка компьютера. В противном случае следует проверить систему на наличие вирусов и удалить приложения, после установки которых возникла данная ошибка.
Причиной неполадки может стать и сам драйвер, особенно, если в его состав входит исполнимая программа (например, сервисная утилита по обслуживанию принтера). В таких случаях следует переустановить драйвер (если у вас нет его в наличии, используйте программу DriverHub для скачивания и автоматической установки драйвера).
Код 49. “Windows не может запустить новые устройства, поскольку системный куст слишком велик (превышен предельный размер реестра)”. Довольно редкая ошибка, возникающая при засорении системного реестра записями об устройствах. Наиболее простое решение — воспользоваться одной из множества утилит очистки компьютера от мусора (в используемой программе должна присутствовать функция оптимизации системного реестра).
Также неполадку можно устранить в ручном режиме путем удаления из “Диспетчера устройств” более не использующихся на компьютере устройств. Если у вас ОС Windows 7 или более ранняя версия, проделайте сначала следующее:
- Закройте “Диспетчер устройств”.
- Нажмите на клавиатуре “Win + R”, затем введите в отобразившееся окно команду “cmd” и нажмите “ОК”.


- Данная команда включит в приложении “Диспетчер устройств” опцию отображения отключенного от компьютера оборудования.
- Запустите “Диспетчер устройств”.
В ОС Windows 8 и выше для включения этой опции в окне “Диспетчера устройств” откройте меню “Вид”, затем выберите пункт “Показать скрытые устройства”.
В самом “Диспетчере устройств” выполните следующие действия:
- Раскрывайте по очереди разделы для просмотра устройств.
- Если иконка устройства имеет полупрозрачный вид, значит, оно в данный момент отключено от компьютера — его можно удалить (если, конечно, оно не будет использоваться в дальнейшем).

Код 51. “Это устройство в данный момент находится в ожидании на другое устройство или группу устройств для запуска”. Довольно редкая ошибка, для решения которой не существует универсального способа. Проблема может быть вызвана как драйверов или неполадками в системе, так и вредоносными программами, аппаратными неисправностями в системе и т. Попробуйте сначала переподключить устройство, затем переустановить драйвер. Возможно, потребуется переустановка операционной системы, ремонт устройства или порта в материнской плате, к которому оно подключается. Также может помочь сброс настроек BIOS.
Можно также удалить текущую версию драйвера и установить новую (или, наоборот, предыдущую). Проще это сделать через утилиту DriverHub.



Код 54. “Устройство дало сбой в работе и подвергается сбросу”. Обычно при сбоях устройства Windows автоматически перезапускает его, но в некоторых случаях процесс перезапуска может зависнуть. Скорее всего, имеют место неисправности в работе устройства либо его драйвере. Просто перезагрузите компьютер. Если ошибка повторяется, переустановите драйвер. Если и это не поможет, возможно, устройство следует сдать в ремонт.
Остались вопросы, предложения или замечания? Свяжитесь с нами и задайте вопрос.
