Как исправить проблему «OneDrive не удается подключиться к Windows» в Windows 10, версия 2004
Microsoft подтвердила проблему функции «Файлы по запросу» в Windows 10, версия 2004.
На новой странице поддержки на официальном сайте сообщается:
Некоторые старые устройства или устройства с установленными старыми приложениями, использующие устаревшие драйверы файловой системы, могут не иметь возможности подключиться к службе OneDrive через приложение OneDrive. Microsoft OneDrive отображает сообщение об ошибке «OneDrive не удается подключиться к Windows».
Текст ошибки содержит следующую информацию:
В окне ошибки предлагаются следующие опции «Повторить попытку» или «Загрузить файлы». Эта проблема затрагивает функция «Файлы по запросу», относительно новую функцию OneDrive, которую компания Microsoft представила еще в Windows 10, версия 1709. «Файлы по запросу» отображает все доступные файлы в папке OneDrive на устройстве, даже если файлы доступны только в облаке, а не локально на компьютере.
Microsoft опубликовала два способа исправления проблемы на подверженных проблеме системах. Первое решение зависит от нового средства поиска и устранения ненополадок, а второе – требует вручную выполнить ряд действий.
Шаги разрешения
Предупреждение: В этом разделе, методе или задаче содержатся действия по изменению реестра. Однако ошибки при изменении реестра могут привести к серьезным проблемам. Поэтому будьте внимательны, выполняя описанные действия. В качестве дополнительной меры предосторожности перед внесением изменений создайте резервную копию реестра. Тогда в случае возникновения проблемы вы сможете восстановить реестр. Дополнительные сведения о том, как создать и восстановить реестр, можно найти в Windows
Измените групповую политику, чтобы добавить следующее значение реестра при входе пользователя:
Примечание: После устранения этой проблемы следует удалить это обходное решение реестра, иначе может быть ухудшена проверка подлинности. Это значение реестра не должно использоваться в качестве долгосрочного решения. Мы будем периодически обновлять эту статью, чтобы устранить проблемы, которые могут быть исправлены.
Начиная с Office версии 1805 (сборка 9330. 2078), обновленная версия ADAL 1. 3 решает некоторые проблемы и имеет более новые возможности ведения журнала. Обновив данные до этой версии, проверьте, не возникла ли проблема, и используйте эту или более поздние версии для сбора журналов для поддержки.
В Windows 7, Windows 8, Windows 8. 1 или Windows 10 более ранних 15000, единственным вариантом является проверка подлинности ADAL.
Сборка Windows должна быть позднее 15000 (Windows версии 1703, сборка 15063. 138, общедоступная). Дополнительные сведения см. в Windows 10 выпуска.
Эта статья относится к тем, которые используются в решениях федерации Майкрософт или других служб.
Onedrive ошибка 0x8004def7 windows 10

Клиент OneDrive для Windows 10 иногда может выдавать ошибки, которые будут сопровождаться кодами ошибок, чтобы помочь нам устранить неполадки и исправить проблему. Сегодня мы рассмотрим, как исправить различные ошибки OneDrive. Вот как исправить Коды ошибок OneDrive
1, 2, 6, 36, 0×8001007, 0×8004de40, 0×8004de85 или 0×8004de8a, 0×8004def0, 0×8004def7, 0×8004de90, 0×80070005 и т.
Исправить ошибки OneDrive в Windows 10
Мы рассмотрим возможные исправления для следующих кодов ошибок OneDrive:
1]Код ошибки OneDrive 1
У этого кода ошибки нет какой-либо конкретной основной причины. Но все же у нас есть определенные проверки, которые мы можем выполнить, чтобы убедиться, что все работает хорошо.
На панели задач щелкните синий или белый значок OneDrive.

Теперь нажмите на Просмотр в Интернете из Центра активности, который вы получаете. Проверьте, перенаправляет ли это вас на нужную страницу.
2]Код ошибки OneDrive 2
Эта ошибка относится к сценарию, когда OneDrive сталкивается с некоторыми проблемами аутентификации при получении данных вашей учетной записи с сервера.

3]Код ошибки 36
Эта ошибка возникает, когда время ожидания соединения с сервером истекло. Эта ошибка может быть вызвана множеством факторов.
Вы можете проверить свое подключение к Интернету. Используйте другой и посмотрите.
Вы также можете проверить статус Microsoft Office Online Services.
Перезагрузка устройства также может оказаться большим подспорьем.
Проблема аутентификации в Outlook или Outlook. Люди также могут столкнуться с ошибкой, и вы можете подождать и повторить попытку через некоторое время.
5]Код ошибки 0×80004005
Код ошибки 0×80010007 срабатывает при возникновении проблем с синхронизацией между устройством и серверами OneDrive.
Решение этой проблемы простое и понятное.
Вам необходимо отменить связь, а затем заново настроить свою учетную запись на конкретном устройстве.
В Windows 10 вы можете выбрать белый или синий значок OneDrive, чтобы запустить Центр активности.
Теперь нажмите на Более а затем выберите Настройки.
Наконец, выберите Отключите этот компьютер.
Вы получите Добро пожаловать в мастер OneDrive. Следуйте инструкциям на экране, чтобы продолжить.
7]Код ошибки 0×80040c81
Код ошибки 0×80040c81 можно исправить, сбросив настройки OneDrive.
8]Код ошибки OneDrive 0×8004de40
Ошибка 0×8004de40 обычно возникает, когда OneDrive в Windows 10 испытывает проблемы с подключением к серверам.
Единственное, что вы можете сделать сейчас, — это проверить свое интернет-соединение и подтвердить, что вы находитесь в надежной сети.
Переключение сети также может стать обходным решением.
9]Код ошибки 0×8004de80 или 0×8004de86
Вам придется удалить и переустановить приложение OneDrive.
10]Код ошибки OneDrive 0×8004de85 или 0×8004de8a
Код ошибки 0×8004de85 или 0×8004de8a срабатывает, когда есть проблемы с сопоставлением ваших данных для входа с серверами OneDrive.
Чтобы решить эту проблему, необходимо проверить и исправить данные своей учетной записи на конкретном устройстве.
Теперь нажмите «Еще» и выберите «Настройки».
На вкладке «Учетная запись» проверьте, отображаются ли правильные данные учетной записи OneDrive.
11]Код ошибки 0×8004de90
Код ошибки 0×8004de90 будет отображаться, если OneDrive не был настроен полностью. Поэтому, пожалуйста, проверьте свою установку и, если необходимо, переустановите приложение и войдите в систему заново.
12]Код ошибки 0×8004de96
Это может произойти после того, как вы изменили пароль своей учетной записи Microsoft.
13]Код ошибки 0×8004dea3
Некоторые файлы ОС создают проблемы. Запустите средство проверки системных файлов, чтобы просканировать Windows и восстановить файлы.
14]Код ошибки 0×8004deb4
Откройте редактор реестра и перейдите к:
15]Код ошибки 0×8004ded2
Вам необходимо сбросить OneDrive. Вы не потеряете файлы или данные, сбросив OneDrive на своем компьютере.
16]Код ошибки 0×8004ded7
Загрузите последние обновления для Windows 10 и убедитесь, что ваш OneDrive обновлен до последней версии.
17]Код ошибки OneDrive 0×8004def0
Код ошибки 0×8004def0 чаще всего возникает, если пароль был изменен из другого источника.
Это может произойти, если организация вынуждает пользователей менять свои пароли каждые 60 дней или что-то в этом роде.
Вы можете попробовать использовать веб-версию своих служб Outlook или Office 365 и использовать тот же пароль для повторного входа в систему.
18]Код ошибки 0×8004def4
Код ошибки 0×8004def4 может возникнуть, если учетные данные вашей учетной записи изменились или срок их действия истек.
19]Код ошибки OneDrive 0×8004def7
Этот код ошибки всегда срабатывает, когда ваша учетная запись OneDrive была заморожена или приостановлена. Вам нужно будет связаться с Microsoft.
20]Код ошибки OneDrive 0×8004de90
Частичная настройка учетной записи OneDrive приводит к этой ошибке.
Все, что вы можете сделать, это заново настроить свою учетную запись.
Вы можете сделать это, выполнив поиск Один диск в поле поиска, а затем следуйте инструкциям на экране, чтобы настроить его правильно.
21]Код ошибки OneDrive 0×80070005
Эта ошибка возникает, когда возникают проблемы с установкой обновлений OneDrive.
Для этого вы сначала получите последние обновления Windows из приложений настроек, выбрав Проверить обновления кнопка.

После установки всех последних обновлений нажмите WINKEY + R комбинации кнопок для запуска утилиты «Выполнить».
Внутри текстового поля введите следующее:
Запустите файл с именем OneDriveSetup. exe чтобы установить последнюю версию OneDrive, загруженную на ваш компьютер.
22]Код ошибки 0×80070005
Код ошибки 0×80070005 при настройке перемещения известных папок в OneDrive для бизнеса возникает только в OneDrive для бизнеса и из-за неправильной конфигурации в редакторе групповой политики.
Чтобы исправить это, нажмите комбинацию кнопок WINKEY + R, чтобы запустить утилиту Run, введите gpedit. msc и нажмите Enter. После открытия редактора групповой политики перейдите к следующему параметру:
Конфигурация пользователя> Административные шаблоны> Рабочий стол

Теперь на правой панели дважды щелкните по Запретить пользователю вручную перенаправлять папки профиля и установите переключатель в положение Не настроено для этого.
Эта политика запрещает пользователям изменять путь к папкам своего профиля. По умолчанию пользователь может изменить расположение отдельных папок своего профиля, таких как «Документы», «Музыка» и т. , Введя новый путь на вкладке «Расположение» диалогового окна «Свойства» папки. Если вы включите этот параметр, пользователи не смогут вводить новое местоположение в поле «Цель».

Закройте редактор групповой политики и перезагрузите компьютер, чтобы изменения вступили в силу.
Кроме того, ваш администратор мог запретить вам выполнение этой операции. Вы также можете связаться с ними для получения дополнительной информации об этом.
23]Код ошибки 0×8007016a
Откройте OneDrive> Еще> Настройки и снимите флажок Экономьте место и загружайте файлы по мере их использования коробка.
Затем сбросьте OneDrive. После сброса снова включите Файлы по запросу.
24]Код ошибки 0×8007018b
Вы можете увидеть код ошибки 0×8007018b, если вы пытаетесь удалить, переместить или переименовать файл, который открыт или используется OneDrive. Подождите, пока OneDrive завершит синхронизацию.
25]Код ошибки 0×80070194
Откройте окно «Выполнить».
Скопируйте и вставьте это в поле Выполнить и нажмите ОК:
Если вы видите сообщение «Windows не может найти», скопируйте и вставьте его и нажмите OK:
Как исправить различные ошибки OneDrive в Windows 10
Иногда клиент OneDrive для Windows 10 может выдавать ошибки, которые будут сопровождаться кодами ошибок, чтобы помочь нам устранить неполадки и устранить проблему. Сегодня мы рассмотрим, как исправить различные ошибки OneDrive. Вот как исправить коды ошибок OneDrive 1, 2, 6, 0x8001007, 0x8004de40, 0x8004de85 или 0x8004de8a, 0x8004def0, 0x8004def7, 0x8004de90, 0x80070005.
Исправление ошибок OneDrive в Windows 10
Этот код ошибки не имеет какой-либо конкретной основной причины. Но тем не менее, у нас есть определенные проверки, которые мы можем выполнить, чтобы проверить, все ли работает хорошо
В системном трее нажмите на синий или белый значок OneDrive.
Теперь нажмите Просмотреть онлайн в полученном Центре действий. Проверьте, перенаправляет ли это вас на нужную страницу.
Вы можете проверить правильность комбинаций вашего адреса электронной почты и пароля и переместиться на OneDrive на вашем компьютере.
Эта ошибка возникает, когда время соединения с сервером истекло. Причиной этой ошибки может быть множество факторов.
Вы можете проверить подключение к Интернету. Используйте другой и посмотрите.
Вы также можете проверить состояние Microsoft Office Online Services.
Перезагрузка вашего устройства также может оказать большую помощь.
Возможно, возникла ошибка аутентификации в Outlook или Outlook People, и через некоторое время вы можете подождать и повторить попытку.
Код ошибки 0x80010007 срабатывает при возникновении проблем с синхронизацией между устройством и серверами OneDrive.
Обходной путь для этой проблемы прост и понятен.
Вы должны отменить связь, а затем заново настроить свою учетную запись на определенном устройстве.
В Windows 10 вы можете выбрать белый или синий значок OneDrive для запуска Центра активности.
Теперь нажмите Еще и выберите Настройки.
Наконец, выберите Отключить этот компьютер.
Эта ошибка обычно возникает, когда OneDrive в Windows 10 испытывает проблемы с подключением к серверам.
Единственное, что вы можете сделать сейчас, это проверить ваше интернет-соединение и проверить, если вы находитесь в надежной сети.
Коммутация сети также может стать обходным путем.
Код ошибки 0x8004de85 или 0x8004de8a срабатывает, когда возникают проблемы при сопоставлении данных входа в систему с серверами OneDrive.
Обходной путь для этой проблемы заключается в том, что вам необходимо проверить и исправить данные своей учетной записи на конкретном устройстве.
Теперь нажмите More и затем выберите Settings.
Код ошибки 0x8004def0 чаще всего возникает, если пароль был изменен из другого источника.
Это может произойти, если организация заставляет пользователей менять свой пароль каждые 60 дней или что-то еще.
Этот код ошибки будет срабатывать всегда, когда ваша учетная запись OneDrive была заблокирована или заблокирована. Вам придется связаться с Microsoft.
Все, что вы можете сделать, это переустановить свою учетную запись.
Вы можете сделать это, выполнив поиск OneDrive в поле поиска, а затем следуя инструкциям на экране, чтобы настроить его правильно.
Эта ошибка возникает, когда возникают проблемы с установленными обновлениями OneDrive.
Внутри текстового поля введите следующее,
Эта ошибка возникает только в OneDrive для бизнеса и из-за неправильной настройки в редакторе групповой политики.
Чтобы это исправить, нажмите комбинацию кнопок WINKEY + R, чтобы запустить утилиту Run, введите gpedit. msc и нажмите Enter. После открытия редактора групповой политики перейдите к следующему параметру:
Эта политика запрещает пользователям изменять путь к папкам своего профиля. По умолчанию пользователь может изменить расположение отдельных папок своего профиля, таких как «Документы», «Музыка» и т. , Введя новый путь на вкладке «Местоположения» диалогового окна «Свойства» папки. Если вы включите этот параметр, пользователи не смогут вводить новое местоположение в поле «Цель».
Выйдите из редактора групповой политики и перезагрузите компьютер, чтобы изменения вступили в силу.
Кроме того, ваш администратор мог ограничить вас в выполнении этой операции. Вы можете связаться с ними для получения дополнительной информации об этом тоже.
Вы нашли исправление, которое искали?
После включения функции «Файлы по запросу» в OneDrive, у некоторых клиентов может появиться следующее сообщение об ошибке при попытке доступа к элементам в папке OneDrive.
СОСТОЯНИЕ: ВРЕМЕННОЕ РЕШЕНИЕ
Если вы не можете получить доступ к магазину, попробуйте сделать вот что:
Убедитесь, что вы используете последнюю версию приложения Store и вошли в систему с помощью учетной записи, у которой есть разрешения на покупку или скачивание приложений.
Чтобы помочь в добавлении папки, ознакомьтесь с дополнительными данными о том, когда вы не войдите в нее.
Это может быть вызвано тем, что вы выполнили вход, используя другую учетную запись Майкрософт. Проверьте, какая учетная запись находится на вашем мобильном устройстве:
Имя вашей учетной записи выводится в верхней части экрана под надписью Я. Если отображается ваша учетная запись для работы или учебного заведения, коснитесь , чтобы увидеть другие параметры учетной записи, или нажмите кнопку + Добавить учетную запись, чтобы добавить личную учетную запись Майкрософт.
Если в списке папок, выбранных для синхронизации, отменить выделение папки, может появиться сообщение об ошибке «Файл или папка уже существует в OneDrive
Варианты временных решений:
Вариант 1. Удалите ее с компьютера.
Примечание: Файл можно удалить, так как он по-прежнему доступен в OneDrive Интернете. Если вы не хотите, чтобы папка была в OneDrive и она была только на вашем компьютере, переместите ее из папки OneDrive компьютера (см. вариант 2 ниже).
Вариант 2. Удалите файл или папку из OneDrive.
Примечание: Если файл включен в список папок для синхронизации, переместите ее в другое место за пределами OneDrive папки. Это приведет к удалению файлов и папки с сайта OneDrive. com и сделает их доступными только на вашем компьютере.
Если появляется сообщение об ошибке «Отправка заблокирована» или возникла проблема с синхронизацией файлов Office, возможно, причина в том, что система кэша центра отправки Office мешает синхронизации OneDrive. Попробуйте отключить соответствующий параметр в OneDrive.
Щелкните значок OneDrive в виде белого или синего облака в области уведомлений в правой части панели задач.

Примечание: Возможно, вам потребуется щелкнуть стрелку Отображать скрытые значки рядом с областью уведомлений, чтобы увидеть значок OneDrive. Если значка нет в области уведомлений, вероятно, приложение OneDrive не запущено. Нажмите кнопку Пуск, введите OneDrive в поле поиска, а затем выберите OneDrive в результатах.
Выберите Справка и параметры > Параметры.

Откройте вкладку Office и снимите флажок Использовать Office 2016, чтобы синхронизировать файлы Office, которые я открываю.
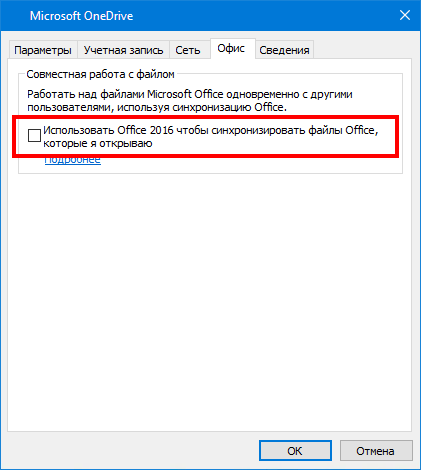
Примечание: Если отключить параметр Использовать Office 2016 для синхронизации открытых файлов Office, то изменения, которые вы и другие пользователи вносите в файлы Office в OneDrive, больше не будут объединяться автоматически.
Чтобы подписка стала видимой, может потребоваться до 24 часов.
Перейдите в управление хранилищем и проверьте, видны ли ваша подписка и хранилище.
Если эта проблема сохраняется через 24 часа, обратитесь в службу поддержки.
При попытке добавить учетную запись в OneDrive для Mac появляется сообщение об ошибке «Вы уже синхронизируете эту учетную запись».
В приложении Spotlight выполните поиск по выражению «связка ключей» и выберите программу » Связка ключей«. Если она не отображается в приложении Spotlight, перейдите в папку Служебные программы и откройте оттуда программу «Связка ключей».
Выполните поиск по слову «OneDrive».
Удалите записи со словами » Кэшированные учетные данные OneDrive«.
Найдите и удалите файлы UBF8T346G9. OneDriveSyncClientSuite. plist и UBF8T346G9. OfficeOneDriveSyncIntegration. plist
Если вы видите OneDrive сообщение об ошибке «Не синхронизировать этот файл», возможно, потребуется сделать одно или несколько действий, чтобы снова синхронизировать файл в зависимости от ошибки. Подробнее.
Код ошибки 1 означает, что произошла неизвестная ошибка, но есть еще несколько проверок, которые могут помочь вам OneDrive работу.
Выберите Справка и параметры > Просмотреть в Интернете.
Примечание: Если у вас возникают проблемы с входом в OneDrive. com через Интернет, просмотрите состояние Microsoft Office Online Services на портале работоспособности служб.
Обновите OneDrive до последней версии
OneDrive и Windows часто обновляются, поэтому своевременная установка обновлений на компьютере может устранить проблемы с синхронизацией.
Если у вас уже установлена последняя версия, программа установки автоматически завершит работу.
Дополнительные сведения о последней версии см. в статье Заметки о выпуске.
Нажмите , найщите OneDrive и откройте OneDrive.
Код ошибки 2 означает OneDrive что при извлечении сведений учетной записи возникла проблема.
Во sign in to your Microsoft account to ensure there are no authentication issues.
Код ошибки 6 означает, что произошла ошибка времени времени. Мы рекомендуем перезагрузить компьютер или смартфон.
Прежде чем обращаться в службу поддержки, попробуйте найти решения ниже.
Проверьте подключение к Интернету на устройстве, OneDrive не работает.
Проверьте состояние веб-Microsoft Office Services на портале «Здоровье службы».
Перезагрузите компьютер или смартфон.
Можно ли получить доступ к другим службы Майкрософт с помощью учетной записи Майкрософт, например Outlook. comили people. live. com? Если это возможно, это может быть временная проблема с OneDrive. Если это невозможно, возможно, проблема связана с учетной записью или более широкой.
Этот код ошибки может появиться при попытке разблокировать OneDrive сейфа.
Чтобы устранить ошибку:
Откройте Windows устранения неполадок(ссылка открывает окно Параметры )
Выберите Windows обновления
Убедитесь, что вы принимаете все обновления, включая обновления
Код ошибки 0x8001007 означаетOneDrive что при синхронизации с компьютером возникают сложности. Чтобы устранить эту проблему, разблок OneDrive и запустите OneDrive настройки.
Отключение или удаление OneDrive, а также удаление связи с приложением на компьютере не приведет к потере файлов и данных. Вы всегда сможете получить доступ к файлам, войдя в учетную запись OneDrive через Интернет.
Щелкните Удалить связь с этим компьютером.
Следуйте инструкциям мастера Добро пожаловать в OneDrive, чтобы настроить OneDrive.
Код ошибки 0x80040c81 можно исправить, сбросив OneDrive.
означаетOneDrive что у вас возникают сложности при подключении к облаку. Если вы используете кабель для подключения к Интернету, ознакомьтесь со статьей Как исправить сетевое подключение.
Если вы используете Wi-Fi, прочитайте статью Устранение Wi-Fi проблем.
Некоторые пользователи видят код ошибки 0x80049d61 при запуске приложения магазина OneDrive. Мы знаем об этой проблеме и стараемся устранить ее как можно скорее.
Дополнительные сведения об этой ошибке можно найти в 0x8004de40 кода ошибки привходе в OneDrive.
Если при использовании 0x8004de80 или 0x8004de86 ошибки OneDrive, вы можете удалить и переустановить приложение.
Сброс или удаление OneDrive не приведет к потере данных.
Приложение OneDrive входит в состав Windows 8. 1 и Windows RT 8. 1, поэтому удалить его невозможно. Однако OneDrive можно удалить в Windows 7, Windows Vista и в некоторых версиях Windows 10.
Выберите Windows клавишу и введите Программы в поле поиска, а затем выберите Добавить или удалить программы (или Добавить программы Windows 7).
Нажмите кнопку Удалить.
Дополнительные сведения можно найти в этойOneDrive.
Коды ошибок 0x8004de85 или 0x8004de8a, если возникла проблема с вашей учетной записью OneDrive, включая отсутствующие учетные записи, или несоответствие при входе с помощью личной учетной записи Майкрософт и учебной или учебной учетной записи.
Во sign in to your personal Microsoft account or Office 365 account to ensure there are no authentication issues, then check yourOneDrive app accounts:
Выберите вкладку Учетная запись, чтобы убедиться, что отображается правильная или ожидаемая учетная запись.
Код ошибки 0x8004de90 отображается, если OneDrive настроен не полностью.

Код ошибки может 0x8004de96 после изменения пароля учетной записи Майкрософт.
Дополнительные сведения можно получить в OneDrive сообщение об ошибке «Вы синхронизируете другуюучетную запись».
Если некоторые Windows не работают или Windows аварийно работают, используйте проверку системных файлов для Windows восстановления файлов.
Все, что мы можем попытаться исправить эту ошибку
Эта ошибка может появляться по нескольким причинам, как мы объясняли ранее, по этой причине у нас также есть несколько возможных решений, которые могут исправить эту ошибку, и мы никогда не получим ее снова. Мы собираемся указать все решения, которые мы можем попробовать, и будем делать это в строгом порядке, так что наиболее вероятными причинами будут те, которые мы попробуем в первую очередь, чтобы увидеть, решим ли мы эту проблему.
Решение путем обновления Windows
Как мы обсуждали ранее, обновление безопасности Windows 10 KB4457128 могло быть тем, которое вызвало все проблемы при отключении синхронизации OneDrive. Впоследствии Microsoft выпустил патч, который, если вы его не установили, может привести к тому, что вы окажетесь в такой ситуации. Поэтому мы собираемся запускать обновления Windows, выполнив следующие действия:
- Мы используем комбинацию клавиш Windows + R, и откроется окно для выполнения команд.
- Оказавшись внутри, мы набираем ms-настройки: windowsupdate и нажмите OK .
Порядок действий будет таким:

Затем, если ожидающие обновления появляются в Центре обновления Windows, мы следуем инструкциям по их установке.

Если вы попросите нас перезагрузить компьютер, мы это сделаем. Однако после этого мы повторяем операцию в случае, если доступно обновление, которое не было применено к операционной системе. После того, как мы применили все обновления, нам нужно будет выполнить окончательный перезапуск.
Если мы увидим, что после того, как все было удобно обновлено, мы продолжаем с ошибкой 0x8007016a, мы изменим ситуацию в разделе ее конфигурации.
Отключите файлы по запросу и проверьте синхронизацию OneDrive
Иногда, когда мы обнаруживаем, что файл не синхронизирован, у него есть эскиз, но его размер равен 0 КБ. Это может быть связано с тем, как мы настроили опцию «Файлы по запросу / Файлы по запросу». Это вместе с проблемами синхронизации OneDrive решается следующим образом.
Начнем с открытия проводника Windows и щелчка левой кнопкой мыши в OneDrive.

Следующий шаг, который нам нужно сделать, это нажать правую кнопку мыши и выбрать опцию « Конфигурация ».

Затем в ” Файлы по запросу “Мы отключаем коробку” Экономьте место и загружайте файлы при их использовании ».

С другой стороны, на том же экране мы проверяем, что ” Запускать OneDrive автоматически при входе в Windows »Установлен флажок.

После внесения этих изменений мы перезагружаем компьютер и проверяем, продолжает ли ошибка 0x8007016a возникать на нашем компьютере. Если мы продолжим с проблемами, мы продолжим рассмотрение того, как мы настроили параметры питания нашего компьютера.
Просмотрите план электропитания
Проблема с кодом ошибки 0x8007016a иногда связана с выбранной схемой электропитания. Некоторые пользователи отметили, что, просто выбрав правильный, они могут решить проблему, не делая ничего другого. В частности, этот сбой происходит, когда мы выбрали план, обеспечивающий максимальную экономию энергии, а затем часто возникают проблемы с синхронизацией. Следует отметить, что это может повлиять как на настольный ПК, так и на ноутбук. Однако это чаще встречается в последних, потому что они часто используются с батареей и имеют более ограниченные планы.
Если мы хотим проверить схему электропитания, которая у нас есть, мы будем использовать окно запуска, которое мы получим после нажатия кнопки Клавиша Windows + R. Далее мы пишем powercfg. cpl и нажмите OK.

Затем мы увидим такой экран, на котором мы сможем выбирать между различными доступными планами энергопотребления.

Здесь, по крайней мере, мы должны иметь » Уравновешенный “План, но для большей безопасности, даже если он должен временно проверить, является ли этот вариант причиной проблемы, мы могли бы выбрать” Высокие эксплуатационные характеристики «. Тот, который нам не следовало выбирать, это «экономайзер», так как он может быть причиной этой проблемы.
Удалить из OneDrive
Иногда файл поврежден или мы трогали то, чего не должны. В таких ситуациях мы можем удалить OneDrive и перенастроить его с нуля. Для этого мы должны выполнить следующие шаги:
- Пойдем Windows Start Menu .
- Мы пишем Добавить или удалить программы и нажмите enter.
Тогда вы попадете на такой экран, на котором мы ищем Один диск и нажмите на Удалить кнопку.

Затем перезагружаем компьютер и снова готовы к установке.
Как вы видели, существует множество возможных решений этой ошибки, которую возвращает OneDrive, и мы надеемся, что с помощью этого пошагового руководства вы смогли решить ошибку 0x8007016a при синхронизации файлов и папок в облаке Microsoft.
Несмотря на то, что это отдельное приложение для Microsoft, это не означает, что иногда мы можем найти проблемы синхронизации это может привести к сбою в работе приложения и невозможности правильного сохранения наших файлов в облаке. Поэтому сегодня мы рассмотрим основные проблемы OneDrive и способы их решения.

Устранение проблем с OneDrive
Если у нас возникли проблемы с синхронизацией с OneDrive на нашем компьютере с Windows, мы можем попробовать выполнить следующие операции, чтобы снова убедиться, что он работает правильно.
Перезагрузите компьютер

Проверьте подключение к Интернету
Если у нас по-прежнему возникают проблемы с синхронизацией, мы должны вручную перезапустить службу. Для этого мы нажмем сочетание клавиш Windows + R, чтобы появилось окно «Выполнить». Здесь мы должны написать следующую команду % localappdata% MicrosoftOneDriveonedrive. exe / сбросить.


Переустановите или обновите приложение

Как исправить код ошибки 0x8004deb4 OneDrive в Windows 10
Возникла проблема входа. Вход в систему был прерван или неудачен. Повторите попытку входа
К счастью, Microsoft официально выпустила решение этой ошибки в одном из обновлений. Но что делать, если обновления не пришли, или просто кто-то не хочет обновляться. Давайте разберем, как исправить ошибку 0x8004deb4 OneDrive в Windows 10 с помощью редактора реестра. Прежде чем приступить, создайте точку восстановления системы.
Исправить ошибку 0x8004deb4 в OneDrive
Нажмите сочетание кнопок Win + R и введите regedit, чтобы открыть редактор реестра.

Перейдите по пути, или скопируйте и вставьте в адресную строку редактора реестра и нажмите клавишу Enter.
Как только Вы перешли по вышеуказанному пути, нажмите правой кнопкой мыши справа на пустом месте и выберите в мню «Создать» > «Параметр DWORD (32 бита)«.
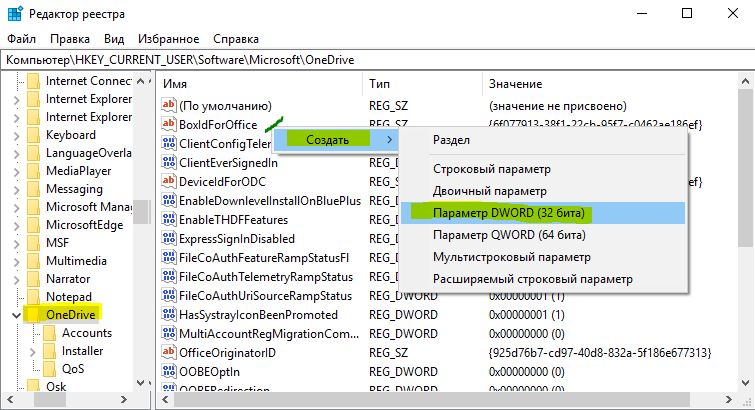
Задайте имя новому параметру EnableADAL, далее нажмите по нему два раза мышкой и задайте значение 2. Закройте редактор реестра, перезапустите систему и проверьте, решена ли ошибка 0x8004deb4 OneDrive.
