
На некоторых компьютерах при запуске виртуальной машины VirtualBox возникает ошибка, в которой написано, что «Не удалось открыть сессию для виртуальной машины». У меня она выглядела так:

Если щёлкнуть на слово «Детали» в окне этой ошибки, то можно увидеть код этой ошибки — E_FAIL (0x80004005):

Особенно неприятно, если у вас уже была настроена рабочая виртуальная машина в VirtualBox, которой вы пользовались, а через некоторое время она просто перестала запускаться, выдавая ошибку E_FAIL (0x80004005) «Не удалось открыть сессию для виртуальной машины». В данной статье мы последовательно рассмотрим три решения данной проблемы с запуском виртуальной машины.
В настоящее время всё большую популярность набирают программы для виртуализации. Они позволяют использовать некоторые части и ресурсы для запуска одной операционной системы внутри другой. Данная технология является практически необходимостью для пользователей Windows 10, так как многие полезные программы и утилиты совместимы только со старыми версиями ОС от Microsoft. Самая развитая виртуальная машина на данный момент — VirtualBox. В целом, она очень удобна в использовании и стабильна, в отличие от своих предшественников. Однако и она не лишена периодически возникающих проблем и ошибок. Самая частая из них — «Не удалось открыть сессию для виртуальной машины». Возникать она может как при установке софта, так и при неоднократном использовании. Что же это за неполадка и как решить проблему? Начнём по порядку.

Что делать при ошибке «Не удалось открыть сессию для виртуальной машины».
Не удалось открыть сессию для виртуальной машины «НАЗВАНИЕ В. » Код ошибки: E_FAIL 0x80004005
Как правило, Virtualbox вылетает с ошибкой E_FAIL 0x80004005 из-за того, что программе по какой-то причине не удалось сохранить состояние вашей виртуальной машины в файл с расширением. vbox. Причин, почему это произошло — целая куча. Например, он мог быть поврежден или использован во время сохранения состояния для какой-то иной цели. В общем, VirtualBox попытался загрузить состояние ВМ из vbox-файла, но ничего не вышло и он выдал ошибку. Однако, стоит заметить, что ошибка виртуальной машины E_FAIL 0x80004005 могла возникнуть также из-за ряда других причин: конфликтующее с VirtualBox обновление для операционной системы, отключенная функция виртуализации в BIOS или нестабильная версия самой программы VirtualBox. Итак, думается, вы в достаточной мере ознакомились с проблемой. Давайте же теперь посмотрим на то, как вы можете избавиться от ошибки E_FAIL 0x80004005 в VirtualBox. Виртуальная машина: ошибка 0x80004005Метод №1 Переименование vbox-файлаОдин небольшой трюк помогает большинству пользователей избавиться от проблемы при попытке запустить нужную им виртуальную машину. Как уже было сказано, ошибка 0x80004005 возникает, по большей части, из-за неправильно сохраненного состояния виртуальной машины в vbox-файл. Когда это происходит, то VirtualBox создает еще один файл, но только уже с приставкой -prev или -tmp. Вам нужно переименовать этот файл. Выполните следующее:
- найдите в папке файлы с именем вашей виртуальной машины и расширением .vbox и .vbox-prev(или -tmp), например, пускай это будут ВМ.vbox и ВМ.vbox-prev;
- удалите файл ВМ.vbox;
- переименуйте ВМ.vbox-prev в ВМ.vbox;
Как только завершите возиться с файлами, попытайтесь вновь запустить нужную вам виртуальную машину в VirtualBox. Большинство пользователей утверждают, что от ошибки E_FAIL 0x80004005 им помогает избавиться именно вышеуказанный процесс. Метод №2 Удаление обновления KB:3004394Если дело заключалось не в неудачном сохраненном состоянии виртуальной машины, то, возможно, оно заключается в обновлении под номером KB:3004394. Уже многими доказано, что данное обновление может создавать конфликт во время работы VitualBox. Вам нужно попробовать удалить это обновление, а затем проверить наличие кода ошибки E_FAIL 0x80004005. Удалить это обновление можно как через графический интерфейс системы, так и через консоль. Однако, через консоль процесс удаления выполняется куда быстрее. Поэтому мы покажем вам именно этот способ удаления обновления. Выполните следующие действия:
- нажмите на клавиатуре Windows+X;
- выберите из контекстного меню пункт «Командная строка(администратор)»;
- впишите в консоль команду wusa /uninstall /kb:3004394 и нажмите Enter;
Удалив обновление KB:3004394 из своей операционной системы, перезагрузите компьютер. Снова зайдите в VitualBox, запустите нужную виртуальную машину и убедитесь, что ошибка E_FAIL 0x80004005 была устранена. Если же нет, то давайте посмотрим на другие методы. Метод №3 Активирование виртуализации в BIOSПорой, ошибка E_FAIL 0x80004005 может возникать в результате отключенной в BIOS технологии виртуализации, которая позволяет на одном ПК создавать несколько виртуальных компьютеров. К сожалению, интерфейс BIOS разнится между собой, а поэтому описание точного расположения данной функции — невозможно. Вам придется покопаться в настройках BIOS и найти там опцию Виртуализации, а затем активировать ее. Как только вы это сделаете, попробуйте снова запустить VirtualBox и посмотрите, возникнет ли ошибка виртуальной машины E_FAIL 0x80004005. Метод №4 Подбор рабочей версии VirtualBoxК сожалению, порой описываемая в данной статье проблема не может быть разрешена вышеуказанными методами. Правда в том, что не каждая версия программы VirtualBox будет работать на том или ином компьютере стабильно. Удалите ту версию, которая установлена на вашем компьютере в данный момент, а затем установите другую, желательно, самую последнюю версию. Если код ошибки E_FAIL 0x80004005 появляется и на новой версии VirtualBox, то вам придется искать ту версию программы, которая наконец-то таки стабильно заработать на вашей системе. Так или иначе, вы найдете ее. Исходя из отзывов пользователей, стабильными версиями являются 4. 12, 4. 20, 5. 6 и 5. Пробуйте, запускайте и проверяйте наличие ошибки E_FAIL 0x80004005. Нашли опечатку? Выделите текст и нажмите Ctrl + Enter
Ошибка воспроизведения сессии для виртуальной машины из-за обновления
Многим пользователям известно, что иногда ошибки в системе появляются из-за обновлений Windows. Список таких довольно обширен. Известно название обновления, которые способствует появлению проблем при открытии сессии в виртуальной машины — kb:3004394. На своём компьютере его нужно найти и удалить. Делается это следующим образом:
- Нажимаем WIN+R, вводим и выбираем кнопку ;Окно для ввода команд в Windows
- Выбираем пункт ;Нажмите на кнопку “Удаление программ”
- Слева в меню в верхней части окна будет расположен пункт «Просмотр установленных обновлений». Нужно нажать не него;Нажмите пункт “Просмотр обновлений”
- Найдите в списке обновление по заданному номеру.Список обновлений по номеру
Когда оно будет найдено, необходимо нажать на ПКМ и выбрать «Удалить».
Способ 2. Можно также найти это обновление через командную строку в Windows. После чего в ней записать команду: wusa /uninstall /kb:3004394. И нажать клавишу ввода для активации этой команды. Когда процесс удаления закончится, попробуйте проверить, возникает ли ошибка «Не удалось открыть сессию в виртуальной машине VirtualBox» 0x80004005.
Что делать, если ошибка 0x80004005 появляется снова
Необходимо убедиться, что в папке с VirtualBox нет других файлов, кроме тех, что упоминались. Также стоит убедиться, что на компьютере не работают другие приложения в фоновом режиме. Они могут конфликтовать между собой, из-за чего будет появляться окно с уведомлением о сбое. Попробуйте очистить виртуальную память компьютера и отключить все приложения, которые могут работать параллельно.
- Откройте диспетчер задач (CTRL+SHIFT+ESC);
- Если делать это впервые на компьютере, нужно нажать на кнопку ;
- Выберите вкладку ;Выберите вкладку “Автозагрузка”
- И по очереди отключите приложения, которые могут мешать работе виртуальной машине;
- Для отключения необходимо выбрать курсором мыши название программы в списке и нажать внизу на кнопку .
Также следует открыть окно с программами, которые запущены в данный момент. Для этого в трее выберите небольшую стрелку. В этом списке можно выключить любую программу — нажмите по её иконке ПКМ и выберите «Завершить». Проверьте диспетчер устройств, возможно какое-то из них нуждается в обновлении или установке драйвера. Нажмите WIN+PAUSE и выберите диспетчер в меню слева.
Прочие способы борьбы с ошибкой в VirtualBox
Практически каждый компонент ОС тесно взаимосвязан с остальными. И если не будет стабильно работать один модуль, это может повлечь за собой нестабильную работу программ. И даже выход из строя всего ПК. Компьютер необходимо проверить на вирусы. Попробуйте запустить встроенный Защитник системы. Или воспользуйтесь антивирусом, который устанавливался как дополнительная защита. Есть также утилиты, которые проверяют систему на зараженные файлы.
Не лишним будет почистить жёсткий диск от мусора и ненужных приложений. Удалить их есть возможность через уже рассматриваемый раздел системы «Удаление программ». Диск можно почистить следующим образом:
- Откройте проводник и выберите ПКМ диск, на который установлена система;
- Выберите строку под названием . Она расположена внизу контекстного меню;Выберите пункт “Свойства”
- В следующем окне нажмите . Выберите все файлы и запустите очистку.Нажмите на кнопку “Очистка диска”
После завершения очистки можно провести проверку диска на ошибки. Эта утилита также есть в стандартном комплекте Windows.
Видеоинструкция
В данном видео будет показано, как можно справиться с ошибкой 0x80004005 «Не удалось открыть сессию для виртуальной машины» в VirtualBox.
Суть проблемы
Ошибку с кодом 0x80004005 можно встретить на всех относительно новых версиях «винды» от 7 до 10. С версией VirtualBox она также никак не связана. Иными словами, виртуальная машина не может запустить образ ОС. Такое может случиться, даже если пользователь успешно установил и настроил программу. Пытаться решить проблему перезапуском не удастся. Что же тогда можно сделать?
Способ 1
- Открываем любой файловый менеджер («Проводник» или «Total Commander»).
- Заходим в диск С (ну или в системный диск, если он у вас обозначен другой буквой).
- Далее нам понадобится папка с данными учётной записи.
- Ищем «VirtualBoxVMs». В нём открываем каталог виртуальной машины.
- Там будут представлены три файла с названиями образа ОС (к примеру, Windows 7). Копируем их в любое другое место.
- Далее идём обратно в каталог к первоначальным файлам и удаляем Winvbox. Win7.vbox-prev переименовываем в Win7.vbox.
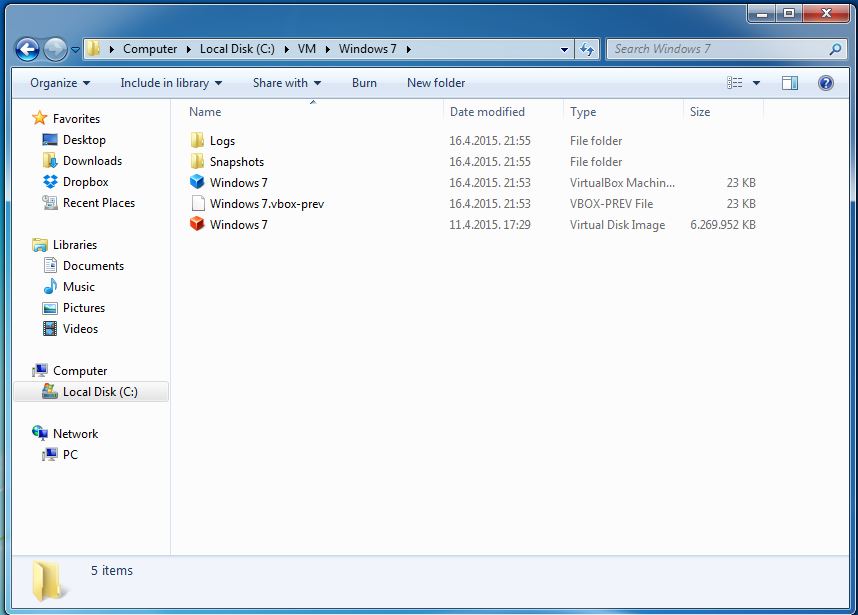
СОВЕТ. в некоторых ОС он может называться Win7. xml или же Win7. vbox.
В большинстве случаев эта простая процедура срабатывает. Если же нет, переходим ко второму методу.
Способ 2
Также причиной неисправности может послужить только что установленное обновление Windows. Как мы уже рассказывали, автоматические обновления могут вызывать сбои в работе программ. В этом случае решением проблемы может быть удаление всех последних установленных апдейтов или же определённого (обычно «виновником» является апдейт с кодом KB3004394). Процесс удаления мы уже подробно описывали. Сделать это можно несколькими методами. Напомним алгоритм действий через командную строку.
- Нажимаем «Выполнить» в меню «Пуск».
- Набираем cmd и нажимаем ОК.
- Вводим команду для удаления нужного нам обновления: wusa /uninstall /kb:3004394
- Нажимаем Enter.
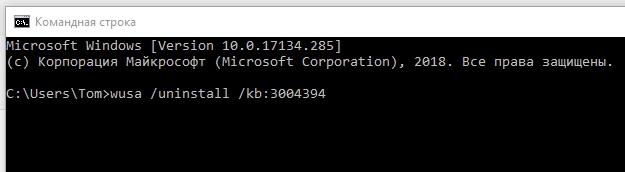
Если система найдёт файл, то удалит. Если же нет, можно попробовать избавится от всех последних автоматически установленных. Бывает, что система не находит нужную обнову, и, соответственно, не может устранить неполадку. В таком случае переходим к следующему методу.
Способ 3
Если ни один из вышеперечисленных путей решения не помог и ошибка всё равно высвечивается, стоит прибегнуть к установке другой версии VirualBox’а. На официальном сайте есть список наиболее стабильных вариаций. Ваша задача заключается в замене одной на другую с сохранением данных. Действуем следующим образом:
- Заходим в меню «Установка и удаление программ» на Панели управления.
- Находим там VirtualBox.
- При удалении приложение запросит разрешение удалить пользовательские данные. Нажимаем «Нет».
- Устанавливаем другую версию из списка.
СОВЕТ. в некоторых случаях более старый вариант может быть несовместим с операционкой. Тогда придётся деинсталлировать приложение со всеми данными, и только потом устанавливать другую версию.
Отметим, что в процессе установки может пропасть соединение с интернетом. Обычная перезагрузка компьютера исправит проблему.
Способ 4
Также устранить неполадку можно принудительным отключением гипервизуализации. Отметим, что на 32-битных ОС такой метод не сработает. Если же у вас 64-битное устройство, делаем следующее:
- Заходим в «Панель управления».Выбираем пункт «Программы и компоненты».
- Заходим в «Панель управления».
- Выбираем пункт «Программы и компоненты».
- Нажимаем «Включение компонентов Windows».
- В открывшейся вкладке убираем галочку с «Hyper-V».
- Перезагружаем ПК.
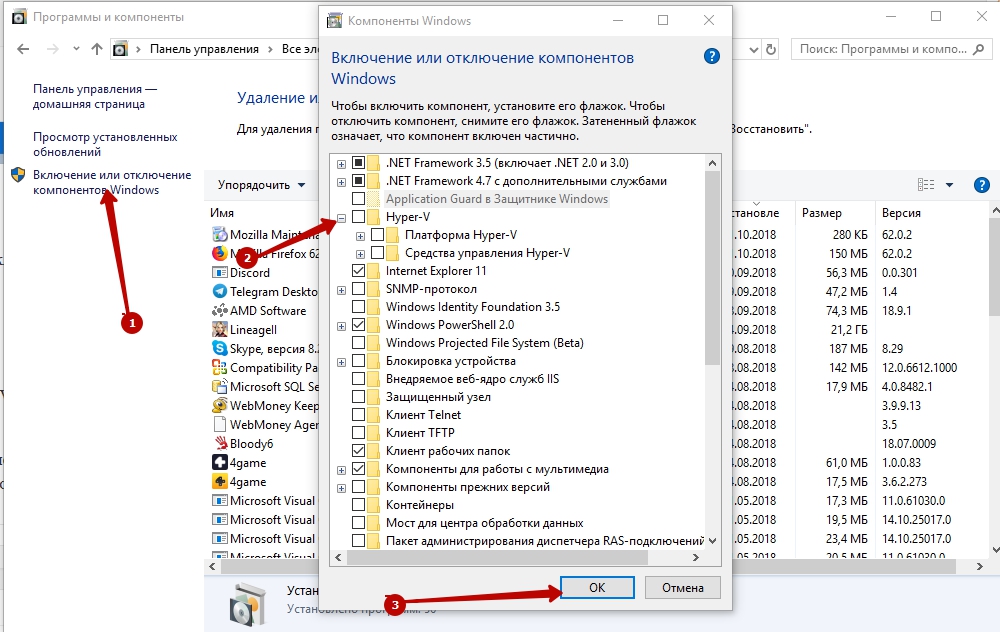
Мы рассмотрели самые востребованные и практичные методы устранения ошибки. Как правило, один из предложенных вариантов должен сработать и восстановить работу виртуальной машины. Если же нет, описывайте свою проблему в комментариях, а также предлагайте другие способы выхода из ситуации.
Решение ошибки 0x80004005
В некоторых случаях ошибка 0x80004005 появляется в тот момент, когда виртуальная машина уже некоторое время работала. Но что-то произошло в системе и на экране появилось уведомление о сбое. Чаще всего ошибку удаётся решить при помощи замены файлов в папке машины.
Быстрый поиск папки с программой
Есть и другой способ исправить “Не удалось открыть сессию для виртуальной машины”. На рабочем столе выберите иконку ПКМ и нажмите на пункт «Расположение файла».
- Далее в папке нужно найти два файла названия вашей виртуальной машины (например, Win10). Имя будет одинаковое, но расширение у второго файла будет «»;Путь к папке с VirtualBox
- Эти оба файла необходимо скопировать в другое место на компьютере. Это требуется для того, чтобы в любое время их можно было восстановить;
- Теперь удалите один из файлов, который не имеет расширения;Удалите один из файлов виртуальной машины
- После этого попробуйте запустить виртуальную машину.
Разумеется, если вы называли эмулированную систему иначе, то на вашем компьютере в папке будет другое имя. Иногда эти файлы имеют также другие расширения. Достаточно переименовать один из них и попытаться запустить VirtualBox, чтобы устранить ошибку 0x80004005.
Первое решение

Как видно на скриншоте выше, у меня в этой папке лежат два файла с названием моей виртуальной машины «Win8. 1»: «Win8. vbox» и «Win8. vbox-prev». Необходимо сначала скопировать оба файла в другое место на вашем компьютере (сделать резервные копии), а затем в исходной папке удалить файл «Win8. vbox», а файл «Win8. vbox-prev» переименовать в «Win8. vbox». Только не забывайте, что у вас будет своё имя виртуальной машины. После этого виртуальная машина должна запуститься без ошибки. Если же ошибка осталась, то просто верните скопированные файлы в исходную папку.
Иногда в указанной папке будут лежать не те файлы, которые я описывал выше, а с расширением xml – например, «Win8. xml-prev» и «Win8. xml-tmp». В этом случае достаточно переименовать файл «Win8. xml-prev» в файл «Win8. xml», и виртуальная машина должна запуститься без ошибок.
Это решение самое простое, и поэтому я рекомендую проверить его первым, но, к сожалению, данный способ не всегда срабатывает. Если это не помогло, то переходим ко второму решению.
Третье решение
Если первые два способа не помогли, то необходимо установить одну из стабильных версий программы VirtualBox (на данный момент это версии 4. 12 и 4. 10), предварительно удалив ту версию VirtualBox, с которой у вас установлена на данный момент (только не удаляйте сам файл виртуального жёсткого диска). В версиях 4. 12 и 4. 10 ошибки E_FAIL (0x80004005) не наблюдалось.
Как установить скачанную программу VirtualBox, я подробно описывал в этой статье. Учтите, что при удалении прежней VirtualBox с вашего компьютера у вас скорее всего будет временно разорвано интернет-соединение, так же, как и при установке другой версии этой программы. В этом нет ничего страшного, обычная перезагрузка компьютера решает эту проблему.
Надеюсь, данная статья была для вас полезной. Если у вас появятся дополнительные вопросы, прошу задавать их в комментариях.
Второе решение
Ещё одной причиной ошибки E_FAIL (0x80004005) может быть одно из обновлений операционной системы Windows KB3004394. Необходимо удалить это обновление, чтобы ваша виртуальная машина вновь смогла запуститься без ошибки.
Заходим в меню «Пуск» в левом нижнем углу рабочего стола Windows, и затем в правом столбце нажмите «Выполнить», как показано на рисунке:

Откроется диалоговое окно, и в нём надо набрать на английском языке слово «cmd» и затем нажать ОК:

Откроется чёрный экран с командной строкой и мигающим курсором:

В нём нужно будет аккуратно набрать следующую команду:
и нажать Enter. Должно получиться что-то вроде такого:

Windows поищет указанное обновление на вашем компьютере, и если найдёт, то удалит. Обычно это помогает в том случае, если не помогло решение №1.
Тем не менее, бывают случаи, когда даже этот способ не помогает, и приходится переходить к третьему способу.
