Код ошибки 0x80070043 не найден сетевой путь windows 7

Чем вызвана ошибка?
Сообщение с кодом ошибки 0x80070043 может возникнуть по следующим причинам:
Как исправить ошибку 0x80070043 в Windows?
Несколько пользователей Windows обращались к нам с вопросами после того, как не смогли открыть файл, хранящийся на внешнем сервере, или после попытки запустить определенные приложения (чаще всего Windows Office). Появляется сообщение об ошибке 0x80070043 . Эта проблема гораздо чаще встречается в Windows Vista и Windows 7, но нам также удалось найти ее в Windows 8.1 в Windows 10.

Возврат системы в предыдущее состояние
Если заметили сообщение об ошибке 0x80070043 несколько дней назад, скорее всего, недавнее изменение системы препятствует ОС запускать исполняемый файл InstallShield. В этом случае попробуйте вернуть Windows в предыдущее состояние с помощью точки восстановления, которая была создана до возникновения ошибки.
По умолчанию Windows настроен на регулярное сохранение новых точек восстановления.
Откройте мастер восстановления командой rstrui , запущенной из окна «Выполнить» (Win + R).
При отображении первого экрана нажмите на кнопку Далее.
В следующем окне установите флажок на поле «Показать другие точки восстановления» и выберите ту, которая была создана до появления ошибки.
В последнем окне нажмите на «Готово», чтобы запустить процедуру восстановления.
Компьютер перезагрузится и смонтирует предыдущее состояние. Запустите приложение, которое вызывало ошибку с кодом 0x80070043.
Сканирование системы утилитами DISM и SFC
В некоторых случаях сообщение с кодом 0x80070043 возникает из-за того, что ОС больше не может отследить правильное расположение файлов, которые пытаетесь запустить. Решить отсутствие зависимостей можно путем запуска двух утилит DISM и SFC.
Имейте в виду, что DISM использует Центр обновления Windows для замены поврежденных компонентов рабочими копиями, а SFC восстанавливает их из локально кэшированного хранилища. Поскольку эти утилиты используют разные подходы, рекомендуется провести оба сканирования, чтобы увеличить вероятность устранения ошибки 0x80070043.
В строке системного поиска введите cmd и под найденным результатом выберите вариант запуска от имени администратора.
В командной строке запустите команду:

После запуска сканирования не прерывайте его ни при каких обстоятельствах. Это может привести к дополнительным ошибкам. После завершения перезагрузите ПК.
Снова откройте командную строку с правами администратора и выполните команду:
DISM /Online /Cleanup-Image /RestoreHealth

Для обеспечения бесперебойной работы этой утилиты проверьте, что компьютер подключен к интернету, поскольку DISM использует Центр обновления Windows для загрузки рабочих копий поврежденных файлов.
После завершения процедуры перезагрузите компьютер.
Включить политику запуска локальной сети

- Сначала удерживайте нажатой клавишу Windows и клавишу R.
- При появлении запроса в окне UAC нажмите «Да», чтобы предоставить права администратора.
- Щелкните Система.
- Затем нажмите «Подключиться» в списке доступных опций.
- Пока вы находитесь в папке входа, вам нужно щелкнуть правой кнопкой мыши Всегда ждать запуска сети и подключиться к вашему компьютеру.
- Затем нажмите «Свойства».
- На вкладке «Настройки» нажмите «Включено» и «Подтвердить».
- Наконец, перезагрузите компьютер и дождитесь завершения следующего запуска.
Выполнить сканирование SFC
Windows не может получить доступ к сетевому компьютеру. Решение.
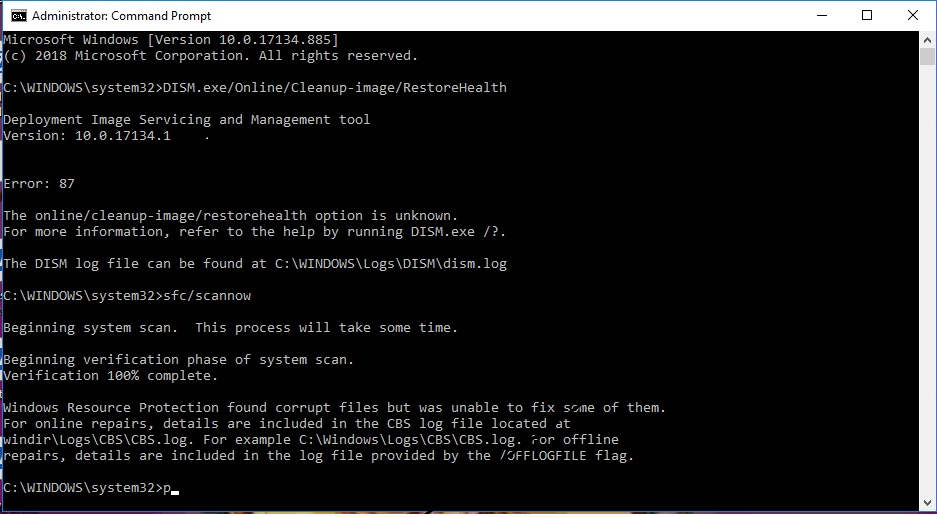
- Удерживайте одновременно клавиши Win + R в вашей системе, чтобы запустить «Выполнить».
- Затем введите «cmd» и нажмите Enter.
- Затем одновременно нажмите и удерживайте клавиши «Ctrl + Shift + Esc» в вашей системе, чтобы запустить командную строку с повышенными привилегиями.
- Нажмите на опцию «Запуск от имени администратора».
- Когда вы попадете в командную строку, запустите команду трассировки и нажмите Enter: «sfc /scannow».
- Когда вы закончите, закройте появившуюся подсказку и перезагрузите систему.
- Наконец, проверьте, решена ли проблема при следующем запуске компьютера.
Far не видит сетевые диски
В FARe есть файлик SaveSettings.bat. Он сохраняет записи, которые делает FAR в реестре. Настроив фар, запустите его и полученный reg-файл сохраните (на дискетку, например). Периодически обновляйте. Полезно, если вы настроили цветовую схему, ассоциации, макросы. И если, глюк какой с реестром, Windows полетел и т.п., то просто запускаем reg-файл или RestoreSettings.bat
Для того, чтобы в FARe быстро выделить файлы с расширением текущего файла нужно нажать Ctrl и + (на NumPade), для того чтобы убрать — Ctrl и -. Скажем, чтобы удалить все файлы с расширением *.tmp из каталога, достаточно выбрать один из них, нажать Ctrl+, а затем F8. Более старый способ — сначала нажать на плюс или минус на NumPade, а затем вручную ввести нужное расширение, например, *.tmp.
Увеличение скорости копирования в FAR На сайте freesoft.ru есть плагин к FAR Manager для ускоренного копирования файлов в Windows NT. Возможности: копирование с оптимизированным кешированием (до 4 раз быстрее стандартного FAR-овского. ), опции копирования, аналогичные имеющимся в DOS Navigator-е, параллельное чтение/запись при использовании двух физических устройств, подсчет оставшегося времени и скорости чтения/записи. Проводил испытания на больших файлах и на множестве маленьких, намного быстрее копирует, чем стандартным средством. На счет в 4 раза быстрее точно сказать не могу. Также удобно то, что progress-bar две штуки, один на общий объем копируемой информации и один на копируемый файл в данный момент. Как не меняй буфер, по моим пробам, самый оптимальный 4 мегабайта.
Если вам надо временно скрыть в FARe панели (например, посмотреть последние выполненные команды), проще всего воспользоваться комбинацией клавиш Ctrl+Shift+Alt. Пока вы их удерживаете, панели будут скрыты.
В FAR работать с CDROM’ом становится удобнее используя кнопки Del (открыть лоток) и Ins (закрыть лоток) в меню дисков, вызываемых по клавишам Alt-F1, Alt-F2.
spinoza/download/index.html Регистрация бесплатна но обязательна!
После запуска в FAR’e некоторых файлов из архива (при нажатии Enter на, например, html, doc. ) и закрытии их, панели дисков не появляются, а продолжает висеть черный экран. Начиная с версии 1.70 beta 4 эту проблему можно обойти нажав комбинацию клавиш Ctrl+Alt+Tab. Также эта комбинация помогает вернуться в FAR, если открытый из архива файл еще не закрыт (иногда бывает нужно воспользоваться именно этим экземпляром программы).
В FAR’е для копирования или переименования в пределах текущей папки можно использовать соответственно Sift-F5 и Sift-F6.
Чтобы узнать в FARe суммарный объем, занимаемый несколькими папками, надо выделить клавишей Ins нужные каталоги и нажать F3.
В каталоге программы FAR находятся файлы с расширением *.lng. Это и есть файл библиотеки Far-а. Если просмотреть этот файл из самого FAR-а (F3), будет виден текст Панели и Главного меню. Таким образом, отредактировав, вы можете перевести ваш Far на ваш язык. Например у меня Far на таджикском.
ВСЕ версии Far’а содержат массу недокументированных документированных возможностей. В том сымсле, что они подробно изложенны в файле TechInfo.txt. Я столько нового узнал.
Far manager — автоопределение кодировки. Многие удивляются — почему Far даже при включенном свойстве автоопределения кодировки ее не «автоопределяет». Очень просто — их надо установить. Они лежат в папке Far/Addons/Tables — те какие вам нужны, я думаю, Вы сами разберетесь, но Windows-1251 лучше установить в любом случае.
03.04.03 Колычев Сергей
Для быстрой смены режима отображения скрытых (системных) ресурсов (папок и/или файлов) в FAR’e используйте сочетание Ctrl+H. А комбинация клавиш Ctrl+Alt+Ins копирует в буфер обмена полный путь к текущему файлу (папке).
Иногда, при сбоях в работе сети, через Far не удается открыть общий ресурс (через Сетевое окружение тоже), хотя этот общий ресурс виден в панели Far-а. Для открытия этого ресурса нужно встать курсором на этот ресурс и нажать F5 — появится буква диска для этого ресурса и если этот диск выбрать, то ресурс откроется. А если в меню выбора диска нажать Del, то подключенный сетевой диск будет отключен.
FAR позволяет просматривать список запущенных на компьютере задач (Ctrl+W), а также переключаться в них (выбрав программу из списка и нажав Enter) и удалять задачи (клавиша Del). При удалении программа будет мгновенно закрыта, при этом, если в ней были какие-то несохраненные данные, они пропадут, так что будьте остарожны с этой возможностью.
При редактировании файла в FARe комбинация клавиш Ctrl+Y удаляет целиком строку на которой находиттся курсор (работает и в некоторых других программах).
Повторно выделить файлы в FARe можно комбинацией клавиш Ctrl+M. Т.е., например, вы скопировали несколько файлов из одного каталога в другой. Если вам надо опять выделить те же файлы, то быстрее и проще нажать указанную комбинацию клавиш, чем выделять их по отдельности заново.
Если Вы используете просмотр процессов в Far’е (смотреть соответствующий совет ниже от 09.10.01), то клавиша F3 позволит узнать полное описание любого процесса с приложением названий, размеров и путей всех подключаемых модулей.
29.07.02 Михаил Антонов
После инсталляции FAR’а рекомендую:
1. Установить прокрутку в панелях. 2. Изменить цвет в «Параметры» — «Цвета» — «Диалог» — «Неизмененный текст» со слепого на более зрячий. Под Windows NT ещё: 3. В Свойствах ярлыка установить ширину экрана=98 — как раз под 12 функциональных клавиш!
FAR позволяет легко менять различные атрибуты файлов (только для чтения, скрытый, системный), а также время создания, модификации и доступа к файлу. Для этого просто установите курсор на нужный файл и нажмите Ctrl+A. Если установить курсор на папку, а затем поменять атрибуты, то они изменятся и у всех вложенных папок и файлов.
В этой заметке мы покажем, как в Windows 10, Windows 8.1 и Windows 7 предоставить доступ к сетевым дискам из приложений, работающих в привилегированном режиме (запущенных от имени администратора). Проблема проявляется как для сетевых папок, подключенных через групповые политики, так и для папок подключенных пользователей самостоятельно.
Действительно, при включенном UAC из «привилегированного» приложения в Windows нельзя получить доступ к подключенному в обычном режиме сетевому диску. Продемонстрируем, как выглядит проблема. Например, убедимся, что в командной строке, запущенной с правами обычного пользователя системы, имеется доступ к содержимому подключенного сетевого диска Z:.

Если в контексте этого же пользователя открыть окно командной строки с правами администратора, то при попытке получить доступ к этому же диску, появится сообщение, что указанный путь не найден:

Такое поведение системы может вызывать ряд неудобств при частом запуске приложений в привилегированном режиме. Можно запускать приложения без прав администартора, но это не всегда применимо.
Почему это происходит? Данная особенность связана с механизмом работы UAC для пользователя с правами локального администратора. Дело в том, что при входе такого пользователя в систему создаются два маркера доступа: один маркер доступа с отключенными правами администратора (маркер фильтрованного доступа – из-под которого запускаются большинство программ) и маркер полноценного администратора, обладающего полными правами в системе (в этом контексте выполняются все программы, получившие подтверждение на повышение прав в UAC).
Если с помощью команды whoami /all сравнить текущие привилегии одного и того же пользователя в двух сессиях cmd.exe (обычной и привилегированной), можно увидеть, что они сильно отличаются. В следующей таблице перечислены отличия в группах и текущих полномочиях в каждой сессии.

При включенном UAC приложения под одним и тем же пользователем могут запускаться в двух контекстах (привилегированном и непривилегированном). При подключении общих сетевых папок, система создает символические ссылки (DosDevices), в которые хранится сопоставление буквы диска и UNC пути. Эти ссылки ассоциируются с текущим сеансом для текущего маркера доступа процесса и из-под другого маркера недоступны.
Соответственно, может иметь место и обратная проблема: если пользователь обладает правами администратора на своем компьютере, то при подключении сетевых дисков через логон-скрипты групповых политик, задания планировщика или SCCM (которые запускаются с повышенными привилегиями), эти диски не видны пользователю в проводнике Windows (непривилегированный процесс).
В качестве обходного решения можно порекомендовать подключать (через net use или rundll32 SHELL32.dll,SHHelpShortcuts_RunDLL Connect ) сетевые диски в контексте командной строке, запущенной с правами администратора. Но это решение не всегда применимо, и не очень удобно.
Есть более простое решение, для его реализации нужно внести следующие изменения в реестр:
После перезагрузки убедитесь, что пользователь видит сетевые дискам из программ, запущенных с правами администратора. Верно и обратное утверждение, все сетевые диски, подключенные в контексте привилегированной сессии, будут доступны и в обычной сессии.

Как это работает. После включения параметра реестра EnableLinkedConnections, служба LanmanWorkstation и LSA будут проверять наличие второго маркера доступа, связанного с сессией текущего пользователя. Если такой маркер доступа будет обнаружен, список подключенных сетевых дисков будет скопирован из одного маркера в другой. Таким образом сетевые диски, подключенные в привилегированном режиме, будут видны в обычном и наоборот.
Привет! Для тех кто не в теме, начну из далека. На компьютерах и ноутбуках с установленной Windows в проводнике есть отдельная вкладка «Сеть». На этой вкладке отображаются устройства из сетевого окружения. То есть, открыв вкладку «Сеть» мы там можем наблюдать компьютеры, сетевые хранилища (NAS), устройства мультимедиа (DLNA), флешки и внешние диски, которые подключены к роутеру и к которым настроен общий доступ. Проще говоря, те устройства, которые подключены через один роутер (находятся в одной сети) и на которых включена функция сетевого обнаружения (устройства, которые могут быть обнаружены в локальной сети) . Там так же может отображаться наш маршрутизатор (раздел «Сетевая инфраструктура») и другие устройства.
Сейчас поясню что и как, и почему я вообще решил написать эту статью. У меня роутер ASUS, к которому я подключил USB флешку, и настроил общий доступ к этой флешке для всех устройств в сети. И что вы думаете, в разделе «Сеть» на всех компьютерах появился этот сетевой накопитель (он там отображается как «Компьютер») , а на моем компьютере он не отображался. То есть, мой компьютер не видел ни флешку подключенную к роутеру, ни другие компьютеры в этой сети. Зато отображался DLNA-сервер запущен на том же роутере. Но это ничего не меняет, так как мне нужен обычный сетевой доступ к накопителю.

Так же я не мог получить доступ к флешке, когда набирал ее адрес //192.168.1.1 в проводнике. Сразу этот адрес открывался через браузере. И мне не удалось подключить этот накопитель как сетевой диск. Его просто не было в списке доступных устройств в сетевом окружении.
Такая проблема, когда Windows 7, Windows 8, или Windows 10 не видит сетевые устройства – не редкость. Это не обязательно должна быть флешка, или внешний HDD, который вы подключили к своему маршрутизатору, как в моем случае. Чаще всего настраивают общий доступ между компьютерами в локальной сети. И точно так же сталкиваются с проблемой, когда компьютеры подключены к одной сети (к одному роутеру) , настройки общего доступа выставлены правильно, а на вкладке «Сеть» пусто. Или отображается только маршрутизатор и ваш компьютер.
Так как причин и соответственно решений может быть много, то я наверное начну с самых простых (которые мне не помогли) и в конце этой статьи поделюсь решением, которое помогло в моем случае. В итоге мой ноутбук все таки увидел все устройства в сети. В том числе сетевой накопитель и другой компьютер, который так же подключен к этой сети.

Но это не значит, что у вас такой же случай. Поэтому, советую проверить все настройки по порядку.
Как исправить ошибку 0x80070035 Не найден сетевой путь
Прежде всего необходимо убедиться, что ваше устройство правильно используется в сети. Чтобы сделать это, выполните следующие шаги:

- Перейдите на вкладку «Доступ«.
- Нажмите «Расширенная настройка«.
- Поставьте галочку «Открыть общий доступ к этой папке«.
- Убедитесь, что выбрали правильное имя диска.
Проверьте решена ли проблема, если windows 10 не может получить доступ и выдает ошибку «0x80070035 не найден сетевой путь», то двигаемся дальше.

Совместное использование IP-адреса компьютера
Попробуем обойти ошибку с помощью входа через ip адрес к ресурсу.

- Введите в командную строку команду ipconfig /all.
- Узнайте ip адрес компа найдя строку IPv4-адрес 192.168.1.5

Если сетевой путь не найден, и вам выдает ошибку «Вы не можете получить доступ к этой папке. «, то шаг 3 поможет вам.

Включить гостевые входы
Если у вас в Шаге 2 выдало ошибку «Вы не можете получить доступ к этой общей папке, так как политики безопасности вашей организации блокируют гостевой доступ без проверки подлинности. Эти политики помогают защитить ваш компьютер от небезопасных или вредоносных устройств в сети«, то следуйте ниже, чтобы исправить.

Проверка диспетчера устройств
- Нажмите вкладку «Вид» и поставьте галочку «Показать скрытые устройства«.
- Далее найдите сетевые адаптеры и раздвиньте список.
- Может быть конфликт со старыми драйверами сетевых адаптеров, которые не удалились с системы. Удалите все ненужные сетевые адаптеры и перезагрузите компьютер, и система установит драйвера на нужные. Более подробно, как удалить старые и скрытые драйвера , если нет кнопки «показать скрытые устройства«.
Добавить протокол IPv4 через TCP/IP

- На вкладке «Сеть» найдите IP версии 4 (TCP/Ip4) и выделите его мышкой.
- Нажмите кнопку «Установить«.
- Выберите «Протокол«.
- Нажмите «Добавить«.
- Выберите сетевой «Надежный многоадресный протокол (RMP)».
Изменение параметров сетевой безопасности
Наконец, вы можете изменить параметр сетевой безопасности, чтобы исправить ошибку «0x80070035 сетевой путь не найден» в Windows 10. Эти шаги заключаются в следующем:
- Найдите справа в поле «Сетевая безопасность: уровень проверки подлинности LAN Manager» и нажмите на него два раза для открытия.
- В новом окне выберите проверку «Оправлять LM и NTLM — использовать сеансовую безопасность«.
Проверьте исправлена ли проблема, когда windows 10/7 не может получить доступ и выдает ошибку «0x80070035 не найден сетевой путь».
Включить поддержку общего доступа к файлам SMB 1
Один пользователь упомянул в комментариях, что нужно включить поддержку общего доступа к файлам SMB v1/CIFS. Но Вы должны знать, что Microsoft отказалась от этого компонента из-за безопасности и отключила его в новых версия по умолчанию, как устаревший компонент. На данный момент windows 10 использует версии SMB2 и SMB3. Вы должны понимать, что это временное решение, чтобы получить доступ к папкам и файлов по локальной сети или удаленному доступу. Давайте рассмотрим, как включить SMB1, чтобы дать доступ и исправить ошибку 0x80070035. Также проверим включен ли SMB2/3 и как его включить, если выключен.

Руководство к SMB версий 1, 2, 3
Вы наверняка захотите узнать, какая версия установлена на данный момент и как отключить или включить ту или иную версия SMB. Вам нужно запустить PowerShell от имени администратора. Запустить можно в поиске меню пуск, набрав PowerShell. Вставьте следующие команды в зависимости, что Вам нужно:

Ниже один пользователь написал, что при проверке SMB3 выдается ошибка «Set-SmbServerConfiguration : Не удается найти параметр, соответствующий имени параметра «EnableSMB3Protocol«. В этом случае вы вводите команду ниже в PowerShell (от имени админа) и смотрим статусы Smb3: 0-выкл, 1-вкл.
- Перезапустите PowerShell от имени администратора и введите команду 1. SMB3 появится у вас в графе. Если значение 0, то введите ниже команду для его активации.
- Set-ItemProperty — Path «HKLM:SYSTEMCurrentControlSetServicesLanmanServerParameters» SMB3 — Type DWORD — Value 1 – Force
Перезагрузите ПК и перепроверьте статус SMB3, включился ли он.
- Передача файлов SMB не разрешена . Проблема возникает при отключенной политике, необходимой для передачи SMB.
- Ошибка условия внутри папки Temp . Для ее устранения запустите компьютер в безопасном режиме и удалите содержимое папки Temp.
- Повреждение системных файлов . Запуск приложений может быть прерван повреждением системных библиотек DLL. Иногда ОС не способна отследить правильное расположение файлов, которые пытаетесь открыть. Для восстановления файлов и зависимостей запустите утилиты SFC и DISM.
- Конфликт приложений . Процесс или служба недавно установленной программы препятствует операционной системе выполнить установки InstallShield. В этом случае нужно откатить ОС в предыдущее состояние с помощью точки восстановления, созданной до возникновения ошибки.
Как исправить ошибку «Не найдено сетевое имя» с кодом 0x80070043?
При попытке открыть файл, хранящийся на сервере, или после запуска отдельных приложений (чаще всего Microsoft Office) можно столкнуться с ошибкой 0x80070043.
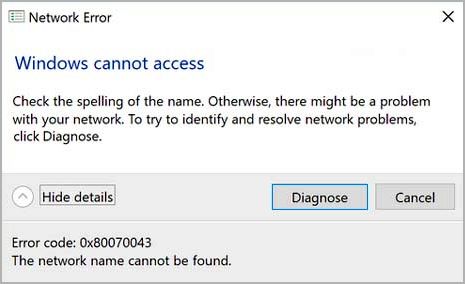
Очистка папки Temp
Если запуск приложения прерван кодом 0x80070043 из-за ошибки условия, нужно запустить компьютер в безопасном режиме и удалить содержимое папки Temp.
Разверните меню Пуск и нажмите на значок Питания. Затем удерживая клавишу Shift, нажмите на кнопку «Перезагрузка». При появлении окна выбора действия перейдите по пути: Поиск и устранение неисправностей — Дополнительные параметры.
На экране среды восстановления перейдите в раздел «Параметры загрузки», в вариантах запуска нажмите на F5, чтобы перезагрузить компьютер в безопасном режиме с поддержкой сети.
Затем нажмите сочетание клавиш Windows + R, в окне «Выполнить» наберите «%temp%» и нажмите на «ОК».
В папке Temp отметьте все содержимое сочетанием Ctrl + A, щелкните правой кнопкой мыши и выберите «Удалить».
После перезапуска ПК проверьте, решена ли проблема.
Как исправить ошибку 0x80070043 в Windows 7, 8. 1 и 10?
Некоторые пользователи утверждают, что наталкиваются на ошибку 0x80070043, когда пытаются получить доступ к файлу, хранящемся на другом компьютере в сети, либо во время запуска определенных приложений, например, из пакета Windows Office. Данная ошибка наиболее часто возникает на Windows Vista и Windows 7, но ее появление также возможно на Windows 8.1 и Windows 10.
Как исправить код ошибки 0x80070043 в Windows 11/10

Некоторые пользователи Windows сообщали о возникновении кода ошибки 0x80070043 при попытке открыть файлы на внешних серверах. Эта проблема также возникает при запуске определенных приложений, особенно Windows Office. Хотя проблема чаще возникает в Windows 7 и Windows 8.1, мы также обнаружили экземпляры в Windows 10 и Windows 11.
Наиболее частой причиной этой ошибки являются поврежденные системные файлы Windows, которые замедляют работу компьютера и повышают риски безопасности. А ты? Вы тоже имеете дело с ошибкой 0x80070043? Ниже перечислены некоторые возможные решения, которые могут помочь вам решить проблему. Связанный: Как исправить ошибку установки 0xC1900101 в Windows 11/10
Почему возникает код ошибки Windows 0x80070043?
- Этот тип проблемы обычно возникает, когда отключена политика, необходимая для передачи файлов SMB. В таком случае вам необходимо включить локальную политику запуска сети в редакторе локальной групповой политики, чтобы устранить проблему.
- Некоторые пользователи сообщили, что столкнулись с этой проблемой из-за ошибки состояния. Для решения этой проблемы запустите компьютер в безопасном режиме и удалите содержимое папки Temp.
- Поврежденные системные файлы также могут вызвать эту ошибку. Иногда эта ошибка может возникать из-за того, что ваша операционная система не может отслеживать правильное расположение файлов, которые вы хотите открыть. Если это произойдет, вам следует запустить такие инструменты, как Проверка системных файлов и DISM, чтобы решить эту проблему.
- Другая возможность заключается в том, что недавно включенное приложение или служба мешает InstallShield. В этом случае для устранения проблемы можно использовать инструмент восстановления системы.
- Если SFC и DISM не могут решить проблему, то новая установка или ремонтная установка каждого компонента ОС — единственный способ решить проблему.
Ошибка 0x80070035 — Не найден сетевой путь в Windows 10
Пользователи ПК могут соединить компьютер с операционной системой Windows с другим. Это позволяет совместно использовать ту же сеть, чтобы получить доступ к папкам, файлам, а также другим необходимым вещам по локальной сети или удаленному доступу. К сожалению, некоторые пользователи встречаются «с кодом ошибки: 0x80070035 не найден сетевой путь» при попытке соединиться как гость. Это очень запутанная ошибка. Обычно это происходит, когда сеть функционирует так, как она настроена, но пользователь вводит неправильное имя пути. Каждый путь должен иметь допустимый общий ресурс на удаленном устройстве и иметь разрешение на доступ к тому же ресурсу. Тем не менее разберем по порядку шаги для устранение, когда windows 10/7 не может получить доступ и выдает код ошибки 0x80070035, не найден сетевой путь.
Вот как исправить код ошибки 0x80070043 в Windows 11/10 —
1]Включите локальную политику запуска сети.
Возможно, «Локальная политика запуска сети» препятствует передаче файлов SMB. Некоторые пользователи Windows сообщили, что их проблема была окончательно решена после включения политики в редакторе локальной групповой политики. Вот как вы можете это решить:
- Щелкните правой кнопкой мыши кнопку «Пуск» и выберите «Выполнить».
- запуск.
- Если появится всплывающее окно UAC, нажмите Да, чтобы предоставить права администратора.
- Перейдите в правую часть и нажмите «Система», затем выберите «Вход в систему» из доступных опций.

- Теперь дважды щелкните «Всегда ждать сети при запуске компьютера и входе в систему».
- На следующем экране выберите «Включено» и нажмите «Применить», чтобы сохранить изменения.
- Как только изменение вступит в силу, перезагрузите компьютер.
2]Удалите папку Temp в безопасном режиме.
Иногда ошибка состояния также может вызывать ошибку 0x80070043. При запуске компьютера в безопасном режиме устраните ошибку условия, удалив содержимое папки% temp%.
После выполнения приведенных ниже инструкций несколько пользователей сообщили, что больше не видят ошибку 0x80070043. Вот как это сделать:
- Выключите компьютер, затем перезагрузите его. Теперь подождите, пока не увидите начальный экран входа в систему.
- В правом нижнем углу щелкните значок питания.
- В появившемся контекстном меню нажмите и удерживайте клавишу Shift при запуске перезагрузки.
- При следующей перезагрузке компьютера откроется меню Устранение неполадок. Нажмите на Устранение неполадок оттуда.
- Выберите «Параметры запуска» из списка параметров в меню «Дополнительные параметры».
- Чтобы загрузиться в безопасном режиме с загрузкой сетевых драйверов, нажмите F5 в меню «Параметры запуска».
- После завершения следующей процедуры запуска появится немного другой экран входа в систему. Если у вас есть пароль Windows, введите его, чтобы завершить процесс запуска.
- Когда последовательность загрузки завершится, откройте диалоговое окно «Выполнить» с помощью клавиш Windows + R.
- Теперь введите% temp% в текстовое поле и нажмите Enter, чтобы открыть папку Temp.
- На следующем экране нажмите клавиши Ctrl + A, чтобы выбрать все файлы, и нажмите клавиши Delete, чтобы удалить их из папки Temp.
- После очистки папки Temp перезагрузите компьютер и проверьте, будет ли проблема решена при следующем запуске.
Если проблема не исчезнет, перейдите к следующему решению.
3]Используйте средство проверки системных файлов
Эта проблема также может быть вызвана повреждением системных файлов в той или иной форме. Здесь кажется, что операционная система больше не может отслеживать правильное расположение файлов и поэтому вызывает ошибку.

Примечание. Не прерывайте это сканирование после его запуска. Это может привести к дополнительным логическим ошибкам и появлению большего количества сообщений об ошибках.
- Теперь нажмите клавишу Enter, чтобы просканировать системные файлы.
- После завершения процесса закройте работающее окно.
- Снова запустите компьютер и проверьте, решена ли проблема.
4]Запустить сканирование DISM
Средство обслуживания образов развертывания и управления ими (DISM) можно использовать для решения различных проблем, связанных с операционной системой Windows. Здесь вы можете использовать этот инструмент, чтобы исправить код ошибки 0x80070043, восстановив поврежденные файлы образов Windows, включая программу установки Windows. Для этого выполните следующие действия —

- Нажмите клавиши Windows + R, чтобы открыть диалоговое окно «Выполнить».
- Затем введите cmd и нажмите клавиши Ctrl + Shift + Enter.
- Нажмите кнопку «Да», если на экране появится запрос UAC.
- Введите следующий URL-адрес в командной строке с повышенными привилегиями и нажмите Enter —
DISM.exe / Online / Cleanup-image / Restorehealth
5]Используйте утилиту восстановления системы
Ошибка могла быть вызвана недавним изменением в вашей системе, из-за которого ваша ОС не могла открыть исполняемый файл InstallShield. В этом случае вам следует попытаться решить эту проблему с помощью утилиты восстановления системы, чтобы восстановить ваш компьютер до более раннего состояния, когда он работал должным образом.
Чтобы использовать восстановление системы, выполните следующие действия:
- Щелкните правой кнопкой мыши «Пуск» и выберите «Выполнить».
- Введите rstrui в диалоговом окне «Выполнить» и нажмите Enter, чтобы открыть меню «Восстановление системы».
- На следующей странице нажмите кнопку Далее.
- Установите флажок Показать больше точек отчета.
- Теперь посмотрите на дату каждой сохраненной точки восстановления и выберите ту, которая старше, чем когда вы заметили, что проблема начинает возникать.
- После завершения настройки нажмите «Готово».
Когда вы запустите этот процесс, ваш компьютер перезагрузится и восстановит свое предыдущее состояние. Перезагрузите компьютер и посмотрите, устранена ли ошибка.



Проверяем настройки общего доступа
Мы будем рассматривать два случая:
- Когда компьютеры не видят друг друга в локальной сети.
- Общий доступ к сетевому накопителю. Это у нас может быть флешка, или жесткий диск который подключен к роутеру, или отдельный накопитель (он же NAS) .
Первый случай
Чтобы компьютеры могли видеть друг друга и отображаться в проводнике в разделе «Сеть», они должны быть подключены через один маршрутизатор. Или соединены напрямую (кабелем, или по Wi-Fi) . Проще говоря, они должны находится в одной локальной сети.
Дальше, на всех компьютерах (не знаю, сколько их там у вас) , желательно присвоить статус сети «Домашняя» (частная). Как это сделать в Windows 10, я писал в статье домашняя (частная) и общественная (общедоступная) сеть Windows 10. В Windows 7 достаточно зайти в «Центр управления сетями и общим доступом» и сменить там статус текущего подключения.

Если после этого по прежнему компьютер не обнаруживает другие компьютеры (или наоборот) , то давайте еще проверим параметры общего доступа.
Для этого, в окне «Центр управления сетями и общим доступом» (если не знаете как открыть его в Windows 10, то смотрите эту статью) нажимаем на пункт «Изменить дополнительные параметры общего доступа».

И для текущего профиля (обычно это «Частная») выставляем параметры как на скриншоте ниже.

Делаем это на всех компьютерах в локальной сети.
Статьи по этой теме:
Как правило, эти советы решают все проблемы с обнаружением компьютеров в локальной сети.
Второй случай
Когда у вас проблемы с доступом к сетевому накопителю. Как в моем случае. Windows 10 не видела USB накопитель, который был подключен к роутеру ASUS. Сейчас много маршрутизаторов имеют USB-порт для подключения накопителей и других устройств, так что тема актуальная.
Нужно убедится, что в настройках роутера этот накопитель определен, и общий доступ к нему включен. Понятно, что на разных маршрутизаторах, это делается по-разному. На роутерах ASUS, например, это выглядит вот так:

Не путайте настройки общего доступа с настройками FTP. Настройки FTP-сервера на роутере в данном случае не при чем.
Ну и если другие устройства видят сетевой накопитель и имеют к нему доступ, а на каком-то конкретном компьютере доступа к нему нет, то значит проблема не на стороне роутера. Перебирайте настройки «проблемного» ПК по этой статье.
Как исправить 0x80070043 (РЕШЕНО)
0x80070043 часто может появляться из-за неправильно настроенных параметров системы или из-за нарушений в реестре Windows. Эту ошибку относительно быстро и легко исправить, если использовать PC Repair, настроенную на решение всех распространенных проблем с реестром.
Устраняем ошибку с кодом 0x80070035 в Windows 7
Причин, вызывающих подобные сбои, довольно много. Это может быть запрет доступа к диску в настройках безопасности, отсутствие необходимых протоколов и (или) клиентов, отключение некоторых компонентов при обновлении ОС и так далее. Поскольку практически невозможно точно определить, что привело к ошибке, придется выполнить все приведенные ниже инструкции по очереди.
Открытие доступа
Первое, что необходимо сделать, это проверить настройки доступа к сетевому ресурсу. Данные действия необходимо проделать на том компьютере, где физически располагается диск или папка. Делается это просто:
Смена имен пользователей
Кириллические имена участников сети могут приводить к различным ошибкам при доступе к общим ресурсам. Решение нельзя назвать простым: всем пользователям с такими именами нужно сменить их на латинские.
Сброс параметров сети
Ошибочные настройки сети неизбежно ведут к сложностям совместного доступа к дискам. Для того чтобы сбросить параметры, необходимо на всех компьютерах в сети выполнить следующие действия:
Обратите внимание, что в вашем случае консоль может выдать другой результат, но эта команда обычно выполняется без ошибок. Сброс будет осуществлен для активного подключения по локальной сети.
Добавление протокола
В наших проблемах может быть виноват включенный протокол IPv6 в настройках сетевого подключения. В свойствах (см. выше), на вкладке «Сеть», снимаем соответствующий флажок и выполняем перезагрузку.
Настройка локальной политики безопасности
«Локальная политика безопасности» присутствует только в редакциях Windows 7 Максимальная и Корпоративная, а также в некоторых сборках Профессиональной. Найти ее можно в разделе «Администрирование» «Панели управления».
Как становится ясно из всего прочитанного выше, устранить ошибку 0x80070035 довольно несложно. В большинстве случаев помогает один из способов, но иногда требуется комплекс мер. Именно поэтому мы советуем произвести все операции в том порядке, в котором они расположены в этом материале.
Мы рады, что смогли помочь Вам в решении проблемы.
Отблагодарите автора, поделитесь статьей в социальных сетях.
Виды проблемы и коды ошибок
Ошибка о проблемах подключения Windows к локальной сети иногда появляется на Windows 7 после установки одного из официальных пакетов обновлений системы. В конце окна в этом случае приводится код ошибки — 0×80070035. Чаще всего проблема банальна и вызвана неправильными настройками системы на компьютере (или на одном из компьютеров), из-за чего и возникают все проблемы с созданием локального подключения.
Сообщение с кодом ошибки может выглядеть по-разному:
- Windows не может получить доступ к компьютеру в локальной сети Windows (7, 8, 10, XP).
- Разрешение на доступ к «имя_компьютера» отсутствует. Обратитесь к сетевому администратору для получения доступа.
- Windows не может получить доступ к компьютеру в сети (в локальной или домашней сети, к компьютеру, сетевому диску).
- Windows не может получить доступ к компьютеру. Проверьте правильность написания данного имени.
Коды ошибок, которые могут появляться после сообщения: 0×80070035, 0x80004005, 0x8007004b, 0x800704b3. Осталось разобраться, что означает каждая ошибка и как избавиться от проблемы.
Ошибка 0×80070035 «Не найден сетевой путь»
Наиболее распространенная ошибка, говорящая о том, что Windows банально на нашла путь, по которому можно установить соединение. Для решения проблемы следует выполнить несколько простых инструкций.
Проверка настроек общего доступа:
- Нажать правой кнопкой мыши по локальному диску, к которому не удается подключиться.
- Выбрать пункт «Свойства», в открывшемся окне перейти на вкладку «Доступ».
- Нажать «Расширенная настройка», поставить галочку около «Открыть общий доступ к этой папке».
- Убедиться, что в поле «Имя общего ресурса» указан именно тот локальный диск, к которому требуется подключиться.
Для этого требуется:
- Нажать «Пуск», в поиске вбить cmd и найти командную строку.
- Нажать правой кнопкой мыши по найденному приложению и запустить командную строку от имени администратора.
- Ввести в поле командной строки «ipconfig /all» (без кавычек), нажать Enter.
- В появившемся поле найти IPv4-адрес компьютера. Он выглядит типа 192.168.X.X.
- Нажать сочетание клавиш Win+R.
- В появившемся окне «Выполнить» ввести IP и локальный диск в формате //192.168.1.1/F (где F — имя локального диска).
Если опять ничего не получилось, и Windows все равно не удается установить соединение, имеет смысл проверить правильность работы диспетчера устройств.
Настройка работы диспетчера устройств:
- Нажать сочетание клавиш Win+R.
- В открывшемся окне в верхнем меню нажать вкладку «Вид».
- В выпадающем меню поставить галочку напротив пункта «Показать скрытые устройства».
- В списке всех устройств найти и нажать на список «Сетевые адаптеры».
Появившийся список драйверов следует рассмотреть подробно. Устаревшие и неиспользуемые сетевые драйвера могут конфликтовать с новым ПО Windows, особенно после некоторых патчей безопасности. Для устранения проблемы подключения следует удалить все старые и неиспользуемые драйвера, а затем перезагрузить компьютер. Система должна автоматически установить новую версию ПО. Во избежание удаления нужных файлов, имеющиеся драйвера для отображаемых устройств можно обновить вручную.
Исправление ошибок с правами аккаунта
Иногда Windows не может получить доступ к другому компьютеру в локальной сети по вполне банальным причинам. Ошибки с кодами 0×80070035, 0x80004005, 0x8007004b, 0x800704b3 и иными уведомления вполне могут вызываться этими причинами, поэтому следует проверить их отсутствие.
- Права доступа не установлены для пользователя, с которого выполняется попытка подключения. Следует убедиться, что у подключаемого пользователя есть права администратора. Аккаунт администратора должен быть добавлен в список разрешенных пользователей.
- Пользователь не является владельцем файлов и папок, которые пытается раздать в локальной сети.
Для того, чтобы стать владельцем папки или файла нужно:
- Нажать на файле или папке правой кнопкой мыши.
- Выбрать пункт «Свойства».
- Перейти во вкладки «Безопасность» — «Дополнительно» — «Владелец».
- Добавить нужную учетную запись в разрешения.
Помимо этого, нужно будет предоставить добавленной учетной записи полный доступ. Это делается во вкладке «Свойства» — «Безопасность» — «Изменить» — «Добавить». Только после этих действий нужно давать той или иной папке или файлам доступ в локальной сети. Ошибка должна исчезнуть, и Windows без проблем установит подключение.
Решение ошибки «Windows не может получить доступ к \имя ПК»
Для исправления ошибки локального подключения с таким примечанием нужно выполнить несколько простых действий с той папкой, к которой требуется подключиться:
- Нажать правой кнопкой мыши по папке.
- Выбрать в подменю пункт «Общий доступ».
- Перейти в раздел «Конкретные пользователи».
- В появившемся окне нажать на треугольную стрелочку возле кнопки «Добавить» и выбрать того пользователя, для которого требуется предоставить доступ. Если пользователи в списке не отображаются, нужно выбрать пункт «Все».
Для добавленного пользователя можно установить уровень доступа: чтение или чтение и запись. После этого нужно нажать на кнопку «Общий доступ» и, если там не появляется никаких ошибок или уведомлений, нажать кнопку «Готово». Способ помогает на Windows 7 и более новых. В XP интерфейс может называться немного иначе, однако принцип исправления ошибок остается тот же.
