 Добрый день! Уважаемые читатели и гости IT блога Pyatilistnik.org. В прошлый раз мы с вами научились исправлять ошибку 8050800C при обновлении Windows. Сегодня мы разберем не менее интересную и на мой взгляд, часто случающуюся ситуацию, когда у вас во время работы вашего устройства, будь то, ноутбук или компьютер, может и планшет, появляется синий экран смерти BSOD. Зачастую для людей это просто экран с непонятными кодами и записями, который не несет для них практически ни какой информации. Уверен, что на любом компьютерном форуме есть несколько топиков, где обсуждаются возможные причины, но по своему опыту могу сказать, что подавляющее количество людей, кто там дает советы мягко говоря некомпетентны, так как их советы чаще всего сводятся к банальностям, или же сами пострадавшие толком не могут предоставить диагностическую информацию, что и влечет за собой отсутствие решения и банальной переустановкe Windows. Сегодня я вам покажу инструмент, который поможет вам досконально понять причины синего экрана Windows 10 и другие ее аналоги.
Добрый день! Уважаемые читатели и гости IT блога Pyatilistnik.org. В прошлый раз мы с вами научились исправлять ошибку 8050800C при обновлении Windows. Сегодня мы разберем не менее интересную и на мой взгляд, часто случающуюся ситуацию, когда у вас во время работы вашего устройства, будь то, ноутбук или компьютер, может и планшет, появляется синий экран смерти BSOD. Зачастую для людей это просто экран с непонятными кодами и записями, который не несет для них практически ни какой информации. Уверен, что на любом компьютерном форуме есть несколько топиков, где обсуждаются возможные причины, но по своему опыту могу сказать, что подавляющее количество людей, кто там дает советы мягко говоря некомпетентны, так как их советы чаще всего сводятся к банальностям, или же сами пострадавшие толком не могут предоставить диагностическую информацию, что и влечет за собой отсутствие решения и банальной переустановкe Windows. Сегодня я вам покажу инструмент, который поможет вам досконально понять причины синего экрана Windows 10 и другие ее аналоги.
Синий экран Windows, называемый также в англоязычной литературе A Blue Screen of Death (BSOD) — это технически ошибка, вызывающая остановку операционной системы. К счастью, в Windows 10 такие проблемы стали встречаться реже, чем в предыдущих версиях (Windows 8, Windows 7, Windows Vista, Windows XP, тем более Windows 98/95), однако и в наше время бывают ситуации, когда система сталкивается с проблемой, которую она не в силах решить, что приводит к ее полной остановке.
Хотя появление синего (или голубого, как говорят некоторые) экрана дает возможность перезапустить систему, важно знать — что послужило причиной ошибки. Для получения информации о причинах служат коды ошибок, максимально полный перечень которых мы приводим здесь. Кроме кода, мы попытались дать небольшое пояснение к каждой из ошибок.
Внимание: мы настоятельно рекомендуем сверять приведенное тут описание с другими источниками. Могут быть замечены небольшие разночтения, значение тех или иных ошибок в том или ином случае может варьироваться.
Все коды приведены в шестнадцатизначном виде. Для поиска можно использовать сочетание клавиш Ctrl+F
Ошибки синего экрана, синий экран смерти (от англ. Blue Sreen of Death, BSoD) – сообщение о возникновении критической ошибки в операционных системах MS Windows.
Код ошибки BSoD отличается в различных семействах Windows.
Единственное решение в такой ситуации перезагрузка компьютера, но все не сохраненные данные, с которыми работал пользователь, будут утеряны.
Поскольку перезагрузка является единственным возможным решением, она происходит автоматически. Для устранения возникающих багов в системном журнале будет создана запись, в которой будут указаны параметры BSoD-ошибки.

Если настройки операционной системы предполагают возможность создания дампов памяти, то в журнале будет доступен путь к файлу .dmp, который используется разработчиками драйверов и ПО для более точного определения причин ошибки.
Внимание!
Как правило, возникновение BSoD-ошибок может происходить из-за: некорректных драйверов или их несовместимости с операционной системой, их конфликтов между собой, а также в результате сбоя.
Реже ошибки могут быть вызваны вирусами, несовместимостью устройств или их сбоями, перегревом комплектующих.
Ошибка BSoD состоит из четырех 4 параметров:
1. Код ошибки (0x00000070) и ее символьное имя (SESSION4_INITIALIZATION_FAILED).
2. Четыре параметра, объясняющие причину возникновения ошибки.
3. Адрес места где произошла ошибка.
4. Название драйвера устройства, в котором произошла ошибка.
Ошибки синего экрана, синий экран смерти (от англ. Blue Sreen of Death, BSoD) – сообщение о возникновении критической ошибки в операционных системах MS Windows.
Код ошибки BSoD отличается в различных семействах Windows.
Единственное решение в такой ситуации перезагрузка компьютера, но все не сохраненные данные, с которыми работал пользователь, будут утеряны.
Поскольку перезагрузка является единственным возможным решением, она происходит автоматически. Для устранения возникающих багов в системном журнале будет создана запись, в которой будут указаны параметры BSoD-ошибки.

Если настройки операционной системы предполагают возможность создания дампов памяти, то в журнале будет доступен путь к файлу .dmp, который используется разработчиками драйверов и ПО для более точного определения причин ошибки.
Внимание! Как правило, возникновение BSoD-ошибок может происходить из-за: некорректных драйверов или их несовместимости с операционной системой, их конфликтов между собой, а также в результате сбоя.
Реже ошибки могут быть вызваны вирусами, несовместимостью устройств или их сбоями, перегревом комплектующих.
Ошибка BSoD состоит из четырех 4 параметров:
1. Код ошибки (0x00000070) и ее символьное имя (SESSION4_INITIALIZATION_FAILED).
2. Четыре параметра, объясняющие причину возникновения ошибки.
3. Адрес места где произошла ошибка.
4. Название драйвера устройства, в котором произошла ошибка.
Ошибки синего экрана, синий экран смерти (от англ. Blue Sreen of Death, BSoD) – сообщение о возникновении критической ошибки в операционных системах MS Windows.
Код ошибки BSoD отличается в различных семействах Windows.
Единственное решение в такой ситуации перезагрузка компьютера, но все не сохраненные данные, с которыми работал пользователь, будут утеряны.
Поскольку перезагрузка является единственным возможным решением, она происходит автоматически. Для устранения возникающих багов в системном журнале будет создана запись, в которой будут указаны параметры BSoD-ошибки.

Если настройки операционной системы предполагают возможность создания дампов памяти, то в журнале будет доступен путь к файлу .dmp, который используется разработчиками драйверов и ПО для более точного определения причин ошибки.
Внимание!
Как правило, возникновение BSoD-ошибок может происходить из-за: некорректных драйверов или их несовместимости с операционной системой, их конфликтов между собой, а также в результате сбоя.
Реже ошибки могут быть вызваны вирусами, несовместимостью устройств или их сбоями, перегревом комплектующих.
Ошибка BSoD состоит из четырех 4 параметров:
1. Код ошибки (0x00000070) и ее символьное имя (SESSION4_INITIALIZATION_FAILED).
2. Четыре параметра, объясняющие причину возникновения ошибки.
3. Адрес места где произошла ошибка.
4. Название драйвера устройства, в котором произошла ошибка.
Выявляем причины синего экрана windows в Microsoft Kernel Debugger
Итак, когда речь идет, о BSOD, то продвинутые пользователи сразу вспоминают программу Microsoft Kernel Debugger или WinDbg (Debugging Tools for Windows). WinDbg – это многоцелевой отладчик для Windows, распространяемый Microsoft. Отладка – это процесс поиска и устранения ошибок в системе; в вычислительной технике это также включает изучение внутренней работы программного обеспечения. Его можно использовать для отладки приложений пользовательского режима, драйверов устройств и самой операционной системы в режиме ядра. Как и более известный отладчик Visual Studio, он имеет графический интерфейс пользователя (GUI).
WinDbg может использоваться для отладки дампов памяти в режиме ядра, созданных после того, что обычно называют «голубым экраном смерти», возникающим при выполнении проверки на наличие ошибок. Его также можно использовать для отладки аварийных дампов в пользовательском режиме. Это известно как посмертная отладка.
WinDbg может автоматически загружать файлы отладочных символов (например, файлы PDB ) с сервера, сопоставляя различные критерии (например, временную метку, CRC, одиночную или многопроцессорную версию) через SymSrv (SymSrv.dll), вместо более трудоемких задач создания дерева символов для отладочной целевой среды. У Microsoft есть общедоступный символьный сервер, который имеет большинство общедоступных символов для Windows 2000 и более поздних версий Windows (включая пакеты обновления).
Подробнее почитать про WinDbg вы можете по ссылке
Вашему вниманию представляются 11 рекомендаций по устранению BSoD, следуя которым можно избавится от любого синего экрана:
1. Сперва необходимо проверите наличие свободного места на системном разделе жесткого диска. Если свободного места мало, то необходимо его увеличить, удалив ненужные данные;
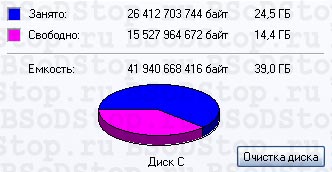
2. Просканируйте операционную систему антивирусными программами для удаления всевозможного нежелательного программного обеспечения, коими являются вирусы, трояны и т.д.;
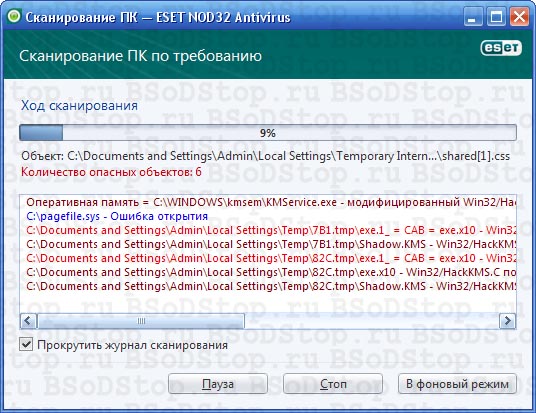
3. Большое количество BSoD появляется вследствие ошибок кода самой операционной системы. Компания Microsoft постоянно работает над исправлением таких ошибок, выпуская патчи и пакеты обновления. Установленный последний пакет обновлений (Service pack) и постоянное обновление системы избавят от большого количества ошибок. Рекомендую установить радиокнопку автоматического обновления системы.
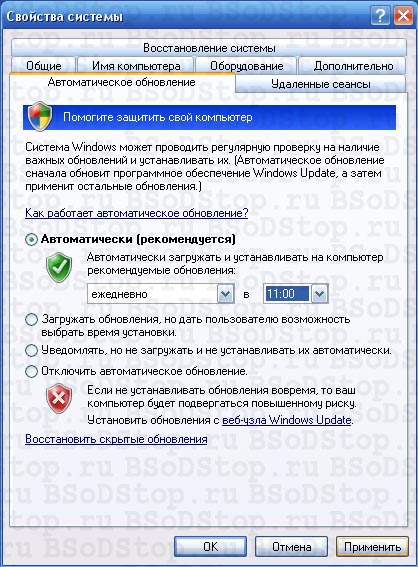
4. Если ошибка появилась после недавно установленного драйвера устройства или программы. Необходимо откатить драйвер на более раннюю версию. С программами дела обстоят проще, их удаление устранит причину сбоя. Может пригодиться опция “Запуск последней удачной конфигурации” системы.
6. Установите настройки BIOS по умолчанию. Неправильные настройки BIOSа могут привести к печальным последствиям. И экран смерти это не самый худший вариант. Если Вы не уверенны в своих навыках, то в BIOSе лучше ничего не менять.
7. Очень часто причиной появления BSoD является неисправность оперативной памяти. Для её проверки можно использовать тестирующие программы, например memtest86+. В случае выявления битой линейки памяти, её необходимо заменить. При использовании в компьютере двух планок памяти и более, устранение неисправной устранит сбой.
8. Проверьте жесткий диск на наличие битых секторов и ошибок. По возможности исправьте ошибки и восстановите битые сектора стандартными средствами системы.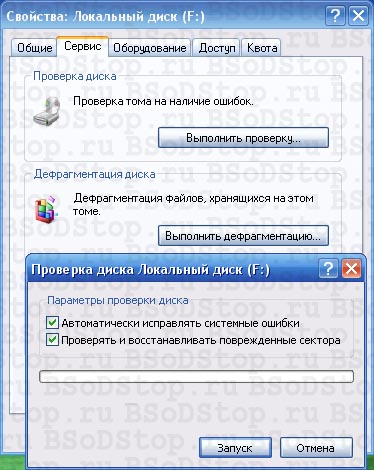
Советую ознакомиться с материалом «Ремонт HDD«.
9. Необходимо избавиться от перегрева компонентов ПК. Почистите Ваш компьютер от пыли, смажьте специальным маслом все куллеры (процессорный, чипсетный, видеокарты, блока питания). При необходимости, установите дополнительные куллера, для организации правильного потока воздуха в системном блоке.
10. Проверьте правильность подключения кабелей и комплектующих. Посмотрите на их контакты, при необходимости смажьте их.
11. Переустановите операционную систему. Используйте только лицензионный диск операционной системы. Использование различных сборок приводит к постоянным проблемам.
Reader Interactions
Ошибки синего экрана и методы их исправления
0x00000001: APC_INDEX_MISMATCH. Наиболее распространенной причиной является последовательность несогласованных вызовов повторного включения и отключения APC у драйвера или файловой системы.
Драйвера, вызывающими код являются: ndis.sys, ntoskrnl.exe, psi.sys, raspppoe.sys, tcpip.sys, win32k.sys. Для устранения ошибки рекомендуется обновить операционную систему.
0x0000000A: IRQL_NOT_LESS_OR_EQUAL. Может происходить при переходе системы в спящий режим, из-за некорректной работы драйвера Diskdump.sys., когда драйвером используется неверный адрес памяти.
Для устранения рекомендуется обновить операционную систему.
0x00000019: BAD_POOL_HEADER. Появляется в результате повреждения заголовка пула драйвером IPMI, при обработке запросов инструментов управления Windows. Решение ошибки заключается в обновлении системы.
0x00000025: NPFS_FILE_SYSTEM. 0x00000027: RDR_FILE_SYSTEM. 0x00000059:PINBALL_FILE_SYSTEM. Вызвана истощением пула не подкачиваемой памяти. Для устранения проблемы следует увеличить объем оперативной памяти (ОЗУ) вашего компьютера.
В результате увеличится пул неподкачиваемой памяти, которая доступна для использования ядром.

0x00000026: CDFS_FILE_SYSTEM. Как правило, причина проблемы кроется в повреждении файловой системы (наличием сбойных секторов, поврежденных драйверов) или истощением пула не подкачиваемой памяти.
Для выхода из ситуации рекомендуется провести диагностику жесткого диска компьютера на наличие битых секторов, после чего увеличить объем ОЗУ.
0x0000002E: DATA_BUS_ERROR. Эта ошибка на 99% вызвана из-за проблем с аппаратной частью компьютера — проблемой в конфигурации, несовместимостью аппаратных комплектующих или их дефектами.
В большинстве случаев появляется при дефектной RAM-памяти, ошибке кеш-памяти 2 уровня или ошибок видеопамяти. Реже может возникнуть в случае повреждения жесткого диска.
Если какая-то комплектующая была недавно установлена, ее необходимо извлечь, после чего протестировать работу ПК.
При подтверждении предположений, необходимо заменить комплектующие, которые привели к сбою. Также, не помешает проверить правильность установки всех плат в разъемы, почистить контакты.
Если проблема произошла на недавно установленной операционной системе, необходимо проверить наличие обновлений для BIOS, SCSI-конролеров, сетевых плат.
Если все вышеперечисленные советы не дали результата, рекомендуется проверить жесткий диск компьютера на наличие битых секторов.
0x00000034: CACHE_MANAGER. Проблема возникла в Диспетчере кэша файловой системы из-за истощения пула не подкачиваемой памяти. Увеличение объема ОЗУ решает эту проблему.
0x0000003B: SYSTEM_SERVICE_EXCEPTION. Синий экран возникает по причине ошибки, вызванной в стеке драйвера MS IEEE 1394. Решением проблемы может быть установка обновления KB980932.
В случае если установка указанного обновления не помогла, попробуйте выполнить обновление всей системы.
0x0000003F: NO_MORE_SYSTEM_PTES. Появляется при выполнении системой большого количества операций ввода/вывода. Попробуйте увеличить объем виртуальной памяти системы.
Если это не помогло, обратите внимание на программы, установка которых предшествовала появлению BSOD, данную ошибку могут вызывать программы для работы с жестким диском, например утилиты резервного копирования, пр.
0x00000057: XNS_INTERNAL_ERROR. Указывает на проблему с сетевой платой компьютера. Для устранения проблемы, попробуйте заменить сетевую карту.
https://youtube.com/watch?v=Op1OaHnNGXU%3Frel%3D0%26enablejsapi%3D1
Обсуждение ошибки СИНЕГО ЭКРАНА 0x00000124
Ошибки синего экрана: самые распространенные коды ошибок
Ошибки синего экрана и методы их исправления
0x00000001: APC_INDEX_MISMATCH. Наиболее распространенной причиной является последовательность несогласованных вызовов повторного включения и отключения APC у драйвера или файловой системы.
Драйвера, вызывающими код являются: ndis.sys, ntoskrnl.exe, psi.sys, raspppoe.sys, tcpip.sys, win32k.sys. Для устранения ошибки рекомендуется обновить операционную систему.
0x0000000A: IRQL_NOT_LESS_OR_EQUAL. Может происходить при переходе системы в спящий режим, из-за некорректной работы драйвера Diskdump.sys., когда драйвером используется неверный адрес памяти.
Для устранения рекомендуется обновить операционную систему.
0x00000019: BAD_POOL_HEADER. Появляется в результате повреждения заголовка пула драйвером IPMI, при обработке запросов инструментов управления Windows. Решение ошибки заключается в обновлении системы.
0x00000025: NPFS_FILE_SYSTEM. 0x00000027: RDR_FILE_SYSTEM. 0x00000059:PINBALL_FILE_SYSTEM. Вызвана истощением пула не подкачиваемой памяти. Для устранения проблемы следует увеличить объем оперативной памяти (ОЗУ) вашего компьютера.
В результате увеличится пул неподкачиваемой памяти, которая доступна для использования ядром.

0x00000026: CDFS_FILE_SYSTEM. Как правило, причина проблемы кроется в повреждении файловой системы (наличием сбойных секторов, поврежденных драйверов) или истощением пула не подкачиваемой памяти.
Для выхода из ситуации рекомендуется провести диагностику жесткого диска компьютера на наличие битых секторов, после чего увеличить объем ОЗУ.
0x0000002E: DATA_BUS_ERROR. Эта ошибка на 99% вызвана из-за проблем с аппаратной частью компьютера — проблемой в конфигурации, несовместимостью аппаратных комплектующих или их дефектами.
В большинстве случаев появляется при дефектной RAM-памяти, ошибке кеш-памяти 2 уровня или ошибок видеопамяти. Реже может возникнуть в случае повреждения жесткого диска.
Если какая-то комплектующая была недавно установлена, ее необходимо извлечь, после чего протестировать работу ПК.
При подтверждении предположений, необходимо заменить комплектующие, которые привели к сбою. Также, не помешает проверить правильность установки всех плат в разъемы, почистить контакты.
Если проблема произошла на недавно установленной операционной системе, необходимо проверить наличие обновлений для BIOS, SCSI-конролеров, сетевых плат.
Если все вышеперечисленные советы не дали результата, рекомендуется проверить жесткий диск компьютера на наличие битых секторов.
0x00000034: CACHE_MANAGER. Проблема возникла в Диспетчере кэша файловой системы из-за истощения пула не подкачиваемой памяти. Увеличение объема ОЗУ решает эту проблему.
0x0000003B: SYSTEM_SERVICE_EXCEPTION. Синий экран возникает по причине ошибки, вызванной в стеке драйвера MS IEEE 1394. Решением проблемы может быть установка обновления KB980932.
В случае если установка указанного обновления не помогла, попробуйте выполнить обновление всей системы.
0x0000003F: NO_MORE_SYSTEM_PTES. Появляется при выполнении системой большого количества операций ввода/вывода. Попробуйте увеличить объем виртуальной памяти системы.
Если это не помогло, обратите внимание на программы, установка которых предшествовала появлению BSOD, данную ошибку могут вызывать программы для работы с жестким диском, например утилиты резервного копирования, пр.
0x00000057: XNS_INTERNAL_ERROR. Указывает на проблему с сетевой платой компьютера. Для устранения проблемы, попробуйте заменить сетевую карту.
https://youtube.com/watch?v=Op1OaHnNGXU%3Frel%3D0%26enablejsapi%3D1
Обсуждение ошибки СИНЕГО ЭКРАНА 0x00000124
Ошибки синего экрана: самые распространенные коды ошибок
Ошибки синего экрана и методы их исправления
0x00000001: APC_INDEX_MISMATCH. Наиболее распространенной причиной является последовательность несогласованных вызовов повторного включения и отключения APC у драйвера или файловой системы.
Драйвера, вызывающими код являются: ndis.sys, ntoskrnl.exe, psi.sys, raspppoe.sys, tcpip.sys, win32k.sys. Для устранения ошибки рекомендуется обновить операционную систему.
0x0000000A: IRQL_NOT_LESS_OR_EQUAL. Может происходить при переходе системы в спящий режим, из-за некорректной работы драйвера Diskdump.sys., когда драйвером используется неверный адрес памяти.
Для устранения рекомендуется обновить операционную систему.
0x00000019: BAD_POOL_HEADER. Появляется в результате повреждения заголовка пула драйвером IPMI, при обработке запросов инструментов управления Windows. Решение ошибки заключается в обновлении системы.
0x00000025: NPFS_FILE_SYSTEM. 0x00000027: RDR_FILE_SYSTEM. 0x00000059: PINBALL_FILE_SYSTEM. Вызвана истощением пула не подкачиваемой памяти. Для устранения проблемы следует увеличить объем оперативной памяти (ОЗУ) вашего компьютера.
В результате увеличится пул неподкачиваемой памяти, которая доступна для использования ядром.

0x00000026: CDFS_FILE_SYSTEM. Как правило, причина проблемы кроется в повреждении файловой системы (наличием сбойных секторов, поврежденных драйверов) или истощением пула не подкачиваемой памяти.
Для выхода из ситуации рекомендуется провести диагностику жесткого диска компьютера на наличие битых секторов, после чего увеличить объем ОЗУ.
0x0000002E: DATA_BUS_ERROR. Эта ошибка на 99% вызвана из-за проблем с аппаратной частью компьютера — проблемой в конфигурации, несовместимостью аппаратных комплектующих или их дефектами.
В большинстве случаев появляется при дефектной RAM-памяти, ошибке кеш-памяти 2 уровня или ошибок видеопамяти. Реже может возникнуть в случае повреждения жесткого диска.
Если какая-то комплектующая была недавно установлена, ее необходимо извлечь, после чего протестировать работу ПК.
При подтверждении предположений, необходимо заменить комплектующие, которые привели к сбою. Также, не помешает проверить правильность установки всех плат в разъемы, почистить контакты.
Если проблема произошла на недавно установленной операционной системе, необходимо проверить наличие обновлений для BIOS, SCSI-конролеров, сетевых плат.
Если все вышеперечисленные советы не дали результата, рекомендуется проверить жесткий диск компьютера на наличие битых секторов.
0x00000034: CACHE_MANAGER. Проблема возникла в Диспетчере кэша файловой системы из-за истощения пула не подкачиваемой памяти. Увеличение объема ОЗУ решает эту проблему.
0x0000003B: SYSTEM_SERVICE_EXCEPTION. Синий экран возникает по причине ошибки, вызванной в стеке драйвера MS IEEE 1394. Решением проблемы может быть установка обновления KB980932.
В случае если установка указанного обновления не помогла, попробуйте выполнить обновление всей системы.
0x0000003F: NO_MORE_SYSTEM_PTES. Появляется при выполнении системой большого количества операций ввода/вывода. Попробуйте увеличить объем виртуальной памяти системы.
Если это не помогло, обратите внимание на программы, установка которых предшествовала появлению BSOD, данную ошибку могут вызывать программы для работы с жестким диском, например утилиты резервного копирования, пр.
0x00000057: XNS_INTERNAL_ERROR. Указывает на проблему с сетевой платой компьютера. Для устранения проблемы, попробуйте заменить сетевую карту.
https://youtube.com/watch?v=Op1OaHnNGXU%3Frel%3D0%26enablejsapi%3D1
Обсуждение ошибки СИНЕГО ЭКРАНА 0x00000124
Ошибки синего экрана: самые распространенные коды ошибок
- Исправляем ошибку с кодом 0x80004005

В некоторых случаях обновление Windows 10 может не устанавливаться, выдавая ошибку с кодом 0x80004005. Эта же ошибка может возникать и по иным причинам, не связанным с апдейтами. Статья ниже посвящена решениям данной проблемы.
Причина проявления этого сбоя тривиальна – «Центр обновлений» не смог либо загрузить, либо установить то или иное обновление. А вот источник самой проблемы может быть разным: неполадки с системными файлами или же проблемы с самим инсталлятором обновлений. Устранить ошибку можно тремя разными методами, начнём с самого эффективного.
Если же у вас возникла ошибка 0x80004005, но она не касается обновлений, обратитесь к разделу «Другие ошибки с рассматриваемым кодом и их устранение».
Способ 1: Очистка содержимого каталога с обновлениями
Все системные апдейты устанавливаются на компьютер только после полной загрузки. Файлы обновлений загружаются в специальную временную папку и удаляются оттуда после инсталляции. В случае проблемного пакета он пытается установиться, но процесс завершается с ошибкой, и так до бесконечности. Следовательно, очистка содержимого временного каталога поможет в решении проблемы.
- Воспользуйтесь сочетанием клавиш Win+R для вызова оснастки «Выполнить». Пропишите в поле ввода следующий адрес и нажмите «ОК».
- Откроется «Проводник» с каталогом всех локально загруженных обновлений. Выделите все имеющиеся файлы (с помощью мыши или клавиш Ctrl+A) и удалите их любым подходящим способом – например, через контекстное меню папки.
- Закройте «Проводник» и перезагрузитесь.


После загрузки компьютера проверьте наличие ошибки – скорее всего, она исчезнет, поскольку «Центр обновлений» загрузит на этот раз корректную версию апдейта.
Способ 2: Ручная загрузка обновлений
Чуть менее эффективный вариант устранения рассматриваемого сбоя заключается в ручной загрузке обновления и его установке на компьютер. Подробности процедуры освещены в отдельном руководстве, ссылка на которое находится ниже.

Подробнее: Устанавливаем обновления для Windows 10 вручную
Способ 3: Проверка целостности системных файлов
В некоторых случаях проблемы с обновлениями вызваны повреждением того или иного системного компонента. Решение заключается в проверке целостности системных файлов и их восстановлении, если таковое потребуется.

Урок: Проверка целостности системных файлов в Windows 10
Другие ошибки с рассматриваемым кодом и их устранение
Ошибка с кодом 0x80004005 возникает также по иным причинам. Рассмотрим самые частые из них, а также методы устранения.
Ошибка 0x80004005 при попытке доступа к сетевой папке
Эта ошибка возникает вследствие особенностей работы новейших версий «десятки»: из соображений безопасности по умолчанию отключены несколько устаревших протоколов соединения, а также некоторые компоненты, которые отвечают за сетевые возможности. Решением проблемы в этом случае будет правильная настройка сетевого доступа и протокола SMB.
Подробнее:
Решение проблем с доступом к сетевым папкам в Windows 10
Настройка протокола SMB
Ошибка 0x80004005 при попытке доступа к Microsoft Store
Довольно редкий сбой, причина которого заключается в ошибках взаимодействия брандмауэра Windows 10 и Магазина приложений. Устранить эту неисправность достаточно просто:

- Вызовите «Параметры» — легче всего это проделать с помощью сочетания клавиш Win+I. Найдите пункт «Обновления и безопасность» и кликните по нему.
- Воспользуйтесь меню, в котором щёлкните по позиции «Безопасность Windows».

Далее выберите «Брандмауэр и защита сети». - Прокрутите страницу чуть вниз и воспользуйтесь ссылкой «Разрешить работу с приложением через брандмауэр».
- Откроется список программ и компонентов, которые так или иначе задействуют системный файервол. Для внесения изменений в этот список воспользуйтесь кнопкой «Изменить параметры». Обратите внимание, что для этого требуется учётная запись с полномочиями администратора.

Урок: Управление правами учетной записи в Windows 10
- Найдите пункт «Microsoft Store» и снимите галочки со всех опций. После этого нажмите «ОК» и закрывайте оснастку.




Перезагрузите машину и попробуйте зайти в «Магазин» — проблема должна быть решена.
Мы убедились, что ошибка с кодом 0x80004005 наиболее характерна для некорректного обновления Windows, однако может возникать и по другим причинам. Также мы познакомились с методами устранения этой неисправности.
Еще статьи по данной теме:
Помогла ли Вам статья?
- Вариант 1: При установке обновлений
- Вариант 2: При попытке открытия сетевого расположения
- Вариант 3: При работе с Microsoft Store

Следующие варианты и методы их исправления, связанные с ошибкой 0x80004005, относятся исключительно к Windows 11, являющейся основной операционной системой на компьютере. Если проблема возникает при использовании VirtualBox, понадобятся совершенно другие решения, относящиеся к виртуальной машине. Об этом читайте в отдельной статье на нашем сайте.
Вариант 1: При установке обновлений
Чаще всего ошибка с кодом 0x80004005 встречается в Windows 11 при попытке установить очередное системное обновление. Это может быть связано как со сбоями при скачивании файлов, так и проблемами в работе операционной системы. По очереди выполните каждый из предложенных ниже методов, чтобы найти решение конкретно для своей ситуации.
Способ 1: Очистка файлов обновлений
В первую очередь необходимо избавиться от файлов для установки обновлений, которые уже могли быть скачаны системным средством. Это позволит запустить загрузку повторно и, скорее всего, ошибка 0x80004005 пропадет, поскольку все файлы будут скачаны заново без повреждений и конфликтов.
- Откройте утилиту «Выполнить», используя для этого стандартное сочетание клавиш Win + R. В поле ввода вставьте команду
%systemroot%\SoftwareDistribution\Downloadи нажмите по клавише Enter для перехода к каталогу. - В появившейся на экране папке выделите все файлы и каталоги и нажмите по любому объекту правой кнопкой мыши.
- В контекстном меню вас интересует значок с корзиной, отвечающий за удаление выделенного содержимого. Подтвердите свои намерения, дождитесь очистки и после этого повторно запустите поиск апдейтов.



Способ 2: Ручной поиск и установка обновления
Если «Центр обновления Windows» нашел апдейт, вы будете уведомлены о его кодовом названии еще до начала загрузки. Это позволяет самостоятельно найти обновление и вручную установить его, если при автоматической инсталляции появляется рассматриваемая проблема. Существует три разных метода, подходящих для выполнения этого метода. Детальную информацию о каждом из них вы найдете далее.
Подробнее: Установка обновлений в Windows 11 вручную

Способ 3: Проверка целостности системных файлов
Если два предыдущих метода так и не помогли вам избавиться от ошибки с кодом 0x80004005 при попытке установить обновление, стоит полагать, что проблема заключается в нарушении целостности системных файлов. Возможно, компоненты, отвечающие за установку новых файлов, работают некорректно или повреждены те части ОС, для которых и вышли апдейты. Ситуация решается при помощи сканирования системных файлов через стандартные консольные утилиты. Каждая из них имеет свое предназначение и отвечает за восстановление разных компонентов Виндовс.
Подробнее: Использование и восстановление проверки целостности системных файлов в Windows

Вариант 2: При попытке открытия сетевого расположения
Следующая ситуация, когда появляется ошибка 0x80004005, связана с доступом к сетевым папкам. Возникновение проблемы может свидетельствовать как об отключенных компонентах сетевого доступа, так и о неправильных настройках сетевого обнаружения. В первую очередь понадобится включить SMB1, а если это не поможет, проверить сетевое обнаружение или выбрать альтернативный метод его активации.

Подробнее:
Как включить SMB1 в Windows 11
Включение сетевого обнаружения на компьютере с Windows 11

Вариант 3: При работе с Microsoft Store
Иногда ошибка с рассматриваемым кодом появляется в те моменты, когда происходит запуск Microsoft Store или попытка работы с приложениями, установленными через магазин. Обычно это свидетельствует о сбоях в работе приложения или конфликтах в работе межсетевого экрана. Есть два основных метода, способных исправить данную ситуацию.
Способ 1: Сброс и восстановление Microsoft Store
Для начала стоит выполнить довольно простую операцию, связанную со сбросом и восстановлением магазина приложений. Это осуществляется при помощи стандартных средств операционной системы и довольно легко выполняется.
- Откройте меню «Пуск» и перейдите в «Параметры».
- Щелкните левой кнопкой мыши по «Приложения», отыскав пункт в левом меню, затем перейдите в «Приложения и возможности».
- В списке программ найдите «Microsoft Store», щелкните левой кнопкой мыши по трем точкам справа в строке и перейдите в параметры приложения.
- Сначала нажмите кнопку «Исправить», дождитесь окончания восстановления и проверьте, была ли решена проблема. Если нет, дополнительно щелкните по «Сброс» и затем снова переходите к работе с магазином.




Способ 2: Изменение настроек брандмауэра
Очень редко ошибка 0x80004005 при работе с магазином приложений в Windows 11 связана с ограничениями со стороны брандмауэра, но этот метод точно стоит использовать, если предыдущий не отразился на ситуации.
- В «Параметрах» на панели слева выберите «Конфиденциальность и защита», затем запустите «Безопасность Windows».
- Щелкните левой кнопкой мыши по пункту «Брандмауэр и защита сети».
- Прокрутите колесико вниз, чтобы найти дополнительные ссылки. Кликните по той, которая имеет название «Разрешить работу с приложением через брандмауэр».
- В новом окне нажмите по «Изменить параметры», чтобы настройки в таблице ниже стали доступными.
- В списке приложений отыщите «Microsoft Store» и снимите галочки с приложения. Примените настройки и отправьте ПК на перезагрузку, чтобы при следующем запуске перейти к проверке работы магазина.





Еще статьи по данной теме:
Помогла ли Вам статья?
Отключаем перезагрузку при возникновении BSoD
Располагая вышеизложенной информацией можно самостоятельно попробовать решить проблему. В большинстве случаев после появления BSoD-ошибки компьютер не ждет вмешательства пользователя и перезагружается автоматически. В таком случае получить код ошибки нельзя.
Для получения кода, необходимо отключить возможность перезагрузки системы в случае ее отказа. Данная настройка включена в ОС по умолчанию. Для ее отключения необходимо кликнуть правой кнопкой мыши на ярлыке «Мой компьютер», выбрать «Свойства».

После чего перейти в меню «Дополнительные параметры системы», на вкладке «Дополнительно», в меню «Загрузка и восстановление», раздел «Отказ системы», снимаем флажок «Выполнить автоматическую перезагрузку», сохраняем настройки нажатием кнопки «OK».

Примеры распространенных синих экранов
Вот небольшой список, самых частых ситуаций с blue screen of death в Windows платформах, но поверьте его можно продолжать очень, и очень долго.
Ни на одном из них вы не выявите причину синего экрана, и мне кажется это правильным, что Microsoft пошла таким путем. Если кому-то интересно, то существуют и зеленые экраны ошибок и пурпурные экраны смерти, например в Vmware ESXI.
Установка Microsoft Kernel Debugger
Установить WinDbg вы можете двумя методами:
- Microsoft Kernel Debugger входит в состав SDK, именно от туда вы можете его загрузить
- Microsoft Kernel Debugger можно скачать отдельным пакетом, но не всегда есть самые актуальные версии

Предположим, что вы выбрали метод с тонким клиентом, где у вас был скачан файл winsdksetup.exe. Обращаю внимание, что установить Microsoft Kernel Debugger вы можете на любую систему из списка:
- Windows 10 версии 1507 или более поздняя версия
- Windows Server 2012 R2 (только для командной строки) Windows Server 2016 (только для командной строки)
- Windows 8.1
- Windows Server 2012 R2
- Windows 7 с пакетом обновления 1 (SP1)
Запускаем winsdksetup.exe, убедитесь, что у вас есть доступ в интернет и 5-6 ГБ свободного, дискового пространства.

У вас откроется мастер установки SDK Windows, на выбор будет два варианта, первый это установка в стандартное расположение и второй вариант, это загрузка Windows Software Development Kit в нужное вам расположение, для последующей Offline установки. Я выберу первый вариант. Кстати второй вариант даст вам возможность получить отдельный MSI файл с WinDbg.


Принимаем лицензионное соглашение SDK нажимая “Accept”.

Снимаем все пункты, кроме “Debugging Tools for Windows” и нажимаем Install.

Начнется процесс установки WinDbg.

Все утилита диагностики синих экранов установлена.

Назначение синего экрана
В интернете уже сто миллионов раз давали, так что смысла нет повторятся, если в двух словах, то:
Обычно синий экран смерти, сокращенно называемый BSOD, является синей полноэкранной ошибкой, которая часто появляется после очень серьезного сбоя системы.
«Синий экран смерти» на самом деле является просто популярным названием для того, что технически называют сообщением остановки или ошибкой остановки.
Помимо официального названия, BSOD также иногда называют Blue Screen of Doom, экран проверки ошибок, сбой системы, ошибка ядра или просто ошибка синего экрана.
BSOD существуют с самого создания Windows и были гораздо более распространены тогда, только потому , что, так сказать, аппаратное обеспечение , программное обеспечение и сама Windows были более «глючными».
От Windows 95 до Windows 10 синий экран смерти не сильно изменился. Темно-синий фон и серебряный текст. Множество бесполезных данных на экране.
Утилиты диагностики синего экрана
Существует две утилиты. которые вам могут дать информацию, о причинах возникновения BSOD:
- Первая, бесплатная и на мой взгляд малополезная именуется, как BlueScreenView
- Вторая имеет максимальный инструментарий по диагностике, и разработана самим вендоров. Я говорю про Microsoft Kernel Debugger или WinDbg (Debugging Tools for Windows). Я не представляю, как можно без этой утилиты стопроцентно выявить из-за чего происходит “STOP Error” в системе. В данной статья, я сделаю подробный разбор данного инструмента.
Узнаем причину синего экрана в BlueScreenView
BlueScreen – это бесплатная утилита, входящая в состав nirsoft, напоминаю, что данный сборник инструментов мы использовали, когда нам необходимо было узнать пароли сохраненные в браузере(/kak-posmotret-sohranennyie-paroli-v-brauzerah/), она сканирует все ваши файлы мини-дампов, созданные во время сбоев «синего экрана смерти», и отображает информацию обо всех сбоях в одной таблице. Для каждого сбоя BlueScreenView отображает имя файла мини-дамп, дату/время сбоя, основную информацию о сбое, отображаемую на синем экране (код проверки ошибки и 4 параметра), а также сведения о драйвере или модуле, которые могли вызвать сбой (имя файла, название продукта, описание файла и версия файла).
Для каждого сбоя, отображаемого в верхней панели, вы можете просмотреть подробную информацию о драйверах устройств, загруженных во время сбоя, в нижней панели. BlueScreenView также помечает драйверы, которые их адреса нашли в стеке аварийного отказа, так что вы можете легко найти подозреваемые драйверы, которые, возможно, вызвали сбой.
И так, предположим, что на одной виртуальной машине ESXI или физическом сервере, произошел синий экран, я получил файл полного дампа памяти MEMORY.DMP и мне необходимо выяснить причину сбоя. Открываем утилиту BlueScreenView. Утилита по умолчанию находит файлы дампов памяти в стандартных местах, но если вы анализируете MEMORY.DMP не на сервере, где случился BSOD, а на своем сервере, то вы можете указать ему путь до файла, для этого нажмите самый левый, верхний значок и в открывшемся окне “Advanced Options” выберите пункт “Load a single MiniDump File”. Там с помощью кнопки “Browse” найдите ваш файл MEMORY.DMP и нажмите “Ok”.

У вас в списке файлов появится ваш дамп. Тут вы можете увидеть столбцы с различной информацией:
- Время выпадания BSOD
- Сообщение ошибки, в моем случае, это PAGA_FAULT_IN_NONPAGED_AREA
- Код ошибки 0x00000050
- И столбцы с параметрами


Отключаем перезагрузку при возникновении BSoD
Располагая вышеизложенной информацией можно самостоятельно попробовать решить проблему. В большинстве случаев после появления BSoD-ошибки компьютер не ждет вмешательства пользователя и перезагружается автоматически. В таком случае получить код ошибки нельзя.
Для получения кода, необходимо отключить возможность перезагрузки системы в случае ее отказа. Данная настройка включена в ОС по умолчанию. Для ее отключения необходимо кликнуть правой кнопкой мыши на ярлыке «Мой компьютер», выбрать «Свойства».

После чего перейти в меню «Дополнительные параметры системы», на вкладке «Дополнительно», в меню «Загрузка и восстановление», раздел «Отказ системы», снимаем флажок «Выполнить автоматическую перезагрузку», сохраняем настройки нажатием кнопки «OK».

Что вызывает синие экраны смерти
Синие экраны обычно возникают из-за проблем с оборудованием вашего компьютера или из-за проблем с его программным обеспечением. Иногда они могут быть вызваны проблемами с программным обеспечением низкого уровня, работающим в ядре Windows. Обычные приложения чаще всего не могут вызывать синие экраны. Если приложение выходит из строя, оно вылетит с ошибкой, но не затронет операционную систему.
Синий экран появляется, когда Windows обнаруживает “STOP Error“. Этот критический сбой приводит к сбою Windows и прекращению работы. Единственное, что Windows может сделать в этот момент, это перезагрузить компьютер. Это может привести к потере данных, так как программы не имеют возможности сохранить свои открытые данные.
Когда появляется синий экран, Windows автоматически создает файл «minidump» или полный дамп Memory.DMP, который содержит информацию о сбое и сохраняет ее на диск. Вы можете просмотреть информацию об этих мини-дампах, чтобы помочь определить причину синего экрана.
Синие экраны также выглядят по разному, в зависимости от того, какую версию Windows вы используете. В Windows 7 и предыдущих версиях синий экран очень напоминал экран терминала, отображая всевозможную информацию.

В Windows 8 и 10 синие экраны намного проще.

В большинстве случаев вся информация появляющаяся на экране для вас бесполезна по нескольким вещам:
- Во первых вы чаще всего его даже не увидите, так как система после BSOD произведет перезагрузку
- Во вторых если говорить про blue screen of death если и будет запечатлен на экране будет иметь, чисто техническую информацию и мало, что вам сможет рассказать об истинных причинах сбоя, тут только поможет анализ дампа памяти.
Отключаем перезагрузку при возникновении BSoD
Располагая вышеизложенной информацией можно самостоятельно попробовать решить проблему. В большинстве случаев после появления BSoD-ошибки компьютер не ждет вмешательства пользователя и перезагружается автоматически. В таком случае получить код ошибки нельзя.
Для получения кода, необходимо отключить возможность перезагрузки системы в случае ее отказа. Данная настройка включена в ОС по умолчанию. Для ее отключения необходимо кликнуть правой кнопкой мыши на ярлыке «Мой компьютер», выбрать «Свойства».

После чего перейти в меню «Дополнительные параметры системы», на вкладке «Дополнительно», в меню «Загрузка и восстановление», раздел «Отказ системы», снимаем флажок «Выполнить автоматическую перезагрузку», сохраняем настройки нажатием кнопки «OK».

Диагностика BSOD в WinDbg
Первое, что я вам советую сделать, так это включить для форматов файлов .DMP, .HDMP, .MDMP, .KDMP и .WEW ассоциацию с Microsoft Kernel Debugger, чтобы при двойном клике по дампу памяти или минидампу, он сразу открывался в утилите. НО ЭТО НА ЛЮБИТЕЛЯ. Если вы хотите включить ассоциации файлов, то откройте вашу командную строку и выполните команду для перехода в нужный каталог:
cd C:\Program Files\Windows Kits\10\Debuggers\x64 если у вас x-86 система, то выполните cd C:\Program Files (x86)\Windows Kits\10\Debuggers\x86
И затем выполните команду:

Открываем пуск и находим там Windows Kit, в котором выберите нужный вам исполняемый файл.

Следующим шагом подключаются Symbol File Path, чтобы вы могли иметь самую актуальную базу ошибок, которая будет кэшироваться у вас на локальных дисках. Для этого в меню “File” найдите пункт Symbol File Path

В открывшемся окне введите: SRV*C:\SymCache*http://msdl.microsoft.com/download/symbols. Все будет кэшироваться в папку C:\SymCache. Сохраняем настройки.

Ну, что начинаем искать причины синего экрана windows, для этого загружаем в утилиту свой дамп памяти. Для этого вы можете открыть в меню пункт “File – Open Crash Dump”.

Когда вы откроете файл дампа отладчику потребуется некоторое время для подключения к интернету и загрузки необходимых символов для отладки. В процессе загрузки отладочных символов в командной строке отладчика появляется надпись Debugee not connected, в это время вы не сможете использовать отладчик.

После загрузки нужных данных для диагностики дампа памяти.Вам необходимо нажать ссылку “For analysis ot this run file !analize -v”

Будет выведено много информации, где можно посмотреть сбойные адреса памяти, драйвера, сбойные модули, как в моем случае srv. Обратите внимание, что все ссылки в отчете кликабельны и дадут дополнительную информацию, об ошибках.


Вот пример моей диагностической информации, которую можно выложить на профильном форуме для вопроса.
STACK_COMMAND: .thread ; .cxr ; kb
OSNAME: Windows 8.1
OSBUILD_TIMESTAMP: 2015-07-15 19:37:58
Кликнув по сбойному модулю srv, я увидел, что все дело в файле \SystemRoot\System32\DRIVERS\srv.sys

Очень частые причины BSOD в Windows, это драйвера от сторонних разработчиков, принтеры, другие периферийные устройства, различные утилиты. Если хотите понять есть ли среди них сбойные, то строке, где выполняются команды (Я отметил ее желтой стрелкой) введите !thread и нажмите Enter. У вас появится некая информация, найдите в ней значения base и Limit.

Далее в командной стоке WinDbg вам нужно ввести команду:
dps номер limit номер base. Пример dps ffffd001509cc000 ffffd001509d3000 или можно просто dps будет выведены все драйвера
Пример сбойного драйвера, по которому можно определять откуда растут корни, так сказать причина синего экрана.

В Bugcheck Analisis видно, что сбоил Arg3 fffff8017af94360, If non-zero, the instruction address which referenced the bad memory address. В командной строке WinDbg введите команду:

Пробуем получить причины синего экрана виндовс. На выходе я вижу, что есть проблемы Could not read device object or _DEVICE_OBJECT not found

Вы можете легко сохранить данную информацию из лога и спокойно передавать ее для диагностики на форумах. так же начиная с Windws 10, там появилась встроенная функция устранения неполадок ведущих к синему экрану, найти ее можно в параметрах системы, в разделе “Обновление и безопасность” , далее идем в раздел “Устранение неполадок”, где находим пункт “Синий экран”. Там будет простой мастер, который попробует устранить проблему.

На этом у меня все, надеюсь, что вы теперь научились, как узнавать причину синих экранов и проводить диагностику. На этом у меня все. С вами был Иван Семин, автор и создатель IT блога Pyatilistnik.org.
Где искать файл дампа (MEMORY. DMP)
Перед тем, как мы научимся выявлять причины BSOD, я хочу вам напомнить, где располагается нужные для диагностики файлы. Определить нужное расположение можно из окна настроек системы. Для этого перейдите в свойства моего компьютера или нажмите одновременно клавиши WIN и Pause Break.

Далее находясь в окне свойств системы, выберите пункт “Дополнительные параметры системы”.

На вкладке “Дополнительно” найдите раздел “Загрузка и восстановление”, где от вас потребуется нажать “Параметры”. В открывшемся окне вы можете посмотреть путь до файла дампа, по умолчанию, это %SystemRoot%\MEMORY.DMP. Означает на практике C:\Windows\MEMORY.DMP. Вы можете задать свое место, на любом другом диске.

Так же у вас есть возможность не создавать полный дамп, а заменять его мини дампом, меньшего размера.

Различия между файлами полного дампа памяти и файлами мини дампа
Файл дампа памяти может собирать различную информацию. Как правило, у инженера службы поддержки должно быть все содержимое виртуальной памяти для устранения проблемы. В других случаях вам может потребоваться собрать меньше информации, чтобы сосредоточиться на конкретной проблеме. Отладчик гибкий. Эта гибкость позволяет ограничить информацию, которую захватывает файл дампа памяти, собирая либо файлы полного дампа памяти, либо файлы мини-дампа памяти.
Полный дамп памяти файлов. Эти файлы содержат содержимое виртуальной памяти для процесса. Эти файлы наиболее полезны при устранении неполадок неизвестных проблем. Инженер службы поддержки может использовать эти файлы для поиска в любой области памяти, чтобы найти любой объект, найти переменную, которая была загружена в любой стек вызовов, и разобрать код, чтобы помочь диагностировать проблему. Недостаток файлов полного дампа памяти в том, что они большие. Для сбора этих файлов может также потребоваться дополнительное время, и записываемый процесс должен быть заморожен во время создания файла дампа.
Мини-дамп памяти файлов. Файл мини-дампа более настраиваемый, чем файл полного дампа, и может иметь размер от нескольких мегабайт (МБ) до размера файла полного дампа. Размер отличается из-за объема виртуальной памяти, которую отладчик записывает на диск. Несмотря на то, что вы можете быстро собирать мини-файлы дампа памяти, они небольшие, но у них также есть недостаток. Файлы мини-дампа могут содержать гораздо меньше информации, чем файлы полного дампа. Информация, которую собирает файл мини-дампа, может быть практически бесполезной для инженера службы поддержки, если область памяти, которую должен изучить специалист службы поддержки, не была захвачена, то он не сможет понять толком причину. Например, если память кучи не записывается в файл дампа памяти, инженер службы поддержки не может проверить содержимое сообщения, которое обрабатывалось во время возникновения проблемы.
Поэтому я вам рекомендую оставлять полный файл MEMORY.DMP, если не хватает места на SSD диске ,то перенесите его в другое место
