Можно ли исправить сбой без установочного диска?
Но у некоторых пользователей возникает еще один вопрос, связанный с ошибкой 0x000000ED Windows XP: как исправить без диска такой сбой? Ведь далеко не все юзеры заботятся о создании загрузочных носителей на случай непредвиденных ситуаций.
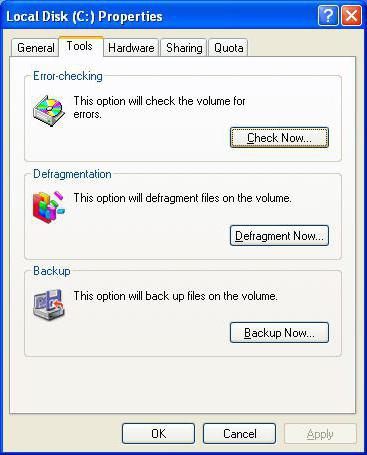
Считается, что сделать это невозможно. Но на крайний случай, если система «виснет» не сразу, а еще кое-как работает, аналогичную проверку можно провести в свойствах системного раздела, а в некоторых ситуациях может помочь откат до предыдущего состояния, доступ к параметрам которого производится в стандартной «Панели управления». Можно попытаться несколько раз принудительно выключать компьютер или ноутбук длинным нажатием на кнопку питания, чтобы при повторном старте система сама инициировала процесс восстановления. Но если винчестер начал «сыпаться», никакие программные методы не помогут.
Исправление ошибки 0x000000ed на Windows
Ошибка 0x000000ed появляется в Windows XP непосредственно после включения компьютера или перезагрузки. Как правило, она сопровождается пояснением «Unmountable Boot Volume», что буквально означает «Отключение загрузочного тома», и синим фоном. Дальше этого окна продвинуться невозможно – система не работает, нет привычной визуализации. Ниже мы постараемся как можно обстоятельнее рассказать о методах устранения этой ошибки.

Исправление ошибки 0x000000ed на Windows.
Как исправить синий экран 0x000000ed
Сегодня мы рассмотрим:

Синий экран 0x000000ed – это ошибка, с которой чаще всего сталкиваются владельцы операционной системы Windows XP. Появление ошибки связано с критической неисправностью важных для ОС файлов на жестком диске или с поломками самого винчестера.
Основным признаком того, что синий экран появляется именно через ошибку 0x000000ed, является постоянный перезапуск ПК с последующим появлением синего экрана с кодом данной ошибки. Давайте же разберемся, как «вылечить» компьютер от появления синего экрана с кодом ed.
Исправляем ошибку BSOD 0x000000ED в Windows XP


Устранение ошибки 0x000000ed
Предлагаем вам решение проблемы в несколько шагов. Просто проследуйте инструкциям ниже, и с большой вероятностью синий экран ed исчезнет с вашего компьютера.
Шаг 1. Перезагрузка ПК
Первое и самое банальное, что нужно сделать – это перезапуск системы. Не всегда, но всё же бывают моменты, когда при повторной перезагрузке компьютера операционная система загружается корректно, после чего у вас будет способ почистить компьютер от системных ошибок и восстановить файловую систему ОС. Если это не представляется возможным, переходите к следующему этапу.
Шаг 2. Восстановление файлов через установочный диск
В случае, когда пробиться через синий экран 0x000000ed не получилось, вы можете воспользоваться установочным диском Windows, чтобы устранить проблему. Установочный диск – это физически носитель, где хранится дистрибутив для установки операционной системы. Также эту роль может сыграть флешка. Давать ссылки на посторонние ресурсы с дистрибутивами Виндовс мы не будет по разным соображениям. Однако если у вас есть Windows на компьютере, значит, вы где-то брали установочный диск. Можете воспользоваться им еще раз.
Когда у вас будет диск или флешка с установщиком Windows, подключите этот накопитель к компьютеру, после чего при последующем его запуске войдите в БИОС.
В БИОСе нужно установить приоритет загрузки, указав системе, в первую очередь, запускаться с подключенного накопителя. Делается это очень просто:
- Войдя в БИОС, нажмите на кнопку «Boot».
- Далее, в строке «1st Boot Devices» укажите подключенный накопитель с Виндовс.
- Перезагрузите компьютер с сохраненными изменениями.
Если вы никогда ранее не пользовались БИОС в каких-либо целях и переживаете, что можете нажать что-то не то, ознакомьтесь с нашим материалом, где бы детально описывали оболочку BIOS, его возможности и разбирались в различиях версий. К тому же, вы можете в любой момент скинуть настройки БИОСа на заводские.
Возможно, у вас может быть другая версия БИОСа, однако следуя этим небольшим указаниям и приложенным скриншотам, мы уверены, вы отыщите такой же пункт меню и у себя, учитывая, что все версии БИОС имеют похожий интерфейс.
Запустившись с жесткого диска или флешки, когда вам предложит системы несколько действий на выбор (см. скриншот ниже), нажмите R, чтобы начать процесс восстановления.

Далее, на черном фоне будет отображен пронумерованный список имеющихся на компьютере операционных систем. В нашем случае, это Windows XP. Нажимаем 1, после чего – клавишу Enter на клавиатуре.

Теперь осталось прописать и запустить команду chkdsk /r , которая проверит все важные файлы на жестком диске и восстановит их с подключенного накопителя при необходимости. Весь процесс проверки будет отображаться на вашем экране. О его завершении вы узнаете оттуда же.

Когда процесс восстановления будет завершен, выполните команду exit в консоли и перезагрузите ПК. Вы увидите, что синий экран 0x000000ed вас больше не беспокоит.
Ошибка 0x000000ed Windows XP и 7 – исправление

Ошибку 0x000000ed Windows можно спокойно заносить в категорию одних из самых неприятных. Все дело в том, что при ее возникновении пользователю ограничивается свобода действий. То есть, человек может выполнить минимум действий, чтобы постараться найти выход из возникшей ситуации.
Что делать, если возник синий экран смерти, ошибка 0x000000ed при эксплуатации операционной системы Windows XP или 7? Мы постараемся разобраться с этой проблемой.
Как исправить STOP-ошибку 0х000000ed?
В первом случае все очень просто. Нам необходимо лишь проверить, правильно ли подключен Ваш жесткий диск (SSD) к материнской плате. Для этого можно отсоединить и снова подключить кабель, соединяющий Ваш жесткий диск и материнскую плату. Также не помешает продуть контакты как на жестком диске, так и на проводе (пыль может стать причиной плохого подсоединения).
Если у Вас старый накопитель, у которого разъем подключения IDE (широкая лента с контактами в два ряда), то есть вероятность того, что этот кабель в каком-то месте перегнулся, и порвался один из проводков (они очень тонкие). В этом случае нужно проверить, повторится ли ошибка при подсоединении жесткого диска к материнской плате новым кабелем.


Случай 2
Если после произведенных действий ошибка не исчезла, то есть смысл поверить Ваш жесткий диск (SSD) на наличие ошибок. Но как это сделать, если компьютер не может загрузиться? Для этого нам понадобится загрузочный диск (загрузочная флешка). Загрузочный диск — это диск, на котором записана операционная система. Нужно отметить, что операционная система на Вашем компьютере и загрузочном носителе должна быть одна и та же, иначе возможны ошибки.
- Вставляем загрузочный диск в дисковод Вашего компьютера (флешку в USB разъем).
- При запуске компьютера пытаемся вызвать Boot меню клавишей F8 (в разных версиях BIOS клавиши могут отличаться). Если сделать этого не получилось, то следуем указаниям ниже.
- Запускаем компьютер и нажимаем клавишу вызова BIOS (это может быть Del, F12 или F2).
- В появившемся меню ищем закладку Boot Device Preority.
- В пронумерованном списке, на который мы должны выйти, выбираем устройство под номером 1 и нажимаем Enter. В появившемся окошке выбираем «CD/DVD» (USB для флешки).
- Сохраняем изменения нажатием клавиши F10 и подтверждаем, нажав Enter.
Итак, компьютер начал загружаться с нашего устройства, и на экране появилось изображение, предлагающее нам переустановить систему (если на диске/флешке несколько возможных для запуска систем, то мы выбираем нужную нам систему нажатием соответствующей цифры и клавиши Enter). Теперь нажимаем мышью на пункт восстановление системы, и в появившемся окне выбираем командную строку (это Windows 7). Для Windows XP при загрузке и появлении синего меню мы должны нажать клавишу «R».
Теперь в обоих случаях перед нами находится командная строка, куда нам необходимо вбить команду «chkdsk с: /r». Компьютер начинает проверку диска на наличие ошибок. Процесс автоматический, и мы должны лишь дождаться окончания проверки, после чего написать в командной строке «exit». Компьютер начнет перезагрузку.

Случай 3
Недавно узнал, что ошибка подобного рода может возникнуть после обновления Windows 7. Интересно то, что это обновление может навредить только обладателям нелицензионных операционных систем. Нет, это не способ борьбы корпорации Microsoft с «пиратами», это простая ошибка, которая вызвана тем, что обновление переименовывает файл ядра ntoskrnl.exe в xNtKrnl.exe. И так как старое ядро не совместимо с новыми файлами подсистемы, то в нашей системе (х64) не запускаются 32-битные программы. В лицензионной же версии Windows 7 x64 все работает нормально, так как в нем используется новое ядро.
Ошибка 0x000000ed в Windows XP — как исправить?
Запускаем компьютер, все вроде хорошо и потом он выбрасывает — синий экран. Ошибка 0x000000ed в Windows XP — как исправить? Этим и займемся в этой статье.
Кроме самой ошибки мы наблюдаем еще и текст UNMOUNTABLE_BOOT_VOLUME — это значит, что проблема в файловой системе. Появились BAD-сектора, которые необходимо «вылечить».
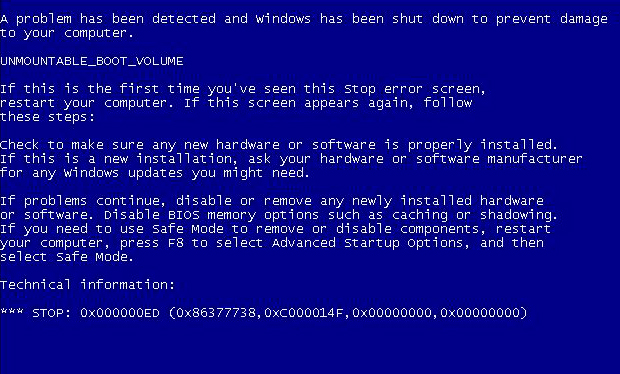
Сделать это можно с помощью программы, которая уже имеется в Windows XP — chkdsk. Для этого понадобится загрузочный диск с ОС (очень часто сборки предлагают дополнительный набор утилит) — там можно найти нужную нам программу. Если имеется флешка или диск с «чистой» виндой, то загружаемся с неё.
При загрузке нажимаем R — выбираем нужную ОС — запустится процесс восстановления и откроется консоль. В консоли вводим команду chkdsk /r и ожидаем восстановления.
Как правило после данных манипуляций ошибка 0x000000ed в Windows XP исправляется.
К сожалению, Windows часто выдаёт различные ошибки, которые можно исправить, если знать как — в этой статье речь пойдет об исправлении.

Вы думаете, что семёрка настолько продуманная система и намного лучше, чем 8 или 8.1? Как бы не так, ведь по количеству всплывающих ошибок, пока лидирует именно Windows 7. Чего только стоят конфликты ранее не выявленных разных версий одной и той же.

Теперь пользователей социалок и других популярных веб-ресурсов стала мучать новая и очень надоедливая ошибка connectionfailure. Как исправить и устранить ее последствия, мы попробуем вам донести в этой статье. Устраивайтесь поудобнее и.
Причина появления stop 0x000000f4
Достаточно много причин могут нарушать работу компьютера и вызывать bsod 0x000000f4. Иногда они связаны с операционной системой, и она дает сбой, но и некорректная работа оборудования также нередко приводит к ошибке с кодом 0x000000f4.
Рассмотрим несколько популярных причин:
- Одна из самых распространенных проблем века интернета – наличие вирусов. Они могут попасть в компьютер незаметно и существенно повлиять на его работу.
- Нехватка памяти на жестком диске, особенно если это системный диск.
- Конфликт между драйверами устройств, их обновленными версиями и оборудованием компьютера.
- Отсутствие последнего пакета обновлений операционки.
- Несовместимость некоторых устройств с ОС.
- Проблемы в работе сетевой карты.
- Битые линейки оперативной памяти.
- Некорректное подключение комплектующих.
- Наличие загрязнений на деталях ПК.
На Windows 7
Чаще всего неприятность 0x000000f4 Windows 7 показывает непосредственно сразу при включении ПК или после входа в систему из спящего режима. Если это происходит, то, вероятней всего, проблема кроется в неисправности какой-либо планки оперативной памяти. Для диагностики, как правило, используют программку Memtest86 или ручную проверку. Второй вариант предполагает частичный разбор системного блока, с последующим поочередным извлечением плат ОП. В случае с ноутбуками найти лепестки оперативки можно в одном из секторов, расположенных на дне ПК.
Причина может скрываться в проблемах с определенным системным файлом, мешающем «семерке» беспрепятственно работать. В любом случае для устранения ошибки следует рассмотреть все вышеописанные причины.
На Windows XP
Синий экран смерти 0x000000f4 Windows ХР может включать при установке операционной системы. Если возникает такая проблема, нужно начать установку заново, дождаться появления уведомления «нажмите клавишу F6 для установки драйверов», после этого нажать F7.
Зная, что может привести к ошибке 0x000000f4, намного проще приступить к ее лечению. Для этого следует поэтапно провести соответствующие профилактические мероприятия, чтобы наверняка исключить возможные причины.
- Очистить жесткий диск от ненужных файлов. Особого внимания требует системный диск, чаще всего именуемый /С. Удобней всего использовать программу CCleaner, которая намного эффективнее ручного удаления. В том случае, если забитые жесткие диски стали причиной «экрана смерти», то проблема после чистки должна устраниться.
- Несоответствие обновлений управляющих файлов с требованиями ОС часто приводят к нарушениям работы компьютера. Можно попробовать откатить некоторые обновления до более ранней версии, чтобы устранить конфликт. Если зафиксировать закономерность, какой именно драйвер после обновления послужил поводом для синего экрана смерти, намного проще побороть данную проблему.
- Операционка не всегда принимает некоторые устройства, и, как правило, это приводит к различного рода неполадкам. К сожалению, этот случай нуждается в замене конфликтующего устройства на альтернативное либо в переустановке ОС на более подходящую версию.
- Неисправность оперативной памяти считается наиболее популярной причиной появления «синего экрана смерти» с ошибками различного характера. Необходимо провести диагностику ОП с помощью программы Битую линейку нужно заменить. Если в ПК встроены несколько лепестков, то нужно снять тот, что работает некорректно.
- Иногда ошибка возникает из-за неправильного подключения кабелей устройств в разъемы. Нужно проверить надежность подключения и соответствие разъемов и штекеров.
- Загрязнения, скопление пыли на внутренних запчастях компьютера может повлечь за собой ошибки в его работе. Нужно раскрутить системный блок и тщательно очистить внутренности ПК от пыли.
Устраняем ошибку на Windows 7
Если Windows 7 выбивает ошибку 0x000000f4 после включения ПК, скорее всего, исправить ее поможет диагностика оперативки и замена битой линейки. Так как часто используется несколько лепестков ОП, извлечение из системного блока неисправной пластинки устранит проблему. Для этого стоит по очереди извлекать линейки и смотреть, отсутствие какой из них приводит к исчезновению ошибки stop 0x000000f4 при загрузке Windows 7.
Если проблема возникла на ноутбуке, то найти линейки ОП можно, раскрутив один из секторов на дне ПК. Раздвинув фиксирующие усики, можно беспрепятственно извлечь лепестки из ниши. Очень важно, чтобы при этом оборудование было выключено, а батарея извлечена.
Может случиться, что на устройстве присутствует всего одна линейка ОП, а причина возникновения ошибки связана именно с ней. В таком случае можно извлечь лепесток и попробовать очистить контакты. Если это не поможет, то ОП необходимо заменить.
Убираем ошибку на Windows XP
При установке Windows XP часто процесс прерывается синим экраном смерти с кодом ошибки 0x000000f4. Это делает невозможным дальнейший запуск операционной системы. На самом деле, решение проблемы здесь довольно простое. Нужно начать установку Windows XP заново, и когда на экране появится запрос «нажмите F6 для загрузки драйверов SCSI или RAID», то вместо указанной клавиши, нужно нажать F7.
Это одна из многочисленных причин, последствием которых может быть BSoD. Если посредством вышеописанных мероприятий, не удастся избавиться от проблемы, а ошибка возникает в процессе работы операционки, то нужно провести универсальные манипуляции: очистку ПК от компьютерных вирусов, освобождение жесткого диска от ненужных файлов, проверку наличия необходимых обновлений и т. д.
Как исправить стандартным методом?
В самом простом случае потребуется установочный диск с дистрибутивом системы или любой другой загрузочный носитель, с которого и нужно произвести загрузку, установив соответствующий драйв приоритетным в настройках BIOS.
Естественно, это касается случаев со сбоем 0x000000ED Windows XP. Как исправить именно эту проблему или похожую ошибку? Для начала можно в стартовом меню выбрать восстановление, правда, при временном отказе файловой системы это может и не сработать.
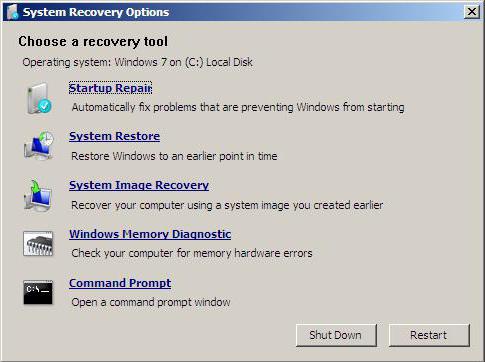
Поэтому следует поступить иначе и выбрать из окна с перечнем возможных действий использование командной строки или на стадии загрузки нажать Shift + F10. В консоли нужно прописать команду запуска проверки диска с атрибутом автоматического исправления ошибок chkdsk c: /r (литеру диска можно не использовать). По завершении процесса сканирования и исправления сбоев можно закрыть консоль или ввести команду выхода exit, после чего загрузить систему повторно.
Ошибка 0x000000ED — UNMOUNTBLE_BOOT_VALUE (BSOD)
Ошибка 0x000000ED свидетельствует о наличии ошибок файловой системы на жестком диске или неисправности жесткого диска. Она индицируется в виде STOP ошибки — так называемого «синего экрана смерти». Ошибка появляется при старте системы.
Специфические особенности некоторых сбоев
Применительно к сбою STOP 0x000000ED, второй входной параметр (BugCheckParameter2), отраженный на синем экране смерти в круглых скобках (0xbbbbbbbb), может подсказать нам более подробные сведения о деталях сбоя и определить возможные более специфичные методы устранения проблемы для случаев, когда она вообще может быть устранена.
- Аппаратная неисправность жесткого диска;
- Неправильное терминирование поврежденного кабеля для SCSI-устройств;
- Два устройства пытаются использовать одно прерывание (IRQ).
0xC0000006 STATUS_IN_PAGE_ERROR Не известно.
Иногда при запуске утилиты chkdsk из командной строки, на начальном этапе проверки, выдается следующая ошибка:
Как исправить код ошибки 0x000000ed (UNMOUNTABLE_BOOT_VOLUME) в Windows XP и 7?
STOP-ошибка 0х000000ed обычно встречается на таких системах, как Windows XP и Windows 7. Об этой ошибке может свидетельствовать либо «синий экран смерти» (BSoD — blue screen of desk), либо постоянная перезагрузка компьютера или ноутбука, которая начинается на каком-то участке загрузки системы.
Также при появлении этого кода ошибки часто выводится строка «UNMOUNTABLE_BOOT_VOLUME», которая свидетельствует о том, что Win. XP или 7 не может распознать загрузочный том.

Как исправить простейшими методами
«Экспишка» хоть и считается морально устаревшей, тем не менее, до сих пор пользуется огромной популярностью среди пользователей благодаря своей непритязательности к системным ресурсам. Однако довольно часто можно заметить появление сбоя 0x000000ED (Windows XP). Как исправить его простейшими методами, читайте ниже.
Вход через безопасный режим
Нужно загрузить систему в «Аварийном режиме», нажав кнопку F8 во время ее загрузки. Откроется меню с небольшим списком возможных вариантов. С помощью стрелок нужно выбрать «Безопасный режим» и нажать ENTER.

Для своей работы этот режим использует только главные драйверы. Это помогает в случае проблем с неправильно установленным ПО. Остается после запуска системы выполнить восстановление системы.
Сканирование диска через консоль
Дисковая утилита chkdsk.exe позволяет восстановить или заблокировать поврежденные сектора. Этот инструмент работает в консоли без необходимости загрузить систему. Для этого потребуется загрузочный USB-накопитель или диск с XP.

Примечание! Если на компьютере установлена одна ОС, достаточно набрать «1» с клавиатуры, а затем введите пароль администратора, если это требуется.

Описанные методы должны помочь решить проблему с синим экраном. В случае неудачи нужно просканировать жесткий диск другими специализированными программами. Худшим результатом в этом случае является нерабочий жесткий диск и утеря информации. Но если все пройдет успешно, компьютер продолжит радовать пользователя отличной работой.
Видео — 0x000000ed Windows XP как исправить
Данная ошибка возникает из-за сбойной работы системного жесткого диска. В тексте сообщения прямо указано «UNMOUNTABLE BOOT VOLUME», что может означать только одно: отсутствует возможность смонтировать (подключить) загрузочный том, то есть тот диск, на котором находится загрузочная запись.
Тут же, на «экране смерти», разработчики советуют попробовать перезагрузить систему, сбросить настройки БИОС или попытаться загрузиться в «Безопасном режиме» и восстановить Windows. Последняя рекомендация вполне может сработать, если ошибка вызвана установкой какого-либо программного обеспечения или драйвера.
Но в первую очередь нужно проверить, не отошли ли кабель питания и шлейф передачи данных от жесткого диска. Стоит попробовать заменить шлейф и подключить HDD к другому разъему, идущему от блока питания.
Восстановление в «Безопасном режиме»
Загрузить Windows XP в «Безопасный режим» можно, нажав при запуске клавишу F8. Перед нами появится расширенное меню со списком возможных действий. Стрелками выбираем «Безопасный режим» и нажимаем ENTER.

Данный режим примечателен тем, что при загрузке запускаются только самые необходимые для работы драйвера, что может помочь в случае сбоев в работе инсталлированного ПО. После старта системы можно произвести стандартную процедуру по восстановлению.
Проверка диска из консоли восстановления
Системная утилита проверки диска chkdsk.exe способна восстанавливать поврежденные сектора. Особенность данного средства заключается в том, что его можно запустить из консоли восстановления без загрузки операционной системы. Нам понадобится загрузочная флешка или диск с дистрибутивом Windows XP.
Подробнее: Настраиваем BIOS для загрузки с флешки После подгрузки всех файлов на стартовом экране запускаем консоль восстановления клавишей R.


Начнется довольно длительный процесс проверки диска и исправления возможных ошибок.

После того, как проверка закончится, нужно ввести команду
для выхода из консоли и перезагрузки.

Заключение
Способы, приведенные в данной статье, с высокой вероятностью помогут Вам избавиться от ошибки 0x000000ED в Windows XP. Если этого не произошло, то жесткий диск нуждается в более тщательной проверке профильными программами, например, Victoria. Самый печальный исход в таком случае – нерабочий HDD и потеря информации.
Проверьте файловую систему на наличие ошибок, введя в консоли восстановления.
Для Windows XP
Загрузитесь с установочного диска Windows и дождитесь появления следующего экрана:Нажмите кнопку на клавиатуре. Выберите вашу ОС и введите пароль. Если у вас не был установлен пароль, просто нажмите . Затем, введите
и нажмите . Система проверит и устранит ошибки файловой системы.
Для Windows 7
Загрузитесь с установочного диска Windows 7 и в окне приветствия, щелкните ссылку «Восстановление системы».
Система попытается сама устранить ошибку запуска, но ей скорее всего это не удастся.
После ее активности, у вас появится возможность выбрать варианты восстановления на свое усмотрение.
Выберите командную строку. Там как и в случае с Windows XP введите:
Для обеих систем
Предлагаем два верных способа справиться с ошибкой:
Начните с первого, а после, если это не поможет, переходите ко второму.
Как только появилось окно «0x000000ed», войдите в «Безопасный режим» (в Windows XP он активируется кнопкой F8), потому как в нём запускаются только стандартные программы – будет легче исправить ошибку, если она вызвана каким-то приложением.
- Когда вы увидите черное окно, пролистайте навигационными стрелочками до надписи «Безопасный режим» и нажмите «Enter».
- Найдите значок «Компьютер» и кликните по нему дополнительной кнопкой манипулятора, выберите Properties.
- Здесь нас интересует раздел «Восстановление системы». Проверьте, убрана ли отметка с пункта о запрете восстановления. Снимите её, если она там стоит и подтвердите изменения.
- Теперь переходим в «Пуск» — «Стандартные» — «Служебные» — «Восстановление».
- Выберите Restore your computer to an earlier state и переходите к следующему параметру.
- Вспомните, когда в последний раз ваш компьютер работал без нареканий, выберите в списке нужную дату и время, дважды нажмите Continue и подождите перезагрузки, которая произойдёт сама собой.
При загрузке вы увидите, исчез ли «синий экран смерти».
- Найдите раздел со списком оборудования: он может называться по-разному, придется воспользоваться переводчиком, если вы не владеете английским, или посмотреть в интернете описание пунктов вашей БСВВ.
- Найдите имя вашего носителя и включите для него параметр Enable, пользуясь навигационными стрелками и клавишей «Интер» (в старых БСВВ мышка не работает).
- Вынесите ваш диск/флешку в самую верхнюю строку, чтобы при запуске системы получить доступ к образу.
- Перезагрузитесь и подтвердите, что вы хотите восстановить систему, нажмите «R», затем «1» и пароль к учетной записи, если ваш ПК запаролен.
- Впишите команду: «chkdsk /r» (без кавычек) и дождитесь, пока программа обнаружит и исправит все неполадки. Это может занять продолжительное время, до нескольких часов. Когда появится уведомление о том, что все мероприятия завершены, напишите под курсором «exit» и нажмите «Интер».
После перезагрузки синий экран со «stop 0x000000ed» должен исчезнуть. Если ваша флешка не запустилась, проверьте следующее:
- Качество самого образа: желательно скачивать его из надёжных источников или записывать самому с исправной системы, а также пользоваться популярными программами для записи, имеющими хорошие отзывы.
- Исправность разъема или дисковода: попробуйте использовать другое устройство, чтобы проверить эту версию, поменяйте разъем.
- Прошивку БСВВ: старые версии поддерживают только диски, нужно перепрошивать.
STOP 0x000000ED
Публикация продолжает цикл статей, посвященных описанию и устранению проблем, вызванных возникновением критической системной ошибки, которая влечет за собой появление синего экрана смерти (BSOD). В большинстве случаев в подобном материале будут освещаться проблемы, с которыми я сталкивался лично в своей практике и которые мне удалось, в некоторых случаях нивелировать. STOP-ошибка (STOP error), контроль дефекта (BugCheck) или в простонародье BSOD — фатальный системный сбой операционной системы Windows, являющийся причиной полного прекращения функционирования основных компонентов ядра операционной системы, влекущий за собой потерю динамических несохраненных пользовательских данных и приводящий к появлению на экране монитора синего экрана смерти (BSOD). Числовое обозначение STOP-ошибки — внутренний классификатор Microsoft, характеризующий причину возникновения фатальной системной ошибки, который используется при диагностике причины возникшей неполадки. В данной статье речь пойдет о сбое с идентификатором STOP 000000ED.
0x000000ed Windows XP, как исправить?
Многим пользователям Windows, часто неожиданно «приносит удовольствие» просмотр зловещих сообщений на синем фоне. На популярном «экране смерти» система указывает нам, что она столкнулась с серьезной проблемой, которая препятствует продолжению ее работы. Сообщение содержит информацию об ошибке. Технические детали содержатся в строке, которая начинается со слова STOP. За ним же следует серия чисел с параметрами, из которых можно получить всю необходимую для восстановления информацию.
Такая ошибка также называется к разряду фатальных системных и может привести к повреждению или утере данных. Следует признать, что в Windows XP эти исключения появляются гораздо реже, чем в предыдущих версиях этой операционной системы. Таких ошибок достаточно много, но чаще всего пользователи встречают UNMOUNTABLE_BOOT_VOLUME с кодом 0x000000ED. Это появляется из-за того, что системный диск работает неправильно.

Синий экран смерти 0x000000ED указывает, на неудачную попытку подсистемы ввода-вывода смонтировать загрузочный том.
Параметры UNMOUNTABLE_BOOT_VOLUME
- Объект “устройство” загрузочного тома;
- Код статуса файловой системы, которая описывает, почему не удавалось смонтировать загрузочный том;
- Зарезервированный параметр;
- Зарезервированный параметр.
