Я запускаю свой VSCode в Windows, но он подключен к удаленному контейнеру. Я пытаюсь запустить встроенный терминал в VSCode в этом контейнере и получаю эту ошибку:
Не удалось запустить терминальный процесс «/usr/sbin/nologin» (код выхода: 1).
Любые идеи, как я могу успешно открыть терминал в VSCode?
To start, we’d like to say we’re sorry that you’re here reading this document instead of having a good time using the Integrated Terminal in Visual Studio Code. The VS Code team works hard to make the terminal experience as seamless as possible but in some cases, there are issues with shell or terminal configurations that the VS Code editor can’t work around.
After having worked with hundreds of developers to diagnose their terminal launch failures, the VS Code team has put together this topic with the advice and troubleshooting tips that have helped people in the past. We hope you’ll find an answer here for your shell or terminal issue and can get quickly back to work.
Вы запускаете “integrated” терминал (горячая клавиша по умолчанию: Ctrl+` ) в то время как настройка задана (на скрине) для “external” терминала.
Для начала стоило бы проверить настройку “Explorer Kind” (на скрине установлена на “integrated”).
Для изменения эмулятора консоли который будет запускаться внутри редактора необходимо изменить строку в файле настроек:
"terminal.integrated.shell.windows": "С:\\Windows\\System32\\WindowsPowerShell\\v1.0\\powershell.exe"
Кроме того, как указано выше, каждую \ (backslash) необходимо дублировать, это связано с парсингом настроек, а именно с использованием для этого регулярных выражений.
Предлагаю еще иной вариант:
Т.к. VS Code подтягивает терминал по умолчанию, можно сменить его. Или переназначить переменную $SHELL.
Детально: Integrated Terminal in VSCode
Я пытался скомпилировать программу, но терминал не открывается.
error:The terminal process failed to launch: Starting directory (cwd) "D:\vs code\march long 2020" does not exist.
У этого парня такая же ошибка, но всплывающее окно отличается link
Ниже файл JSON моего vscode
{
"editor.suggestSelection": "first",
"vsintellicode.modify.editor.suggestSelection": "automaticallyOverrodeDefaultValue",
"C_Cpp.updateChannel": "Insiders",
"files.autoSave": "afterDelay",
"java.saveActions.organizeImports": true,
"window.zoomLevel": 0,
"terminal.integrated.shell.windows": "C:\\WINDOWS\\System32\\WindowsPowerShell\\v1.0\\powershell.exe",
"terminal.integrated.windowsEnableConpty": false,
"json.schemas": [
]
}
См. эту ссылку для полного описания ошибки, я написал код, скомпилировал и получил сообщение об ошибке. ссылка
Я пытался скомпилировать программу, но терминал не открывается.
error:The terminal process failed to launch: Starting directory (cwd) "D:\vs code\march long 2020" does not exist.
у этого парня такая же ошибка, но всплывающее окно отличается от
ниже JSON файл моего vscode
{
"editor.suggestSelection": "first",
"vsintellicode.modify.editor.suggestSelection": "automaticallyOverrodeDefaultValue",
"C_Cpp.updateChannel": "Insiders",
"files.autoSave": "afterDelay",
"java.saveActions.organizeImports": true,
"window.zoomLevel": 0,
"terminal.integrated.shell.windows": "C:\\WINDOWS\\System32\\WindowsPowerShell\\v1.0\\powershell.exe",
"terminal.integrated.windowsEnableConpty": false,
"json.schemas": [
]
}
см. эту ссылку для полного описания ошибки, я написал код, скомпилировал и получил сообщение об ошибке.
Я пытаюсь скомпилировать базовый код «Hello World» в коде Visual Studio. Но я новичок в кодировании, поэтому я не могу понять, что означает «Процесс терминала завершен с кодом выхода: 1».
Это моя задача.json:
{
// See https://go.microsoft.com/fwlink/?LinkId=733558
// for the documentation about the tasks.json format
"version": "2.0.0",
"tasks": [
{
"label": "echo",
"type": "shell",
"command": "C:/MinGW/bin/g++",
"args": [
"-g", "main.cpp"
],
"group": {
"kind": "build",
"isDefault": true
}
}
]
}
Это файл c_cpp_properties.json:
{
"configurations": [
{
"name": "Win32",
"includePath": [
"${workspaceRoot}/**"
],
"defines": [
"_DEBUG",
"UNICODE",
"_UNICODE"
],
"compilerPath": "C:\\MinGW\\bin\\gcc.exe",
"cStandard": "c11",
"cppStandard": "c++17",
"intelliSenseMode": "clang-x64",
"browse": {
"path": [
"${workspaceRoot}/",
"C:\\MinGW\\lib\\gcc\\mingw32\\6.3.0\\include\\c++"
],
"limitSymbolsToIncludedHeaders": true,
"databaseFilename": ""
}
}
],
"version": 4
}
И это программа, которую я пытаюсь выполнить:
#include <iostream>
using namespace std;
int main()
{
cout << "Hello, World!";
return 0;
}
Как я могу решить эту проблему?
Решение проблемы для Windows. Подробности для других ОС на сайте ниже.
Проблема была в том, что я неправильно создавал проект для VS CODE и в присутствии некоторых неверных конфигураций в файле launch.json.
Т.е. необходимые действия для работы с .net core в VS CODE:
- Скачайте .Net Core SDK для Visual Studio Code на сайте: https://www.microsoft.com/net/core
-
Через консоль/терминал создаете проект(в необходимой для вас директории) через следующие команды:
mkdir hwapp cd hwapp dotnet new -
После создании папки, вам надо в вашей папке (где будет хранится проект) исполнить следующий код:
dotnet restore dotnet run
Если вы всё сделали правильно, у вас должен получится .Net Core проект.
Далее, вам необходимо будет настроить в launch.json поле “program”, если по каким-то причинам VS CODE не сделал это за вас (в новых версиях есть такая проблема). Часть примера из файла launch.json отвечающая за запуск .Net Core Lounch (console)
{
"version": "0.2.0",
"configurations": [
{
"name": ".NET Core Launch (console)",
"type": "coreclr",
"request": "launch",
"preLaunchTask": "build",
"program": "${workspaceRoot}\bin\Debug\netcoreapp1.0\VSCODE_PROSTO.dll",
"args": [],
"cwd": "${workspaceRoot}",
"stopAtEntry": false,
"externalConsole": false
},
Я хочу использовать VSCode для базовой сортировки данных в C ++, и мне необходимо включить новую библиотеку; при этом я думаю, что случайно напортачил с чем-то серьезным в фоновом режиме (вероятно, с одним из файлов .json), потому что каждый раз, когда я пытаюсь собрать даже самые простые программы с g ++ через MinGW, я получаю сообщение “Процесс терминала завершается кодом выхода: 1. Даже базовый проект «Hello World», который, как я знаю, работает и ранее был преобразован в .exe, больше не будет компилироваться в исполняемый файл.
#include <iostream>
#include <vector>
#include <string>
using namespace std;
int main()
{
std::cout <<"Hello World!\n";
}Любые советы о том, как это исправить, были бы полезны; Я проверил другие похожие вопросы, и ни одно предложение не помогло.
{
"version": "2.0.0",
"tasks": [
{
"type": "shell",
"label": "C/C++: g++.exe build active file",
"command": "D:\\MinGW\\bin\\g++.exe",
"args": [
"-g",
"${file}",
"-o",
"${fileDirname}\\${fileBasenameNoExtension}.exe"
],
"options": {
"cwd": "${workspaceFolder}"
},
"problemMatcher": [
"$gcc"
],
"group": {
"kind": "build",
"isDefault": true
}
}
]
}
{
"configurations": [
{
"name": "Win32",
"includePath": [
"${workspaceFolder}/**"
],
"defines": [
"_DEBUG",
"UNICODE",
"_UNICODE"
],
"windowsSdkVersion": "10.0.17134.0",
"compilerPath": "C:/Program Files (x86)/Microsoft Visual Studio/2017/Community/VC/Tools/MSVC/14.14.26428/bin/Hostx64/x64/cl.exe",
"cStandard": "c11",
"cppStandard": "c++17",
"intelliSenseMode": "msvc-x64"
}
],
"version": 4
}
{
// Use IntelliSense to learn about possible attributes.
// Hover to view descriptions of existing attributes.
// For more information, visit: https://go.microsoft.com/fwlink/?linkid=830387
"version": "0.2.0",
"configurations": [
{
"name": "(Windows) Launch",
"type": "cppvsdbg",
"request": "launch",
"program": "${workspaceFolder}/helloworld.exe",
"args": [],
"stopAtEntry": false,
"cwd": "${workspaceFolder}",
"environment": [],
"externalConsole": false
}
]
Я хочу использовать Visual Studio Code IDE (“VSC”) для разработки на MQL (а не во встроенной среде MetaEditor IDE), как описано здесь: Как кодировать и компилировать MQL5 в Visual Studio.
Мой вопрос относится к процессу компиляции, который состоит из задачи VSC, которая вызывает сценарий PowerShell, который вызывает MetaEditor.exe для выполнения фактической компиляции.
Все работает нормально, когда я запускаю сценарий PowerShell напрямую (выбирая его код и нажимая F8 ), но когда я пытаюсь запустить его через назначенную задачу VSC, я получаю сообщение об ошибке
Терминальный процесс завершен кодом выхода: 1
(до того, как я выбрал PowerShell в качестве оболочки по умолчанию, как описано в связанном описании).
Это сценарий PowerShell (который работает с F8 ):
#gets the File To Compile as an external parameter... Defaults to a Test file...
Param($FileToCompile = "C:\Users\Username\AppData\Roaming\MetaQuotes\Terminal\D0E8209F77C8CF37AD8BF550E51FF075\MQL5\Experts\Advisors\ExpertMACD.mq5")
#cleans the terminal screen and sets the log file name...
Clear-Host
$LogFile = $FileToCompile + ".log"
& "C:\Users\Username\AppData\Roaming\MetaQuotes\Terminal\D0E8209F77C8CF37AD8BF550E51FF075\MQL5\compile.bat" "C:\Program Files\MetaTrader 5\metaeditor64.exe" "$FileToCompile" "$LogFile" "C:\Users\Username\AppData\Roaming\MetaQuotes\Terminal\D0E8209F77C8CF37AD8BF550E51FF075\MQL5"
#before continue check if the Compile File has any spaces in it...
if ($FileToCompile.Contains(" ")) {
"";"";
Write-Host "ERROR! Impossible to Compile! Your Filename or Path contains SPACES!" -ForegroundColor Red;
"";
Write-Host $FileToCompile -ForegroundColor Red;
"";"";
return;
}
#first of all, kill MT Terminal (if running)... otherwise it will not see the new compiled version of the code...
Get-Process -Name terminal64 -ErrorAction SilentlyContinue |
Where-Object {$_.Id -gt 0} |
Stop-Process
#fires up the Metaeditor compiler...
& "C:\Program Files\MetaTrader 5\metaeditor64.exe" /compile:"$FileToCompile" /log:"$LogFile" /inc:"C:\Users\Username\AppData\Roaming\MetaQuotes\Terminal\D0E8209F77C8CF37AD8BF550E51FF075\MQL5" | Out-Null
#get some clean real state and tells the user what is being compiled (just the file name, no path)...
"";"";"";"";""
$JustTheFileName = Split-Path $FileToCompile -Leaf
Write-Host "Compiling........: $JustTheFileName"
""
#reads the log file. Eliminates the blank lines. Skip the first line because it is useless.
$Log = Get-Content -Path $LogFile |
Where-Object {$_ -ne ""} |
Select-Object -Skip 1
#Green color for successful Compilation. Otherwise (error/warning), Red!
$WhichColor = "Red"
$Log | ForEach-Object {
if ($_.Contains("0 error(s), 0 warning(s)")) {
$WhichColor="Green"
}
}
#runs through all the log lines...
$Log | ForEach-Object {
#ignores the ": information: error generating code" line when ME was successful
if (-not $_.Contains("information:")) {
#common log line... just print it...
Write-Host $_ -ForegroundColor $WhichColor
}
}
#get the MT Terminal back if all went well...
if ($WhichColor -eq "Green") {
& "c:\program files\metatrader 5\terminal64.exe"
}
И это задача VSC в формате .json, которая должна вызывать предыдущий сценарий PowerShell (но завершается вышеупомянутой ошибкой):
{
// See https://go.microsoft.com/fwlink/?LinkId=733558
// for the documentation about the tasks.json format
"version": "2.0.0",
"tasks": [
{
"label": "Compile-MQL",
"type": "shell",
"command": "C:\\Users\\Username\\AppData\\Roaming\\MetaQuotes\\Terminal\\D0E8209F77C8CF37AD8BF550E51FF075\\MQL5\\Compile-MQL.ps1 ${file}",
"presentation": {
"echo": true,
"reveal": "always",
"focus": false,
"panel": "shared",
"showReuseMessage": false
},
"group": {
"kind": "build",
"isDefault": true
}
}
]
}
Подскажите, пожалуйста, как избавиться от этой ошибки?
PS: чтобы воспроизвести эту проблему, MetaTrader (который включает в себя MetaEditor IDE) должен быть загружен (бесплатно) < / а>.
Если при выполнении команды в терминале Windows, командной строке или PowerShell процесс завершается с сообщением об ошибке с кодом 1, вы можете следовать этим советам, чтобы решить эту проблему.

Исправить Процесс завершился с кодом 1 при запуске ошибки инструмента командной строки выполните следующие действия:
- Обновите Windows Terminal, PowerShell или CMD.exe
- Попробуйте с правами администратора
- Удалить автозапуск из реестра
- Удалить строковое значение автозапуска с помощью PowerShell
Это самое первое, что вам нужно сделать, когда вы получите Процесс завершился с кодом 1 ошибка на вашем компьютере. Если Windows Terminal имеет некоторые внутренние конфликты, может возникнуть та же ошибка. Например, если вы используете Windows Terminal на канале Beta, Dev или Release Preview, причиной этой ошибки может быть ошибка. В таких ситуациях разумно искать обновление, если оно есть. Если обновление доступно, рекомендуется установить его как можно скорее, чтобы избавиться от этой ошибки. Вы можете проверить установленную версию терминала в разделе «Настройки терминала» > «О программе». последний релиз на GitHub и обновить его при необходимости.

Некоторые команды не могут быть выполнены без прав администратора. Если вы пробуете такую команду без прав администратора, вы можете столкнуться с той же ошибкой. Вот почему рекомендуется открыть Терминал Windows с правами администратора и выполнить ту же команду. Чтобы открыть Windows Terminal с правами администратора, выполните следующие действия:
- Нажмите Win+X, чтобы открыть меню WinX.
- Выберите опцию «Терминал Windows (администратор)».
- Нажмите кнопку «Да» в приглашении UAC.
- Введите команду, которую хотите выполнить.
Точно так же вы можете запустить PowerShell или CMD от имени администратора и посмотреть, поможет ли это.

Основной причиной этой ошибки является ненужное значение Sting Autorun в реестре Windows. Вот почему рекомендуется удалить его, чтобы решить проблему. Чтобы удалить автозапуск из реестра, выполните следующие действия:
Нажмите Win + R, чтобы открыть окно «Выполнить».
Введите regedit> нажмите кнопку «Ввод»> нажмите кнопку «Да».
Перейдите по этому пути:
Щелкните правой кнопкой мыши значение строки автозапуска и выберите «Удалить».
Нажмите кнопку Да.
Перезагрузите компьютер и введите ту же команду.
Теперь вы не найдете никаких проблем.

Можно удалить значение строки автозапуска с помощью PowerShell. В этом случае вам не нужно открывать редактор реестра или искать какое-либо значение, как было сказано выше. Вы можете открыть PowerShell с правами администратора и ввести следующую команду:
C:\Windows\System32\reg.exe УДАЛИТЬ «HKCU\Software\Microsoft\Command Processor» /v AutoRun /f
Наконец, закройте окно PowerShell и перезагрузите компьютер, чтобы изменения вступили в силу.
Что означает процесс завершен с кодом 1?
Если Windows Terminal отображает Существовали процессы с кодом 1 сообщение об ошибке означает, что соответствующий процесс неожиданно завершил работу. Команда всегда назначает себя процессу, и если процесс внезапно перестает работать, вы можете обнаружить эту ошибку на своем компьютере. Вот почему это может произойти с любой командой и любым приложением.
Как исправить процесс с кодом 1?
Чтобы исправить Процессы завершились с кодом 1 в Терминале Windows в Windows 11/10 вам необходимо выполнить вышеуказанные шаги. Основное решение — удалить Автозапуск Строковое значение из редактора реестра. Однако, если это не решит вашу проблему, вам необходимо обновить приложение Windows Terminal и попробовать с учетной записью администратора.
Это все! Надеюсь, вы нашли это полезным.
Читать: Windows не может найти wt.exe; Терминал Windows не открывается.

Вы разочарованы кодом ошибки 4294967295, отображаемым в Windows 11? В основном это происходит, когда пользователи пытаются запустить подсистему Windows для Linux. Хотя установка WSL проста и удобна и может быть выполнена с помощью одной команды, все же могут возникнуть проблемы, приводящие к завершению или закрытию процесса WSL. В этом посте речь пойдет о том, как можно исправить ситуацию, когда процесс WSL завершался с кодом 4294967295 в Windows 11.

Почему процесс WSL завершается с кодом 4294967295?
Некоторые пользователи сообщают о появлении кода ошибки 4294967295 при попытке запустить подсистему Windows для Linux. Сообщение на экране дисплея гласит
Попытка подключения не удалась, потому что подключенная сторона не ответила должным образом через некоторое время, или установленное соединение не удалось, потому что подключенный хост не ответил.
Несколько пользователей сообщили, что код ошибки появляется при просмотре дистрибутива Linux с помощью проводника Windows. Отсутствие доступа к дистрибутиву приводит к этой проблеме. В основном это сетевая проблема, и, к счастью, ее можно решить с помощью нескольких решений.
Есть несколько решений, которые вы можете применить для устранения кода ошибки WSL 4294967295 в Windows 11/10:
- Сбросить Винсок
- Остановить или перезапустить Hyper-V
- Удалить DNSCrypt
- Отключить/включить WSL и платформу виртуальных машин
Вам нужно будет использовать учетную запись администратора для выполнения этих предложений.

Winsock — это отличный API, который обрабатывает выходные и входные запросы, связанные с интернет-приложениями в системе. Сообщается, что сброс Winsock решил проблему для многих пользователей. Вы также можете попробовать это. Это шаги —
- Откройте поиск Windows (Win + S) и введите WT
- Когда появится терминал Windows, щелкните его правой кнопкой мыши и выберите «Запуск от имени администратора» в раскрывающемся меню.
- В терминале введите netsh winsock reset и нажмите Enter.
- Теперь перезагрузите компьютер.
После этого вам нужно наблюдать, была ли проблема решена или нет.
Hyper-V — это инструмент аппаратной виртуализации от Microsoft. Это позволяет пользователям создавать и успешно запускать виртуальные машины. Для запуска других ОС в подсистеме Windows для Linux необходимо наличие Hyper-V. Однако, чтобы решить эту проблему, вы можете попробовать перезапустить или остановить Hyper-V.

Для этого выполните следующие действия:
- Откройте приглашение «Выполнить», введите services и нажмите Shift + Enter, чтобы запустить службы Windows.
- Найдите службу хоста HV
- Щелкните его правой кнопкой мыши и выберите «Перезагрузить». Если он не запущен, запустите его.
DNSCrypt — это программное обеспечение, которое аутентифицирует и шифрует обмен данными между OpenDNS и пользователем. Это предотвращает шпионаж или получение данных из системы без их ведома. Это повышает безопасность и конфиденциальность компьютера. Однако в некоторых случаях DNSCrypt может вызывать код ошибки 4294967295. В этом случае необходимо удалить DNSCrypt и посмотреть, решена ли проблема.
Следуйте приведенным ниже инструкциям, которые помогут вам в этом:
- Перейдите в «Настройки Windows» > «Приложения» и найдите DNSCrypt.
- Нажмите на древовидное меню рядом с DNSCrypt и выберите «Удалить» в раскрывающемся списке. Следуйте инструкциям на экране.
Кроме того, вы можете использовать uninstaller.exe для удаления программы. Выполните следующие действия:
- Найдите папку установки DNSCrypt в C:\Programs files или C:\Program files (x86).
- Найдя его, прокрутите вниз и найдите файл uninstaller.exe. Нажмите на нее и следуйте инструкциям, чтобы удалить DNSCrypt из системы.
Еще один отличный способ исправить код ошибки 4294967295 — отключить, а затем снова включить WSL в системе. Вам не нужно беспокоиться о том, что данные с компьютера будут стерты. Взгляните на шаги, которые вам нужно выполнить —
- Введите WT в строке поиска Windows. Щелкните его правой кнопкой мыши и выберите «Запуск от имени администратора».
- После открытия терминала Windows введите следующую команду и выполните ее:
- Перезагрузите компьютер.
- После запуска ПК нужно снова зайти в Терминал Windows и выполнить следующие команды:
Перезагрузите компьютер и посмотрите, решена ли проблема или нет.
Код ошибки 4294967295 появляется, когда пользователи пытаются использовать подсистему Windows для Linux. Проблема с сетью, хотя и разочаровывающая, может быть решена с помощью нескольких исправлений. Вы можете попробовать любой или все методы, упомянутые выше, для решения проблемы. Однако, если проблема не устранена, необходимо обратиться к специалисту.
Как узнать, установлен ли WSL?
Хотя вы можете проверить список функций, самый простой способ выяснить это — ввести WSL в командной строке и нажать клавишу Enter. Если ошибки нет, и вы видите открытый терминал, похожий на Linux, то у вас есть WSL.
WSL включен по умолчанию?
Нет. Вы можете использовать команду wsl —install на любом терминале, доступном в Windows, чтобы установить его. После включения вы можете установить любую из разновидностей Linux из Microsoft Store.

3 ответа
У меня возникла эта проблема, потому что я случайно удалил tsconfig.json
22 Июн 2019 в 17:36
У меня была такая же проблема, как и у вас (я использую windows 10).
- Если на вашем компьютере работает PowerShell, выключите его.
- Панель управления -> Программы -> Включение и отключение функций Windows
- Найдите Window Powershell 2.0 -> Снимите флажок -> ОК
- Начать сначала

Надеюсь, это поможет тебе
13 Июн 2021 в 15:12
Причина, по которой это работает с F8, заключается в том, что вы уже находитесь в сеансе PowerShell и, следовательно, будете работать изначально. Используя свою задачу, вы пытаетесь запустить .ps1 без запуска PowerShell.
Выполнение задачи – это запуск задачи, особенности (переключатели, аргументы и т. Д.) Другого объекта, который вы выполняете совместно, могут иметь свои собственные потребности. Однако ваш запрос потенциально может рассматриваться как дубликат этого: —
Как настроить задачу для вызова сценария PowerShell в vscode
# Accepted answer below:
{
"version": "0.1.0",
"command": "powershell",
"args": [
"-ExecutionPolicy",
"Unrestricted",
"-NoProfile",
"-File",
"${cwd}/source/deployment/build.ps1"
],
"taskSelector": "-task ",
"showOutput": "always",
"tasks": [
{
"taskName": "build",
"showOutput": "always",
"isBuildCommand": true
}
]
}
См. Также это видео MSDN Channel 9 о средствах выполнения задач.
ИМХО, если у вас есть .ps1, который уже делает то, что вы хотите, то зачем вызывать его из задачи? Конечно, вы можете, но вы уже находитесь в VSC, просто запустите свои скрипты из консольного терминала VSCode PowerShell, просто набрав его имя.
Вы также не говорите, как у вас определены пользовательские настройки VSCode.
Пример – что ниже установлено в ваших настройках использования:
"terminal.integrated.shell.windows":
"powershell.powerShellExePath":
"shellLauncher.shells.windows":
Обновление для OP
Похоже, вы дважды отправляли этот запрос, и я дважды ответил.
Как настроить задачу для запуска .ps1-скрипта в VSC IDE (версия 2.0.0)?
Конечно, решение не мое, но из вопросов и ответов, на которые я вам указал.
См. Другой пост, в котором я указал вам на документы VSCode о настройке пользовательской среды для использования терминалов.
Ваша ошибка означает, что процесс оболочки не может быть запущен , опять же, потому что он не может найти то, что ему нужно, из-за того, что находится в ваших настройках использования VSCode, а что нет.
7 Май 2019 в 04:15
12 ответов
Иногда в VS CODE путь к профилю командной строки по умолчанию не совпадает, поэтому невозможно запустить терминал.
Решение 1: попробуйте исправить этот путь: “terminal.integrated.shell.windows”: “C:\Windows\System32\cmd.exe”.
 нажмите ctrl+p, чтобы открыть файл settings.json,
нажмите ctrl+p, чтобы открыть файл settings.json,
Найдите строку :terminal.integrated.shell.windows”: “C:\Windows\System32\cmd.exe и обновите с приведенной ниже конфигурацией,
"terminal.integrated.profiles.windows": {
"my-pwsh": {
"source": "PowerShell",
"args": ["-NoProfile"]
}
},
//"terminal.integrated.shell.windows": "C:\\Windows\\System32\\cmd.exe",
"terminal.integrated.defaultProfile.windows": "Command Prompt",
Suresh B B
20 Мар 2022 в 20:49
25 Июл 2022 в 09:57
Этот параметр разбивает мое окно терминала (поскольку powershell заблокирован из-за администратора компании): 
После этого я не мог снова открыть терминал.
Восстановить CMD по умолчанию
- откройте «Настройки» > «Настройки» (CTRL+,)
- найдите
terminal.integrated.defaultProfile.windowsи установите значение по умолчанию (для меня командная строка)

Теперь терминал должен снова открыться. Это не исправление для работы Powershell в VS Code, а просто руководство по восстановлению окна терминала.
28 Июл 2022 в 18:26
Я также столкнулся с той же проблемой, но не смог найти решение. У меня есть другое решение для этого.
- Установите ссылку git bash…. (https://git-scm.com/downloads).
- Откройте файл settings.json. измените путь терминала туда, где вы установили git-bash. то есть в “terminal.integrated.shell.windows”:
например: – “terminal.integrated.shell.windows”: “C:\Program Files\Git\git-bash.exe” в моем случае. ПРИМЕЧАНИЕ. Путь содержит двойную обратную косую черту (\ \). - нажмите Ctrl+`. внешний терминал открывается в текущем каталоге.
- Теперь скомпилируйте свой код 🙂
1 Авг 2020 в 14:24
Похоже, вы пытаетесь получить Powershell на интегрированном терминале VS Code.
Позвольте мне поделиться процессом, как я это сделал.
- Открыть VS-код
- Перейдите в Файл> Настройки> Настройки.
- Введите «Терминал» в строке поиска
- В разделе «Функции»> нажмите «терминал».
- Прокрутите вниз, пока не найдете такой раздел, и убедитесь, что параметр пуст (это устанавливает начальный каталог по умолчанию):
Терминал › Интегрировано: Cwd Явный начальный путь, по которому будет запущен терминал, он используется в качестве текущего рабочего каталога (cwd) для процесса оболочки. Это может быть особенно полезно в настройках рабочего пространства, если корневой каталог не является удобным cwd.
- Прокрутите вниз, пока не найдете этот другой вариант
Терминал › Интегрированный › Оболочка: Windows Путь к оболочке, которую терминал использует в Windows (по умолчанию:
-
Нажмите изменить settings.json.
-
Вставьте абсолютный путь вашего терминала в скобки (убедитесь, что вы избегаете косых черт), поэтому я использую двойной
16 Янв 2021 в 04:04
У меня была такая же проблема с VS Code, работающим в Windows, при подключении к удаленному Linux. Вероятно, это произошло из-за того, что во время моего предыдущего сеанса я удалил каталог на удаленном компьютере, и теперь он пытался запустить оболочку в этом каталоге. Простое воссоздание каталога (пустого) решило проблему для меня.
17 Июн 2021 в 10:30
К вашему сведению, я столкнулся с той же проблемой, когда назвал свой родительский каталог 3-байтовыми символами. Изменено имя каталога на алфавитное, чтобы решить проблему.
2 Май 2021 в 06:03
Была такая же проблема на моем Mac. Решил это, добавив
2 Май 2021 в 10:52
Если вы работаете в Windows, перед выполнением любого из этих шагов попробуйте выполнить полное завершение работы или перезагрузку.
Нажмите и удерживайте клавишу Shift и выключите или перезагрузите компьютер со стартовой строки.
Много раз помогал вернуть терминал.
17 Июн 2021 в 10:11
Я получал эту ошибку «Не удалось запустить процесс терминала: путь к исполняемому файлу оболочки «C: \ Program Files \ PowerShell \ 7 \ pwsh.exe» не существует». Что я заметил, я не установил powershell 7, поскольку я установил это ошибка была устранена
Или если мы хотим продолжить с тем же Powershell, что и в нашей системе, нам нужно изменить путь, отредактировав файл jason. настройка>терминал.интегрированная.оболочка.виндовс>Редактировать в settings.jason введите здесь описание изображения
Закомментируйте “terminal.integrated.shell.windows”: “C:\Program Files\PowerShell\7\pwsh.exe” и раскомментируйте “terminal.integrated.shell.windows”: “C:\WINDOWS\System32\WindowsPowerShell\ v1.0\powershell.exe”, введите здесь описание изображения
Перейдите к настройке кода Visual Studio и отключите это свойство powershell.integratedConsole.suppressStartupBanner. У меня это сработало. Я использую код VS версии 1.62.3. 
23 Ноя 2021 в 05:02
Additional troubleshooting steps
If none of these steps helped solve the issue, you can also try:
- Ask about it on Stack Overflow, often launch issues are related to environment setup and not a problem with VS Code.
- If the terminal is being launched from an extension, report the issue to the extension by opening the issue reporter (Help > Report Issue) and set File On = “An Extension”
- If you believe it to be a bug with VS Code, report the issue using the issue reporter (Help > Report Issue). The issue reporter will autofill relevant information, see Creating great terminal issues for what else to include in the report.
- If you’re on Windows 10 1809 (build 17763) or below, the issue is related to the legacy “winpty” backend. Upgrading to Windows 1903 (build 18362) will move you onto the new “conpty” backend that is built by Microsoft and could fix your problem.
- If your terminal is set to run as administrator only, and you are not launching VS Code as administrator, the terminal will not be able to open. You can either change the default terminal or edit the properties of the terminal exe to not run as administrator.
Integrated Terminal user guide
Note: If you’re on Windows, you may want to review the common issues on Windows section first.
Exit codes
The exit codes displayed in the terminal launch failure notification are returned from the shell process and are not generated by VS Code. There are many available shells that can be used in the terminal and hundreds of possible exit codes.
- Try searching on the internet for your specific shell and exit code (for example, “PowerShell 4294901760”) and you may find specific suggestions or known issues related to your terminal launch failure.
- Try searching in your shell’s issue repository. For example, if you are having trouble with WSL, you might find a workaround searching for your error code in the open or resolved issues at https://github.com/microsoft/WSL/issues.
Troubleshooting steps
-
terminal.integrated.defaultProfile.{platform}– The default shell profile that the terminal uses.terminal.integrated.profiles.{platform}– The defined shell profiles. Sets the shell path and arguments.terminal.integrated.cwd– The current working directory (cwd) for the shell process.terminal.integrated.env.{platform}– Environment variables that will be added to the shell process.terminal.integrated.inheritEnv– Whether new shells should inherit their environment from VS Code.terminal.integrated.automationProfile.{platform}– Shell profile for automation-related terminal usage like tasks and debug.terminal.integrated.splitCwd– Controls the current working directory a split terminal starts with.terminal.integrated.windowsEnableConpty– Whether to use ConPTY for Windows terminal process communication.
You can review settings in the Settings editor (File > Preferences > Settings) and search for specific settings by the setting ID.

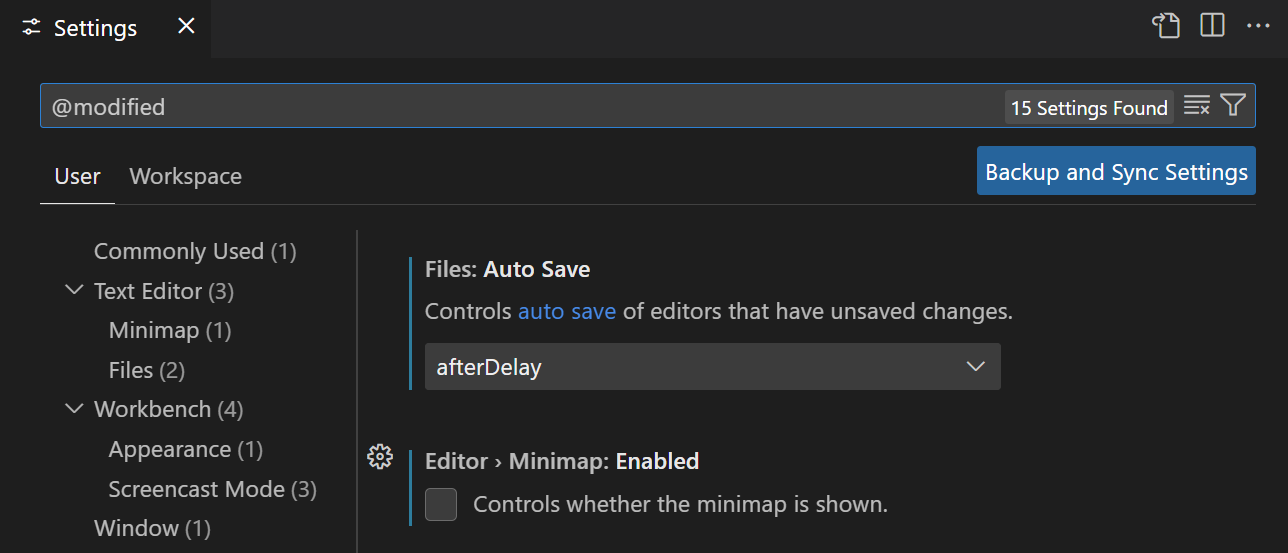
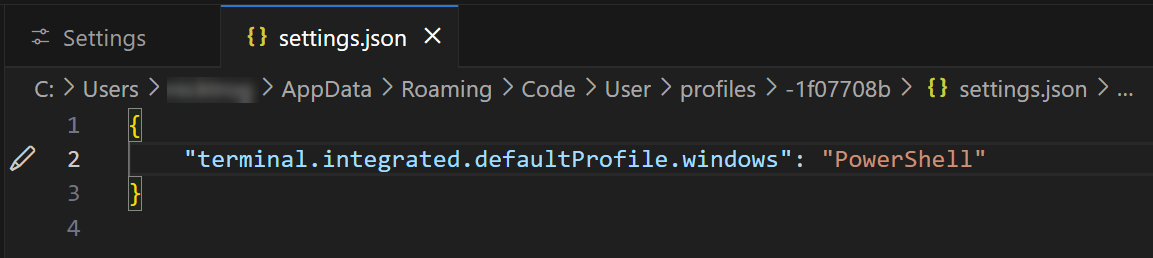
-
Test your shell directly. Try running your designated integrated terminal shell outside VS Code from an external terminal or command prompt. Some terminal launch failures may be due to your shell installation and are not specific to VS Code. The exit codes displayed come from the shell and you may be able to diagnose shell issues by searching on the internet for the specific shell and exit code.
-
Use the most recent version of VS Code. Each VS Code monthly release has many updates and fixes and may include integrated terminal improvements. You can check your VS Code version via Help > About (on macOS Code > About Visual Studio Code). To find the latest version of VS Code, go to the VS Code release notes. You may also want to check that you have installed the latest version of your shell.
-
Use the most recent version of your shell. If your shell is installed separate from your platform, try installing the latest available version of the shell. The same advice applies if you are on an older build of your operating system. For example, some older versions of Windows 10 did not work well with the VS Code terminal.
-
Enable trace logging. You can enable trace logging and capture a log when launching the terminal. Logging often reveals what is wrong as all arguments used to create the terminal process/pty are recorded. Bad shell names, arguments, or environment variables can cause the terminal to not launch. Keep this log for later if your problem isn’t solved.
1 ответ
Глянь сюда nologin — справочная страница
Nologin всегда будет выходить ненулевым
Я ожидаю, что пользователь, связанный с контейнером, имеет nologin, установленный в качестве оболочки по умолчанию. Измените это на bash или подобное, и все будет хорошо. Вы можете попробовать добавить следующее в свой Dockerfile
ENV SHELL /bin/bash
7 Июл 2022 в 14:47
Common issues on Windows
Make sure compatibility mode is disabled
When upgrading to Windows 10, some apps may have compatibility mode turned on automatically. When this happens with VS Code, the terminal breaks as it does some low level things to enable the emulation it uses. You can check and disable compatibility mode by right-clicking on the VS Code executable and selecting properties, then uncheck the Run this program in compatibility mode option in the compatibility tab.
The terminal exited with code 1 on Windows 10 (with WSL as the default shell)
This can happen if Windows Subsystem for Linux (WSL) is not set up with a valid default Linux distribution.
Note: ‘docker-desktop-data’ is not a valid distribution.
- Open PowerShell and enter
wslconfig.exe /lto confirm WSL is installed correctly and list the currently available Linux distributions within your system. Confirm a valid distribution has (default) next to it. - To change the default distribution, enter
wslconfig.exe /setdefault "distributionNameAsShownInList"
The terminal not working when running the 32-bit Windows client on 64-bit Windows?
The easy fix for this issue is to use the 64-bit version. If you must use the 32-bit version, you need to use the sysnative path when configuring your shell path instead of System32. Adding this setting should fix the issue:
A native exception occurred
{install_path}\resources\app\node_modules.asar.unpacked\node-pty\build\Release\winpty.dll
{install_path}\resources\app\node_modules.asar.unpacked\node-pty\build\Release\winpty-agent.exe
{install_path}\resources\app\node_modules.asar.unpacked\node-pty\build\Release\conpty.node
{install_path}\resources\app\node_modules.asar.unpacked\node-pty\build\Release\conpty_console_list.node
Terminal exits with code 259
Exit code 259 can mean STILL_ACTIVE when the terminal is trying to start a new process such as PowerShell.exe. You can try killing unused programs and processes on your machine in case one of them is keeping a terminal shell process active and unable to relaunch.
Terminal exits with code 3221225786 (or similar)
This can happen when you have legacy console mode enabled in conhost’s properties. To change this, open cmd.exe from the start menu, right-click the title bar, go to Properties and under the Options tab, uncheck Use legacy console.

