Загрузка обновлений из каталога Центра обновления Майкрософт вручную
Если все вышеперечисленные методы по-прежнему не работают для вас, вы можете попробовать загрузить обновления, которые вам не удалось установить, с Каталог Центра обновления Майкрософт и установите их вручную.
2) Нажмите Посмотреть историю обновлений чтобы проверить обновления, которые вам не удалось установить. Например, если вам не удалось установить обновление KB3006137, вы можете загрузить его и установить вручную.
3) Следуйте инструкциям ниже, чтобы просмотреть тип вашей системы:
‘ ПК на базе X64 ”Означает, что ваша ОС Windows 64-разрядная; « ПК на базе X86 »Означает, что ваша ОС Windows 32-разрядная.
5) Введите номер обновления, которое вы хотите загрузить. В этом примере введите KB 3006137, а затем щелкните Поиск .

Если ваша ОС Windows 64-разрядная, вам следует загрузить обновление, имя которого содержит « x64 на базе ».

7) Во всплывающем окне щелкните ссылку, чтобы начать загрузку обновлений.

8) Дважды щелкните загруженный файл и следуйте инструкциям на экране, чтобы установить обновление.
- Windows
- Центр обновления Windows
Код 8024200d произошла неизвестная ошибка Windows update

Обновления операционной системы Windows 10 являются важным процессом не только для функциональности устройства.
Это помогает обезопасить его от вирусного программного обеспечения и других проблем. Но в процессе обновления могут произойти непредвиденные сбои.
В этой статье мы рассмотрим ошибку 0x8024200d в Windows 10 и узнаем, как её исправить.
Причины появления ошибки 0x8024200d
Чаще всего ошибка 0x8024200d при обновлении Windows 10 появляется уже после того, как мы видим на экране процесс установки. После перезагрузки компьютера можно увидеть системное сообщение.
А в уведомлениях можно найти сам код ошибки. Причиной могут служить сбои в файловой системе вашего компьютера, которые не позволяют установить важное обновление.
Не исключено, что на самом сервере Microsoft произошла ошибка во время загрузки. Вирусы тоже могут стать причиной.
Устранение причин ошибки обновления Windows 10
Сначала нам нужно проверить не повреждена ли ваша система, а также определить, есть ли в системе вирусы. Ошибку 0x8024200d могли спровоцировать и другие неисправности в вашем компьютере. Обязательно проверьте свое подключение к интернету. Проверьте целостность кабеля и наличие связи с глобальной сетью.
- Для этого нужно открыть командную строку — нажмите кнопку «Пуск» и введите «Командная строка».
- Выберите этот пункт в результатах правой кнопкой мыши (ПКМ) и нажмите «От имени администратора.
- Введите в черном окне следующую команду: ping google.com. После команды «пинг» можно ввести любой адрес (сайт) глобальной сети. Вы увидите ошибку 0x8024200d, если интернета у вас в данный момент нет.
Вводим команду ping google.com
Откройте свое дополнительно установленное программное обеспечение и запустите проверку на вирусы. Желательно выполнить её для всех дисков, запустите глубокую проверку. Воспользуйтесь дополнительными утилитами, например, Microsoft Safety Scanner или Kaspersky Virus Removal Tool.
Теперь проверим систему на поврежденные файлы
- Откройте снова командную строку.
- Введите следующую команду без кавычек — «sfc /scannow».
- Дождитесь завершения процесса сканирования, не открывая другие программы и папки.
Ввод sfc /scannow в командную строку
Устраняем дисфункцию 0x8024200d в Windows 10
Если ошибку 0x8024200d в Windows 10 устранить таким образом не удалось, удалите свой дополнительный антивирус. В наши дни это сделать достаточно просто.
Процесс ничем не отличается от удаления других приложений. Откройте «Панель управления». Для этого нужно нажать вместе WIN+R и ввести команду «control».
После этого выбрать пункт «Удаление программ» и найти антивирус в списке.
Отключите на время контроль учетных записей. Их можно найти при помощи поиска в панели инструментов Виндовс 10. Убедитесь, что на вашем жестком диске достаточно места.
В проводнике системный диск не должен иметь полосу вместимости красного цвета (должно быть свободное место). Отключите все USB устройства от своего компьютера.
В BIOS необходимо отключить Security Boot, если этот пункт активирован.
Теперь следуйте инструкции:
- Откройте проводник Windows (Win+E).
- Выберите системный диск (обычно C:).
- Откройте папку Windows, найдите здесь еще одну папку — SoftwareDistribution.
- В ней нужно отыскать 2 папки — Downloads и Data.
- Удалите в них все содержимое.
После этого закройте все окна и перезагрузите свой компьютер. При следующем запуске откройте панель управления и пункт «Обновление и безопасность». Здесь найдите «Поиск обновлений» и нажмите его, чтобы отыскать нужные файлы для обновления.
Рекомендуем: Ошибка 0x80070424 windows 10 — как исправить
Что делать, если недостаточно места на диске?
Сегодня стали очень популярны твердотельные жесткие диски для персональных компьютеров.
https://youtube.com/watch?v=xCSyM68nC_Q%3Ffeature%3Doembed
Они отличаются от обычных HHD накопителей быстрым обменом данных с оперативной памятью, за счет чего значительно повышается производительность компьютера. Но не лишены они и недостатков.
Одним из них является высокая цена. Чем больше диск способен вмещать, тем она выше. Поэтому чаще пользователи экономят при разделе локальных дисков.
Если файлам обновления не будет хватать места на диске, вы также встретите ошибку в Windows 10 — 0x8024200d. Поэтому нам необходимо очистить системный диск. У ОС есть собственная для этого утилита.
- Чтобы её вызвать, откройте проводник.
- Выберите системный диск и нажмите по нему ПКМ.
- Возле изображения диска находится кнопка «Очистить диск», выберите её.
- Через некоторое время система предложит вам выбрать типы файлов, которые будут удалены. Выберите все и нажмите кнопку «Ок».
Дождитесь завершения процесса. Также откройте панель управления и выберите раздел «Удаление программ». Здесь найдите программы или игры, которые могут располагаться на системном диске. Удалите их.
Вы можете после установки обновлений снова установить удаленные приложений на свой компьютер.
После удаления программ перезагрузите компьютер и войдите в раздел обновлений, чтобы попытаться установить их снова.
It is undeniable that Windows 10 is one of the best operating systems that Microsoft has released. Preferred by many, this system combines powerful security features with lightweight applications.
If you’re using Windows 10, you can enjoy maximum security by installing the updates and hotfixes that Microsoft regularly rolls out.
However, other operating systems, this product comes with its disadvantages.
On the other hand, it is only natural to get frustrated when they show up during installation. One of the issues that usually appears during a Windows update is the error 0x8024200D.
You might ask, “Why do I get the error 0x8024200d when updating Windows 10?” Well, in this article, we will tell you what this error code means. What’s more, we’ll teach you how to fix it.
Performing an SFC Scan
Learning how to fix error code 0x8024200d is simple, thanks to the available tools on Windows 10.
If there are missing or corrupted files in your system, performing an SFC scan should be able to replace or repair them.
- On your keyboard, press Windows Key+S.
- Once Command Prompt is up, type this line:
Keep in mind that the process might take a couple of minutes. Do not attempt to interfere with it.
Running the Troubleshooter for Windows Update
If you’re lucky, the Windows update troubleshooter might be able to fix the error at first attempt. On the other hand, if it doesn’t, the tool will still help you determine what measures to take later.
There’s a built-in troubleshooter for Windows updates. However, for best results, it is advisable to download the special tool from Microsoft’s website.
- Go to Microsoft’s official website, then download the Windows Update troubleshooter.
- Save the file, then run the troubleshooter. Wait for the process to complete.
- You will be notified if the error 0x8024200d has been resolved.
Uninstalling the Peripheral Drivers
- Click the Search icon on your taskbar.
- Type “create a restore point” (no quotes), then hit Enter.
- Go to the System Protection tab, then go to the bottom of the list and click Create.
- Type the description of the restore point, then click the Create button.
- After that, go to your taskbar and right-click Start.
- Select Device Manager from the list.
- Unplug all the peripheral devices, except for the keyboard and the mouse.
- Go to the drivers of the peripheral devices you unplugged. Uninstall them one by one.
- Restart your computer, then try to install the updates.
- Once the update is complete, reinstall the drivers you removed.

The good news is you can fix it. You should be able to fix the problem quite easily using one of the solutions we’ve listed below. You may not have to try them all. Just work your way down the list until you find the one that works.
Running the Windows Update Troubleshooter
You can download and run the Windows Update Troubleshooter to automatically diagnose and resolve any issues regarding Windows Update.
2) Double click the downloaded file (WindowsUpdate.diagcab) to run the troubleshooter, and then click Next.
3) If there is a more recent version of Windows Update troubleshooter available, click to run it.
4) In the new version of Windows Update troubleshooter, Click Next. The troubleshooter will check the available updates for your machine.
5) Click Apply this fix to start the update process in the background immediately.
The troubleshooter will try to fix the issue for you. You can restart your computer and try to perform the Windows update again. If it still doesn’t work, please try the next method.
Restarting the Windows Update service
You may see this error code if there is something wrong with the Windows Update service. You can try to restart the Windows Update service to resolve this problem. Here’s how to do it:
1) On your keyboard, press the Windows Logo key and R at the same time to open the Run dialog, then type services.msc and press Enter to open the Services window.
2) Right click Windows Update and select Stop if its current status is “Running”. If the Windows Update service is not running, please skip this step.
3) On your keyboard, press the Windows Logo Key and E at the same time to open File Explorer. Copy the path below and paste it in the address bar, then press Enter on your keyboard to go to the DataStore folder.
Please paste it in the address bar.
4) Delete all the files in the folder DataStore.
When all the files are deleted, you shall see “This folder is empty”.
5) On your keyboard, press the Windows Logo Key and E at the same time to open File Explorer. Copy the path below and paste it in the address bar, then press Enter on your keyboard to open the Download folder.
6) Delete all the files in the folder Download.
7) In the Services window, right click Windows Update and select Start.
Go and check Windows Update again to see whether you can perform the Windows update or not. If it still doesn’t work, please try the next method.
Running System File Checker
System File Checker can scan for corruptions in Windows system files and restore corrupted files. When you fail to install Windows updates, it may be caused by some corruption error. In this case, running System File Checker may help you resolve this issue.
2) On your keyboard, type the command below and press Enter. If your current operating system is Windows 7, please skip this step.
DISM.exe /Online /Cleanup-image /Restorehealth
4) When this command operation is completed, close the Command Prompt and run Windows Update again to check whether this method works or not. If you still fail to install updates for your Windows system, please try the next method.
Downloading updates from Microsoft Update Catalog manually
If all the methods mentioned above still don’t work for you, you can try to download the updates you failed to install from Microsoft Update Catalog and install them manually.
1) On your keyboard, press the Windows Logo Key and type Windows Update, and then press Enter to open Windows Update.
2) Click View update history to check the updates you failed to install. For example, if you fail to install update KB3006137, you can download the update and install it manually.
i. On your keyboard, press the Windows Logo key and R at the same time to open the Run dialog. Type cmd and press Enter to open the Command Prompt.
ii. Type the command line systeminfo and press Enter to view your system type.
“X64-based PC” indicates that your Windows OS is 64-bit; “X86-based PC” means that your Windows OS is 32-bit.
4) Visit Microsoft Update Catalog.
5) Type the update number that you want to download. In this example, type KB3006137 and then click Search.
6) In the list of search results, select right update for your operating system and click Download.
If your Windows OS is 64-bit, you should download the update whose name contains “x64-based”.
7) In the pop-up window, click the link to start downloading the updates.
Ошибки при обновлении Windows 80240020, 80200053 и 80070652
Компания Microsoft приятно удивила поклонников своей операционной системы Windows тем, что предоставила возможность обновиться до Windows 10 pro. Такая возможность имеется до сих пор у владельцев компьютеров, работающих под ОС Windows 7 и Windows 8.
В процессе обновления до Windows 10 у многих пользователей появлялись ошибки, после чего обновление прекращалось.
https://youtube.com/watch?v=dBP7X5lT000%3Ffeature%3Doembed
Чтобы помочь нашим читателям решить проблемы с такими ошибками обновления, как «Code 80240020», мы подготовили материал, в котором покажем решение этих проблем.
Как проявляется ошибка с кодом 80240020
Чаще всего саму ошибку c кодом 80240020 можно заметить в центре обновления самой Windows. Ниже показан пример, когда центр обновлений выдает такую ошибку.
Также ошибку можно заметить в самом мастере обновлений до десятки. Эта ошибка проявляется сообщением «что-то произошло» и выглядит, как показано ниже.
Кроме этого, ошибки, связанные с «Code 80240020», можно обнаружить в журнале обновления. Такие обновления имеют название «Upgrade to Windows 10», которое переводится, как обновление до Windows 10. Если открыть подробное описание ошибки, то мы обнаружим все тот же код ошибки с отказом обновления.
Первый метод исправления
Первый способ исправления ошибки «Code 80240020» заключается в очистке временных файлов.
Эти временные файлы создаются, когда Windows Upgrade производит распаковку и установку ингаляционных файлов обновлений.
Именно из-за неудачной закачки этих файлов происходит ошибка «Code 80240020». Чтобы осуществить исправление, нам необходимо почистить две директории.
В Проводнике наберите «%WinDir%SoftwareDistributionDownload», откройте эту директорию и удалите из нее все файлы. Вторым шагом будет открытие второй директории, в которой также необходимо удалить все файлы. Вторая директория имеет такой путь — «%SystemDrive%$Windows.~BT».
После очистки директорий перезагрузите компьютер и откройте консоль с правами администратора. Чтобы открыть консоль с правами админа в Windows 7 или 8, в поиске наберите запрос «CMD». Дальше необходимо на найденной позиции кликнуть правой кнопкой мыши и в контекстном меню выбрать необходимый нам пункт.
Обновление за апрель 2023 года
Теперь вы можете предотвратить проблемы с ПК с помощью этого инструмента, например, защитить вас от потери файлов и вредоносных программ. Кроме того, это отличный способ оптимизировать ваш компьютер для достижения максимальной производительности. Программа с легкостью исправляет типичные ошибки, которые могут возникнуть в системах Windows – нет необходимости часами искать и устранять неполадки, если у вас под рукой есть идеальное решение:

а) Нажмите на клавиатуре клавиши «Windows + R».б) Введите текст «MSCONFIG» в окне «Выполнить» и нажмите «ОК».c) Нажмите на вкладку Boot и отключите опцию Safe Boot.d) На вкладке «Общие» выберите параметр «Выборочный запуск», затем снимите флажок «Загрузить начальные позиции».e) На вкладке «Службы» установите флажок «Скрыть все службы Microsoft», затем нажмите «Отключить все».f) На вкладке «Пуск» щелкните «Открыть диспетчер задач». В окне диспетчера задач на вкладке «Пуск» щелкните правой кнопкой мыши каждый активированный элемент запуска и выберите «Отключить».g) Нажмите «ОК», затем нажмите «Перезагрузить».
Запустите средство готовности обновления системы
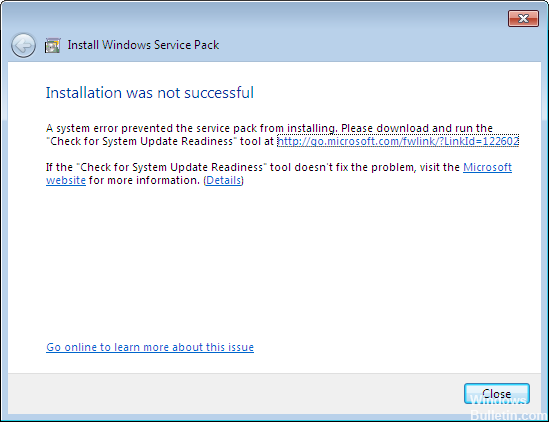
Загружаемые обновления безопасности требуют целостности пакетов услуг, манифестов и компонентов. Если они отсутствуют или повреждены, обновление может завершиться ошибкой.
Вы используете средство подготовки обновления системы для проверки целостности системы, оно генерирует журналы в следующих случаях
% SystemRoot% Logs CBS CheckSUR.log
Чтобы помочь нам собирать журналы, предлагается удалить предыдущие журналы и
а. Проверьте, существует ли HKEY_LOCAL_MACHINE COMPONENTS. Если он существует, сохраните его и удалите вручную.
б. Проверьте pending.xml в C: Windows WinSXS. Сохранить и удалить.
c. Проверьте HKEY_LOCAL_MACHINE SOFTWARE Microsoft Windows CurrentVersion ComponentBased Service, нажмите «Ctrl + F», найдите номер базы знаний, установленный вручную.
Найдя соответствующий регистрационный ключ, сохраните его и удалите.
d.delete cbs.log (% SYSTEMROOT% Logs CBS CBS.log) и% SYSTEMROOT% Logs CBS CheckSUR.log
Затем переустановите обновления, загруженные из каталога обновлений Microsoft, чтобы получить последние журналы.
cbs.log / checksur.log / Просмотр событий Журналы Windows Приложение, Система, Настройка
Активировать половину услуг
a) Выполните шаги 1a и 1b, чтобы запустить утилиту конфигурации системы.б) Нажмите на вкладку «Службы», затем установите флажок «Скрыть все службы Microsoft».c) Нажмите здесь, чтобы выбрать половину флажков в списке услуг.d) Нажмите OK, затем нажмите Restart.
Если проблема сохраняется, повторите шаги 1 и 2 и, на шаге 2, щелкните по нему, чтобы снять отметку с половины полей, выбранных в списке служб.
Если проблема не возникает, повторите шаги 1 и 2 и, на шаге 2, отметьте только половину оставшихся флажков, которые не отмечены в списке служб. Повторяйте эти шаги, пока вы не отметите все поля.

CCNA, веб-разработчик, ПК для устранения неполадок
Я компьютерный энтузиаст и практикующий ИТ-специалист. У меня за плечами многолетний опыт работы в области компьютерного программирования, устранения неисправностей и ремонта оборудования. Я специализируюсь на веб-разработке и дизайне баз данных. У меня также есть сертификат CCNA для проектирования сетей и устранения неполадок.
Исправляем ошибку обновления 80240016 в Windows 7

Системные обновления, ввиду того, что во время этого процесса осуществляются серьезные изменения в файлах и параметрах Windows, могут происходить со сбоями. Сегодня мы рассмотрим причины ошибки с кодом 80240016 и приведем способы их устранения.
Ошибка 80240016 в Виндовс 7
Эту ошибку можно считать общей, так как она возникает под воздействием довольно обширного списка факторов. К ней может приводить отсутствие необходимого дискового пространства, повреждение различных системных ресурсов из-за некорректных действий пользователя или работы программ, в том числе и вредоносных.
Существует одна причина, устранение которой не требует совершения сложных манипуляций. Это параллельный запуск экземпляра установщика обновлений. Если на ПК уже происходит инсталляция, Виндовс сообщит об ошибке. Здесь можно пойти двумя путями: подождать некоторое время, пока процесс завершится, либо перезагрузить машину, поскольку инсталлер может и зависнуть. Если эти рекомендации не помогли решить проблему, придется «поработать руками».
Перезапуск службы обновления
Служба обновления в силу различных причин может начать функционировать некорректно – зависнуть сама или быть занятой сбойным процессом установки. Выход здесь один – перезапустить сервис. Сделать это можно тремя способами.
Обычная перезагрузка компьютера решает многие проблемы. В нашем случае служба перезапустится, но только при условии, что в типе ее запуска значится «Автоматически». Этот параметр можно проверить, зайдя в соответствующий системный раздел.
Нужный сервис называется «Центр обновления Windows». Для проверки кликаем по его имени дважды и в окне «Свойства» ищем список, показанный на рисунке. Если выставленное значение отличается от «Автоматически», выбираем его и применяем изменения. Далее закрываем все окна и выполняем перезагрузку.
Рестарт сервиса в разделе
Здесь же, в «Свойствах», имеется возможность перезапустить, а точнее, остановить, а потом снова запустить службу. Для этого просто жмем соответствующие кнопки (см. скриншот). Это же действие можно выполнить одним кликом по указанной ссылке.
Если по каким-либо причинам невозможно провести данную процедуру из графического интерфейса, можно воспользоваться «Командной строкой», запущенной строго от имени администратора (иначе ничего не получится).
Выполняется перезапуск можно с помощью двух команд. Первая останавливает сервис, а вторая снова запускает. После ввода каждой строки жмем ENTER.
Освобождение дискового пространства
Все мы знаем, что для хранения системных файлов и директорий требуется некоторое пространство на диске. Обычно это фиксированный объем данных, который может увеличиваться или уменьшаться со временем. Кроме того, Виндовс при работе создает дополнительные временные ресурсы, которые также занимают место на накопителе.
В список таких процессов входит и обновление системы. Если на диске осталось меньше 10 процентов пространства, некоторые операции могут выдавать ошибки при выполнении. Для решения проблемы (или исключения данного фактора) следует проверить состояние системного носителя в папке «Компьютер» и, если необходимо, почистить его от мусора и ненужных программ.
Как это сделать, читайте в статье ниже.
Подробнее:Как очистить жесткий диск от мусора на Windows 7Установка и удаление программ в Windows 7
Удаление вирусов и настройка антивирусов
Вирусная атака – это довольно серьезное испытание для системы. В зависимости от того, какие функции заложил в свою программу злоумышленник, она может внести значительные изменения в файлы и настройки ОС, что обычно приводит к различным неполадкам временного или постоянного характера. В любом случае необходимо регулярно производить проверки на предмет обнаружения вирусов и, если требуется, удалять их с ПК. Разумеется, для минимизации заражения нужно помнить о профилактике и пользоваться антивирусами.
Подробнее: Борьба с компьютерными вирусами
Антивирусный софт также нередко становится причиной возникновения ошибок при обновлении. Он может заблокировать файлы, которые подлежат изменению, или закрыть доступ к серверу, с которого происходит загрузка пакетов. Исправить ситуацию поможет временное отключение защиты или переустановка антивируса.
Подробнее: Как отключить, удалить антивирус
Установка исправления

В этой статье я постараюсь перечислить основные способы исправления ошибки с кодом 80072EE2, которая появляется при поиске или установке обновлений Windows через Windows Update или SUS. Ошибка 80072EE2 может встречаться во всех версиях Windows, начиная с Windows 7 / Windows Server 2008 R2 и заканчивая Windows 10 / Windows Server 2016.
При попытке выполнить поиск новых обновлений в Центре обновления Windows появляется текст:
“Не удалось выполнить поиск новых обновленийПроизошла ошибка при поиске новых обновлений для компьютера. Найдены ошибки: Код 80072EE2”
Согласно таблице кодов ошибок обновления на сайте Microsoft, данный код ошибки интерпретируется как ERROR_INTERNET_TIMEOUT (-2147012894) The request has timed out. Это означает, что по какой-то причине система не смогла получить доступ к узлу Microsoft Update или сервер WSUS.
Проверьте наличие подключение к интернету и наличие доступа к сайту Windows Update
Прежде всего, рекомендуется проверить, что ваш компьютер имеет доступ к Интернету. Попробуйте в браузере открыть сайт http://download.windowsupdate.com. В том случае, если доступ к сайту имеется, откроется такая страница.
Проверка параметров прокси-сервера и межсетевого экрана
В том случае, если вы подключаетесь к интернету через прокси-сервер, проверьте, что в настройках Internet Explorer указан верный прокси-сервер. Кроме того, для доступа к узлам Windows Update, прокси сервер не должен запрпшивать авторизацию. Либо на межсетевом экране нужно разрешить компьютерам прямой доступ на узлы Windows Update:
Сброс настроек системного прокси
Проверьте, не изменились ли у вас настройки системного прокси-сервера (это часто делают различные вирусы и трояны). Для этого, откройте командную строку с правами администратора и выполните команду, импортирующую настройки системного прокси-сервера из параметров IE.
netsh winhttp import proxy source=ie
Перерегистрация библиотек агента обновления Windows
В некоторых случаях отсутствие регистрации динамических библиотек службы обновления Windows также может вызывать ошибку 80072ee2. В этом случае рекомендуется в командной строке (с правами администратора) перерегистрировать все связанные с службой Windows Update dll-библиотеки):
regsvr32 oleaut32.dllregsvr32 jscript.dllregsvr32 vbscript.dllregsvr32 softpub.dllregsvr32 msxml.dllregsvr32 wintrust.dllregsvr32 initpki.dll
Изменение размера MTU на 1492
Установка некорректного размера MTU также может приводить к появлению ошибки 80072ee2 (конечно, это не самый распространенная причина, но отметать ее не стоит). Проверьте текущий размер MTU командой
netsh interface ipv4 show subinterfaces
Для изменения размера MTU на значение 1452 для проводного интерфейса используется команда
netsh interface ipv4 set subinterface «Local Area Connection» mtu=1452 store=persistent
а для беспроводного интерфейса:
netsh interface ipv4 set subinterface «Wireless Network Connection» mtu=1452 store=persistent
Исправлении ошибки 0x80072ee2 при установке обновлений через WSUS
https://youtube.com/watch?v=YVLs6nndWtI%3Ffeature%3Doembed
Если вы не хотите использовать внутренний WSUS, а хотите получать обновления непосредственно из Центра обновления Windows, удалите эти параметры из реестра и перезапустите службу «Windows Update» командой:
Недостаток ресурсов для пула WsusPool
При использовании среды виртуализации Hyper-V иногда может возникнуть ситуация, когда Windows в гостевых виртуальных машинах не может обновляться. Я несколько раз сталкивался с этим на Windows Server 2008 R2. Система выдает ошибку 80072EE2 и все тут. Как оказалось, ошибка связана с параметром физического сетевого адаптера сервера Hyper-V, отвечающего за передачу больших пакетов.
Чтобы исправить проблему, нужно на хостовом гипервизоре Hyper-V запустить диспетчер устройств и открыть свойства физического сетевого адаптера.
На вкладке Advanced нужно отключить следующие параметры: Large Send Offload V2 (IPv4) и Large Send Offload V2 (IPv6). Эти параметры отвечают за сегментирование больших пакетов данных драйвером сетевого адаптера.
Сохраните изменения и выполните новый поиск обновлений на виртуальной машине
Ошибка 0x8024200d — сбой Центра обновления Windows (решено)
Error 0x8024200d Windows Update Failure
Если вы видите код ошибки 0x8024200d при выполнении обновления Windows, не паникуйте. В этой статье представлены четыре решения этой проблемы!
Если вы видите код ошибки 0x8024200d при выполнении обновления Windows, ты не одинок. Об этом сообщают многие пользователи Windows. Этот код ошибки обычно появляется при попытке обновления до новой сборки системы Windows. Причина в том, что некоторые файлы обновлений отсутствуют или повреждены.
Хорошая новость в том, что вы можете это исправить. Вы легко сможете решить проблему, используя одно из решений, перечисленных ниже. Возможно, вам не придется пробовать их все. Просто двигайтесь вниз по списку, пока не найдете тот, который работает.
Перезапуск службы Windows Update
Вы можете увидеть этот код ошибки, если что-то не так со службой Центра обновления Windows. Вы можете попробовать перезапустить службу Windows Update, чтобы решить эту проблему. Вот как это сделать:

2) Щелкните правой кнопкой мыши Центр обновления Windows и выберите Стоп если его текущий статус — «Выполняется». Если служба Центра обновления Windows не запущена, пропустите этот шаг.

C: Windows SoftwareDistribution DataStore

Вставьте его в адресную строку.
4) Удалить все файлы в папке Хранилище данных .



Когда все файлы будут удалены, вы увидите «Эта папка пуста».
7) В окне служб щелкните правой кнопкой мыши Центр обновления Windows и выберите Начало .

Пойдите и проверьте Центр обновления Windows еще раз, чтобы узнать, можете ли вы выполнить обновление Windows или нет. Если по-прежнему не работает, попробуйте следующий метод.
Код 80244019 произошла неизвестная ошибка Windows update

» windows 7 » 80244019 ошибка обновления windows 7 как исправить
Страшно подумать, что было бы со много миллионной армией пользователей, если бы вдруг компания Microsoft, в лице группы разработчиков, оставила бы скрупулезную работу по совершенствованию своего продукта — седьмой ОС.
Периодически выходящие программные заплатки для системы безопасности, а также разноплановые исправления для ОС, повышающие стабильность и надежность используемой операционной системы — все это будет не доступно для пользователя, который столкнулся с проблемой «80244019 ошибка обновления в windows 7».
Впрочем, самые действенные решения уже ожидают своей реализации, — читайте эту статью и действуйте!
Проверка компьютерной системы на вирусную зараженность
Зачастую код 80244019 появляется в результате проникновения в ОС зловредного кода, в следствии чего в настройках службы центра безопасности инициируются различные изменения.
Так же вредоносный код всячески препятствует запуску и работе сопряженных «Центру обновления» служб, что в свою очередь и приводит к программному конфликту «80244019 ошибка обновления в windows 7».
Применение правильных параметров работы службы обновления
Прежде чем приступить к выполнению ниже представленных рекомендаций, следует понимать, что предстоящие действия должны быть выполнены строго соответствующим образом. Поэтому будьте внимательны и не допускайте ошибок в процессе изменения критически важных настроек.
В случае если данный метод не помог устранить возникшие я неполадки в работе windows, выполните несколько простых действий описанных в инструкции ниже.
Удаляем конфигурационный файл настроек
В случае если проблема устранена — вас можно поздравить! Нет — идем дальше.
Запуск средства устранения неполадок Fix IT
В операционной системе windows 7 можно выявить и устранить некоторые проблемы с помощью специального ПО средства «Microsoft Fix it».
Зайдите сюда (активируйте ссылку кликом) и после того как вы окажитесь на ресурсе техподдержки, нажмите на кнопку «Запустить сейчас». Через несколько секунд ваша системе подвергается детальной диагностике.
https://youtube.com/watch?v=rNYlRTV6woc%3Ffeature%3Doembed
В зависимости от масштаба найденных проблем, а также исключительно в виду «слабо мощности» вашего ПК, процесс исправления найденных ошибок может несколько затянуться. Поэтому будьте терпеливы и дождитесь того момента пока программа не закончит свою «восстановительную» работу.
Как исправить, что значит код ошибки?
Основная проблема операционных систем семейства windows – это нестабильность и предрасположенность к повреждению вирусами и прочим нежелательным ПО.
Исправить ошибку 0x8024500C после Windows Update

В этом посте будет показано, как исправить ошибку 0x8024500C , которая может появиться после обновления Windows или при обновлении приложений Магазина Windows. Эта ошибка указывает на то, что служба Центра обновления Windows, вероятно, была заблокирована.
Сегодня мы постараемся это исправить.
Ошибка 0x8024500C после обновления Windows 10
Если вы получили этот код ошибки, вот несколько вещей, которые вы можете попробовать:
- Проверьте состояние всех служб Центра обновления Windows
- Загрузите обновление вручную.
- Запустите средство устранения неполадок Центра обновления Windows
- Проверьте настройки реестра
- Отключить прокси-соединения.
- Запустите Microsoft Store Устранение неполадок или Сброс Microsoft Store.
Если вы обычно создаете точку восстановления системы, вы можете попытаться отменить любые преднамеренные или непреднамеренные изменения на вашем компьютере; вы можете попытаться выполнить восстановление системы из этой точки восстановления системы. И в случае, если у вас нет привычки создавать и поддерживать точку восстановления системы; Вы также можете начать делать это, потому что это очень сильная функция, которая позволит вам исправить ваш компьютер в ряде сценариев.
Проверьте состояние всех служб Центра обновления Windows
Вы должны проверить, все ли службы, которые поддерживают Центр обновления Windows, работают и работают.
https://youtube.com/watch?v=c8RIHbFG3z8%3Ffeature%3Doembed
Основные сервисы, которые поддерживают Windows Update,
- Фоновая интеллектуальная служба передачи (BITS).
- Оптимизация доставки.
- Центр обновления Windows.
- Служба обновления Windows Medic.
Вы можете проверить, работают ли эти сервисы идеально.
Для этого начните с поиска Служб в окне поиска Cortana.
Выберите подходящий результат.
Теперь для всех служб, упомянутых выше, убедитесь, что в их статусе указано Работает,
Если в нем не указано Выполняется, щелкните правой кнопкой мыши запись и нажмите Пуск.
Загрузите обновление вручную
Если это не обновление функции, а только накопительное обновление, вы можете вручную загрузить и установить Центр обновления Windows. Чтобы узнать, какое обновление не удалось выполнить, выполните следующие действия:
- Проверьте, какое именно обновление не удалось. Обновления, которые не удалось установить, будут отображаться как Failed в столбце Status.
- Затем перейдите в Центр загрузки Microsoft и найдите это обновление по номеру КБ.
Вы можете использовать Microsoft Update Catalog, службу от Microsoft, которая предоставляет список обновлений программного обеспечения, которые могут распространяться по корпоративной сети. Использование каталога Центра обновления Майкрософт может оказаться универсальным местом для поиска обновлений программного обеспечения, драйверов и исправлений Microsoft.
Запустите средство устранения неполадок Центра обновления Windows
Нажмите комбинацию кнопок WINKEY + R, чтобы запустить утилиту Run, введите regedit и нажмите Enter. После открытия редактора реестра перейдите к следующему
HKEY_LOCAL_MACHINE Software Policies Microsoft Windows WindowsUpdate
Теперь дважды нажмите DisableWindowsUpdateAccess на правой боковой панели и убедитесь, что его значение равно 0. Если нет, измените его.
Наконец, перезагрузите компьютер, чтобы изменения вступили в силу.
Начните с ввода Свойства обозревателя в поле поиска Cortana.
Нажмите на соответствующий результат.
Теперь перейдите на вкладку Подключения.
А затем в разделе, помеченном как Параметры локальной сети.
Затем нажмите кнопку с надписью Настройки локальной сети.
В разделе Прокси-сервер снимите флажок , который помечен как Использовать прокси-сервер для вашей локальной сети (эти параметры не будут применяться для удаленного доступа или VPN). соединения).
Нажмите ОК и перезагрузите компьютер, чтобы изменения вступили в силу.
Сбросить Магазин Microsoft
Правильное функционирование Магазина Microsoft и службы Центра обновления Windows взаимозависимы. Возможно, что-то не так с вашим Microsoft Store, и из-за этого служба обновлений не работает должным образом.
- Введите услуги.msc в командной строке и нажмите Enter, чтобы открыть диспетчер служб.
- Это покажет все службы, доступные в Windows. Поиск службы обновления Windows.
- Если вы видите службу Windows Update как STOP или Pause, измените статус на Автоматический. Если это не работает, вы можете запустить средство устранения неполадок Магазина Windows.
Кроме того, вы можете попытаться сбросить Microsoft Store, что поможет пользователю удалить любые конфликтующие ненужные файлы для Служб, связанных с Магазином.
https://youtube.com/watch?v=Ns-amYGqaQM%3Ffeature%3Doembed
(Решено) Обновить код ошибки 8024200D Руководство по ремонту

Самым простым решением будет загрузить установочный пакет обновления из каталога Центра обновления Microsoft и установить его вручную.
Ознакомьтесь с этими решениями, которые мы перечислили, чтобы помочь вам исправить ошибку обновления 8024200D:
Запустите устранение неполадок Центра обновления Windows (если вы этого еще не сделали)
а. Чтобы открыть поиск, коснитесь правой части экрана (или, если вы используете мышь, наведите курсор на верхний правый угол экрана и переместите указатель мыши вниз), затем нажмите «Поиск» или щелкните.б. Нажмите или нажмите «Настройки», затем введите текст для устранения неполадок в текстовом поле.с. Нажмите или нажмите Устранение неполадок в списке результатов.
д. Нажмите или нажмите «Устранить проблемы с Центром обновления Windows», нажмите «Далее» и следуйте инструкциям.
Выполните процедуру чистой загрузки и проверьте
Вы можете выполнить чистую загрузку, чтобы убедиться, что стороннее приложение вызывает проблему.
Май Обновление 2020:
Теперь мы рекомендуем использовать этот инструмент для вашей ошибки. Кроме того, этот инструмент исправляет распространенные компьютерные ошибки, защищает вас от потери файлов, вредоносных программ, сбоев оборудования и оптимизирует ваш компьютер для максимальной производительности. Вы можете быстро исправить проблемы с вашим ПК и предотвратить появление других программ с этим программным обеспечением:
а) Нажмите клавишу «Windows + R» на клавиатуре.б) Введите текст «MSCONFIG» в окне «Выполнить» и нажмите «ОК».c) Нажмите на вкладку Boot и отключите опцию Safe Boot.d) На вкладке «Общие» выберите параметр «Выборочный запуск», затем снимите флажок «Загрузить начальные позиции».e) На вкладке «Службы» установите флажок «Скрыть все службы Microsoft», затем нажмите «Отключить все».f) На вкладке «Пуск» нажмите «Открыть диспетчер задач». В окне «Диспетчер задач» на вкладке «Пуск» щелкните правой кнопкой мыши каждый активированный элемент запуска и выберите «Отключить».
ж) Нажмите «ОК», затем нажмите «Перезагрузить».
https://youtube.com/watch?v=xCSyM68nC_Q%3Ffeature%3Doembed
с. Проверьте HKEY_LOCAL_MACHINE SOFTWARE Microsoft Windows CurrentVersion ComponentBased Service, нажмите «Ctrl + F», найдите номер КБ, установленный вручную.
РЕКОМЕНДУЕМЫЕ: Нажмите здесь, чтобы устранить ошибки Windows и оптимизировать производительность системы
Метод 1. Запуск средства устранения неполадок Центра обновления Windows
1) Нажмите Вот чтобы загрузить средство устранения неполадок Центра обновления Windows.
2) Дважды щелкните загруженный файл ( WindowsUpdate.diagcab ), чтобы запустить средство устранения неполадок, а затем щелкните следующий .
Если ваша текущая операционная система — Windows 7 , вам просто нужно подождать, пока средство устранения неполадок завершит процесс и покажет вам результат процесса. Если ваша текущая операционная система — Windows 8 или Windows 10 , вам может потребоваться выполнить следующие действия.

3) Если доступна более новая версия средства устранения неполадок Центра обновления Windows, щелкните, чтобы запустить ее.

4) В новой версии средства устранения неполадок Центра обновления Windows нажмите следующий . Средство устранения неполадок проверит доступные обновления для вашего компьютера.

5) Нажмите Применить это исправление чтобы немедленно запустить процесс обновления в фоновом режиме.

Средство устранения неполадок попытается решить проблему за вас. Вы можете перезагрузить компьютер и повторить попытку обновления Windows. Если по-прежнему не работает, попробуйте следующий метод.
Код ошибки 8024200d при обновлении windows 7 как исправить ошибку
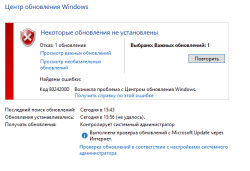
Всем привет сегодня расскажу, как решается ошибка 8024200D при установке обновления KB2919355 в Windows Server 2012 R2. Данная ошибка у меня постоянно выскакивает на нормальной чистой винде в цоде hetzner. Дистрибутив я думаю нормальный, поднасрала опять MS, которая, что-то перемудрила с центром обновлений. Жалко, что приходится тратить свое драгоценное время, на такие детские вещи.
Посмотрим более детально на ошибку ниже.
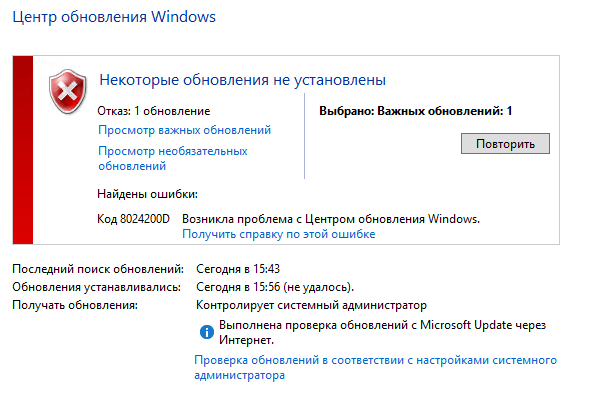
Ошибка 8024200D при установке обновления KB2919355 в Windows Server 2012 R2-1
В просмотре событий валится вот такая вот ошибка
Ошибка установки: не удается установить следующее обновление из-за ошибки 0X8024200D: Windows Server 2012 R2 Update (KB2919355)
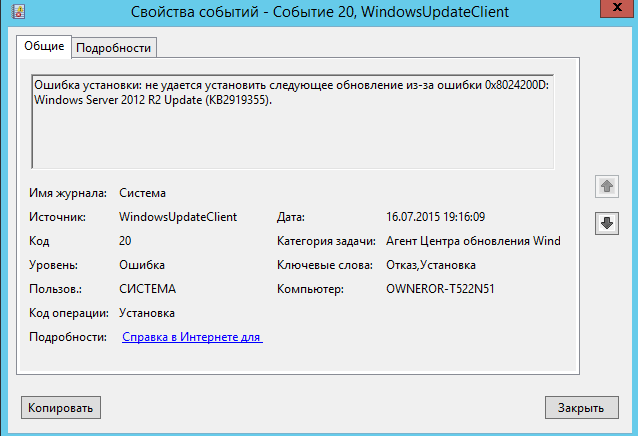
Ошибка 8024200D при установке обновления KB2919355 в Windows Server 2012 R2-8
Первое, что советует Microsoft это попробовать запустить утилиту WindowsUpdateDiagnostic.diagcab, весит она 38 кб. Смысл ее в том что она проверяет все ли ок если нет то пытается это исправить.Как видим, мне она не помогла.
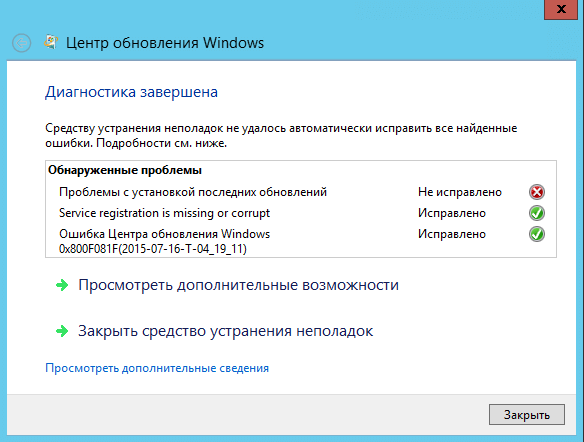
Ошибка 8024200D при установке обновления KB2919355 в Windows Server 2012 R2-2
После нее пробую еще раз обновиться получаю такую вот ошибку, Код 80070002
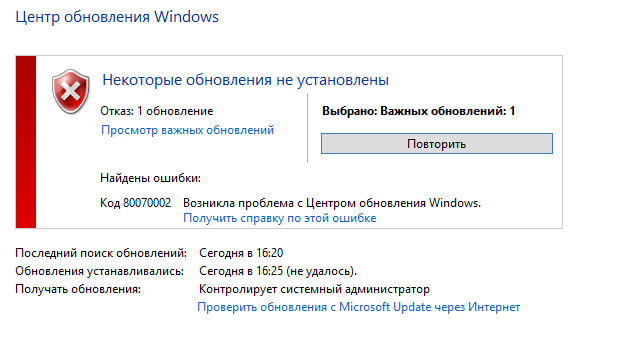
Ошибка 8024200D при установке обновления KB2919355 в Windows Server 2012 R2-3
Почитав форумы и тичнет нашлось несколько способов как якобы можно устранить данную ошибку, первый это с помощью DISM и более простой установить обновление KB2919355 вручную. Я выбрал второй вариант. Заходим на сайт MS и скачиваем обновление, оно весит 690 мб. Запускаем его.
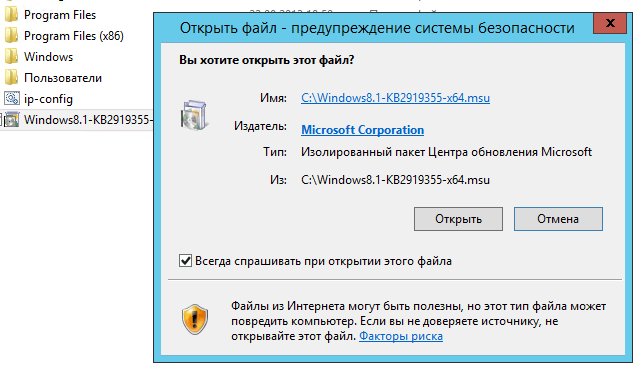
Ошибка 8024200D при установке обновления KB2919355 в Windows Server 2012 R2-4
Жмем да для установки
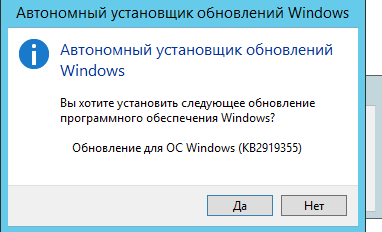
Ошибка 8024200D при установке обновления KB2919355 в Windows Server 2012 R2-5
Начнется процесс установки.
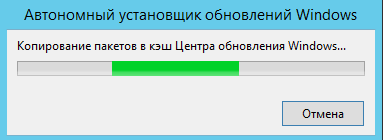
Ошибка 8024200D при установке обновления KB2919355 в Windows Server 2012 R2-6
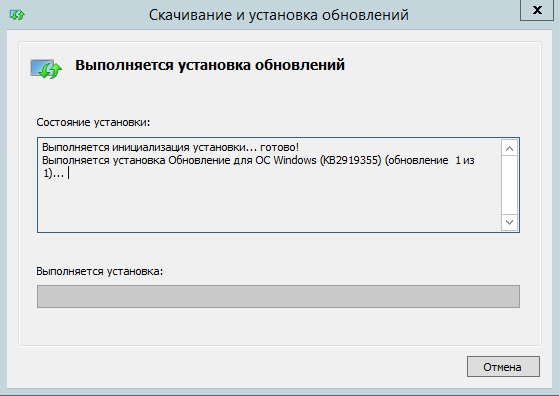
Ошибка 8024200D при установке обновления KB2919355 в Windows Server 2012 R2-7
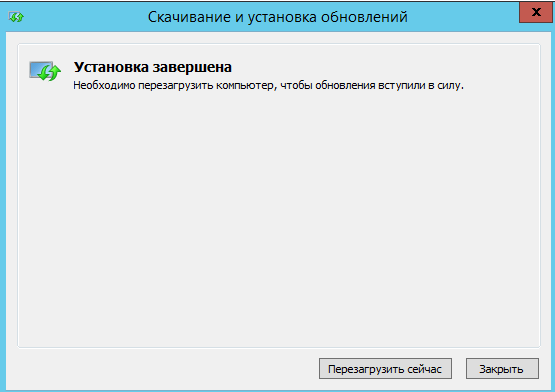
Ошибка 8024200D при установке обновления KB2919355 в Windows Server 2012 R2-10
Открываем потом центр обновления Windows-Установленные обновления и видим то злополучное обновление за номером KB2919355, которое успешно стоит.

Ошибка 8024200D при установке обновления KB2919355 в Windows Server 2012 R2-11
Вот так вот просто решается ошибка 8024200D при установке обновления KB2919355 в Windows Server 2012 R2.
А если обновление и вручную не ставится? Пишет»следующие обновления не были установлены: кв 2919355″
а какую ошибку выдает при ручной установке и появляется ли какое либо сообщение в просмотре событий?
Иван здравствуйте. На нубуке стоит винда 7. Не устанавливает 5 обновлений. Пробовал как на примере, через Апдейт, он так же не решил одну ошибку(как на примере выше). Пробовал через автономный установщик, всплывает окно «данное обновление не применимо к этому компьютеру». Куда бежать? Чо делать?)) Вот список неудачных обновлений, код ошибки одинаковый.
1.Обновление для Windows 7 для систем на базе 64-разрядных (x64) процессоров (KB3138612) Состояние установки: Отказ Сведения об ошибке: Код 8024200D
2.Обновление для системы безопасности Windows 7 для систем на базе 64-разрядных (x64) процессоров (KB3139398)
3.Обновление для системы безопасности Windows 7 для систем на базе 64-разрядных (x64) процессоров (KB3138910)
4.Обновление для системы безопасности Windows 7 для систем на базе 64-разрядных (x64) процессоров (KB3139914)
5.Обновление для системы безопасности Windows 7 для систем на базе 64-разрядных (x64) процессоров (KB3126587)
