Почему нет соединения с GPS-приемником «Навител»
Если у навигатора «Навител» нет соединения с GPS-приемником, следует помнить, что при настройке и эксплуатации прибора могут возникать различные ошибки. Чаще всего устройство не получает сигнал со спутника. Проблема появляется, когда на пути подачи импульсов возникают объемные преграды. Если она не решается после устранения помех, необходимо обратиться в сервисный центр.
Выяснение причины неисправности
Узнать причины неполадок можно самостоятельно. Для этого выполняют несколько несложных шагов. Разработчики советуют для начала убедиться в том, что GPS включен. Приемник в рабочем состоянии, если индикатор зеленого цвета. Если серого – он отключен, если красного – включен, но нет соединения со спутниками, желтый же означает плохое соединение. После проверки следует поэтапно убедиться в отсутствии технических причин «слепоты».
И вот что это дает. Проверка версии программы. Сбой в работе сети. Пожалуйста, попробуйте позже. Ошибка: проверьте настройки брандмауэра для порта (9958) или обратитесь к системному администратору. Ошибка: 17. Как исправить ошибку?
Добрый день.
Возможные причины ошибки
Самая распространенная причина – в системе установлен статический адрес прокси-сервера, который является нерабочим. При попытке получить доступ к Интернет, естественно, пакеты отправляются в никуда, так как адрес сервера неправильный. Как эти настройки изменились – другой вопрос. Возможно, произошло обновление или пользователь самостоятельно внес коррективы, не осознавая своих действий. Также неверный прокси мог включить ваш браузер.
Вторая причина – вредоносное программное обеспечение. Вирус мог изменить настройки прокси-сервера или выдавать ложное сообщение, вводя пользователя в заблуждение. Обязательно проведите сканирование системы и удалите вирусы. В редких случаях такие проблемы связаны с провайдером. Сначала звоните операторам и узнавайте, все ли исправно.
Методы исправления на персональном компьютере
Если ошибка возникает на вашем компьютере, то рекомендуем проверить системные настройки, браузер, различные расширения, дополнения и VPN-сервисы, если вы их используете. О каждом из этих вариантов будет рассказано подробнее.
Отключение прокси-сервера в операционной системе
Часто для устранения ошибки достаточно отключить прокси. Это выполняется в настройках ОС. Далее будут приведены инструкции для последних операционных систем от компании «Майкрософт».
Windows XP, 7, 8
В данных ОС отключение proxy выполняется по схожей инструкции:
Нажмите «ОК» после введения параметров, а затем обязательно перезагрузите компьютер.
Windows 10
«Десятка» предлагает альтернативу меню панели управления – «Параметры Windows». После того как вы попадете в этот раздел, вам необходимо сделать следующее:
Если результата нет, а прокси-сервер все равно устанавливается, то попробуйте отключить параметр «Определять параметры автоматически». Иначе рекомендуем искать виновника с помощью антивирусного ПО.
Почему навигатор «слепнет»
Главная причина того, почему «Навител» не ловит спутники в машине, – сбой в работе приемника импульсов. Рекомендуется использовать выносную антенну, усиливающую считывание сигналов.
Прочие технические причины «слепоты» навигатора:
Сбой альманаха
Если навигатор пишет, что нет соединения с GPS-приемником, причина может быть в сбое альманаха. Принцип действия девайса основывается на трех рабочих режимах определения местоположения: горячем, теплом, холодном. В последнем случае не предусмотрена выдача сведений о нахождении прибора. Искать спутники в таком режиме навигатор «Навител 9» будет от 10 минут.
После определения координат и орбиты устройство получает параметры для максимально точного выяснения положения спутника с привязкой к текущему времени (эфемериды). При теплом старте в памяти навигатора остается сохраненный альманах, период поиска спутника составляет 2–3 минуты. Горячий режим свидетельствует о свежей информации о параметрах саттелитов, ловить сигналы оборудование будет за несколько секунд.
НА ЗАМЕТКУ. Период актуальности альманаха составляет 60–90 дней, а эфемерид – всего 2–3 часа. По истечении указанных сроков необходимо обновлять данные.
Сбой прошивки
Если источник GPS-сигнала не найден на Navitel 9, причина может быть в неправильной прошивке. При самостоятельном обновлении девайса необходимо обращать внимание на программное обеспечение, которое должно соответствовать сборке прибора. При нарушении этих параметров проблему решить не удастся.
Вторая причина сбоя прошивки – нарушение работы процессора или других важных узлов навигатора. В этом случае придется ситуацию исправлять путем покупки новых элементов, что по стоимости равноценно приобретению нового устройства.
Некорректная обработка сигнала
Если нет связи с GPS-приемником Navitel, не нужно сразу искать специалистов по прошивке или ремонту. Причина некорректной обработки импульсов может быть в наличии препятствий на пути прохождения сигнала (толстые стены, навесы, густая листва). При появлении проблемы рекомендуется выехать на машине на открытое место и дождаться связи со спутниками.
Поломка принимающей антенны
Некоторые водители задаются вопросом: Почему «Навител» не всегда определяет мое местоположение?» Распространенная причина – выход из строя принимающей антенны. Больше к поломкам предрасположен наружный элемент. Его можно заменить самостоятельно за несколько минут. Проблемы с внутренней антенной требуют вмешательства специалиста.
Атермальное лобовое стекло
В этом случае навигатор может не находить спутники. Ситуация чаще кратковременна, свидетельствует о прерывании, а не потере сигнала.
Ошибка прокси сервер не найден код ошибки 17 проверьте параметры брандмауэра для порта 9958
В данном разделе представлены инструкции по обновлению программы только для портативных навигаторов и автомагнитол под управлением ОС Windows CE, а также для навигаторов NAVITEL® под управлением ОС Windows CE и Linux. Обновление программы на навигаторах и автомагнитолах под управлением ОС Android проводится согласно инструкциям в разделе Обновление Навител Навигатор.
Если программа была полностью удалена, то воспользуйтесь инструкцией по установке (Устройства на базе Windows CE).
Если программа установлена на карту памяти, и для установки обновлений потребовалась её замена, необходимо активировать ключ на новую карту памяти. Для этого заполните заявку на деактивацию ключа. В поле Причина деактивации выберите Замена флэш-карты. Перед отправкой заявки на деактивацию убедитесь, что программа с новой карты памяти запускается.
Для обновления программы Навител Навигатор с помощью приложения Navitel Navigator Updater:
Для ознакомления с текстовой инструкцией по работе с программой Navitel Navigator Updater перейдите по ссылке.
При использовании данного способа обновления отдельно обновлять карты не требуется.
Если устройство, которое вы хотите обновить, не добавлено в список устройств в вашем личном кабинете, его необходимо добавить.
Обновление активационного файла может потребоваться:
Обновление активационного файла при обновлении или активации дополнительных карт рекомендуется проводить из меню программы (требуется подключение к сети интернет): запустите программу Навител и пройдите в раздел Меню > Мой Навител > Обновления. Дождитесь загрузки информации о доступных обновлениях (либо об их отсутствии).
Если Вы получили сообщение «Подключение запрещено настройками», то разрешите программе использовать подключение: пройдите в Меню > Настройки > Online сервисы, в графе Интернет соединение выберите Разрешить. Затем повторите проверку обновлений.
Если обновление программы и/или карт предложено — необходимо также установить их следуя инструкциям.
Для устройств с ОС Windows CE без выхода в интернет рекомендуем воспользоваться программой для ПК Navitel Navigator Update Center.
Замену активационного файла вручную следует проводить Только в том случае, если подключение к сети интернет на Вашем устройстве невозможно.
Данный способ применим только для устройств с ОС Android и Windows CE.
1NavitelNavitel. exe с размером файла 5769728 байт, версия файла 7. 202, подпись 0e83a0ba22ce890f49256cf1e6c4bb92.
1- Очистите мусорные файлы, чтобы исправить navitel. exe, которое перестало работать из-за ошибки.
Всего голосов ( 34 ), 12 говорят, что не будут удалять, а 22 говорят, что удалят его с компьютера.
Как вы поступите с файлом navitel. exe?
(navitel. exe) столкнулся с проблемой и должен быть закрыт. Просим прощения за неудобство.
(navitel. exe) перестал работать.
Navitel. exe. Эта программа не отвечает.
(navitel. exe) — Ошибка приложения: the instruction at 0xXXXXXX referenced memory error, the memory could not be read. Нажмитие OK, чтобы завершить программу.
(navitel. exe) не является ошибкой действительного windows-приложения.
(navitel. exe) отсутствует или не обнаружен.
Проверьте процессы, запущенные на вашем ПК, используя базу данных онлайн-безопасности. Можно использовать любой тип сканирования для проверки вашего ПК на вирусы, Трояны, Шпионские и другие Вредоносные программы.
Процессов
Cookies help us deliver our services. By using our services, you agree to our use of cookies.
Как исправить ошибку подключения к прокси-серверу на компьютере и телефоне
В современных ОС имеется функция установки прокси-сервера. Говоря простым языком, это специальный сервер, который обеспечивает доступ локальному компьютеру к глобальной сети Интернет. Компьютер получает настройки автоматически или вовсе не использует прокси. Ошибка прокси требует от пользователя вмешательства, если она не вызвана самим провайдером. О методах решения для ПК и мобильных устройств будет рассказано в этой статье.
Отключение прокси-сервера в браузере
Ограничивать доступ может непосредственно ваш браузер. Мы приведем инструкции по деактивации прокси-сервера к самым популярным браузерам.
Google Chrome
Браузер от «Гугл» также включает в себя возможность изменить прокси. Для этого следует:
Обратите внимание, что нажать стрелкой компьютерной мыши необходимо по самой строке, а не по иконке с квадратиком справа. Иначе вас просто перенаправит в интернет-магазин Google Chrome.
Opera
Для «Оперы» процедура выполняется практически идентично другим браузерам. Как только вы запустите его, выполните действия:
Mozilla Firefox
Пользователям «огненного лиса» также не помешает проверить прокси через браузер. Выполнить это не составит труда:
Как вы заметили, у этого браузера имеется свое уникальное меню настроек прокси, поэтому пользователям Firefox необходимо быть особенно внимательными. Также при отрицательном результате можете выставить пункт автоматического определения и попробовать получить доступ к Интернет снова.
«Яндекс Браузер»
Браузер от «Яндекса» также открывает стандартную вкладку, где вы можете установить адрес прокси. Чтобы ее открыть, проделайте следующие действия:
Internet Explorer
В «Интернет Эксплорер» и более новом Edge есть меню деактивации прокси. Отключение выполняется по следующей инструкции:
Не забудьте обязательно нажать «Применить».
Отключение VPN
Если вы используете VPN-утилиты, то попробуйте деактивировать их. В браузере Opera она поставляется в комплекте, поэтому убедитесь, что функция отключена. В адресной строке не должна гореть синим цветом надпись VPN. Переведите встроенный переключатель в состояние «Выкл.
Отключение расширений и дополнений в браузере
Большинство утилит VPN представлены в качестве дополнения (расширения). Ограничивать доступ к сети могут и другие расширения, поэтому рекомендуется проверить каждое. Методика достаточно простая: отключаете все расширения и пробуете зайти в Интернет. Если все работает, по одному включайте имеющиеся расширения, тестируя работоспособность сети. Если Интернет пропал после активации конкретного дополнения, это и есть виновник.
Перейти в раздел расширений и дополнений можно через стандартное меню браузера. В Firefox вам следует открыть вкладку «Инструменты». Каждое расширение можно отключить или полностью удалить с компьютера.
Проверка параметров интернет-подключения
После этого перезагрузите компьютер и проверьте работоспособность сети.
Проверка реестра
Рекомендуется проверить параметр Appinit_DLLs в реестре. Он может быть ответственен за появление ошибки прокси-сервера. Чтобы проверить его, откройте строку «Выполнить», а затем введите слово-команду regedit. В самом реестре перейдите по следующему пути:
Если в параметре Appinit_DLLs стоит ссылка или другой текст, удалите его, чтобы там была пустая строка, как это показано на изображении.
Поиск и удаление вирусов
В сети легко можно «подцепить» неприятные вирусы, которые ограничат доступ к конкретным сайтам или полностью заблокируют Интернет. Почистить систему можно любым антивирусом, однако рекомендуем использовать утилиту Dr. Web Cure It. Она распространяется бесплатно, при этом содержит базу из нескольких десятков миллионов вирусов для сравнения и поиска. Cure It не требует инсталляции, при этом может работать непосредственно с флешки.
Пользователю достаточно запустить программу, выбрать при необходимости области для проверки и начать анализ. Софт может вылечить вирусы, переместить их в карантин или удалить. Длительность проверки зависит от количества и объема анализируемых файлов. Для диска на 250 гигабайт процесс займет несколько часов. Допускается использование любого другого стационарного антивируса: ESET, NOD32, Avast, «Касперского». Для этого зайдите соответствующий раздел и запустите полную проверку.
Исправление проблемы на «Андроиде»
На устройствах под управление Android может возникать аналогичная ошибка. В первую очередь, конечно же, стоит перейти в настройки Wi-Fi, чтобы убедиться, что прокси-сервер отключен. Для этого надо сделать следующее:
На некоторых моделях смартфонов придется активировать галочку «Дополнительно», чтобы раздел с прокси открылся.
Если вы пользуетесь мобильным Интернетом от оператора, то проверьте активацию прокси в параметрах мобильной сети:
Если ошибка по-прежнему остается, попробуйте подключиться к другой точке Wi-Fi. Иначе позвоните оператору и опишите свою проблему.
Прокси сервер не найден код ошибки 17 порт 9958
Не редко, при серфинге в интернете, в браузере выскакивают разные ошибки. В этой статье я расскажу что делать, если вы столкнулись с ошибкой «Прокси-сервер отказывается принимать соединения». Чаще всего это сообщение можно увидеть в браузере Mozilla Firefox. Так же оно может появляться в браузере TOR. Мы рассмотрим решения на примере Mozilla Firefox. Сама шибка выглядит вот так:
Там еще есть описание: «Firefox настроен на использование прокси-сервера, который отказывает в соединении». Из описания можно понять, что проблема в настройках прокси-сервера. Что это такое, и как исправить эти настройки, я сейчас расскажу.
Идем дальше. Задать настройки прокси-сервера можно как в браузере, так и в настройках Windows. Как правило, по умолчанию эти настройки не заданы. То есть, прокси-сервер не используется. Но, есть много разных программ, в том числе вредоносных, которые очень любят менять эти настройки на свои. Вот тогда начинаются проблемы с разными ошибками. Сайты не открываются, браузер ругается на настройки прокси, а пользователь злится и матерится??
Проверяем настройки прокси-сервера в браузере
В Mozilla Firefox откройте «Меню» – «Настройки». Перейдите на вкладку «Дополнительные» – «Сеть». В разделе «Соединение» нажмите на кнопку «Настроить.
Откроется окно, где установите переключатель возле пункта «Без прокси». Так же можно попробовать поставить «Использовать системные настройки прокси».
Нажмите Ok, закройте браузер, откройте его и пробуйте зайти на сайт.
Возможно, все заработает. Но после перезагрузки компьютера, в браузере снова появится ошибка о том, что прокси-сервер не хочет принимать соединения. В таком случае, в вашем компьютере скорее всего есть какая-то программа, которая меняет эти настройки. Напишу об этом в конце статьи.
Проверка системных настроек прокси
Если описанный выше способ не помог, то нужно проверить настройки прокси, которые заданы в самой Windows. Для этого, в Windows 10, в строке поиска можно ввести «прокси» и открыть соответствующий пункт. В Windows 7 можно открыть эти настройки через панель управления. Переключившись на «Крупные значки» откройте пункт «Свойства браузера». Перейдите на вкладку «Подключения» и нажмите на кнопку «Настройка сети».
Там должна стоять галочка только возле «Автоматическое определение параметров».
Кстати, ее тоже можно попробовать убрать.
Другие решения ошибки «Прокси-сервер отказывается принимать соединения»
Если с настройками все в порядке, но в браузере по прежнему появляется ошибка, то давайте рассмотрим еще несколько решений.
Если знаете другие решения – пишите в комментариях. Так же буду благодарен, если напишете, какое решение помогло именно вам. Если удалось избавится от ошибки.
Обновление Navitel и карт. Устранение глюка со спутником и неправильным временем.

Всем привет. Для начала немного предыстории. После покупки машины у меня в магнитоле был установлен навител старой версии, прошивка тоже была не самая актуальная ну и карты соответственно. Все было установлено еще заводом-изготовителем и не обновлялось. Я решил обновить систему скачал прошивку, посмотрел инструкции, но в процессе обновления процесс завис и висел около 2 часов. Магнитола стала кирпичом. Причиной зависания оказалась убитая флешка, с разрушенной NAND, которая отвалилась в процессе прошивки и тем самым положила магнитолу. Так что при обновлении берите качественную флешку и желательно свежую. Снял повез в ремонт. Мне заменили NAND, сделали реболлинг процессора и заменили тачскрин, так как старый не удавалось откалибровать и он промахивался где то на полтора сантиметра от нажатия. Ремонт мафона встал в 10к. После ремонта мне установили последнюю версию прошивки и навител, также установили другой ключ от навигатора, так как старый был уничтожен при обновлении. Все было хорошо, интерфейс новый сразу видно по сравнению со старым НО. Имеется вот такой значок в углу

Я забил как то и ездил так с месяца два. В принципе все то работает, что еще нужно. Ах да, забыл добавить при нажатии кнопки в углу чтоб посмотреть время, магнитола показывала время неправильное, на час вперед и никак нельзя было его изменить. Недавно наткнулся на статейку www. drive2. ru/l/559920525082625266/ у человека та же проблема. Спустя 2 дня он нашел решение проблемы www. drive2. ru/l/560049167943075867/. Оказалось, что спасает установка Navitel версии 9. 2217. Спасибо tkrysan за подсказку. А теперь я покажу, как все это установить самому. Для начала обзаведитесь хорошей флешкой, не повторяйте моей ошибки, а то тоже на ремонт нехилый попадете. Сначала нужно вытащить файлы лицензии из магнитолы. Для этого качаем Total Commander по этой ссылке yadi. sk/d/e1jeZHdhb-S7rQ. Распаковываем архив в заранее отформатированную флешку. Должно быть вот так.
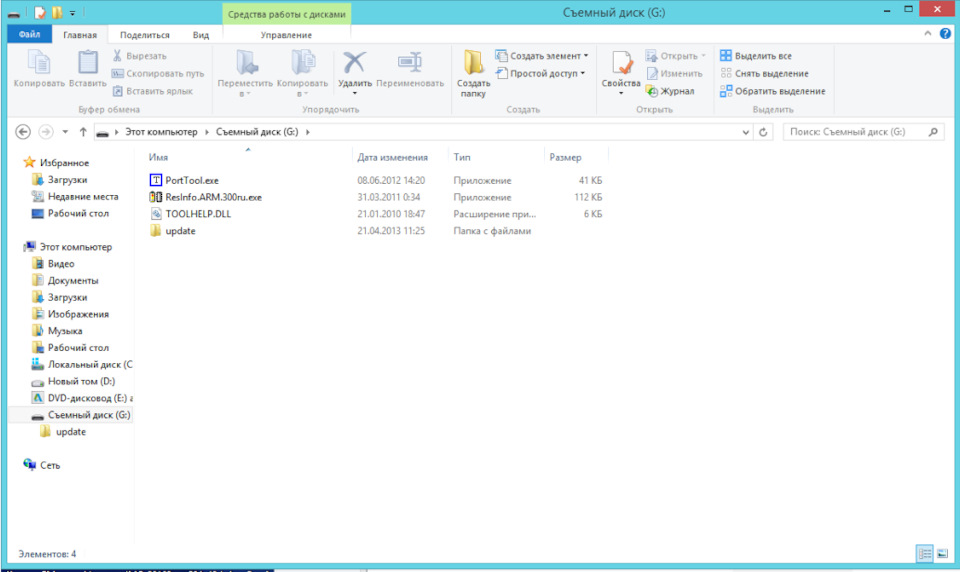
Идем в машину включаем зажигание вставляем флешку включаем режим FM/AM, жмем SETUP и пункт обновить систему.

1- Очистите мусорные файлы, чтобы исправить navitel. exe, которое перестало работать из-за ошибки.
Система подачи сигналов GPS включает в себя несколько десятков спутников. Расположены объекты на разных орбитах, выполняют различные функции, взаимодействуют по определенным параметрам:
К сведению. Для выяснения геопозиции нужно от 3 спутников. Когда навигатор Navitel видит меньшее количество, он просто не может определить координаты.
Как исправить проблему
При первом соединении прибора со спутниками может пройти до 30 минут. Нужно оставить его на открытой местности и дождаться результатов. Если же устройство используется постоянно, и в нем пропала связь, проблему можно решить самостоятельно.
Изменение местоположения навигатора
Необходимо сменить дислокацию автомобиля. Экспериментируют с местом монтажа приемника и антенны в салоне транспортного средства. Самое затененное место – область между крышей и обзорником заднего вида.
НА ЗАМЕТКУ. Для проверки наличия импульса от спутникового источника можно временно снять зеркало. Если на навигаторе стоит выносная антенна, следует исследовать высокочастотный кабель на целостность. Если наружного усилителя нет, нужно купить его и повторно проверить сопряжение с сателлитами.
Коррекция настроек
Если нет связи со спутниками, проблему решают регулировкой настроек. Подходящий вариант для «Андроид» — сброс пользовательских корректировок до заводских установок. Эта операция предусматривает сохранение всех сведений, включая маршруты и путевые сегменты.
Сложнее решить проблему, если произошел сбой ПО навигатора. Можно самостоятельно обновить программное обеспечение, используя специальные приложения, при помощи ПК, смартфона или планшета. Если нужного результата нет, необходимо обратиться в сервисный центр.
Обновление и перепрошивка
Установку нового ПО для «Навител» выполняют в несколько этапов. После этого прибор перестанет писать, что не видит сигнал спутников.
Установка выносной антенны
Процесс установки займет минут 10–15. Вставляют антенну в разъем на панели навигатора. Выбирают в меню пункт Delete Files, в открывшемся окне нажимают Write. Находят и активируют Update Map. По окончании процесса установки кликают на Exit, извлекают флешку. Проверяют, может ли антенна определять спутники.
Перепрошивку навигатора можно выполнить самостоятельно, используя закачанные программы для Android или iOS. Чтобы прибор работал корректно и без сбоев, нужно придерживаться некоторых правил. Не следует оставлять устройство длительное время под прямыми солнечными лучами. Необходимо правильно соорудить питающую цепь, без перепадов напряжения. На период затяжной стоянки девайс лучше снять, хранить в теплом, сухом месте.
Если навигатор не может «видеть» спутники, стоит попробовать решить проблему, следуя рекомендациям специалистов. Если попытка оказалась неудачной, нужно обратиться в сервисный центр.
Navitel настройка прокси сервера
Как обновить Navitel Navigator. При помощи компьютера узнаем как обновить Navitel Navigator. Рекомендуемый способ — использование программы Navitel Navigator Updater для автообновления.
Данный способ может использоваться только в том случае, если программа Navitel установлена, и есть активационный файл. Необходимо, чтобы программа была установлена на карту памяти, либо устройство имело возможность подключения к ПК как съемный диск. Также программа может использоваться для установки дополнительно активированных карт, либо загрузки удалённых карт при установленной программе.
Установка только обновлений программы без установки карт невозможна.
Как обновить Navitel Navigator
Существует два способа установки обновления, для каждого из которых требуется подключение автонавигатора к ПК при помощи кабеля: автоматический и ручной режим. Мы будем использовать для обновления навигатора автоматический режим. Автоматический режим (доступен только для ПК под управлением Windows).
Для обновления необходимо загрузить программу Navitel Navigator Updater на ПК под управлением Windows и установить ее.
Скачиваем Navitel Navigator Updater
Из полученного архива «NNUSetup» извлеките файл setup. exe и запустите его. Выберите язык установки, и, руководствуясь подсказками установщика, установите приложение на Вашем ПК.
Скачать Navitel Navigator Updater 1. 19 на ПК
Подключите навигатор к ПК
Если на Вашем устройстве ПО и карты «Навител» устанавливаются на съёмную карту памяти, рекомендуется напрямую подключить к ПК карту памяти при помощи кард-ридера (адаптера). Если программа установлена во внутреннюю память навигатора, к ПК необходимо подключить сам навигатор при помощи дата-кабеля, входящего в комплект поставки (либо аналогичного).
В настройках в главном меню навигатора выберите «USB» («Режим USB» и т. ) и укажите «Съёмный диск» (также может называться «Mass Storage», «Внутренняя память», «Внешняя память», «Карта памяти SD» и т.
При подключении навигатора к ПК навигатор должен быть включен, но программа Навител выключена. При использовании стационарного компьютера рекомендуем использовать USB-разъём, расположенный на обратной стороне корпуса.
Запустите Navitel Navigator Update Center
Устройство найдено — жмем Далее
Доступно обновление до версии 9. 475 — нажать Далее
Далее, в следующем диалоговом окне, появятся карты, которые можно будет обновить. Выбираем карты для обновления и нажимаем Обновить.
Появится предупреждение об удалении старой версии карт и установки новой версии. Снова нажимаем Обновить.
Теперь Navitel Navigator — обновлен
Рассмотрим возможные сложности при работе с программой
Сообщение «Устройство не было обнаружено. Возможно, оно было неправильно подключено, или требуется дополнительная установка ПО». Проверьте подключение навигатора к ПК — подключите навигатор согласно рекомендаций выше. При возникновении сложностей обратитесь в службу технической поддержки производителя навигатора.
Сообщение «Исполняемый файл Навител Навигатор не найден на этом устройстве». – Убедитесь, что съёмный диск выбран корректно — возможно, в этот момент к ПК также подключены другие устройства и/или карты памяти. Убедитесь, что программа Навител на устройстве (карте памяти) действительно есть — программа должна запускаться. Вручную укажите путь к исполняемому файлу.
Сообщение «Для этого устройства нет обновления» или «Информация об аппарате не обнаружена». К сожалению, для данного устройства автообновление в настоящий момент невозможно. Пройдите по ссылке «Отправьте информацию об устройстве» и укажите точное наименование модели устройства для получения нами информации по данному вопросу. Обновление установите вручную через Личный кабинет.
После выбора обновлений карт появляется сообщение «недостаточно свободного места». — При наличии на выбранном для установки карт носителе медиа-файлов (музыка, фильмы, фото) проверьте их общий размер. Если удаления этих файлов будет достаточно — можно освободить память удалением этих файлов.
— Если программа и карты установлены во внутреннюю память устройства — дополнительно установите в навигатор карту памяти необходимого объёма и повторите процедуру.
После выбора обновлений карт кнопка «Обновить» не активна. Для выбора карты нажать на её название в списке не достаточно — необходимо установить курсор в поле слева от названия, чтобы появилась стрелка.
Что делать, если не удается подключиться к прокси-серверу
Что делать, если прокси-сервер выдает ошибку? В данной статье мы расскажем про методы устранения проблемы, когда не удается подключиться к прокси-серверу, а также опишем настройки параметров для избежания ошибки в дальнейшем.
Пользователь, вынужденный выходить в мировую паутину при помощи прокси-сервера хотя бы раз, но сталкивался с оповещением об ошибке соединения. Ответов на вопрос, как исправить ошибку прокси-сервера существует несколько, но основное решение столь затруднительной ситуации обычно кроется в параметрах операционной системы.
Чтобы решить данную проблему сделайте следующее:
В случае если ошибка подключения к прокси не была исправлена, переходим к плану Б:
В большинстве случаев, когда прокси выдает ошибки – этих действий хватает для прочной и стабильной связи с удаленным оборудованием. Но иногда приходится настраивать не только ОС, но и браузер. Настройка прокси в браузере выглядит так (примером послужил Google Chrome):
Примените один из трех приведенных выше методов, и никакая ошибка прокси вам больше не будет страшна.
Настройка прокси-сервера
Работа с proxy-сервером удобна для многих пользователей. Но нестабильные машины, которыми пользуются без ведома владельцев, могут стать настоящей головной болью, потому что в этом случае ошибка соединения с прокси-серверов происходит по причине отключения или блокировки оборудования, а из-за неисправностей в ОС или браузере. Покупая недорогие proxy с круглосуточной техподдержкой, вы получаете свободный доступ в Интернет, который не требует дополнительных настроек.
«Вторая жизнь» или реанимация автонавигатора на NAVITEL.
Автолюбители рано или поздно едут в другие города на отдых, экскурсию, в гости или в командировку по работе и им на помощь приходит автонавигатор. Возвратившись домой, в родной город многие закидывают его в дальний ящик и не достают до следующей поездки. А ведь за это время версия программы и карт порядком устареет. Вот такая история была и со мной. Откопав купленный в далеком 2010 году автонавигатор JJ-CONNECT 2100WIDE, я обнаружил, что версия софта и карт очень устарела. Сегодня я расскажу, как реанимировать старый автомобильный навигатор на NAVITEL до актуального состояния.
Предисловие.
Для чего это вообще нужно делать, спросите вы? Для того, что строительство дорог не стоит на месте, появляются новые и закрываются старые, устанавливают новые знаки и светофоры, в следствие чего обновляются и карты для автонавигаторов. Новые карты не совместимы со старыми версиями программного обеспечения навигатора. А также новые версии NAVITEL (5. 5; 7. 0; 7. 5) работают намного быстрее старых (3. 2 и т.
Порядок обновления.
Для начала заходим на сайт navitel. ru и регистрируемся в правом верхнем углу. Для этого придумываем уникальное Имя и Пароль, а также указывает действующий адрес электронной почты, который понадобится для подтверждения регистрации. Также заполняем поля Страна и Город, помеченные звездочкой, они тоже являются обязательными.
Далее заходим в личный кабинет и выбираем Мои устройства.
Там регистрируем свой навигатор, указав лицензионный ключ. Его можно посмотреть в меню навигатора в разделе Информация — О программе или на загрузочном экране при включении навигатора. Нажимаем Доступные обновления.
Выбираем в текущем списке вашу модель навигатора и версию ПО. В моем случае модель и ПО написаны на задней крышке навигатора JJ-Connect 2100Wide, Windows CE 6.
Скачиваем прошивку для вашего устройства на жесткий диск. У меня это версия Navitel-5. 107, у вас может быть другая. А также скачиваем актуальные карты под Эту версию прошивки.
С помощью дата-кабеля подключаем навигатор к компьютеру.
Находим на компьютере место куда скачали файлы и разархивируем их в какую-либо папку.
Находим на навигаторе файл Navitel. exe или MobileNavigator. exe, который находится либо в папке Navitel, либо в MobileNavigator соответственно. Далее удаляем из этой папки (а лучше на всякий случай делаем резервную копию) все файлы, кроме NavitelAuto Activation Key. txt
Копируем в данную папку содержимое с новой программой, скачанной с сайта Навител.
Далее удаляем (или опять сначала делаем резервную копию, а потом удаляем) все содержимое карт из папки NavitelContent/Maps.
Если встроенной памяти хватает, копируем сюда новые карты. У меня встроенной памяти не хватило, поэтому я создал на флеш-карте папку NavitelContent/Maps и закачал карты на флешку.
На этом копирование закончено. Отключаем навигатор от компьютера и запускаем. Первое включение проходит дольше обычного, происходит индексация карт и выбор диктора для голосовых подсказок. Лицензионный ключ повторно вводить не нужно, потому что мы не удалили текстовый файл NavitelAuto Activation Key. txt.
Вот и все, мы успешно обновили старую версию 3. 4914 на более актуальную и быструю в работе 5. 109.
Активация программы Навител Навигатор
Пользователи устройств с ОС Android и iOS могут воспользоваться возможностью активации пробного периода программы. Пробный период позволит вам использовать программу и все доступные карты бесплатно в течение 7 дней с момента первой активации пробного периода. Во время пробного периода доступен полный функционал программы, кроме сервисов Навител. Облако и Навител. Друзья, которые требуют регистрации.
Пробный период доступен только для тех устройств, на которых программа ранее не была активирована. Если программа уже активирована, то пробный период для какой-либо карты недоступен. Для активации пробного периода программы на вашем устройстве, следуйте инструкции ниже.
Необходимо подключение к Интернету.
Если вы ранее совершали покупку через встроенный магазин операционной системы, то вы можете восстановить ее на другом устройстве с такой же операционной системой, используя аккаунт в магазине, с которого была осуществлена покупка.
Данный функционал доступен для iPhone/iPad, а также для устройств на базе Android – для покупок, совершённых через Google Play после 16. 2014 из версии Навител 9. 4 или выше.
Система запросит пароль вашей учётной записи Apple либо Google. Восстановление покупки, совершённой c другого аккаунта, невозможно.
Данный способ следует использовать в том случае, если у Вас уже есть ключ. Если нет — его необходимо приобрести (см. инструкцию).
Данный способ не предназначен для iPhone/iPad!
Если Вы впервые устанавливаете программу на iPhone/iPad — совершите встроенную покупку из меню программы (см. инструкцию). Если Вы ранее приобретали лицензию для iPhone/iPad — проведите «восстановление покупок» согласно инструкции на данной странице.
Примечание: при совершении покупки через интерфейс программы активация лицензионного ключа не требуется.
В случае регистрации пакета Федеральный округ Вам будет предложено активировать ключ на карту (см. инструкцию).
Если ключ ранее был использован на другом устройстве, то для его активации на новом устройстве требуется провести деактивацию. Пройдите на страницу Деактивировать ключ, ознакомьтесь с условиями и заполните заявку, указав причину деактивации Смена устройства. Дождитесь ответа от службы технической поддержки.
Данный способ активации следует использовать в случае отсутствия выхода в Интернет на устройстве. При наличии выхода в интернет рекомендуем воспользоваться активацией из меню программы.
Скопируйте активационный файл в память устройства или на SD-карту в папку NavitelContentLicense.
Убедитесь, что после копирования файл называется NaviTel_Activation_Key. txt, а не NaviTel_Activation_Key(1). txt или NaviTel_Activation_Key(2). txt и т. При необходимости, переименуйте.
Примечание: Windows может скрывать известные ей расширения файлов. Если имя исходного файла отображается как «NaviTel_Activation_Key«, а не «NaviTel_Activation_Key. txt«, то приписывать вручную «. txt» не нужно.
Серийный номер, приписываемый программой устройству, отображается при нажатии на кнопку На странице Незарегистрированная версия
Серийный номер может состоять из 5, 12 или 32 знаков. В версиях программы 7. — 9. серийный номер отображается при нажатии на поле Незарегистрированная версия приложения в верхней части экрана.
Удаленный узел закрыл соединение 1 навител

3- Настройка Windows для исправления критических ошибок navitel. exe

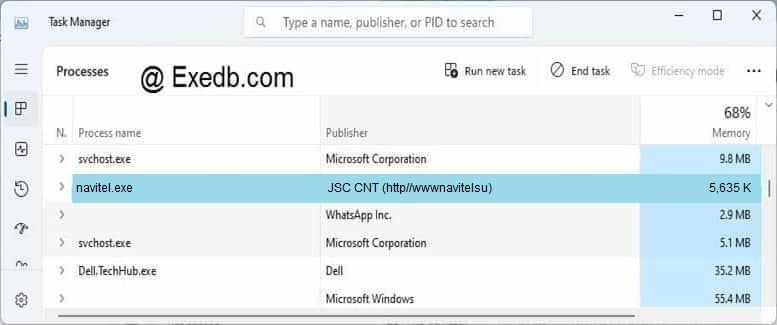
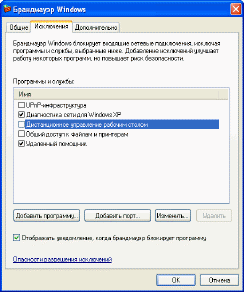
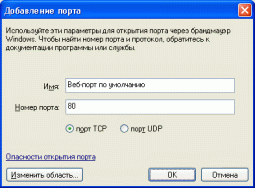
При совместном использовании протокола SSL и Autodesk Vault Server необходимо убедиться в том, что порт 443 также присутствует в списке «Программы и службы» и не блокируется. В противном случае нужно повторить вышеприведенную последовательность действий для порта 443.
При использовании брандмауэров сторонних разработчиков необходимо настроить доступ к порту 80 (а также к порту 443 при использовании SSL). Также необходимо убедиться, что брандмауэр разрешает подключение к серверу DNS и к хосту.

Приветствую всех участников Drive2! Разговор сегодня пойдет о неисправности с которой я столкнулся, а конкретнее все об ошибке навигатора, которая выскочила у меня недели три тому назад и как ее устранить!Ошибка собственно выскакивала при включении навигации (‘MMC_storageNaviOne imezones. tz’, код ошибки: 31) собственно как-то так! Нажав при этом на кнопочку «ОК» ошибка через определенный момент исчезала, навигация продолжала работать в штатном режиме! Но стоило снова выйти из нее и все повторялось заново! Так же заметил, что стали появляться проблемы при включении навигации (включалась не с первого раза, а иногда вылетала).

Устранение ошибки “Удаленный узел закрыл соединение”
Решение проблемы: Нужно сбросить настройки протокола TCP/IP через командную строку.
- Открыть командную строку cmd.exe от имени администратора (в строке поиска ввести cmd, в результатах поиска запустить от имени администратора).
- Ввести команду netsh winsock reset
- После выполнения команды требуется перезагрузить компьютер.
Заключение
В большинстве случаев устранить ошибку прокси-сервера удается самостоятельно с помощью вышеописанных манипуляций. Тщательно проверьте браузер, различные дополнения не всегда корректно устанавливаются и работают. Убедитесь, что в самом роутере не установлен прокси, иначе параметры в разделе «Свойства браузера» будут игнорироваться. В безысходной ситуации звоните специалистам компании провайдера для решения проблемы.
