К сожалению, любая техника, в том числе производства Apple, может давать сбой. Причины могут носить как аппаратный, так и программный характер, причем порой проблему вызывают действия пользователя. Даже такой надежный компьютер, как Mac, может однажды не загрузиться. Помогает то, что система сообщает о причине проблемы или об ожидаемых со стороны пользователя действий с помощью определенных символов на экране. В этом материале мы расскажем о возможных появляющихся при загрузке macOS значках и что они означают.

♥ ПО ТЕМЕ: Зависла программа на Mac (macOS): Как принудительно закрыть? 5 способов.
С выходом macOS Sierra Apple изменила механизм установки приложений, загруженных не из App Store. Установить приложение от неустановленного разработчика стало немного сложнее – необходимы дополнительные действия со стороны пользователя.

♥ ПО ТЕМЕ: Как поменять стандартные иконки папок на смайлики эмодзи в macOS.
При попытке установки приложения, загруженного не из официального виртуального магазина Mac App Store пользователь увидит на экране сообщение вида:
«Приложение не удается открыть, так как его автор является неустановленным разработчиком».
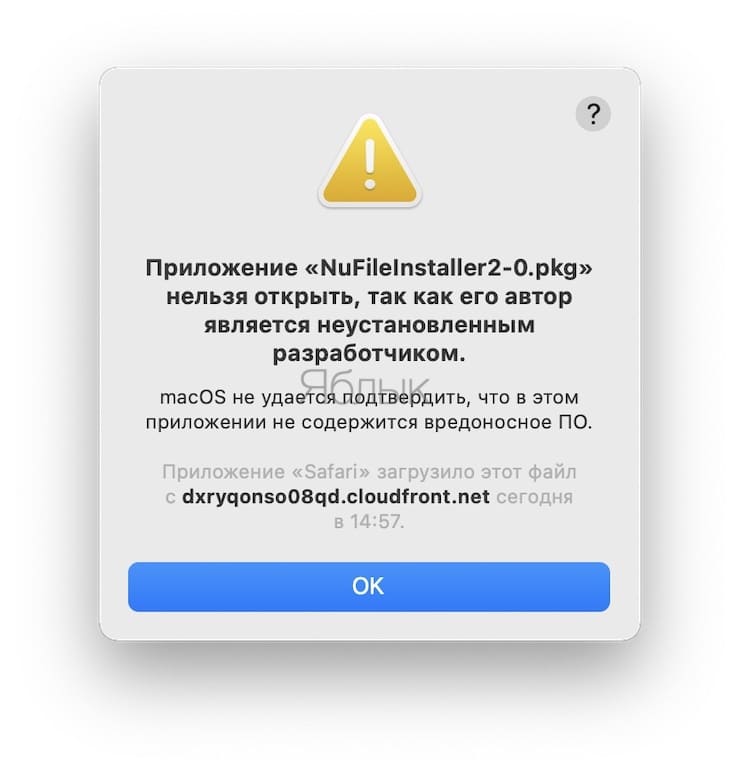
или
«Приложение нельзя открыть, так как не удалось проверить разработчика».

Начиная с macOS Sierra Apple изменила настройки безопасности для работы с загруженными программами. Проверить их можно, открыв раздел «Защита и безопасность» → «Основные» в приложении «Системные настройки».
♥ ПО ТЕМЕ: Как скрывать файлы и папки на Mac (macOS) от посторонних: 3 способа.
Когда система OS X начинает работать нестабильно, первое, что рекомендуют делать специалисты — проверить диск на наличие ошибок, исправить их и восстановить права доступа к диску. В этом материале мы расскажем как это сделать.
Внимание! Перед началом проверки и исправления ошибок на системном диске (где установлена OS X), а также восстановлением прав доступа, настоятельно рекомендуем закрыть все программы (Command (⌘) + Q) и не запускать никакие процессы.
Компьютерам, как и людям, свойственно ошибаться. Главное в случае ухудшения работы системы OS X вовремя исправлять эти ошибки. Сделать это достаточно просто, благо, инженеры Apple позаботились об этом и встроили «Дисковую утилиту», которая в несколько кликов выявит проблему и позволит её исправить.
1. Откройте Finder → Программы → Утилиты → Дисковая утилита или воспользуйтесь поиском Spotlight.
2. В левой боковой колонке выберите необходимый жёсткий диск.
3. В рабочей области перейдите во вкладку «Первая помощь».
4. Выберите пункт «Проверить диск» и дождитесь окончания проверки, длительность которой будет варьироваться в зависимости от объёма накопителя, его наполненности и мощности самого Mac.
5. Если Дисковая утилита найдёт ошибки, то нажмите кнопку «Исправить диск».
Apple заботится о безопасности не только пользователей iPhone и iPad, но и компьютеров Mac – поэтому последние так неохотно даются хакерам, в отличие от ПК. Одна из мер этой безопасности – запрет на установку приложений из подозрительных источников: ими Apple считает все программы не из Mac App Store или не от установленных разработчиков. И зачастую это ограничение создает больше проблем, чем пользы.

Разработчики многих полезных приложений не являются «установленными» или не распространяют свои приложения при помощью App Store для Mac (а кого-то не пускает сама Apple). Однако если не разрешить установку программ из любого источника, вы не сможете ими пользоваться. В OS X El Capitan этот пункт в меню «Защита и безопасность» был, однако в macOS Sierra исчез. Благо не бесследно.

Чтобы вновь вернуть возможность установки приложений из любого источника, откройте «Терминал» и введите следующую команду:
sudo spctl –master-disable
После этого заветный пункт вернется в настройки. Кстати, у многих он остался в macOS Sierra, но в основном это касается тех, кто ранее разрешал использование программ, загруженных не из Mac App Store.
Лучший комментарий
Была-бы моя воля, я данную статью в течении месяца ежедневно повторял на этом сайте. И не от нечего делать, а по причине РЕАЛЬНОЙ помощи своим ЧИТАТЕЛЯМ. Стоит не забывать, что не все «сидят» на сайте. Не все успевают просматривать СТОЯЩИИ новости. В итоге ОЧЕНЬ СЧАСТЛИВ ПОДОБНЫМ НОВОСТЯМ. Реально помогло, а то хотел «крест» на новой ОСИ ВЕШАТЬ )))
В создании этой статьи участвовала наша опытная команда редакторов и исследователей, которые проверили ее на точность и полноту.
Команда контент-менеджеров wikiHow тщательно следит за работой редакторов, чтобы гарантировать соответствие каждой статьи нашим высоким стандартам качества.
Из данной статьи вы узнаете, как в Mac OS X установить стороннее (от неустановленного разработчика) программное обеспечение (ПО). В Mac OS Sierra такое ПО помечается как незарегистрированное, поэтому необходимо выполнить ряд действий, чтобы получить возможность устанавливать любые программы. Можно разрешить однократную установку или вообще отключить блокировщик инсталляции новых программ.
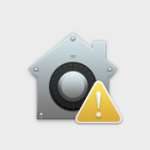
Компания Apple стремится обеспечить максимальную безопасность данных на своих устройствах, в том числе на компьютерах под управлением MacOS. Как известно, все приложения, которые попадают в магазин App Store для компьютеров Mac, проходят тщательную проверку на предмет наличия вредоносных кодов, которые могут привести к снижению производительности компьютера и вызвать потерю данных людей, которые установят данные программы. Но при этом есть возможность устанавливать, в том числе, программы, которые загружены из интернета, если изменить некоторые настройки операционной системы.
Важно: Если вы неопытный пользователь компьютера под управлением Mac, крайне не рекомендуется разрешать установку программ от любого разработчика.
Если вы скачаете на свой компьютер приложение для Mac просто из интернета, чаще всего это приведет к возникновению ошибки: “Программу не удается открыть, так как ее автор является неустановленным разработчиком”. Это означает, что компания Apple не имеет данных о том, кто создал это приложение, и насколько “чист” его код.

До выхода операционной системы MacOS Sierra, компания Apple позволяла менее настороженно относиться к приложениям, загруженным из любого источника. Пользователь мог в настройках безопасности выбрать пункт “Разрешить использование программ, загруженных из любого источника”. Сейчас такой возможности нет, и в новых версиях MacOS гораздо сложнее понять, как установить приложение, которое было просто загружено с сайта разработчиков в интернете, а не через App Store.
Очень распространено скачивание и установка приложений из Интернета на ПК или ноутбук с Windows. Однако на Mac не рекомендуется устанавливать сторонние приложения для защиты вашего компьютера. Хотя лучший способ — установить приложения из Mac App Store, у него мало проблем. Во-первых, многие путают iOS App Store с Mac App Store — это два разных магазина. Во-вторых, в Mac App Store доступно всего несколько приложений, которые не соответствуют вашим требованиям. Это заставляет искать приложения со сторонних веб-сайтов. Однако вам необходимо выполнить некоторые настройки, чтобы сторонние приложения работали на вашем Mac.
Как Mac проверяет сторонние приложения?
Как правило, вы можете загрузить файлы .dmg или .pkg или подключаемые модули и установить их на свой Mac. Apple проверяет следующее при установке приложения со сторонних веб-сайтов:
- Убедитесь, что это надежное программное обеспечение, использующее технологию Gatekeeper.
- Подтвердите личность разработчика, используя Developer ID в пакете установщика.
- macOS Catalina также требует, чтобы разработчик нотариально заверил приложения на предмет надежности.
Большинство сторонних приложений не смогут выполнить идентификацию или нотариальное заверение, что приведет к предотвращению использования на Mac. В большинстве случаев вы можете использовать его в течение длительного времени, и не так просто сообщить разработчику о необходимости обновления приложения.
Ошибки сторонних приложений на Mac
Настройки Mac позволяют вам выбрать установку приложений только из App Store или разрешить приложения от определенных разработчиков. В зависимости от этого параметра вы получите разные ошибки. Когда вы разрешаете сторонние приложения в настройках, Mac не перестанет устанавливать или обновлять приложения без идентификатора разработчика и нотариального заверения. Он остановится только при открытии установленного приложения. Это сделает приложение непригодным для использования с обновлением последней версии macOS. Вы получите сообщение об ошибке, как показано ниже: «Приложение не открывается, потому что Apple не может проверить его на наличие вредоносного ПО».

Вы увидите ошибку «Не удается открыть приложение, потому что оно не было загружено из App Store», если у вас есть настройка, запрещающая приложениям вне App Store.

Во всех случаях сообщение об ошибке покажет, как вы загрузили приложение без возможности открытия.
Как открыть заблокированные приложения?
Теперь у вас есть несколько вариантов открытия приложения.
Разрешить приложения из внешнего магазина приложений
Если вы заблокировали сторонние приложения, убедитесь, что вы разрешили их в настройках.
- Щелкните меню «Apple» и выберите «Системные настройки…».
- Найдите параметр «Безопасность и конфиденциальность» и щелкните по нему.

- Если экран заблокирован для редактирования, щелкните значок замка и разблокируйте экран, используя логин администратора. Вы увидите два варианта в разделе «Разрешить загрузку приложений из:» — «Магазин приложений» и «Магазин приложений и определенные разработчики».
- Чтобы разрешить использование сторонних приложений, выберите опцию «Магазин приложений и определенные разработчики».

Отныне Mac будет показывать кнопку открытия, когда вы пытаетесь получить доступ к приложению, загруженному из Интернета.
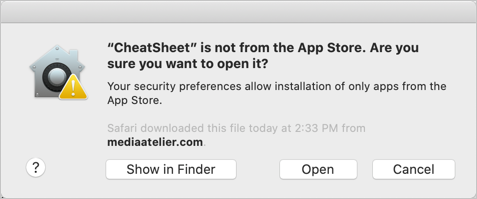
Использовать «Все равно открыть после блокировки»
В macOS Catalina и Mojave вы увидите последнюю попытку блокировки приложения с помощью кнопки «Все равно открыть». Нажмите кнопку «Все равно открыть», чтобы открыть приложение.

Теперь вы можете открыть приложение и подтвердить доступ, нажав кнопку «Открыть».
Откройте приложение правой кнопкой мыши.
Вы также можете получить доступ к приложению, не заходя в настройки. Когда вы получите сообщение об ошибке, нажмите кнопку «Показать в Finder». Или откройте «Finder» и перейдите в папку «Приложения», чтобы найти приложение. Щелкните файл приложения Control или щелкните правой кнопкой мыши и выберите вариант «Открыть».

Вы получите такое же сообщение об ошибке при проверке вредоносного ПО, как показано ниже. Однако на этот раз вы увидите дополнительную кнопку «Открыть».

Нажмите кнопку «Открыть», чтобы открыть приложение.
предосторожность
Когда Mac уверен в наличии вредоносного ПО, он покажет: «Приложение повредит ваш компьютер. Вы должны переместить его в корзину ». В этом случае обязательно переместите приложение в корзину и очистите корзину, а не пытайтесь открыть. Открывайте только те приложения, в которых вы уверены и использовали их ранее. Также рекомендуется сообщить о проблеме разработчику, чтобы обновить приложение до последней версии macOS Catalina.
Если вы пользователь Mac, и вы столкнулись с сообщением об ошибке, в котором говорится, что macOS не может быть установлена на вашем компьютере, это может быть очень запутанным и неприятным. Вы можете столкнуться с этой проблемой, когда переустанавливаете свой Mac или устанавливаете обновления и, во многих случаях, когда вы просто включаете компьютер. Но есть несколько способов и методов, которые эта ошибка может быть исправлена. В этой статье мы покажем вам, как решить, что macOS не может быть установлена на вашем компьютере, и вы просто последуете нашему примеру.
Способ № 1. Проверьте дату и время.
Эта проблема на вашем Mac может быть вызвана неправильной датой или временем на вашем компьютере. Если время и дата неверны, вы не сможете установить macOS.
- Нажмите и удерживайте кнопку питания, чтобы выключить Mac. После того, как ваш Mac выключен, нажмите и удерживайте кнопку питания, чтобы включить Mac.
- Откройте Системные настройки на вашем Mac.
 Настройки открытой системы
Настройки открытой системы - открыто Дата Время.
- Проверьте, совпадают ли дата и время с вашим текущим часовым поясом. Если они не совпадают, нажмите на замок, чтобы внести изменения и введите правильные дату и время.
 Нажмите на замок, чтобы внести изменения
Нажмите на замок, чтобы внести изменения - Установите флажок, где говорит Установите дату и время автоматически.
 Установите дату и время автоматически
Установите дату и время автоматически
Если дата и время нарушают спокойствие, вы можете попробовать установить обновления или переустановить macOS на вашем компьютере.
Способ № 2. Перезагрузите NVRAM на вашем Mac.
NVRAM обозначает энергонезависимую оперативную память. Проще говоря, NVRAM — это небольшой объем памяти, который используется вашим компьютером для хранения настроек (часовой пояс, выбор загрузочного диска, разрешение экрана и т. Д.) И очень быстрого доступа к ним.
Таким образом, это сообщение об ошибке может отображаться, потому что ваши настройки запуска неправильно хранятся в вашей NVRAM, и вы не сможете установить macOS на ваш Mac. Простое решение этого — сбросить настройки NVRAM.
- Нажмите и удерживайте кнопку питания, чтобы выключить Mac. Затем нажмите кнопку питания еще раз, чтобы включить ее.
- Затем немедленно нажмите и удерживайте следующие клавиши: Option + Command + P + R в течение 15-20 секунд.
 Нажмите и удерживайте клавиши
Нажмите и удерживайте клавиши - Когда ваш компьютер завершит запуск, откройте Системные настройки изменить любые настройки, которые были восстановлены.
Когда вы закончите с этим методом, вы можете попробовать установить обновления или переустановить macOS на вашем компьютере.
Способ № 3. Восстановление из резервной копии Time Machine.
Вы можете попытаться загрузить свой Mac в режиме восстановления, чтобы восстановить его с Time Machine, когда ваша macOS застряла и не может быть установлена.
- Нажмите и удерживайте кнопку питания, чтобы выключить Mac. Затем нажмите кнопку питания еще раз, чтобы включить ее.
- Затем немедленно нажмите и удерживайте Command + R Кнопки Когда вы увидите логотип Apple, отпустите кнопки. Ваш компьютер загрузится в утилиты. И если он не попробует этот шаг еще раз.
- Выберите нужный язык и нажмите «Продолжить».
- Выбрать Восстановление из резервной копии Time Machine.
 Восстановление из резервной копии Time Machine
Восстановление из резервной копии Time Machine - Нажмите Продолжить.
- Выберите Резервное копирование машины времени и снова Продолжите.
 Выберите источник резервного копирования
Выберите источник резервного копирования - Выберите самую последнюю резервную копию.
Подождите, пока процесс не будет завершен, а затем проверьте, сохраняется ли проблема.
Способ № 4. Запустите скорую помощь Дисковой утилиты в безопасном режиме.
Когда вы видите эту ошибку на вашем Mac, проблема может быть в томе диска. И этот метод запуска Дисковой утилиты для проверки и восстановления тома может решить эту проблему.
- Нажмите и удерживайте кнопку питания, чтобы выключить Mac. Затем нажмите кнопку питания еще раз, чтобы включить ее.
- Затем немедленно нажмите и удерживайте Клавиша Shift Это загрузит ваш Mac в безопасном режиме.
- Войдите в систему, используя свои учетные данные.
- Откройте утилиты на главном экране.
 Открытые Утилиты
Открытые Утилиты - Откройте Дисковую утилиту двойным щелчком мыши.
- Откройте First Aid, а затем Run, чтобы начать проверку тома на наличие ошибок. Здесь вы должны выбрать основной жесткий диск в качестве тома, который должен быть восстановлен, если у вас есть несколько томов на вашем компьютере.
 Открытая первая помощь
Открытая первая помощь - Первая помощь проверит наличие ошибок и, если она повреждена, восстановит том.
Способ № 5. Освободите место на вашем Mac.
Кроме того, очень распространенная проблема, почему эта ошибка отображается и проблема возникает, не хватает места на вашем компьютере для установки обновлений. Итак, лучшее решение — освободить место на вашем Mac.
- Выберите файлы, которые вы не используете, и удалите их. Вы можете переместить эти файлы в корзину, а затем удалить их навсегда. Обычно большинство неиспользуемых файлов находятся в папке «Загрузки», и вам нужно перейти в папку и выбрать то, что вам больше не нужно.
- Переместите некоторые из ваших больших файлов на внешний диск или даже USB.
- Вы можете установить стороннее программное обеспечение для очистки вашего компьютера, а также дублированные файлы и приложения, которые не нужны для работы вашего компьютера, а также системные мусоры.

Как и все основные операционные системы, macOS позволяет ограничивать доступ к файлам, используя сложный набор прав доступа к файлам. Вы можете установить их самостоятельно с помощью приложения Finder или с помощью команды chmod в терминале вашего Mac. Вот как.
Настройка разрешений для файлов Mac с помощью Finder
Если вы хотите установить разрешения для файла на вашем Mac без использования терминала, вам нужно будет использовать приложение Finder.
Вы можете запустить Finder из Dock внизу экрана. Приложение представлено улыбающимся значком с логотипом Happy Mac.
В окне Finder вы можете просматривать и устанавливать разрешения, щелкнув правой кнопкой мыши файл или папку и выбрав «Получить информацию».

Обширная информация о вашем файле или папке может быть найдена в открывшемся окне «Информация». Однако, чтобы установить права доступа к файлам, вам нужно нажать на стрелку рядом с опцией «Общий доступ и разрешения».
Будет отображен список учетных записей или групп пользователей на вашем Mac с уровнями доступа, показанными в категории «Права».

Если учетной записи или группы пользователей, для которых вы хотите установить разрешения, нет в списке, выберите значок «Плюс» (+) в нижней части окна.

Выберите пользователя или группу в окне выбора, а затем нажмите кнопку «Выбрать». Это добавит его в список.

Уровни доступа говорят сами за себя — пользователи с уровнем доступа «Только чтение» не могут редактировать файлы, но они могут получить к ним доступ. Если для учетной записи установлен уровень «Чтение и запись», они могут выполнять обе функции.
Чтобы изменить это для пользователя или группы в списке, нажмите стрелку рядом с существующим уровнем для этой учетной записи или группы, а затем выберите «Только для чтения» или «Чтение и запись» из списка.

Разрешения сразу устанавливаются. Закройте окно «Информация», как только вы закончите.
Если вы когда-либо использовали команду chmod в Linux, то вы будете знать о ее силе. С помощью одной команды терминала вы можете установить права на чтение, запись и выполнение для файлов и каталогов.
СВЯЗАННЫЕ С: Как использовать команду chmod в Linux
chmod Однако команда не является командой только для Linux. Как и многие другие команды терминала Linux, chmod восходит к Unix с 1970-х годов — Linux и macOS оба разделяют это наследие, поэтому chmod Команда доступна в macOS сегодня.
Использовать chmodоткройте окно терминала. Вы можете сделать это, нажав значок Launchpad на панели Dock и выбрав опцию «Terminal» в папке «Other».

Кроме того, вы можете использовать встроенную функцию поиска Spotlight от Apple, чтобы открыть терминал.
Просмотр текущих прав доступа к файлам
Чтобы просмотреть текущие разрешения для файла, введите:
ls -@l file.txt
Замените «file.txt» своим именем файла. Это покажет все уровни доступа пользователя, а также любые расширенные атрибуты, относящиеся к macOS.

Права доступа к файлу отображаются в первых 11 символах, выводимых ls команда. Первый символ, ан тире (-), показывает, что это файл. Для папок это заменяется буквой (d) вместо

Следующие девять символов разбиты на группы по три человека.
Первая группа показывает уровни доступа для владельца файла / папки (1), средняя группа показывает разрешения группы (2), а последние три — разрешения для любых других пользователей (3).

Вы также увидите здесь письма, такие как r (читать), w (написать) и x (Выполнить). Эти уровни всегда отображаются в таком порядке, например:
---означало бы отсутствие доступа для чтения или записи, и файл не является исполняемым.r--будет означать, что файл может быть прочитан, но не записан, и файл не является исполняемым.rw-будет означать, что файл может быть прочитан и записан, но файл не является исполняемым.r-xозначает, что файл может быть прочитан и выполнен, но не записан.rwxозначает, что файл может быть прочитан, записан и выполнен.
Отчасти это связано с новыми функциями безопасности, представленными в macOS Catalina, хотя списки контроля доступа к файлам (ACL) были функцией Mac начиная с macOS X 10.4 Tiger еще в 2005 году.
СВЯЗАННЫЕ С: Как работают новые функции безопасности macOS Catalina
Настройка прав доступа к файлам
Чтобы установить права доступа к файлам, вы будете использовать chmodкоманда на терминале. Чтобы удалить все существующие разрешения, установите для пользователя права на чтение и запись, а другим пользователям — на чтение, введите:
chmod u=rw,g=r,o=r file.txt
u флаг устанавливает права доступа для владельца файла, g относится к группе пользователей, в то время как o относится ко всем другим пользователям. Использование знака равенства (=) стирает все предыдущие разрешения для этой категории.
В этом случае владелец файла получает доступ на чтение и запись, а группа пользователей и другие пользователи получают доступ на чтение.

Вы можете использовать знак плюс (+) добавить доступ на уровень пользователя. Например:
chmod o+rw file.txt
Это предоставит всем другим пользователям доступ к файлу как для чтения, так и для записи.

Вы можете использовать минус (-) вместо этого, например:
chmod o-rw file.txt
Это исключит доступ для чтения и записи для всех других пользователей из файла.

Чтобы стереть, добавить или удалить разрешения для всех пользователей, используйте a флаг вместо. Например:
chmod a+rwx file.txt
Это предоставит всем пользователям и группам пользователей доступ для чтения и записи к вашему файлу, а также позволит всем пользователям выполнять файл.
С большой властью приходит большая ответственность, и нельзя отрицать, что chmod Команда — это обширный и мощный инструмент для изменения прав доступа к файлам на Mac. Вы можете, например, заменить буквы ( rwx ) с комбинацией трех (или четырех) восьмеричных цифр, до 777 (для чтения, записи и выполнения).
Mac — одно из самых безопасных устройств, независимо от того, используете ли вы его в личных или организационных целях. Вы можете устанавливать приложения из App Store или со сторонних веб-сайтов на свой Mac. В обоих случаях необходимо предоставить приложениям необходимые разрешения для выполнения желаемых действий. Если вы столкнулись с ошибкой отказа в разрешении на Mac, вот как вы можете изменить разрешения приложения в macOS.
Пример разрешения приложения
Давайте рассмотрим пример, чтобы понять, почему приложению требуется разрешение на доступ к контенту на вашем устройстве. Мы используем приложение для захвата экрана под названием Snagit, которое доступно в Mac App Store. Чтобы записать / сделать снимок экрана и сохранить файл, приложению необходим множественный доступ, такой как доступ к документам / папкам рабочего стола, доступ к Safari и т. Д.
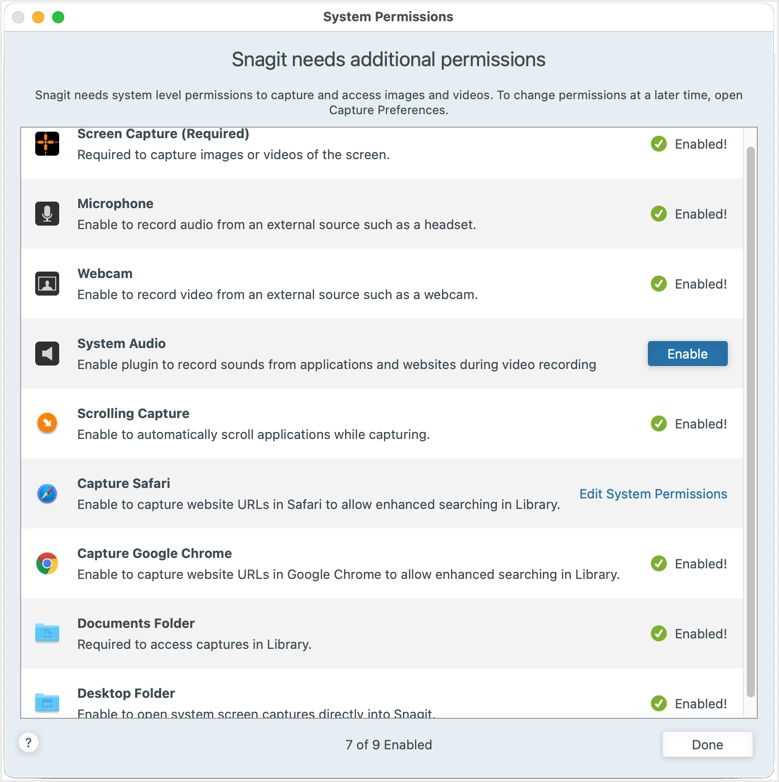
Если разрешения не предоставлены, вы увидите ошибку, как показано ниже.

Поэтому необходимо исправить разрешения приложения, чтобы использовать его по назначению.
Исправление разрешений приложений на Mac
Разрешения могут различаться в зависимости от доступа, необходимого приложению. В общем, вы можете исправить разрешения приложения, разрешив приложению доступ в настройках безопасности и конфиденциальности.
- Щелкните меню Apple в верхнем левом углу и выберите «Настройки Safari…».
- Нажмите на опцию «Безопасность и конфиденциальность».
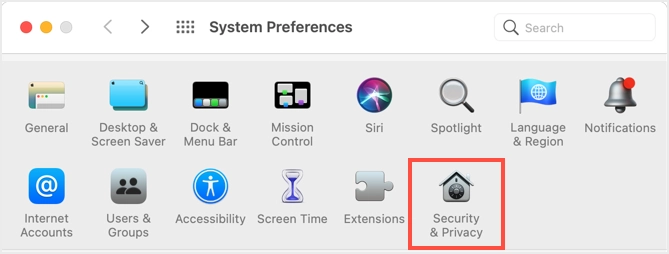
Разрешить сторонние приложения
По умолчанию Mac запрещает открытие любых приложений, которые вы загрузили со сторонних веб-сайтов. Это сделано для защиты вашего устройства, и вы увидите предупреждение о том, что загруженное приложение может заразить устройство. Однако вам необходимо загрузить много приложений, например Microsoft Office для вашего Mac. В этом случае вы должны разрешить доступ стороннему приложению.
- Когда вы находитесь в разделе «Безопасность и конфиденциальность», перейдите на вкладку «Общие».
- Щелкните значок замка и введите имя пользователя / пароль администратора, чтобы разблокировать экран для редактирования.
- Установите переключатель в положение «Магазин приложений и определенные разработчики» в разделе «Разрешить загрузку приложений из:».
- Снова нажмите на блокировочную панель, чтобы сохранить изменения.

- Теперь вы увидите кнопку «Открыть» в предупреждающем сообщении, когда впервые попытаетесь открыть какое-либо стороннее приложение. После открытия приложения вы не увидите предупреждения в следующий раз.
Помните, что этот параметр повлияет на все загруженные приложения на вашем Mac. Измените эти настройки только для открытия безопасных и защищенных приложений от известных разработчиков.
Измените разрешения конфиденциальности.
В большинстве случаев вам необходимо изменить настройки конфиденциальности для исправления разрешений приложений в macOS. Перейдите на вкладку «Конфиденциальность», чтобы увидеть множество опций, доступных на левой боковой панели. Нажмите на каждую опцию, чтобы увидеть приложения, у которых есть разрешение на этот элемент. В нашем примере выше приложению Snagit требуется разрешение на «Запись экрана». Следовательно, мы должны выбрать приложение «SnagitHelper2021» и предоставить доступ. После этого приложение сможет правильно записывать / делать снимки экрана.

Добавление разрешений для приложений вручную
Если вы не нашли свое приложение, щелкните значок + и добавьте приложение из папки «Приложения» в Finder. Однако возможность добавления приложения вручную доступна только для определенных разделов, таких как доступ к файлам и папкам. Вы не сможете вручную добавлять приложения для доступа к камере или микрофону.
Некоторые популярные отсутствующие разрешения
Хотя разрешение зависит от приложения, вот некоторые из разрешений, которые вам необходимо проверить:
- Службы геолокации — установите и включите это для таких приложений, как Погода, Google Карты, Siri и т. Д., Чтобы получать ваше местоположение. Помните, что такие приложения, как Карты, будут работать, только если вы включите службы определения местоположения.
- Камера и Microsoft — приложениям для видеозвонков и аудио, например Zoom, требуются эти разрешения.
- Доступ к файлам и папкам — браузерам, таким как Google Chrome, необходим доступ к папке «Загрузки» для сохранения файлов. Вы можете проверить это и раздел «Полный доступ к диску» на предмет отсутствия разрешения в таких случаях.
Проверьте разрешения брандмауэра.
Разрешения брандмауэра могут влиять на приложения, которым требуется подключение к Интернету. Если вы включили брандмауэр на Mac, убедитесь, что приложениям разрешено получать входящее сетевое соединение. По умолчанию Mac разрешает входящие подключения для встроенных и загруженных подписанных приложений. Если ваше стороннее приложение не подписано доверенным разработчиком, вам необходимо вручную включить входящее соединение.
- Когда вы находитесь в разделе «Безопасность и конфиденциальность», перейдите на вкладку «Брандмауэр».
- Если вы видите, что брандмауэр включен, щелкните значок замка и разблокируйте экран для редактирования.
- Нажмите кнопку «Параметры брандмауэра…», чтобы просмотреть список сторонних приложений, получающих входящее соединение.
- Если вы видите опцию «Блокировать входящие подключения» в своем приложении, нажмите на нее и выберите опцию «Разрешить входящие подключения».
- Нажмите кнопку «ОК», а затем значок замка, чтобы сохранить изменения.

Совместное использование разрешений
Если у вас есть другие проблемы, например, не работает совместное использование экрана, вам необходимо включить разрешения на совместное использование на вашем Mac. Перейдите к настройкам «Совместное использование» в окне настроек.

Отметьте и включите необходимые параметры общего доступа, такие как экран, файл, принтер и т. Д.

Отсутствует разрешение пользователя для приложений.
При использовании нескольких пользователей на одном Mac может возникнуть другая проблема. Если при установке приложения вы дали разрешение только текущему пользователю, приложение не будет работать, когда вы или другой пользователь попытаетесь получить к нему доступ из другой учетной записи. Он также может открыть его в режиме чтения и не разрешить изменять содержимое из-за отсутствия разрешения на запись.
- Откройте Finder и приложение и перейдите в папку «Приложения».
- Выберите приложение, разрешение на которое вы хотите предоставить, и щелкните его правой кнопкой мыши.
- Выберите «Получить информацию», чтобы открыть диалоговое окно свойств приложения.
- Нажмите на раздел «Общий доступ и разрешения» внизу.
- Здесь вы можете найти список пользователей, имеющих доступ к приложению, а также тип привилегий.
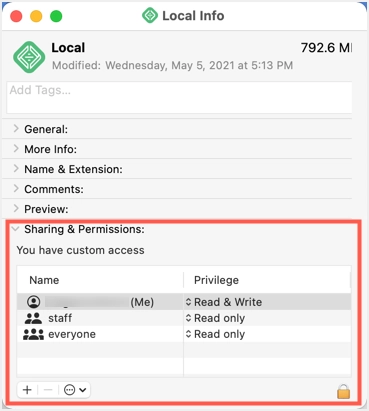
Вы можете изменять права, добавлять или удалять пользователей для управления доступом к приложению.
Получите разрешение администратора приложения
Для правильной работы многим приложениям требуется разрешение администратора. Если какой-либо другой пользователь установил приложение на ваш Mac, вы получите сообщение об ошибке, как показано ниже, о том, что у вас нет необходимого разрешения.

Вы можете получить права администратора, если вы являетесь администратором Mac.
- Когда вы находитесь в разделе «Общий доступ и разрешения» выше, щелкните значок замка и разблокируйте возможность редактирования, подтвердив свое имя пользователя и пароль администратора.
- После этого щелкните маленький кружок со стрелкой, показывающей помимо значков + и — внизу.
- Выберите «Сделать ваше имя пользователя (Я)» владельцем ».
- Это сделает вас владельцем приложения, и вы сможете установить необходимые разрешения для других пользователей.

На вашем Mac есть файлы и папки, в которых вы храните личные данные и документы. Чтобы защитить свои файлы и защитить их от посторонних глаз, вы можете использовать пароль или другие средства шифрования файлов, но для этого в macOS есть способ по умолчанию.
Разрешения для диска (или разрешения для каталога) в macOS предназначены для запретить другим пользователям и определенным программам открывать файлы на вашем Mac и изменять их без разрешения. Таким образом, вы можете расслабиться, зная, что ваши файлы и папки в безопасности.

Если у вас возникли проблемы с разрешениями для диска на вашем Mac, в этом руководстве объясняется, как исправить или восстановить разрешения для диска в macOS.
Разрешения в macOS контролируют учетные записи пользователей, которые могут получать доступ к файлам или папкам на вашем Mac. Вы можете изменить настройки разрешений в Finder в нижней части информационного окна для файла, папки или диска.
Например, вы можете изменить настройки разрешений для папки, чтобы другие пользователи вашего Mac, подключенные к нему для совместного использования файлов, могли только просматривать, но не изменять файлы в папках.

Разрешения, которые состоят из операций чтения, записи и выполнения, могут редактироваться тремя типами пользователей: владельцем, группой и всеми, кто использует компьютер.
Как владелец компьютера вы можете использовать разрешения для определения отдельных правил для себя, группы или каждого пользователя. Эти разрешения включают общий доступ к файлам или папкам, права доступа к файлам и целостность системы.
Как просмотреть разрешения файловой системы в macOS
Просмотр разрешений файловой системы не ограничивается владельцем компьютера. Любой другой может просмотреть права доступа к файлам и папкам через информационное окно приложения Finder.
Чтобы увидеть права доступа к файлу или папке:
- Щелкните файл или папку правой кнопкой мыши и выберите в контекстном меню пункт «Получить информацию».

- Выберите «Общий доступ и разрешения», чтобы развернуть разрешения.

- Владелец: создатель объекта или человек, скопировавший его на компьютер.
- Группа: набор объединенных учетных записей пользователей, разрешения которых распространяются на всех участников.
- Все: определяет доступ для всех, включая гостей, локальных пользователей и пользователей с общим доступом.

- Рядом с каждой учетной записью пользователя вы увидите такие разрешения, как «Чтение», «Чтение и запись», «Выполнить» или «Нет доступа».
- Разрешения на чтение: разрешить пользователю или членам группы только открывать файл или просматривать список элементов в папке. Они не могут сохранять изменения в файле или папке.
- Разрешения на запись: разрешить пользователю или членам группы изменять или удалять файл или папку.
- Разрешения на выполнение: для файла это означает, что пользователь может выполнить файл, если это сценарий или программа. Для файлов, которые не являются сценарием или программой, не должно быть включено разрешение на выполнение. Для папки это означает, что пользователь может открывать папку и просматривать файлы, если разрешено чтение.

Почему вам следует восстанавливать права доступа к диску в macOS
Каждому из файлов и папок на вашем Mac назначен соответствующий набор разрешений. Кроме того, большинство вещей, которые вы устанавливаете на свой Mac, устанавливаются из файлов пакетов, которые также хранят другие файлы, которые не занимают слишком много места на вашем жестком диске.
В файле пакета находятся файлы Bill of Materials (.bom), которые содержат список файлов, установленных пакетом, и разрешения для каждого файла.

Однако эти права доступа к файлам можно изменить, особенно при установке и удалении приложений на Mac. Когда разрешения затронуты, программы на вашем Mac могут изменять и модифицировать файлы, что в конечном итоге может вызвать всевозможные системные проблемы, такие как зависание, запаздывание или сбой, и ошибки разрешений.
Если вы заметили какие-то странные изменения в производительности вашего Mac или приложения не работают должным образом, вам следует начать с устранения неполадок с разрешениями для диска.
К счастью, если ваш Mac работает под управлением macOS Mojave 10.14 или более новой версии, любые новые приложения, добавленные на ваш Mac, будут запрашивать разрешение на использование некоторых функций. Если вы откажетесь от этих разрешений, приложения могут не работать должным образом, но это повысит конфиденциальность и безопасность ваших данных.

Восстановление прав доступа к диску в macOS также гарантирует, что определенные файлы имеют правильные разрешения для предотвращения несанкционированного доступа приложений или пользователей, которые не должны вмешиваться в эти файлы.
Как исправить или восстановить разрешения в macOS
Восстановление разрешений — это стандартный совет по устранению неполадок Mac, который, по-видимому, решает многие редкие типы проблем в macOS. Однако эта опция исчезла из приложения Disk Utility после выпуска OS X El Capitan 10.11.
Apple заменила эту функцию защитой целостности системы (SIP), которая предотвращает доступ потенциально вредоносных программ к важным файлам на вашем компьютере.
Вы по-прежнему можете восстановить права доступа к диску в macOS, поскольку эта опция теперь является частью программы First Aid, которая объединяет несколько действий, которые решают различные проблемы, связанные с дисковым накопителем.
Вот как проверить и исправить дисковый том на наличие ошибок:

- Затем выберите загрузочный том на левой панели.

- Выберите «Первая помощь» на панели инструментов Дисковой утилиты в верхней правой части окна.

- Убедитесь, что вы выбрали правильный диск, а затем выберите «Выполнить», чтобы начать процесс восстановления диска. Выберите «Продолжить», если появится всплывающее окно с предупреждением.

Пока идет процесс восстановления, ваш Mac не реагирует на какие-либо входные данные, что является нормальным и ожидаемым. Это происходит потому, что macOS необходимо правильно проанализировать содержимое диска, но это займет не более нескольких минут.
После завершения процесса ремонта вы получите отчет, в котором будет отображаться все, что было выполнено. Если будут обнаружены какие-либо серьезные ошибки, вы получите уведомление о найденных проблемах.
Сбросить разрешения для домашней папки
Домашняя папка на вашем Mac — это ваша пользовательская папка, которая содержит несколько других папок, к которым вы часто обращаетесь, например, Рабочий стол, Приложения, Документы, Загрузки и многое другое.
Вот как сбросить разрешения для домашней папки, чтобы восстановить права доступа к диску.


- Выберите «Общий доступ и разрешения», чтобы просмотреть разрешения для папки. Если раздел «Общий доступ и разрешения» не открыт, щелкните стрелку, чтобы развернуть его.

- Затем нажмите кнопку «Заблокировать».

- Введите ваше имя администратора и пароль.


- Затем нажмите ОК, чтобы завершить процесс сброса разрешений. В верхней части окна появится индикатор выполнения, и изменения будут отражены во всей домашней папке.


- Введите или вставьте эту команду: diskutil resetUserPermissions / `id -u`, чтобы сбросить разрешения на корневом томе (/) для текущего идентификатора пользователя.

- Когда процесс завершится, выйдите из Терминала и перезагрузите Mac, чтобы изменения вступили в силу.
Что делать, если вы получаете ошибку 69841 при сбросе разрешений на Mac
Иногда сброс разрешения пользователя на корневой том может происходить не так, как планировалось. Вы можете получить сообщение «Ошибка 69841 сброшены разрешения для домашнего каталога пользователя». Если вы получили эту ошибку, вот что делать в зависимости от вашей версии macOS.
В macOS Mojave или более новых версиях

- Затем выберите вкладку «Конфиденциальность», выберите значок «Блокировка» и введите свое имя администратора и пароль.

- Выберите вкладку «Полный доступ к диску» и нажмите кнопку «Добавить» (+).

- Найдите Терминал и добавьте его в Полный доступ к диску.

- Откройте Терминал и вставьте или введите эту команду: chflags -R nouchg ~. Нажмите Return.

- Затем введите diskutil resetUserPermissions / `id -u ` и нажмите клавишу Return.

- Перезагрузите Mac, чтобы изменения вступили в силу.
В macOS High Sierra или более ранних версиях
В отличие от macOS Mojave или более поздних версий, вам не нужно добавлять Терминал для полного доступа к диску в macOS High Sierra или более ранних версиях до устранения ошибки 69841 на вашем Mac.
- Откройте Терминал и введите chflags -R nouchg ~.

- Затем введите diskutil resetUserPermissions / ìd -u` и нажмите Return.

- Перезагрузите Mac, чтобы изменения вступили в силу.
Поддерживайте свой Mac в хорошей форме
Исправлять или восстанавливать права доступа к диску в macOS следует только в том случае, если вы подозреваете, что у вас есть проблемы с правами доступа к файлам или папкам, особенно если вы часто устанавливаете и удаляете программное обеспечение. Тем не менее, вы должны быть осторожны с программным обеспечением, которое вы загружаете на свой компьютер.
У нас есть другие руководства, которые могут помочь вам решить проблемы с вашим Mac, например, когда Bluetooth не работает на вашем компьютере, Камера Mac не работает или ваш Mac не переходит в спящий режим.
Удалось ли вам исправить или восстановить права доступа к диску, выполнив действия, описанные в этом руководстве? Расскажите об этом в комментариях ниже.
Как разрешить установку программ от любого разработчика в MacOS
Есть несколько способов, как это сделать. Один вариант предусматривает, что, в целом, вы хотите сохранить безопасность компьютера, сделав исключения для ряда приложений. А второй подразумевает полное отключение защиты, которая проверяет разработчиков перед установкой программы.
Первый способ
Если на компьютере под управлением MacOS Sierra (и выше) вы загрузите из интернета приложение и перенесете его в папку “Программы”, то при попытке его запуска у вас появится информационное сообщение “Не удается открыть программу, так как ее автор является неустановленным разработчиком”. Далее будет содержаться информация о том, каким образом и когда программа попала на ваш компьютер. Нажмите “ОК”, чтобы закрыть это информационное окно.

Теперь в левом верхнем углу необходимо нажать на значок с яблоком, после чего выбрать в выпадающем меню пункт “Системные настройки”.
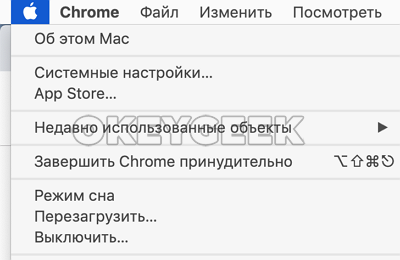
Оказавшись в настройках, зайдите в раздел “Защите и безопасность”.
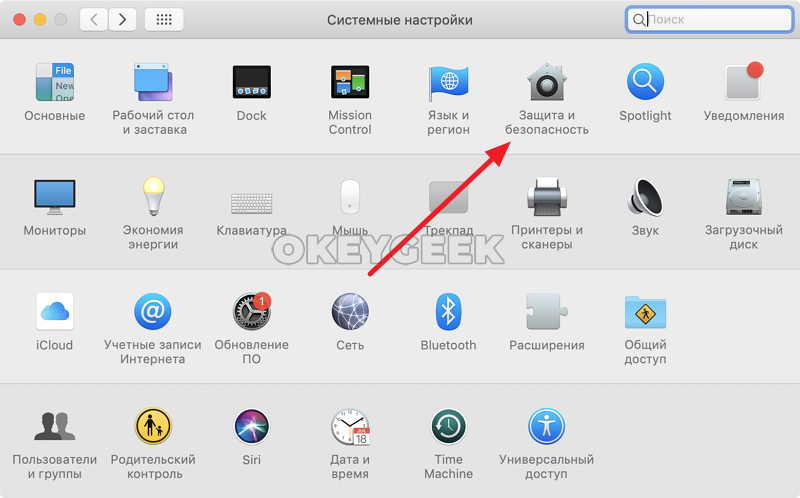
Здесь потребуется сперва разблокировать доступ к настройкам. Для этого нажмите на значок замка в левом нижнем углу. Появится окно ввода пароля от учетной записи — введите его и нажмите “Снять защиту”.
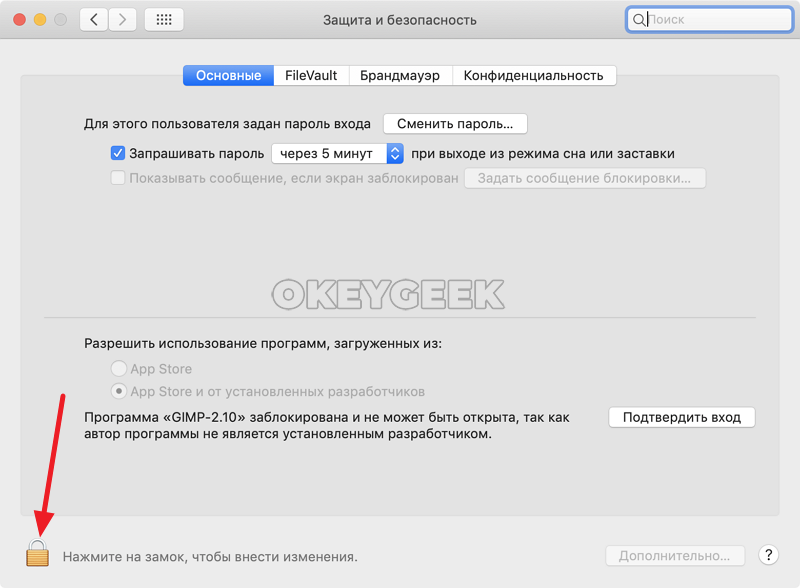
Успешно сняв блокировку с настроек, остается “Подтвердить вход” для программы, которые была заблокирована. Нажмите на соответствующую кнопку.
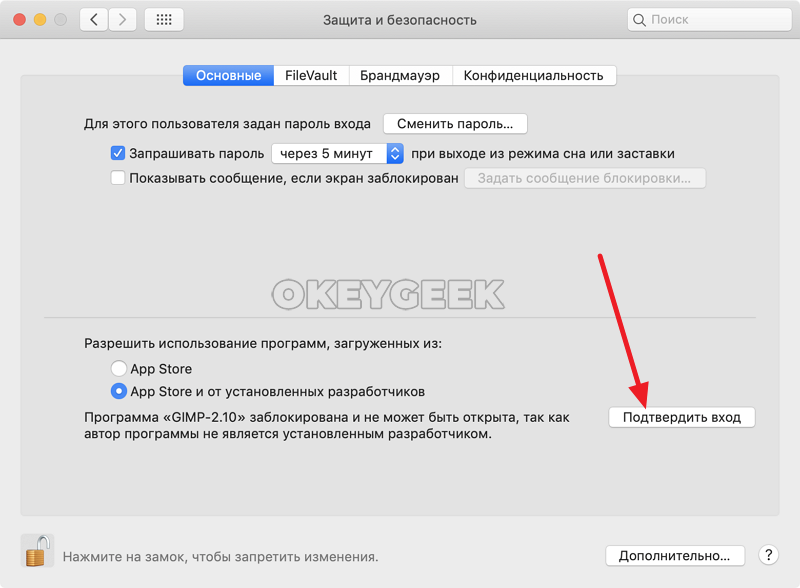
Обратите внимание: Убедитесь, что вы открываете доступ именно для той программы, которую хотели запустить.
Нажав на подтверждение входа, вы дадите операционной системе понять, что знаете разработчика, который подписал данное приложение. Появится информационное сообщение, которое было в самом начале, но в нем будет пункт “Открыть”, что позволит запустить загруженную программу.

Важно: Если вы позже скачаете на компьютер другое приложение от этого же разработчика, операционная система будет сразу предлагать его запустить без выполнения описанных выше действий, поскольку разработчик уже будет находиться в списке надежных.
Второй способ
Данный способ предполагает, что вы сможете вернуть настройку из ранних версий MacOS, которая позволяла устанавливать приложения из любого источника. Сам способ очень простой, но необходимо знать нужную команду “Терминала”, которая позволит выполнить необходимые действия.
Чтобы запустить “Терминал”, нажмите на клавиатуре сочетание “Command+Пробел”, после чего введите в поисковую строку Spotlight запрос “Терминал”, и откройте найденную утилиту.
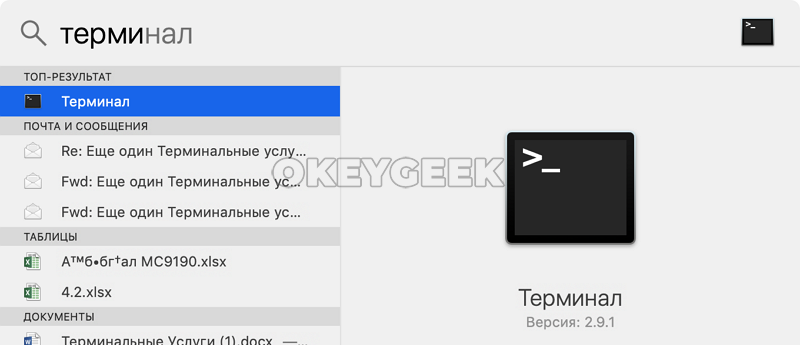
Введите приведенную ниже команду, после чего нажмите Enter:
Далее потребуется ввести в Терминале пароль. Сделайте это и снова нажмите Enter.
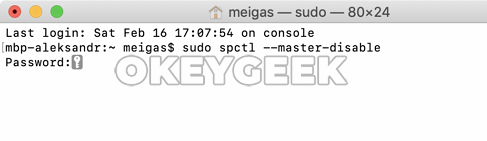
Команда будет выполнена.
Теперь нажмите в левом верхнем углу экрана на значок яблока и перейдите в “Системные настройки”.
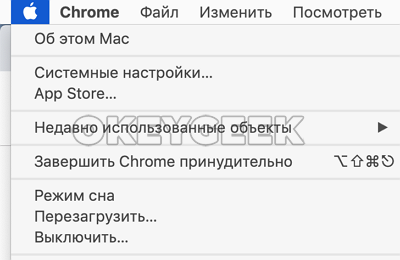
Здесь зайдите в раздел “Защита и безопасность”.
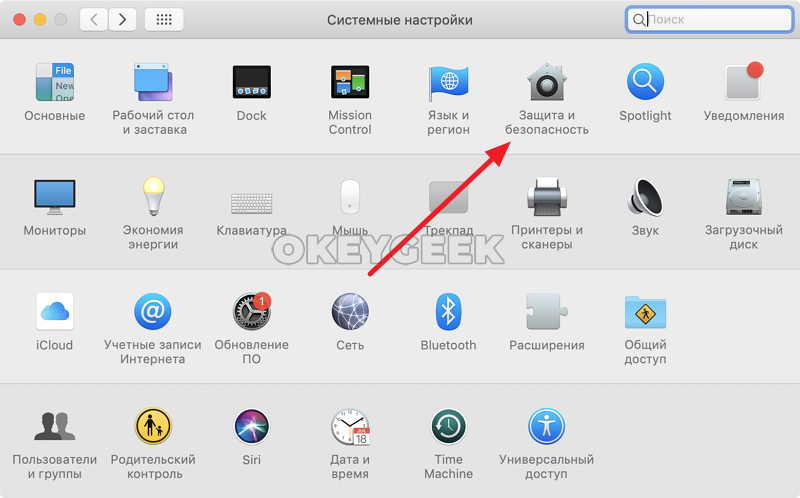
Вы увидите, что на месте, где устанавливается, какие программы разрешено использовать, появится опция “Любой источник”. Выбрав ее и сохранив, далее вы сможете устанавливать все приложения, загруженные из сети, без дополнительных действий.
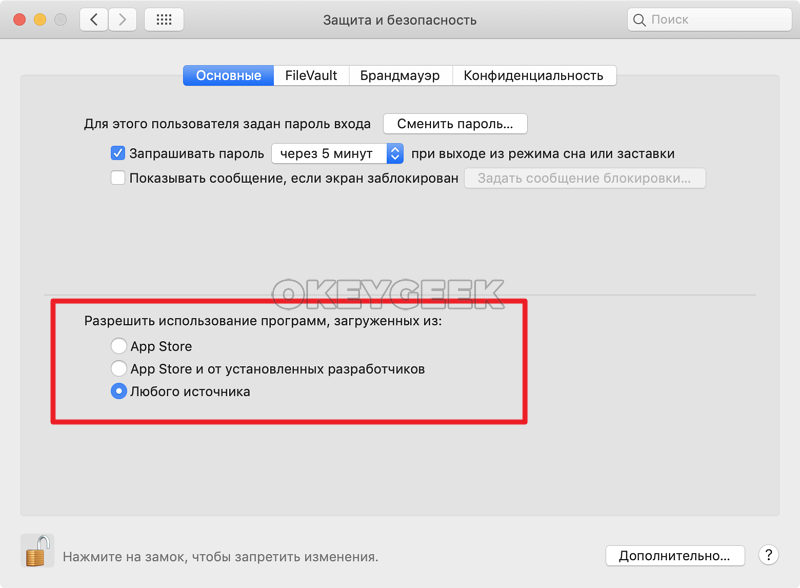
Если вы позже захотите отключить данную опцию и вернуть прежние стандарты безопасности, используйте команду:
Как было раньше…
Для того чтобы получить полное представление об изменениях, сравним настройки в macOS Sierra и более старых версиях ПО. В ранних редакциях вкладка «Разрешить использование программ, загруженных из» включала три опции:
- App Store для Mac – Mac запускает приложения, загруженные исключительно из Mac App Store.
- App Store для Mac и установленных разработчиков – система не может открыть новое приложение, которого нет в списке установленных разработчиков.
- «Любого источника» – данная опция позволяет открыть все программы, полученные из любого источника.

♥ ПО ТЕМЕ: Все жесты трекпада в MacBook и на внешнем Magic Trackpad + возможности Force Touch.
Как устанавливать приложения, загруженные не из Mac App Store
Способ 1. Подтверждение каждого разработчика вручную в Системных настройках
Начиная с macOS Sierra исчезла опция «Любого источника». Теперь владельцы Mac, обновившиеся до новой редакции операционной системы, уже не смогут использовать данную возможность для открытия загруженных приложений.
Тем не менее, существуют как минимум два способа запуска программ, полученных не из Mac App Store, а из других источников.
1. После перемещения загруженного приложения в папку «Программы» запустите его. На экране отобразится предупреждение вида:

или

Нажмите «Отменить» или «ОК». Это действие вернет вас в файловый менеджер Finder.
2. Далее перейдите по пути: «Системные настройки» → «Защита и безопасность».
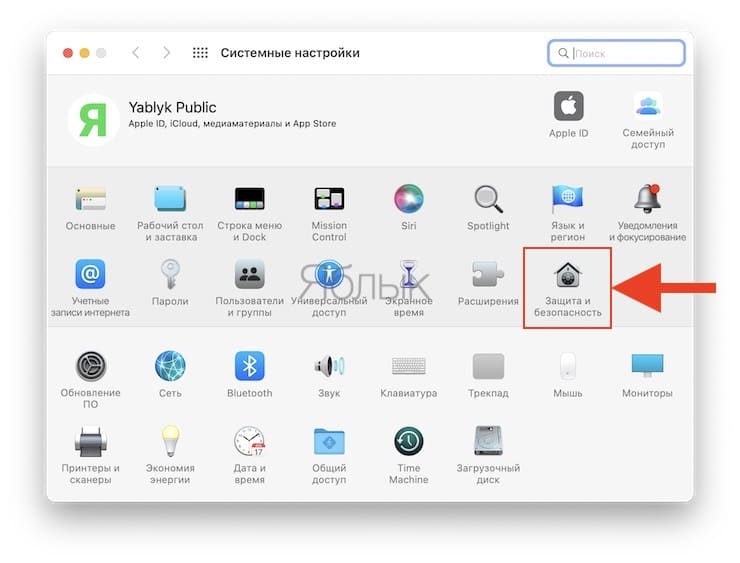
3. Во вкладке «Основные» нажмите на замок и введите пароль Администратора.
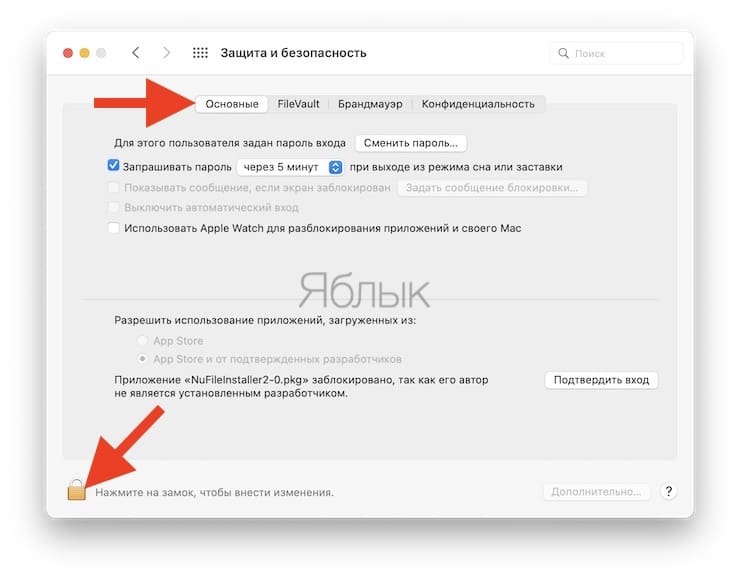
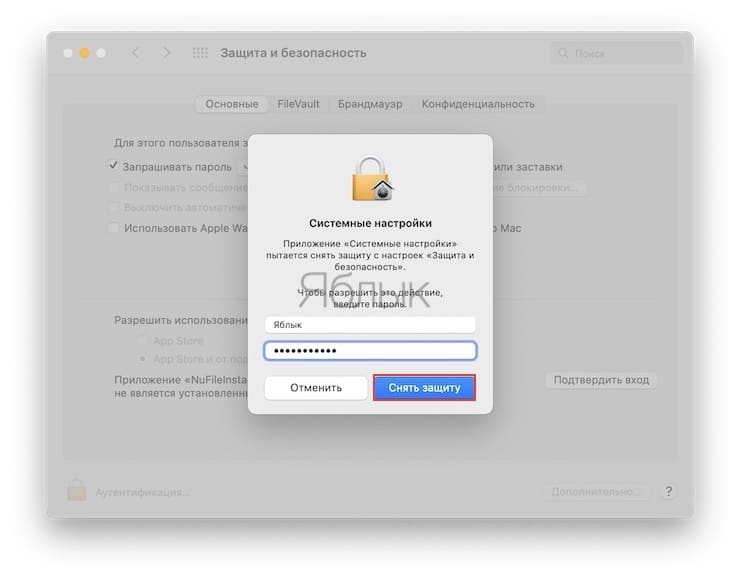
4. В разделе «Разрешить использование программ, загруженных из» нажмите на кнопку «Подтвердить вход».

Появится новое предупреждение, однако в нем появится кнопка Открыть, нажмите ее для запуска приложения.
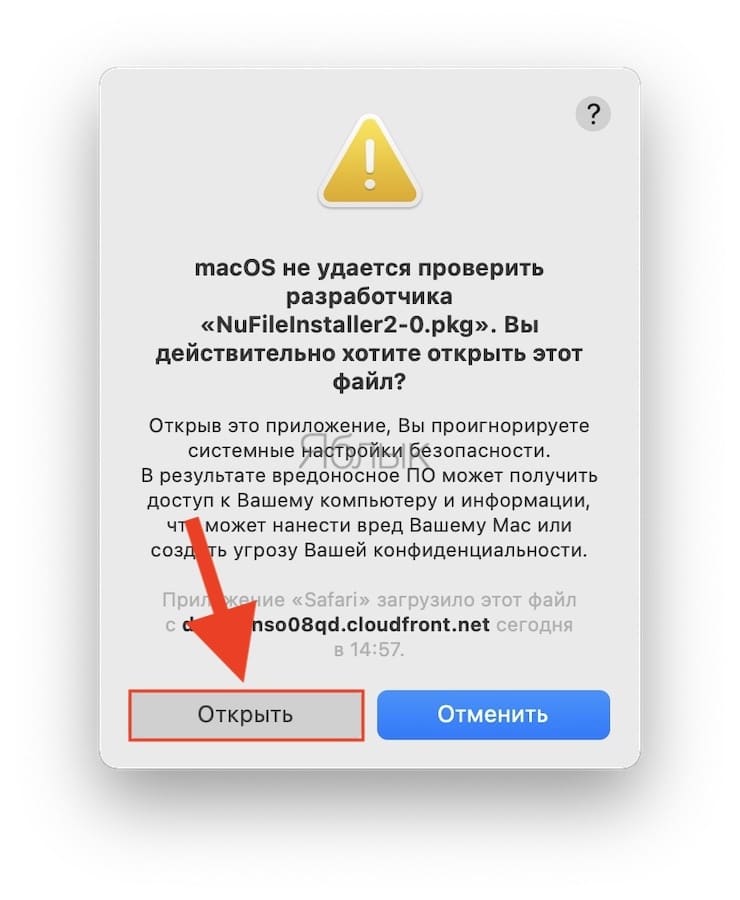
В случае загрузки другого приложения от того же разработчика, система проверит список и откроет программу.
Способ 2. Принудительное разрешение установки приложений на Mac из любых источников при помощи команды в Терминале
Для отключения проверки разработчика при установке приложений выполните в программе Терминал следующую команду (потребуется ввести пароль администратора):
sudo spctl –master-disable
Нажмите Ввод на клавиатуре.

Эта команда вернет по пути «Системные настройки» → «Защита и безопасность» пункт «Любого источника».
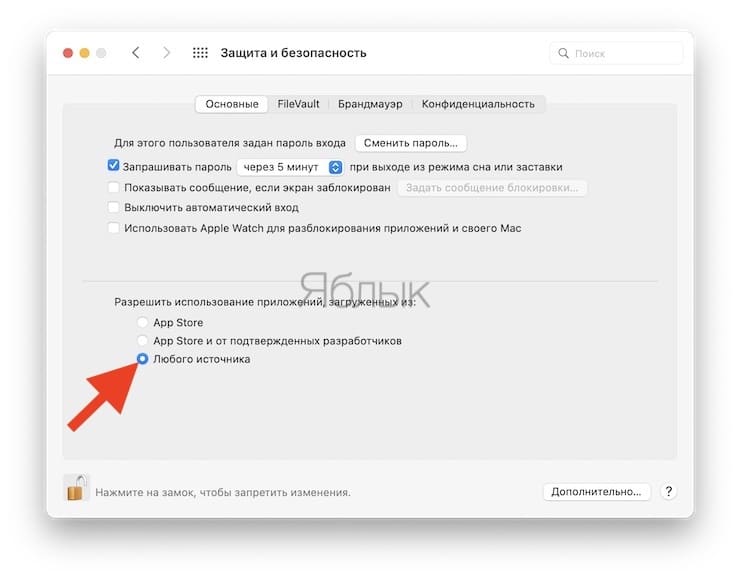
Для возврата к состоянию «по умолчанию», следует использовать эту команду:
sudo spctl –master-enable
Смотрите также:
- Как извлечь флешку, съемный диск (накопитель) и т.д. в macOS (7 способов).
- Все про теги в Finder на Mac.
- Как изменить скорость скрытия и отображения Док-панели (Dock) в macOS.
Перечеркнутый круг
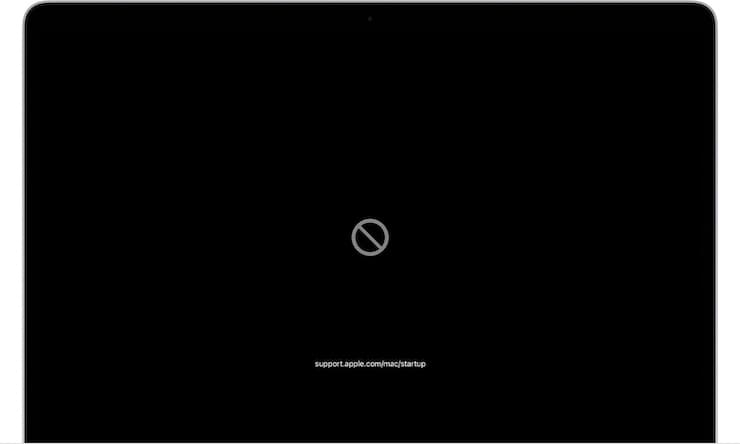
Во время запуска на экране Mac может появиться перечеркнутый круг, своеобразный знак запрета, а ниже него будет размещена ссылка support.apple.com/ru-ru/mac/startup.
С помощью такого оповещения компьютер сообщает пользователю о размещении на загрузочном диске Mac операционной системы, не совместимой с имеющейся аппаратной частью. Эту версию или сборку macOS нельзя использовать с данным компьютером. Вот что надо делать в такой ситуации:
1. Попробуйте изменить загрузочный диск (подробная инструкция).
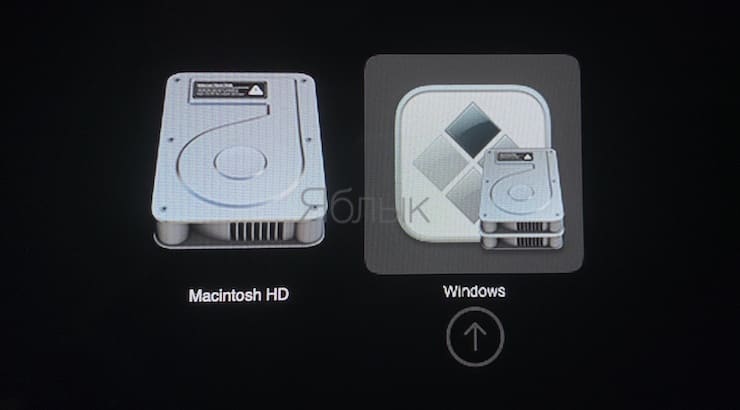
Если это не помогло, сбросьте компьютер до заводских настроек, для этого:
2. Нажмите кнопку питания и удерживайте ее на протяжении 10 секунд. Дождитесь выключения Mac.
3. Сразу после включения компьютера быстро нажмите клавиши Command (⌘) + R. Это поможет выполнить запуск из раздела восстановления macOS.
4. После запуска системы из раздела восстановления вы сможете с помощью «Дисковой утилиты» восстановить свой загрузочный диск (подробная инструкция).


5. В случае успешной работы приложения или при отсутствии ошибок вы сможете переустановить macOS.

6. Если эти шаги не привели к желанному результату – обратитесь в службу поддержки Apple.
♥ ПО ТЕМЕ: Как очистить (удалить) кэш на Mac (macOS) вручную и при помощи специальных программ.
Папка с вопросительным знаком
На экране своего компьютера вы увидите папку с вопросительным знаком на ней.
Такое поведение системы свидетельствует о недоступности загрузочного диска или же отсутствии на нем операционной системы. В данной ситуации есть несколько вариантов действий, о которых мы уже рассказывали в этой статье.
♥ ПО ТЕМЕ: Как автоматически переключать язык (раскладку) на клавиатуре в macOS или Windows.
Меню «Параметры» (значок шестеренки)
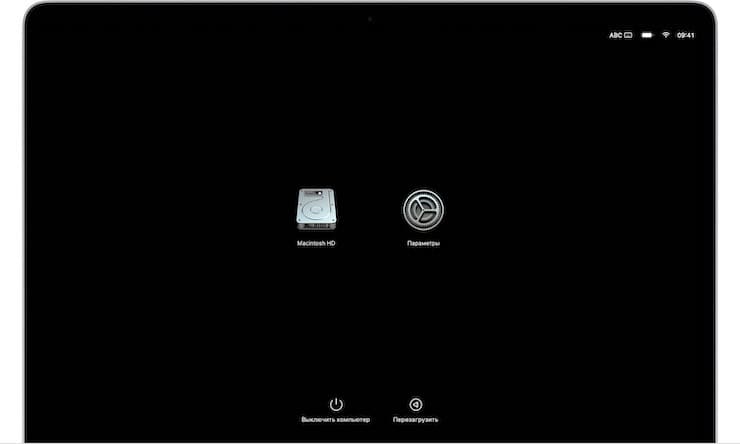
В данном случае на экране может рядом со значком «Параметры» в виде шестеренки появиться изображение загрузочного диска, а внизу значки «Выключить компьютер» и «Перезагрузить».
Это окно может появиться, если сразу после включения вашего Mac на базе процессора Apple вы нажмете кнопку питания и будете ее удерживать в таком положении около 10 секунд. Пользователю предлагается совершить ряд действий еще до загрузки системы:
- Выбрать загрузочный диск. Это может быть, к примеру, Macintosh HD. Нажав после выбора «Продолжить» вы начнете загрузку с этого диска.
- Выбрать «Параметры». Затем нажмите «Продолжить» и перед вами раскроется раздел с утилитами восстановления macOS. Тут вы можете переустановить macOS, восстановить диск или очистить его с помощью приложения «Дисковая утилита».
- Можно «Выключить» компьютер или «Перезагрузить» его.
В этом окне параметров запуска у вас имеется доступ и к некоторым скрытым функциям:
При выборе загрузочного диска, того же Macintosh HD, вы можете нажать клавишу ⇧ Shift и, удерживая ее, выбрать пункт «Продолжить в безопасном режиме» (подробно), что является полезной в некоторых случаях опцией.
С помощью сочетания клавиш Command (⌘) + D можно запустить приложение «Диагностика Apple», проверив работоспособность компьютера (подробно).
♥ ПО ТЕМЕ: Скрытые файлы на Mac: как скрывать файлы и папки в macOS от посторонних: 3 способа.
Пустой экран
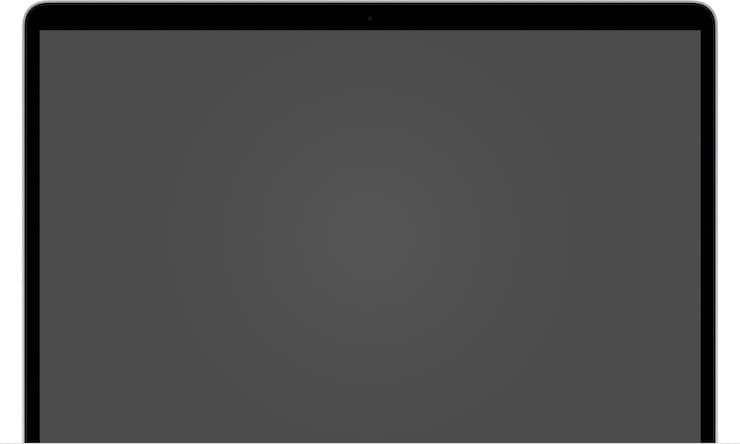
Экран вашего Mac в ходе загрузки может на длительное время оказаться пустым: серым, черным или даже синим. В данной ситуации вам понадобится запустить macOS из раздела восстановления. Но для этого сперва надо определить, на базе какого процессора работает ваш компьютер и действовать соответствующим образом.
♥ ПО ТЕМЕ: Диспетчер задач на Mac: как открыть и пользоваться.
Процессор Intel
1. Нажмите клавишу питания и удерживайте ее примерно на 10 секунд.
2. Снова нажмите и удерживайте эту клавишу, но теперь быстро нажмите и удерживайте еще и клавиши Command (⌘) + R. Дождитесь появления логотипа Apple и другой картинки.
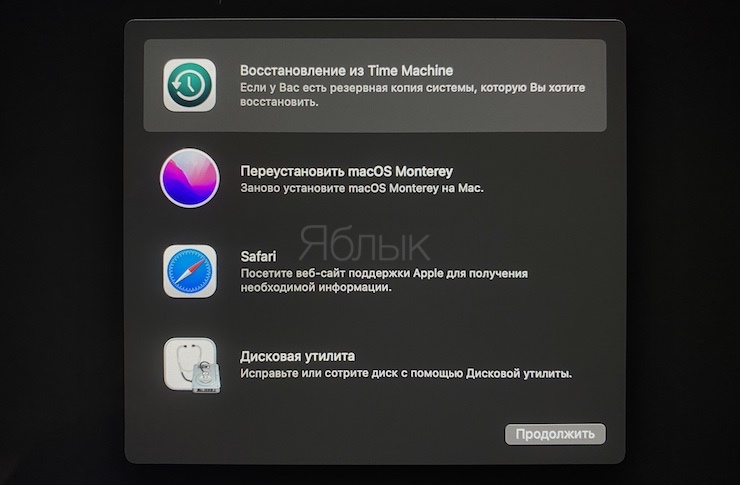
3. Если экран и через 20 секунд окажется пустым, то вам остается лишь обратиться в службу поддержки производителя.
♥ ПО ТЕМЕ: Как найти и удалить большие неиспользуемые файлы и приложения на Mac штатными средствами.
Процессор Apple
1. Нажмите клавишу питания и удерживайте ее примерно на 10 секунд.
2. Вы увидите окно с параметрами запуска и иконки шестеренкой для «Параметров». Выберите этот пункт, потом нажмите «Продолжить».
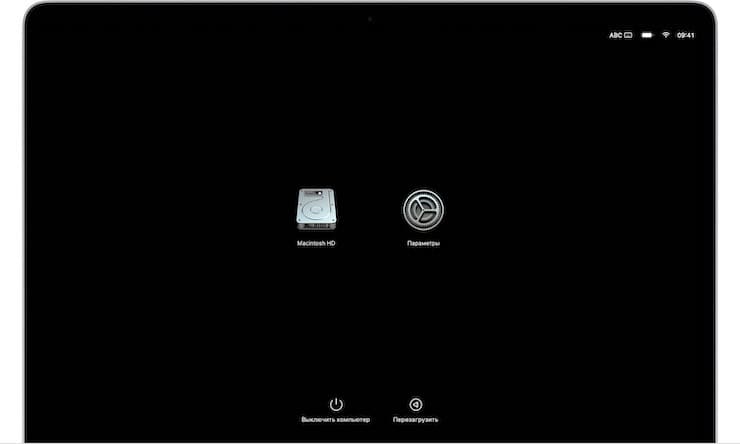
3. Если при запуске окно с параметрами не появится, то отпустите кнопку питания, снова нажмите ее и удерживайте так на протяжении 10 секунд.
4. Если проблема останется, вам следует обратиться в службу поддержки Apple.
Если ваш компьютер запустится из раздела восстановления системы, то вы увидите окно с несколькими утилитами. Нас интересует «Дисковая утилита». Она поможет восстановить загрузочный диск в случае, если на нем нет ошибок.


Если же ошибки были найдены и исправились, то перезапустите свой Mac. Если проблема все еще останется, вам остается лишь переустановить систему.
♥ ПО ТЕМЕ: Launchpad на Mac: что это и как правильно настроить, чтобы хотелось пользоваться.
Логотип Apple с индикатором выполнения
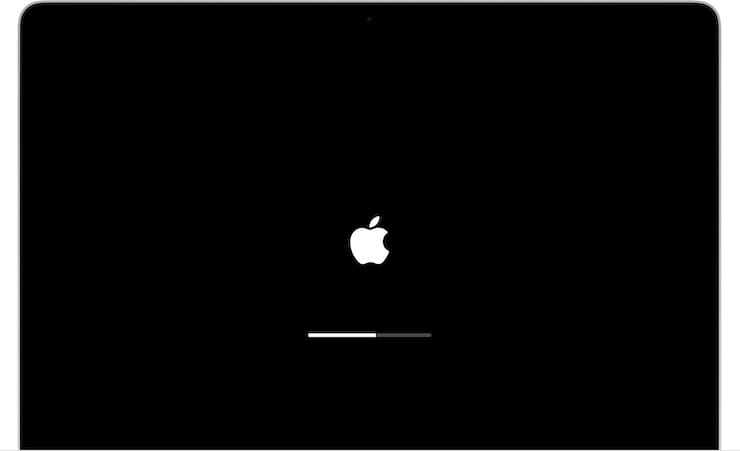
В ходе загрузки система обнаруживает загрузочный диск, а при запуске или установке macOS отображается индикатор выполнения. Этот экран может несколько раз сменяться пустым окном. Надо понимать, что в ходе установки системы логотип может оставаться на экране довольно долго. Сам индикатор тоже будет заполняться медленно, порой длительно замирая на одном месте. Именно поэтому рекомендуется запускать установку новой системы вечером, оставляя компьютер включенным на всю ночь.
Если же вам кажется, что ожидание явно затянулось, а компьютер просто «завис», то надо предпринять следующие шаги:
1. Нажать и удерживать кнопку питания в течение 10 секунд, дождавшись выключения компьютера. Теперь его можно снова включить.
2. Если проблема остается, то надо снова нажать и удерживать кнопку питания, дождавшись выключения Mac. Теперь отключите от него все аксессуары: внешние диски, принтеры, USB-концентраторы и другие некритичные устройства. Возможно, что проблему вызывает одно из них или кабель. Снова включите свой компьютер.
3. Если проблема не устранилась, то снова выключите Mac, нажав и удерживая кнопку питания.
4. Восстановите загрузочный диск при помощи «Дисковой утилиты» (см. выше). Если она не обнаружит ошибок на диске, можно приступать к переустановке macOS (подробно). В случае выявления и исправления ошибок вы можете снова попробовать запустить систему. Если результат окажется неудачным – переходите к переустановке macOS.
♥ ПО ТЕМЕ: Горячие клавиши для работы с текстом на macOS.
Глобус с символом оповещения
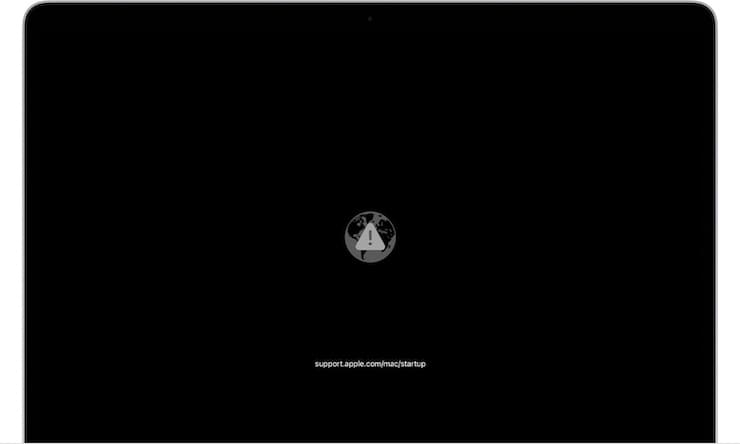
Эта ошибка явно свидетельствует о неудачной попытке запуска системы в режиме восстановления через Интернет. В таком случае следует предпринять шаги, о которых мы тоже уже рассказывали в этой статье.
♥ ПО ТЕМЕ: Как включить режим энергосбережения в macOS?
Значок замка
Значок замка с полем ввода данных может появиться, если на компьютере используется пароль прошивки, а вы пытаетесь загрузиться с другого тома (внешнего диска или раздела восстановления система). Установка такого пароля как раз и не дает использовать для старта системы другой диск, кроме загрузочного. Вам остается лишь ввести пароль. Если вы его забыли или не знаете, то эту проблему можно решить только с помощью специалистов Apple или в авторизованном сервисном центре.
♥ ПО ТЕМЕ: Строка пути в macOS – скрытые возможности, о которых вы могли не знать.
PIN-код блокировки системы
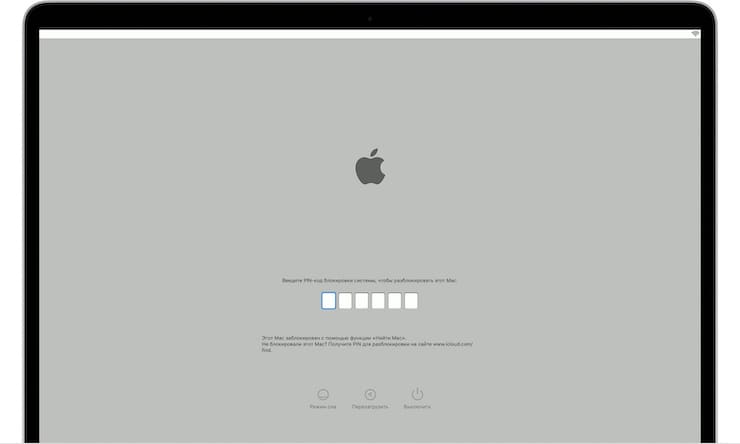
На экране запуска macOS может появиться поле для ввода PIN-кода блокировки системы. Это происходит в том случае, если компьютер был удаленно заблокирован с помощью функции «Найти Mac» (Локатор). Для продолжения работы с ним потребуется ввести четырех- или шестизначный пароль. Если вы его не помните, но компьютер принадлежит вам, то имеется три варианта:
- Выполнить вход в сервис iCloud.com/find, в меню «Устройства» найти свой компьютер Mac и выбрать для него опцию «Разблокировать». Дальше надо будет проделать несколько шагов подтверждения своей личности.
- Разблокировать Mac с помощью вашего мобильного устройства: iPhone, iPad, iPod Touch или Apple Watch и его код-пароля.
- Обратиться со своим компьютером в авторизованный сервисный центр Apple, имея на руках доказательство факта приобретения техники именно вами.
♥ ПО ТЕМЕ: Стопки в macOS, или как упорядочить файлы на рабочем столе в аккуратные группы.
Окно входа в систему
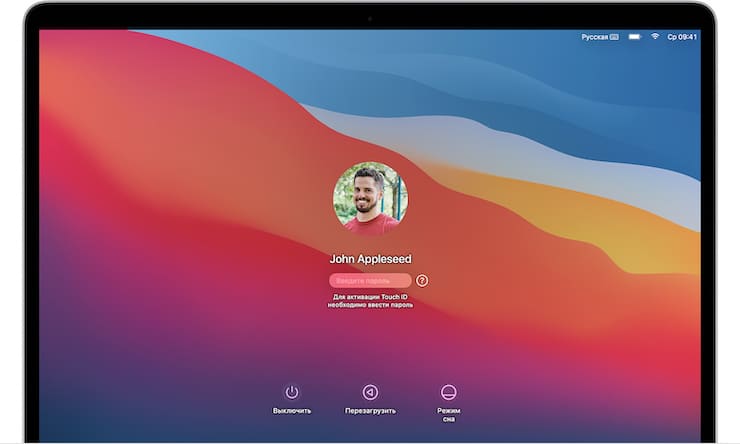
Эта картинка свидетельствует об успешной загрузке macOS. Вам надо ввести пароль для своей учетной записи и войти в систему. Если активирована функция FileVault, то при входе будет разблокирован диск. Фон для окна задается по умолчанию, но при выборе пользователя может смениться на заданную им картинку.
♥ ПО ТЕМЕ: Как поменять стандартные иконки папок на смайлики эмодзи в macOS.
Символ Thunderbolt, USB или FireWire
Появившийся на экране большой символ Thunderbolt, USB или FireWire свидетельствует о том, что ваш компьютер работает в режиме внешнего диска. Другими словами, он подключен кабелем к другому Mac, отображаясь на нем, как дополнительный внешний жесткий диск. Это позволяет быстро передавать файлы между компьютерами. Чтобы выйти из этого режима, нажмите на компьютере в режиме диска и с символом на экране кнопку питания, выключите его, отсоедините кабель и снова включите.
Смотрите также:
- Как научить клавиатуру Mac удалять буквы (перемещать курсор по тексту) быстрее.
- Активные углы на macOS: что это, как настроить и пользоваться.
- Секреты поиска Spotlight на Mac.
Как восстановить права доступа к диску на Mac OS X через Дисковую утилиту?
Иногда случается так, что права доступа в системе могут быть исправлены на некорректные. В большинстве случаев это происходит по вине неправильно работающих установщиков программ. Из-за этого система может не получить доступ к важным системным настройкам, компонентам и расширениям.
1. Откройте Finder → Программы → Утилиты → Дисковая утилита или воспользуйтесь поиском Spotlight.
2. В левой боковой колонке выберите необходимый жёсткий диск.
3. В рабочей области перейдите во вкладку «Первая помощь».

4. Выберите пункт «Проверить права доступа» и дождитесь окончания проверки.
5. Нажмите кнопку «Исправить права доступа».
Как восстановить права доступа к диску на Mac OS X через Терминал?
1. Откройте Finder → Программы → Утилиты → Терминал или воспользуйтесь поиском Spotlight.
2. Введите следующую команду:
sudo diskutil repairPermissions /
Когда начнётся процесс, вы увидите сообщение типа:
Started verify/repair permissions on disk0s2 Macintosh HD
Чтобы исправить права доступа к другому (несистемному) диску, замените «/» на имя другого диска, например:
sudo diskutil repairPermissions WD-ArviZami
Какие сообщения можно игнорировать при восстановлении прав доступа к диску на Mac OS X?
Если при проверке прав доступа на диске у вас возникнет множество сообщений о некорректных разрешениях на диске, не паникуйте, ведь существует целый список сообщений, которые могут быть благополучно проигнорированы.
Смотрите также:
- Как открыть в Finder оригинал изображения из «Фото» на Mac OS X.
- Способы автоматической очистки списка загрузок в Safari на Mac OS X.
- Как отключить автоматическое воспроизведение видео в Twitter на iOS.
- iPhone или iPad, в качестве второго дисплея на Windows. Как это сделать бесплатно?
