Если вы получили сообщение Брандмауэр Windows не может изменить некоторые из ваших настроек с кодами ошибок 0x8007042c, 0x80070422, 1068, 0x8007045b, 0x800706d9, то некоторые из этих советов наверняка помогут вам решить проблему на вашем компьютере. Windows 10/8/7 компьютер.
При обновлении Windows 10, если вы получили сообщение – Что-то пошло не так, код ошибки 0x8007042B , это может произойти по нескольким причинам. Кроме того, этот код ошибки может появляться в нескольких сценариях, включая обновление до нового обновления функции или новой сборки с помощью средства создания мультимедиа или помощника по обновлению Windows. Иногда за кодом ошибки может следовать дополнительный код, который может быть похож на 0x2000d. Однако основная проблема остается неизменной для всех. В этом руководстве мы расскажем, как можно устранить ошибку обновления Windows 10 0x8007042B.

Если обновление до Windows 10 завершилось неудачно и вы записали код ошибки, в этом посте предлагаются некоторые базовые решения для устранения неполадок и устранения проблемы. Мы видели, как устранять ошибки установки и обновления Windows 10. В этом посте я перечислю коды ошибок обновления и процесс их разрешения, которые были получены от Microsoft.
Как определить, что означает код ошибки
Допустим, код ошибки 0x80070070
- «8» означает, что это код ошибки Win32
- Последние четыре цифры – 0070, поэтому ищите 0x00000070 в таблице кодов ошибок Win32 на MSDN.
- Ошибка: ERROR_DISK_FULL
Допустим, код ошибки 0xC1900107
- «C» означает, что это код ошибки NTSTATUS.
- Последние четыре цифры – 0107, поэтому ищите 0x00000107 в таблице значений NTSTATUS на MSDN.
- Ошибка: STATUS_SOME_NOT_MAPPED
Некоторые коды результатов не требуют пояснений, тогда как другие являются общими и требуют анализа.

Последнее обновление: 23 мая 2022 г.
Обновлен август 2022: перестаньте получать сообщения об ошибках и замедлите работу вашей системы с помощью нашего инструмента оптимизации. Получить сейчас в эту ссылку
- Пусть он просканирует ваш компьютер.
- Затем инструмент почини свой компьютер.
Выполните следующие действия, чтобы запустить встроенное средство устранения неполадок Windows. а) Напишите Устранение неполадок в поле поиска и нажмите Enter. б) Перейдите на вкладку «Устранение неполадок». нажмите на
c) Показать все варианты в верхнем левом углу. г) Выберите «Центр обновления Windows» из списка. нажмите на
e) Затем запустите средство устранения неполадок.
Удалите дополнительные USB-устройства. Загрузите и установите обновление вручную. Отключите или удалите антивирус. Очистить список последних элементов. Запустите DISM и просканируйте sfc. Сброс компонентов Центра обновления Windows. Выполните восстановление системы. Установите обновление с помощью Windows Media Creation Tool.
Как исправить ошибку Windows 10 Anniversary Update с кодом 0x8007042B — 0x4000D?
Отключить антивирус
Выполните чистую загрузку. Запустите встроенное средство устранения неполадок Windows. Сброс компонентов Центра обновления Windows. Используйте Восстановление системы. Восстановление из резервной копии образа.
Код ошибки 0x8007042b может прервать процесс обновления, делая ваш компьютер уязвимым.
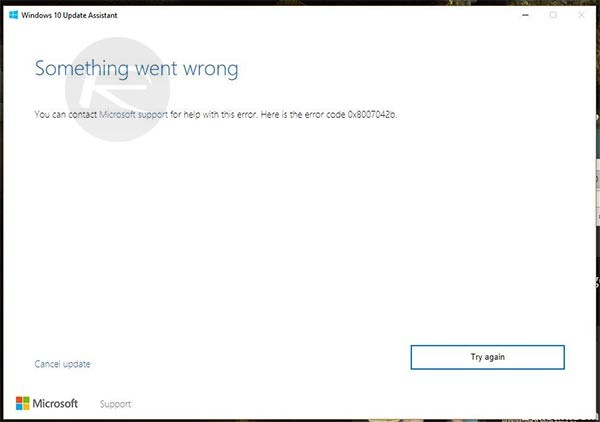
Обновления обычно предоставляют новые и более надежные функции для пользователей Windows. Однако некоторые обновления содержат проблемы, в том числе код ошибки 0x8007042B. Эта проблема не позволяет пользователям устанавливать последнюю версию. Нельзя отрицать, что некоторые люди считают эти обновления скучных. Однако их практически невозможно избежать или отключить. Единственный способ – узнать, как исправить код ошибки Windows 10 0x8007042b 0x2000d.
Отключить антивирусное программное обеспечение
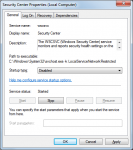
Если у вас есть проблемы с ошибкой 0x8007042B, попробуйте отключить некоторые антивирусные функции и посмотреть, решают ли они проблему. Если проблема не устранена, следующим шагом будет полное отключение антивируса.
В некоторых случаях нет необходимости отключать антивирус, поэтому следующим шагом является полное удаление антивируса. Как только антивирус удален, проверьте, повторяется ли проблема.
Если удаление антивирусной программы решает вашу проблему, вы можете рассмотреть возможность перехода на другое антивирусное решение.
Выполнение команды SFC

Там может быть маленький проблема с вашей установкой Windows. Команда «Проверить диск» очищает небольшие части жесткого диска, которые могли быть «осиротевшими» / поврежденными, если Windows не завершает работу нормально. Команда SFC проверяет и восстанавливает системные файлы Windows, а затем команды DISM устраняют любые другие незначительные проблемы с Windows.
Последнее обновление 13 сентября 2018 г.
При попытке запустить брандмауэр Windows появляется следующее сообщение об ошибке, если служба брандмауэра отключена или если ваш компьютер заражен вредоносным ПО: 0x8007042c.

0x8007042c является Ошибка брандмауэра Windows код. Эта ошибка не позволяет активировать брандмауэр Windows на вашем компьютере. Брандмауэр – это система сетевой безопасности.
Он представляет собой барьер между безопасной и надежной внутренней сетью и другой сетью (Интернет), считающейся незащищенной. Ошибка 0x8007042c отображается в следующем формате:
«0x8007042c» при попытке запустить брандмауэр Windows.
Единственный способ обнаружить эту проблему – запустить брандмауэр Windows. Если отображается ошибка 0x8007042c, это означает, что ваш компьютер больше не защищен от ненадежных сетей.
Как исправить ошибку 0x8007042c:
Ручной перезапуск брандмауэра

Используйте этот метод, чтобы вручную запустить службу брандмауэра Windows, а затем убедитесь, что она запускается автоматически в будущем. Для этого выполните следующие действия: сначала перейдите в меню «Пуск», затем введите службы в поле поиска.
Щелкните правой кнопкой мыши Службы, затем выберите Запуск от имени администратора. Прокрутите вниз, пока не появится брандмауэр Windows. Затем дважды щелкните по нему. Затем нажмите на поле «Тип запуска», затем нажмите «Автоматически».
Когда статус службы остановлен, нажмите Пуск. Теперь нажмите «Применить» и нажмите ОК. Прокрутите вниз, пока не увидите «Base Filtering Engine», дважды щелкните по нему. Когда «Статус службы» снова остановится, нажмите «Пуск».
Нажмите Apply, затем OK, чтобы применить изменения. Перезагрузите Windows, брандмауэр будет активирован.
Сканирование и удаление вредоносных программ с вашего компьютера

Следующим логическим шагом будет сканирование вашего компьютера на наличие вредоносных программ. Вы можете сделать это с помощью сканера безопасности Microsoft. Просто следуйте этим шагам:
- Загрузите сканер безопасности Microsoft с официального сайта Microsoft.
- При появлении запроса сохраните файл на рабочем столе; откройте установочный файл и следуйте инструкциям на экране для установки сканера безопасности Windows,
- После завершения установки откройте сканер безопасности Windows (он может быть указан как msert),
- Вас попросят принять определенные условия лицензионного соглашения; сделайте это, затем дважды щелкните Next,
- Выберите Быстрый поиск, затем нажмите Далее,
- Microsoft Safety Scanner теперь ищет устаревшие вредоносные программы на вашем компьютере.
- После завершения процесса закройте окно,
- Нажмите кнопку «Пуск» и введите «Брандмауэр Windows» в поле поиска; щелкните Брандмауэр Windows, чтобы открыть его,
- На левой навигационной панели выберите Включить или отключить брандмауэр Windows,
- Выберите Включить брандмауэр Windows для каждого доступного сетевого расположения,
- Нажмите OK, чтобы завершить операцию.
Анализ и восстановление системных файлов

Файлы, связанные со службами, могут быть повреждены или удалены вирусом. Использование утилиты SFC может помочь решить эту проблему.
Нажмите клавишу Windows, введите cmd, щелкните правой кнопкой мыши, выберите «Запуск от имени администратора» и нажмите клавишу «Ввод». Примите каждый запрос, когда он появится на экране. Введите sfc / scannow и нажмите Enter. Утилита находит и восстанавливает все отсутствующие или поврежденные системные файлы. После завершения процесса перезагрузите компьютер и попробуйте активировать брандмауэр Windows.
Вот и все, используя приведенные выше советы, вы легко можете исправить ошибку 0X8007042C.

CCNA, веб-разработчик, ПК для устранения неполадок
Я компьютерный энтузиаст и практикующий ИТ-специалист. У меня за плечами многолетний опыт работы в области компьютерного программирования, устранения неисправностей и ремонта оборудования. Я специализируюсь на веб-разработке и дизайне баз данных. У меня также есть сертификат CCNA для проектирования сетей и устранения неполадок.
Предполагается, что обновления принесут новый контент и функции пользователям от разработчиков. Каждое программное обеспечение требует регулярных обновлений, независимо от того, насколько мал проект, но оно будет нуждаться в обновлениях. Windows 10 здесь не исключение. Тем не менее, что действительно беспокоит, так это невозможность обновить вашу систему, в то время как другие наслаждаются ею. Ошибка 0x8007042B можно взять в качестве примера. Предполагается, что обновления Windows исправляют известные ошибки, но когда обновление самой системы становится ошибкой, именно здесь это действительно становится препятствием. Ниже приведены известные причины ошибки. и инструкции, которые помогут вам избавиться от него. Ошибка Центра обновления WindowsЧто вызывает ошибку обновления 0x8007042B?При использовании помощника по обновлению Windows невозможно предвидеть тот факт, что в дальнейшем могут возникать ошибки при использовании самого помощника. Следовательно, причины ошибки 0x8007042B:
- Обновление через Windows Update Assistant. Эта ошибка может появиться при обновлении системы с помощью Windows Update Assistant.
- Поврежденные системные файлы. Другая причина этой ошибки — поврежденные системные файлы. Если вы попали в поврежденные файлы Windows, вы должны попытаться восстановить ваши файлы как можно быстрее, поскольку они представляют собой реальную угрозу.
Теперь, когда мы рассмотрели причины, давайте перейдем к решениям:Решение 1. Удаление или отключение антивирусаНекоторые пользователи сообщают, что некоторые антивирусы, такие как Kaspersky, Comodo, Avast и т. , Вызывали всплывающую ошибку, поэтому первым делом необходимо отключить антивирус. Если ваша ошибка все еще сохраняется, пришло время полностью удалить антивирус из вашей системы. Вы можете сделать это:
- Откройте меню «Пуск» и нажмите Панель управления.
- На панели управления переключитесь на ‘Удалить программуВ разделе Программы.
- Найдите свой антивирус и двойной щелчок удалить. Выберите и удалите антивирус
Попробуйте обновить ваши окна сейчас, чтобы увидеть, исправило ли это ваше решение. Если это все-таки решило вашу проблему, думаю, вам следует понять, действительно ли вам снова нужен антивирус. Решение 2: перезагрузить битыФоновая интеллектуальная служба передачи (также известная как BITS) — это компонент Windows, который отвечает за проверку обновлений Windows и их загрузку. Возможно, ваша ошибка возникла из-за ошибок BITS, поэтому попробуйте перезагрузить службу. Чтобы перезагрузить, вот что вам нужно сделать:
- Нажмите Winkey + R открыть Run.
- Введите services.msc в бегах.
- В списке услуг найдите BITS.
- Двойной щелчок на нем открыть свойства.
- На вкладке Общие в Свойствах выберите ‘Автоматически (с задержкой)В раскрывающемся списке Тип запуска. Найдите и перезапустите биты
- Нажмите Применить, а затем нажмите Стоп.
- Запустите службу еще раз, нажав «Пуск», а затем нажмите «ОК».
Попробуйте обновить Windows, чтобы проверить результаты. Решение 3: Запустите DISM и SFCКак мы упоминали выше, ошибка может появиться из-за поврежденных системных файлов. Для восстановления системных файлов в Windows есть встроенный инструмент, который позволяет вам сделать это довольно легко. Вот как вы можете восстановить ваши файлы:
- Откройте меню «Пуск» и введите cmd.
- Щелкните правой кнопкой мыши на cmd и выберите ‘Запуск от имени администратора».
- Введите следующую команду: SFC Scan
- Это займет некоторое время, поэтому не забудьте дать ему время.
- Попробуйте обновить ваши окна. Если проблема все еще существует, введите следующие команды в cmd: DISM Очистка
DISM / Online / Cleanup-Image / RestoreHealthПосле этого попробуйте снова запустить обновления Windows. Решение 4. Сброс компонентов Центра обновления WindowsБыло несколько сообщений от пользователей, утверждающих, что их проблема была исправлена путем сброса компонентов Центра обновления Windows. Вы можете сбросить компоненты Центра обновления Windows, выполнив следующие действия:
- Нажмите Winkey + X который открывает меню. Нажмите на ‘Командная строка (администратор)». Выберите Командная строка (Администратор)
- Введите следующие команды одну за другой в командной строке:
- В строке поиска Windows введите ‘обновления».
- Выбрать ‘Проверьте наличие обновлений’, Который отображается под Best match.
- Скопируйте код обновления оттуда (присутствует в форме KB2131231). Скопируйте код обновления
- Перейдите в каталог обновлений Microsoft.
- Введите код обновления в строку поиска и нажмите клавишу ввода. Введите код обновления и выполните поиск
- Загрузите обновление для соответствующей версии Windows.
- Чтобы установить обновление, запустите загруженный файл и установите его
Обновления обычно предоставляют пользователям Windows новые и более надежные функции. Однако при некоторых обновлениях возникают проблемы, включая код ошибки 0x8007042B. Из-за этой проблемы пользователи не могут установить последнюю сборку. Несомненно, некоторых людей эти обновления раздражают. Однако избежать их или отключить их практически невозможно. Итак, единственный выбор – узнать, как исправить код ошибки Windows 10 0x8007042b 0x2000d. Код ошибки 0x8007042b может прервать процесс обновления, сделав ваш компьютер уязвимым. Если вы столкнулись с этой проблемой, вам важно узнать, как исправить ошибку обновления Windows 10 сразу. Вот некоторые из сценариев, связанных с этой ошибкой:
- 0x8007042b Обновление до Windows 10 – это может появиться, когда вы пытаетесь установить новую сборку Windows 10. Если эта ошибка не исчезнет, рекомендуется вручную загрузить и установить обновление.
- Код ошибки Windows 10 0x8007042b 0x2000d. Есть и другие случаи, когда сообщение об ошибке сопровождается другим кодом ошибки. Если это происходит на вашем компьютере, вы можете попробовать восстановить файлы и проверить, решает ли это проблему.
Метод 1: отключение или удаление антивирусаЕсли вы получаете сообщение об ошибке обновления 8007042b до Windows 10, рекомендуется отключить определенные функции вашего антивируса. Проверьте, решает ли это проблему. С другой стороны, если проблема не исчезнет, попробуйте полностью отключить антивирус.

Это может обнаруживать угрозы и атаки, которые ваш встроенный антивирус пропустит. Кроме того, он разработан для совместимости с Windows 10. Это означает, что он не будет мешать работе вашего основного антивируса. Метод 2: загрузка и установка обновления вручнуюОдин из простейших способов устранения ошибки 0x8007042B – установка обновления вручную. Вам просто нужно выполнить следующие действия:
- Щелкните значок поиска на панели задач.
- Введите «обновления» (без кавычек), затем выберите «Проверить наличие обновлений» из списка.
- Если вы видите обновление, которое необходимо установить, обратите внимание на код.
- Запустите веб-браузер, затем выполните поиск в каталоге Microsoft.
- В строке поиска введите имя базы знаний.
- Перезагрузите компьютер, чтобы завершить процесс установки.
Вы не увидите сообщение об ошибке, потому что вы вручную загружаете и устанавливаете обновление. Однако стоит отметить, что первопричина проблемы все еще существует. Таким образом, ошибка вернется, когда ваша система автоматически загрузит будущие обновления. Вы можете навсегда исправить это, используя следующий метод. Метод 4: запуск сканирования SFC и сканирования DISMНекоторые пользователи сообщили, что ошибка 8007042B может быть вызвана повреждением файла. Вы можете запустить сканирование SFC, чтобы восстановить файлы и решить проблему. Просто следуйте инструкциям ниже:
- На клавиатуре нажмите Windows Key + X.
- В списке выберите Командная строка (администратор) или Powershell (администратор).
- Введите «sfc / scannow» (без кавычек), затем нажмите Enter.

Сканирование SFC должно занять пару минут. Просто подождите и не перебивайте. После завершения процесса проверьте, решена ли проблема. Если сканирование SFC не избавляет от ошибки, следующим шагом будет запуск сканирования DISM. Для этого просто повторите шаги первых двух шагов при выполнении сканирования SFC. В командной строке введите «DISM / Online / Cleanup-Image / RestoreHealth» (без кавычек). Опять же, вам нужно дождаться завершения сканирования DISM. Процесс может занять больше времени. Так что наберитесь терпения и не мешайте этому. Метод 5: сброс компонентов Центра обновления WindowsНекоторые пользователи сообщили, что им удалось устранить ошибку 0x8007042B путем сброса компонентов Центра обновления Windows. Чтобы ваша система работала должным образом, она должна полагаться на определенные службы. Если эти службы повреждены, вы можете столкнуться с ошибкой 8007042B при установке обновлений. С другой стороны, вы можете решить эту проблему, выполнив пару команд. Тем не менее, выполните следующие действия:
- На клавиатуре нажмите клавиши Windows + S.
- Введите «командная строка» (без кавычек).
- Щелкните правой кнопкой мыши командную строку в списке и выберите «Запуск от имени администратора».
- После запуска командной строки вставьте следующие команды:
чистая остановка cryptSvcчистые стоповые битыnet stop msiserverren C: Windows SoftwareDistribution SoftwareDistribution. oldren C: Windows System32 catroot2 catroot2. oldчистый старт cryptSvcчистые стартовые битычистый запуск msiserverПосле выполнения команд проверьте, не избавились ли вы от ошибки. Метод 6: восстановление системыВы также можете попробовать вернуть свою систему в предыдущее состояние, в котором она работала нормально. Таким образом, ошибка 0x8007042B не появится, что позволит вам без проблем установить обновления. Вот шаги:
- Перейдите на панель задач и щелкните значок поиска.
- Введите «восстановление системы» (без кавычек).
- В списке выберите «Создать точку восстановления».
- Вы увидите окно свойств системы.
- Щелкните кнопку Восстановление системы.
- Когда откроется окно «Восстановление системы», нажмите «Далее».
- Выберите желаемую точку восстановления и нажмите Далее.
- Следуйте инструкциям на экране, чтобы завершить процесс.
После восстановления системы до предыдущего состояния попробуйте установить обновление, а затем проверьте, исправлена ли ошибка. Метод 7. Использование Windows Media Creation Tool для установки обновленияЕсли какое-либо из наших вышеупомянутых решений не помогло вам, попробуйте выполнить чистую установку. Если есть поврежденные, отсутствующие или поврежденные системные файлы, единственный надежный способ справиться с ними – это переустановить систему. Как только вы это сделаете, вы можете выполнить обновления и избавиться от ошибки 0x8007042B. Вот как выглядит процесс:
- Перейдите на веб-сайт Microsoft и загрузите Media Creation Tool.
- Сохраните его на USB-накопитель, затем установите на свой компьютер.
- Выберите «Обновить этот компьютер сейчас», затем нажмите «Далее».
- Теперь инструмент начнет подготовку необходимых файлов.
- Выберите вариант «Загрузить и установить обновления (рекомендуется)», затем нажмите «Далее».
- Подождите, пока программа установки загрузит необходимые файлы.
- Следуйте инструкциям на экране, пока не дойдете до экрана «Готово к установке».
- Выберите вариант “Изменить, что нужно сохранить”.
- Не забудьте выбрать опцию «Сохранить личные файлы и приложения», а затем нажмите «Далее».
- Следуйте инструкциям на экране, чтобы завершить настройку.
Чтобы обеспечить бесперебойную работу вашего компьютера после установки обновлений, мы также рекомендуем использовать Auslogics Driver Updater. Этот инструмент распознает вашу систему и найдет последние совместимые драйверы. Он будет работать с отсутствующими, устаревшими и поврежденными драйверами, обеспечивая оптимальную производительность вашего компьютера.

Можете ли вы порекомендовать другие обходные пути для этой ошибки?Делитесь своими идеями в комментариях ниже!
Брандмауэр Windows не может изменить некоторые ваши настройки

Коды ошибок 0x8007042c, 0x80070422, 1068, 0x8007045b, 0x800706d9
Прежде чем начать, проверьте компьютер на наличие вредоносных программ. Сделав это, запустите services. msc, чтобы открыть диспетчер служб Windows. Здесь вы должны убедиться, что для необходимых служб установлено значение Автоматически , и они запущены и работают:
- Брандмауэр Защитника Windows (MpsSvc) – Автоматический
- Ключевая изоляция КПГ (KeyIso) – ручная (триггерный запуск)
- Базовый фильтр (BFE) – автоматический
- Агент клиента межсетевого экрана (FwcAgent) – автоматический
Если это не так, измените тип запуска на тип, указанный выше, и Пуск Службы.
Вы можете загрузить и запустить этот bat-файл RepairW7FW (в архиве). Это основано на информации, приведенной в KB2530126. Как только вы загрузили zip-файл, распакуйте его содержимое. Щелкните правой кнопкой мыши файл. bat и запустите его от имени администратора.
Если это не помогает, запустите средство устранения неполадок брандмауэра Windows и посмотрите.
И последнее, что вы можете попробовать, это сбросить настройки брандмауэра Windows до значений по умолчанию и посмотреть, подходит ли вам это.
Обновление за август 2022 г.
Теперь вы можете предотвратить проблемы с ПК с помощью этого инструмента, например, защитить вас от потери файлов и вредоносных программ. Кроме того, это отличный способ оптимизировать ваш компьютер для достижения максимальной производительности. Программа с легкостью исправляет типичные ошибки, которые могут возникнуть в системах Windows – нет необходимости часами искать и устранять неполадки, если у вас под рукой есть идеальное решение:

В меню «Пуск» введите PowerShell.
Щелкните результат правой кнопкой мыши и выберите «Запуск от имени администратора».
Выполните следующую команду, чтобы запланировать анализ и восстановить жесткий диск при следующей перезагрузке компьютера. Отчет о состоянии отображается в конце выполнения.
Чкдск с: / F
Вы должны перезагрузить компьютер, чтобы этот элемент управления заработал.
Удаление и сброс кеша магазина
Убедитесь, что вы запускаете WSReset. exe (Сброс Магазина Windows) как минимум 5 раз. Кажется, это исправляет проблему в каждом отрывке, которая медленно проходит через несколько проблем в следующих отрывках. К сожалению, инструмент написан плохо, поэтому он не дает пользователю никаких сведений о том, что он делает, или преуспел он или нет. Все, что вы можете сделать, это запустить его несколько раз в надежде, что вы будете запускать его достаточно часто, чтобы решить все проблемы.
Ручное обновление Windows

Как упоминалось ранее, проблема с кодом ошибки Windows 10 0x8007042b заключается в том, что мастер обновления не работает. Поэтому обычно вы можете обойти эту проблему, установив обновление непосредственно из меню Центра обновления Windows.
В Windows 10 просто перейдите на панель «Настройки» и выберите «Обновление и безопасность». На этом этапе просто выберите Центр обновления Windows и нажмите «Проверить наличие обновлений». Ваш компьютер начнет работать, загрузив последние файлы, минуя мастер обновления, который может запускаться автоматически для многих пользователей, и установив файлы вручную. После нажатия кнопки «Обновить» просто следуйте инструкциям на экране, чтобы ваше устройство могло выполнить обновление за апрель 2018 г. без дополнительных ошибок.
Обновление за август 2022 г.
Просмотрите список и снова нажимайте кнопку «Обновить» после каждого предложения.
Когда вы запускаете инструмент DISM (Deployment Imaging Managemen Managemen), он восстанавливает образ системы Windows и хранилище компонентов Windows в Windows 10. Все системные несоответствия и повреждения должны быть исправлены. Вы можете использовать Powershell или командную строку для выполнения этой команды.
Это восстановит поврежденные или поврежденные файлы Windows. Вам нужно будет запустить эту команду из расширенного CMD, то есть из командной строки, запущенной с правами администратора.
Известно, что антивирус и программное обеспечение безопасности запускают код ошибки во время обновления. Вы можете либо отключить такое программное обеспечение, либо полностью удалить его, пока не решите проблемы с обновлением.
BITS или Background Intelligent Transfer Service является частью службы Центра обновления Windows, которая управляет фоновой загрузкой Центра обновления Windows, сканирует новые обновления и так далее. Если ваш Windows Update несколько раз выходит из строя, вы можете перезапустить службу BITS. Для этого вам потребуются права администратора.

- Запустите консоль Windows Services, введя services.msc в командной строке и нажмите клавишу Enter.
- Найдите Фоновую интеллектуальную службу передачи. Дважды нажмите, чтобы открыть окно свойств.
- На панели свойств установите тип запуска Автоматически (с задержкой) и нажмите «Применить». Затем нажмите кнопку Стоп , чтобы остановить Службу, а затем кнопку Пуск , чтобы перезапустить Службу.
Вы можете повторно загрузить файлы ISO с сервера Microsoft, а затем снова создать загрузочный носитель, используя файл ISO, либо на USB-накопителе. При использовании USB-накопителя обязательно используйте накопитель с высокой скоростью чтения и записи. Если у вас возникли проблемы с созданием Media Tool, вы можете сделать это и в автономном режиме.
Если ничего не помогает, вы можете обратиться в службу поддержки Microsoft. Существуют различные варианты. Выберите тот, который лучше всего подходит для вашей ситуации, и сообщите о своей проблеме им.
Коды ошибок обновления Windows 10
0xC1900101 – 0x20004. Обычно это связано с устаревшими драйверами. Удалите все неиспользуемые устройства и драйверы, обновите драйверы, удалите защиту, удалите все неиспользуемые устройства SATA.
0xC1900101 – 0x2000c. Обычно это связано с устаревшими драйверами. Отключите все устройства, подключенные к системе, кроме мыши, клавиатуры и дисплея. Обратитесь к поставщику оборудования, чтобы получить обновленные драйверы устройств. Убедитесь, что « Загрузить и установить обновления (рекомендуется) » принято на начало процесса обновления.
0xC1900101 – 0x20017. Это ошибка загрузки SafeOS, обычно вызванная драйверами или программным обеспечением для шифрования дисков сторонних производителей. Windows не смогла перенести драйвер, что привело к откату операционной системы. Убедитесь, что все эти драйверы обновлены, откройте файлы Setuperr. log и Setupact. log в каталоге % windir% Panther , а затем найдите проблемные драйверы, обновите или удалите проблемные драйверы.
0xC1900101 – 0x30018. Драйвер устройства перестал отвечать на файл setup. exe в процессе обновления. Отключите все устройства, подключенные к системе, кроме мыши, клавиатуры и дисплея. Обратитесь к поставщику оборудования, чтобы получить обновленные драйверы устройств. Убедитесь, что Загрузка и установка обновлений (рекомендуется) принимаются с самого начала. процесса обновления.
0xC1900101 – 0x3000D. Это может произойти из-за проблемы с драйвером дисплея. Отключите все устройства, подключенные к системе, кроме мыши, клавиатуры и дисплея, обновите или удалите драйвер дисплея.
0xC1900101 – 0x4000D : произошел откат из-за проблемы конфигурации драйвера. Попробуйте поменять видеоадаптеры. Убедитесь, что у вас достаточно места на диске, отключите параметры памяти BIOS, такие как кэширование или теневое копирование.
0xC1900101 – 0x40017. Обычно это вызвано неисправным драйвером, драйверами антивирусного фильтра или драйверами шифрования. Выполните чистую загрузку и попробуйте выполнить обновление до Windows 10. Убедитесь, что вы выбрали вариант Загрузить и установить обновления (рекомендуется).
0x8007025D – 0x2000C. Повторно загрузите ISO/Media и повторите попытку обновления. В качестве альтернативы, заново создайте установочный носитель с помощью Media Creation Tool.
0x80070490 – 0x20007. Проверьте драйверы устройств на компьютере и проанализируйте файлы журналов, чтобы определить проблемный драйвер.
0xC1900101 – 0x2000c. Обновите драйверы на компьютере и выберите « Загрузить и установить обновления (рекомендуется) » во время процесса обновления. Отключите устройства, кроме мыши, клавиатуры и дисплея.
0xC1900200 – 0x20008. Ознакомьтесь со спецификациями Windows 10 и убедитесь, что компьютер соответствует минимальным требованиям.
800704B8 – 0x3001A. Во время первой фазы загрузки произошла расширенная ошибка. Отключите или удалите антивирусные приложения сторонних производителей, отключите все ненужные устройства и выполните чистую загрузку.
8007001F – 0x4000D. Это общий сбой, и подключенное к системе устройство может не работать. Проанализируйте файлы журналов, чтобы определить, что устройство работает неправильно, отключите, обновите или замените устройство.
8007042B – 0x4001E : установка не удалась во время второй фазы загрузки при попытке выполнить операцию PRE_OOBE. Эта ошибка имеет более чем одну возможную причину. Попытайтесь выполнить быстрые исправления, упомянутые ниже, и в случае неудачи проанализируйте файлы журнала, чтобы определить проблему и решение.
0xC1800118 : следуйте инструкциям KB3194588.
0xC1900200. Убедитесь, что система, которую вы пытаетесь обновить, соответствует минимальным системным требованиям. Спецификации Windows 10 для информации.
0x80090011. Обратитесь к поставщику оборудования и обновите все драйверы устройств. Рекомендуется иметь активное подключение к Интернету во время процесса обновления. Убедитесь, что «Загрузка и установка обновлений (рекомендуется)» принята в начале процесса обновления.
0xC7700112. Эта проблема решена в последней версии помощника по обновлению. Убедитесь, что «Загрузка и установка обновлений (рекомендуется)» принята в начале процесса обновления.
0xC1900201. Обратитесь к поставщику оборудования, чтобы получить последние обновления.
0x80240017. Административные политики, применяемые вашей организацией, могут препятствовать обновлению. Обратитесь к своему ИТ-администратору.
0x80070020. Используйте инструмент MSCONFIG, чтобы выполнить чистую загрузку на компьютере, а затем повторите попытку обновления. Для получения дополнительной информации см. Как выполнить чистую загрузку в Windows.
0x80070522. Убедитесь, что вы вошли в систему как локальный администратор или у вас есть права локального администратора.
0xC1900107. Перезагрузите устройство и снова запустите программу установки. Если перезагрузка устройства не решает проблему, используйте утилиту очистки диска и очистите как временные, так и системные файлы. Для получения дополнительной информации см. Очистка диска в Windows 10.
0xC1900209 : несовместимое программное обеспечение блокирует процесс обновления. Удалите приложение и повторите попытку обновления. Для получения дополнительной информации см. Проверка перед обновлением Windows 10 с использованием SETUP. EXE. Вы также можете загрузить комплект средств для оценки и развертывания Windows (ADK) для Windows 10 и установить средства обеспечения совместимости приложений.
0x8007002. Чтобы устранить эту проблему, попробуйте выполнить тест развертывания ОС на клиенте в той же VLAN, что и сервер Configuration Manager. Проверьте конфигурацию сети на случайные проблемы подключения клиент-сервер, возникающие в удаленной VLAN. Кроме того, проанализируйте SMSTS. log.
0x80073BC3 – 0x20009, 0x8007002 – 0x20009, 0x80073B92 – 0x20009. Эти ошибки возникают при анализе и проверке разделов и могут быть вызваны наличием нескольких системных разделов. Чтобы устранить ошибки, отключите или временно отключите диски, содержащие неиспользуемый системный раздел. Вы можете снова подключить диск после завершения обновления. Кроме того, вы можете удалить неиспользуемый системный раздел.
0x80070004 – 0x3000D, 0x80070005 – 0x4000D, 0x80070004 – 0x50012, 80040005 – 0x20007 : проанализируйте файлы журналов, чтобы определить проблему.
0xC190020e, 0x80070070 – 0x50011, 0x80070070 – 0x50012, 0x80070070 – 0x60000. Эти ошибки указывают на то, что на компьютере недостаточно свободного места для установки обновления.
Для подробного прочтения вы можете посетить Microsoft.
Стандартный процесс разрешения или общие быстрые исправления включают в себя:
- Убедитесь, что доступно не менее 16 ГБ свободного места
- Отключите все внешнее оборудование
- Запустите средство устранения неполадок Центра обновления Windows
- Запустите Центр обновления Windows
- Удалите антивирусное программное обеспечение сторонних производителей
- Удалить несущественное программное обеспечение
- Освободить место на диске
- Обновление прошивки и драйверов
- Запустите SFC и DISM
