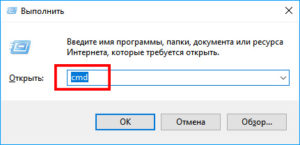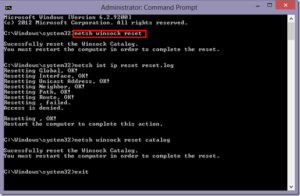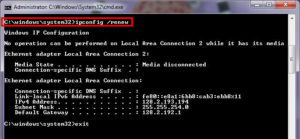Неисправен роутер или модем
Работоспособность роутера или модема контролируется индикацией на передней панели. В зависимости от конструкции расположение индикаторов может различаться, а нормальное состояние подробно описывается в инструкции к устройству. Свечение красного индикатора или наоборот исчезновение индикации говорит о возможной неисправности.

Ошибка 678 при подключении к интернету

Неработающее подключение к интернету с ошибкой 678 — явление достаточно распространенное и встречающееся в основном в тех ситуациях, когда для установления связи используется соединение на основе PPPoE, при котором задействуется так называемый Минипорт WAN. На экране появляется характерное сообщение, гласящее, что удаленный компьютер или сервер не отвечает. Сказать сразу, что именно послужило причиной такого сбоя, однозначно невозможно, поэтому предлагается рассмотреть несколько наиболее распространенных ситуаций и возможных методик, которые помогут их исправить.
Технические работы и сбои у оператора
Время от времени поставщик услуг интернета проводит на своей стороны технические работы, либо его сетевое оборудование иногда бывает неисправным. Например, если происходит у провайдера «Байфлай» проявление ошибки 678 при подключении к сети «Интернет», стоит обратиться в справочную службу. Оператор подскажет пользователю, есть ли проблемы на стороне поставщика услуг. Если ведутся работы по устранению неисправностей оборудования, остается только дождаться окончания работ.
Проверка параметров подключения
Если удаленный компьютер не отвечает с ошибкой 678, следует обратит внимание на параметры подключения. Их можно проверить вызовом Центра управления сетями. Здесь можно посмотреть Сведения, Свойства и провести диагностику.
Что значит
Ошибка 678 при подключении к интернету означает, что сервер, к которому происходит обращение модема, не ответил на запрос с компьютера. Проще говоря, отсутствует связь между компьютером и провайдером.
Исправление проблем
Рассмотрим типичные проблемы с подключением к беспроводной сети:
- Маленькая скорость передачи данных. Для роутеров Tenda маленькая скорость соединения не редкость. Большинство пользователей сталкиваются с этой проблемой. В данном случае нужно попробовать изменить режим беспроводной точки доступа. Вместо рекомендованного «11 b/g/n mixed mode» установить «Auto».
- Ошибка 691. Необходимо выполнить принудительную перезагрузку устройства. Повернуть модем и найти кнопку «Reset». С помощью острого предмета удерживать ее в течение 15 секунд. Индикаторы на панели управления погаснут и через несколько минут снова заработают. Рестарт выполнен, можно попробовать подключиться.
- Ошибка 678. Проблема возникает из-за неправильных настроек PPPoE. В разделе «WAN» проверьте следующие параметры: «MAC Address» (255.255.255.0) и «Clone MAC» (Enable).
Вход в интерфейс
После того как вы подключились к сети, уже входим в Web-интерфейс, используя правильный адрес. Кстати, точный адрес можно подсмотреть на той самой этикетке в строке «Default Address». Можете попробовать те адреса, которая я писал в самом начале. После этого вас попросят ввести данные для авторизации (не на всех прошивках):

Если пароль не подходит, то посмотрите на значение по умолчанию на бумажке аппарата. Если вы вообще не можете зайти, то возможно есть проблема с динамическим распределением IP адресов, и на вашем компе стоит статическое значение. Давайте это исправим.





После этого вновь пытаемся зайти, используя Web-адрес.
Настройка маршрутизатора
Если вы ранее самостоятельно не настраивали ВайФай устройство, то наша подробная инструкция позволит сделать это быстро.
Подготовительные работы
В первую очередь нужно подсоединить к компьютеру патч-корд: один коннектор подключаем в LAN-порт роутера, а другой подсоединяем к персональному компьютеру.
Кроме этого, у других пользователей возникает вопрос: как подключить маршрутизатор к сети? Подключение выполняется достаточно просто: требуется взять адаптер питания и подсоединить его в розетку, а штекер к роутеру.

Первый этап завершен, теперь нужно установить параметры для операционной системы. Для этого необходимо выполнить следующие действия:
- Открыть «Центр управления сетями».
- Щелкнуть по вкладке «Управление параметрами адаптера».
- В перечне найти нужное подключение и кликнуть по нему правой кнопкой мыши.
- В диалоговом меню выбрать вкладку «Свойства».
- Отметить протоколы «IPv4 и IPv6».
- Кликнуть по наименованию протокола «IPv4» и выставить параметр «Автоматическое получение DNS».
Теперь можно переходить в настройки роутера Tenda через веб-обозреватель.
Вход в веб-интерфейс
Многие спрашивают: как зайти в настройки роутера через браузер. Смотрите пошаговый алгоритм:
- В первую очередь нужно посмотреть на роутер с обратной стороны. Именно там находится наклейка, где указан адрес роутера, который имеет следующий вид: 192.168.1.1 или 192.168.0.1. Кроме этого, данная информация размещена в руководстве пользователя и на упаковочной коробке.
- Далее нужно открыть браузер и перейти в адресную строку, где необходимо вписать IP оборудования, чтобы зайти в настройки роутера Tenda.
Вход в роутер выполнен, теперь можно рассмотреть быструю настройку. Обратите внимание, что прошивка на английском языке, поэтому внимательно читайте наше руководство.
Автоматическая настройка
Если вам интересно, как настроить роутер Tenda, но у вас отсутствует опыт, то предусмотрена функция автоматической конфигурации:
- После того как вошли в параметры устройства через браузер, на экране появится окно «Setup Wizard». Это мастер быстрого конфигурирования. В диалоговом окне необходимо кликнуть «Next».
- Далее требуется выбрать режим работы сети. Обычно такие сведения можно найти в договоре на предоставление телекоммуникационных услуг провайдером. Если информацию не нашли, то поставьте режим «Auto Detect».
- В поле «Account» укажите наименование беспроводной ВайФай сети. В графе «Password» напишите пароль.
- В завершение необходимо щелкнуть по кнопке «Save» (сохранить). Пользователю будет предложено выбрать вариант перезагрузки устройства, рекомендуется использовать «Reboot the Router» (стандартная перезагрузка). Во время рестарта сигнальная индикация на роутере перестанет работать, а через несколько минут снова активируется.
Особенности роутеров Тенда
Роутер Тенда — это классический представитель эконом-класса. Китайский производитель смог плотно занять нишу не дорогих, но мощных беспроводных маршрутизаторов.

Ассортимент продукции достаточно обширен, есть двухдиапазонные модемы, а есть и стандартные, работающие на частоте 2,4 ГГц. Из ключевых особенностей можно выделить следующие:
- стабильная передача данных на скорости до 300 Мбит/сек;
- каждый роутер оснащен функцией родительского контроля;
- все бюджетные модели оснащены усилителем сигнала, что позволяет использовать устройство в загородном доме;
- современные протоколы шифрования персональной информации;
- встроенный брандмауэр, чтобы защититься от вирусных угроз;
- фильтрация с помощью MAC-адреса;
- возможность подключения IPTV;
- быстрая настройка прямо из веб-интерфейса;
- интуитивно понятный интерфейс, что облегчает настройки параметров;
- некоторые бюджетные модели оснащены опцией настройки локальной сети.
Наша инструкция по настройке модема Tenda будет актуальна для самого популярного модельного ряда — W300. Роутеры модельного сегмента W300 отлично подходят для небольших квартир, загородных домов и офисов. К устройству можно без особых технических сложностей подключить мобильный телефон, ноутбук, планшет. Кроме этого, пользователю не требуется устанавливать на персональный компьютер драйвера или вспомогательное программное обеспечение, настройка роутера Tenda выполняется с помощью веб-интерфейса через браузер.

После того как вы попали внутрь, вам нужно будет его настроить. По данной теме я уже писал подробную инструкцию и с ней вы можете ознакомиться по этой ссылке. И помните, что вы всегда можете обратиться ко мне за помощью в комментариях.
Активация подключения и изменение настроек протоколов доступа
Исходя из выше приведенных причин, можно начинать устранение возникших сбоев. Первым делом необходимо убедиться, что созданное на компьютере или ноутбуке интернет-подключение в данный момент находится в активном состоянии. Для быстрого доступа к этим параметрам в меню «Выполнить» следует вписать сокращение ncpa.cpl, после чего нажать клавишу ввода, а в появившемся окне посмотреть на значок используемого для доступа к интернету подключения.
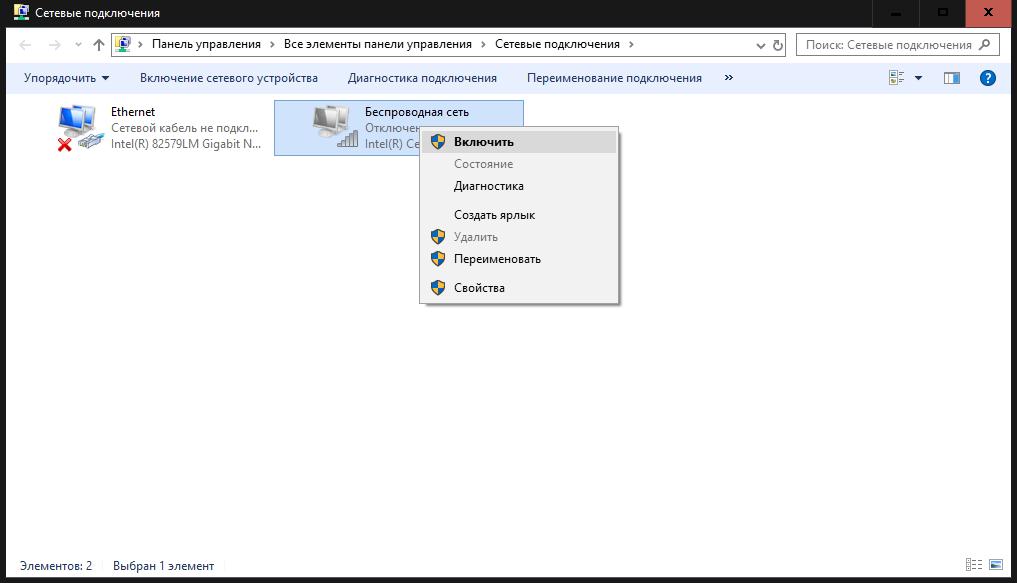
Если оно неактивно, через меню ПКМ его нужно просто включить, используя для этого соответствующий пункт.
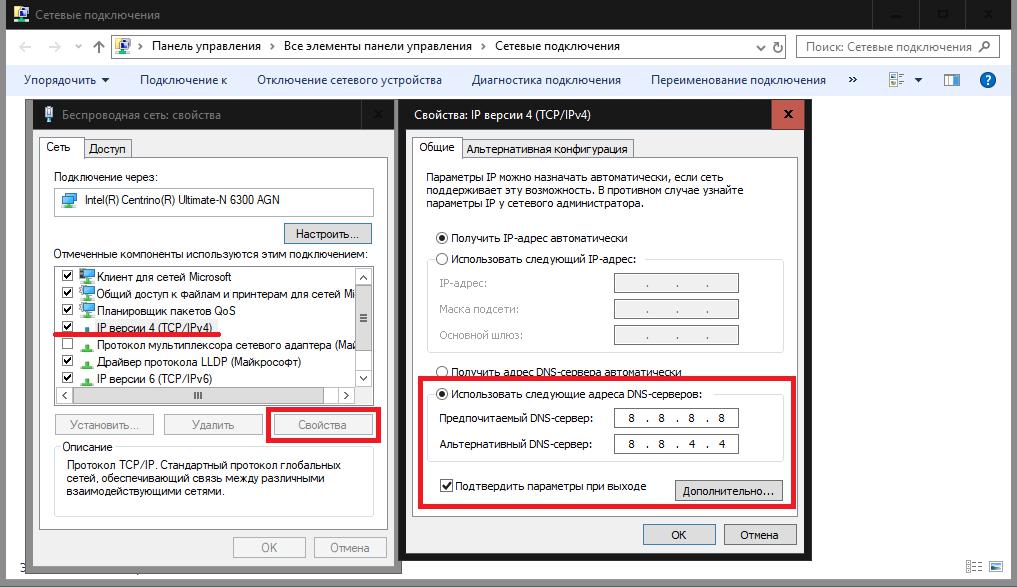
В настройках используемого по умолчанию протокола просто измените адреса DNS-серверов, используя бесплатные публичные комбинации от Google, как показано на изображении выше.
Примечание: особо обратите внимание на пункт задействования прокси-сервера. Если его использование провайдером не предусмотрено, отключите данную настройку, сняв галочку с соответствующего пункта.
Исправляем
Как исправить, возникшую проблему:
Кабель
Необходимо убедиться, что сетевой кабель подключен к модему. Такое действие означает не только само подключение, проверить нужно нет ли дефектов кабеля.
Проверить обжим «джеков», проверить идут ли данные к модему. Для этого нужно в меня пуск выбрать вкладку выполнить и прописать ping , если передача пакетов проходит, то вернется ответ «ок».
Сетевой адаптер
Необходимо проверить статуса самого сетевого адаптера. Для этого необходимо зайти в меню пуск выбрать вкладку выполнить и ввести ncpa.cpl, затем нажать «ок». Тогда, когда параметр доступен, нужно выбрать «включить».
Манипуляции с модемом
Очень часто причиной ошибки становиться сам модем, сетевое устройство по сути – это тот же компьютер, который отвечает за перенаправление поступающих данных, он может просто «подвиснуть».
выключить питание модема, если кнопки нет, вынуть шнур из электрической розетки, подождать несколько минут;
включить модем и подсоединить кабель.
Переустановка драйверов модема
снова зайти в диспетчер устройств, теперь в перечне будет отображаться неизвестное устройство, правой кнопкой мыши кликнуть и выбрать обновить сведения. Указать путь к папке, где находится, скаченный драйвер;
Перезагрузка обязательна, так как необходимо, что все сделанные изменения вступили в силу.
Установка нового подключения
выбрать в меню «Новое подключение» и нажать «Далее»;
выбрать подключение вручную и нажать «Далее»;
выбрать «Подключение вручную, требуется имя и пароль пользователя», нажать «Далее»;
ввести данные, предоставляемые провайдером;
всли предоставляется специальное ПО провайдера, необходимо его обязательное использование/
Восстановление Winsock
при начале мигании командной строки, перегрузить компьютер.
Другие действия для устранения проблем:
отключить на некоторое время сторонние брандмауэры и антивирусное ПО. Очень часто возникает такая проблема, так как они воспринимают трафик передаваемый через модем как попытку атаки или незаконную передачу данных и поэтому блокируют соединение. Если после отключения проблема устранена, то в настройках программного обеспечения необходимо сделать исключения для подключения через модем;
Что может быть еще?
Если говорить о вероятных причинах появления ошибки 678 при подключении к интернету, которые с настройками самого соединения могут быть и не связаны, их могут спровоцировать разного рода вирусы и даже защитное ПО. В первом случае рекомендуется выполнить полную проверку системы с использованием портативных антивирусных приложений, а во втором – отключить на время и антивирус, и брандмауэр Windows, которые могут блокировать соединение. Если подключение заработает, антивирусный модуль придется сменить или установить в исключениях такие настройки, чтобы порты входящих и исходящих подключений, а также используемые для доступа к интернету программы не блокировались. Но такие ситуации встречаются очень редко, поэтому достаточно будет вышеописанных решений.
Процедура настройки
Выполнив предыдущие операции, можно начинать вносить коррективы в заводские параметры, отталкиваясь от своего подключения и Интернет-провайдера.
Так юзер оказывается в основном разделе веб-интерфейса маршрутизатора Tenda. Именно тут задаются все необходимые настройки и параметры.
Здесь следует учесть несколько основных моментов.
Всё, на этом настройки завершены.
Но можно внести ещё ряд корректировок. Некоторые считаются чуть ли не обязательными. Другие применяются на усмотрение пользователя.
Восстановление Winsock и создание нового подключения
Наконец, если ничего из выше предложенного желаемого результата не дало, попробуйте выполнить сброс настроек Winsock.
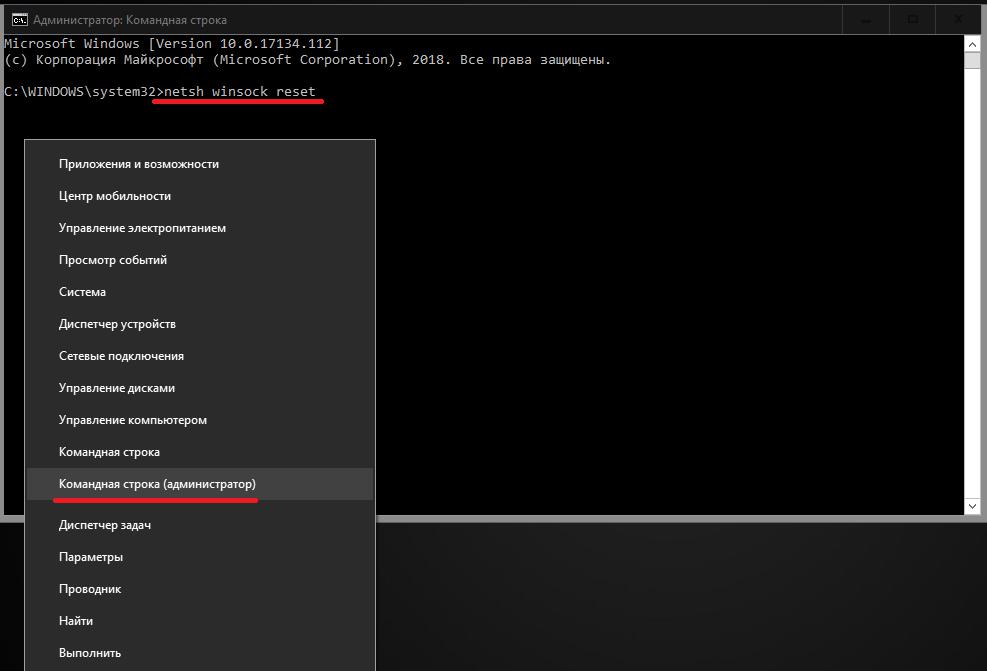
Для этого в системах Windows седьмой версии и выше вызовите от имени администратора командную строку и выполните в ней команду netsh winsock reset, после чего произведите полную перезагрузку системы.
Если это не поможет, создайте новое высокоскоростное подключение и установите для него требуемые параметры.
Смена пароля от Wi-Fi
В некоторых случаях, когда приобретается подержанный маршрутизатор фирмы Tenda, либо возникают сомнения в безопасности используемого ключа доступа для подключения к беспроводной сети, у пользователей возникает закономерное желание его поменять.
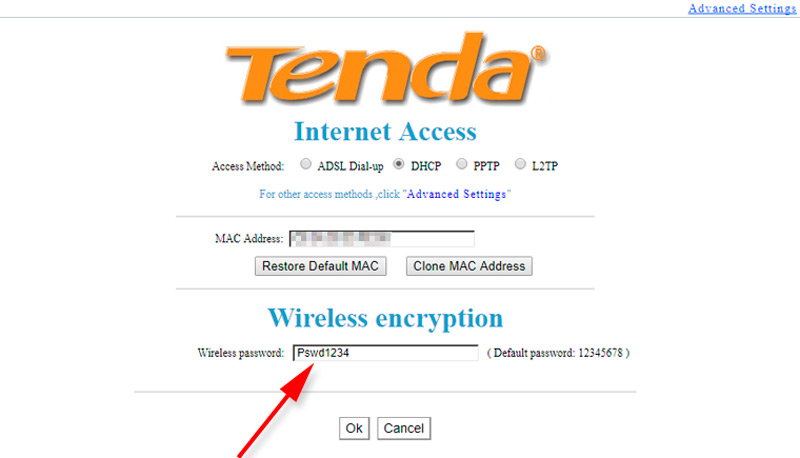
Для этого можно выполнить сброс до заводских настроек. Но тогда сбросятся и все остальные параметры, которые менять не требуется.
Поэтому лучшим решением станет вход в веб-интерфейс Интернет-оборудования. Здесь следует открыть раздел «Защита беспроводного режима» и заменить текущий указанный ключ безопасности в графе «Пароль Wi-Fi».
Tenda также обладает возможностями менять настройки роутера, используя мобильные устройства. Для этого потребуется предварительно установить на смартфон или планшет приложение Tenda WiFi.
Проверка сетевого кабеля на исправность
Неисправность кабеля на обрыв или замыкание жил можно проверить с помощью лан-тестера или визуально. Но визуальный осмотр менее надежен.

Один конец подключают к основному блоку, второй к вспомогательному. В результаты светодиоды покажут, если есть обрыв на линии.
Некачественный обжим коннектора устраняется заменой.

Включение сетевого адаптера
Сетевой адаптер – это устройство, связывающее ПК со средой передачи данных. Первое, что необходимо сделать – проверить подключение адаптера. В случае с выносными устройствами проблема решается просто – достаточно визуально убедиться в его наличии. Проверка встроенных сетевых карт производится следующим образом:
Как исправить ошибку 678 или удаленный компьютер не отвечает
Интернет — неотъемлемая часть жизни человека. Но время от времени при попытке подключиться к «мировой паутине» у пользователя вместо необходимого сайта выскакивает сообщение: «Ошибка 678». Что это за проблема и как ее исправить своими силами, расскажет данная статья.
Видео по теме
Как и любой другой маршрутизатор, настроить роутер Tenda можно через веб-интерфейс. После подключения к роутеру интернет-кабеля и включения питания подключитесь к беспроводной сети. Она имеет название вида TENDA_XXXXXX и пароль доступа 12345678.

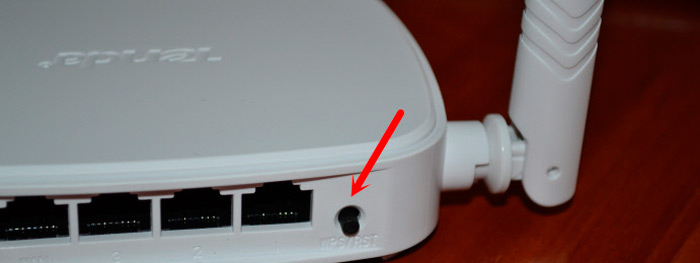
Если это не новый роутер, а кем-то ранее использованный, тогда перед установкой собственных настроек обязательно нужно сбросить оборудование до заводских параметров.
Для этого достаточно зажать кнопку WPS/Reset и удерживать её в течение 10 секунд.
После этого произойдёт сброс, устройство перезагрузится, и можно будет продолжить задать нужные настройки и менять конфигурации в соответствии со своими требованиями.
Ошибка 678 при подключении к интернету через роутер
Что касается сбоев маршрутизаторов, проверьте установленные для них параметры. В случае с обычными роутерами зайдите в веб-интерфейс устройства через любой имеющийся в системе браузер и посмотрите на опции, выставленные в параметрах WAN (они тоже предоставляются провайдером).
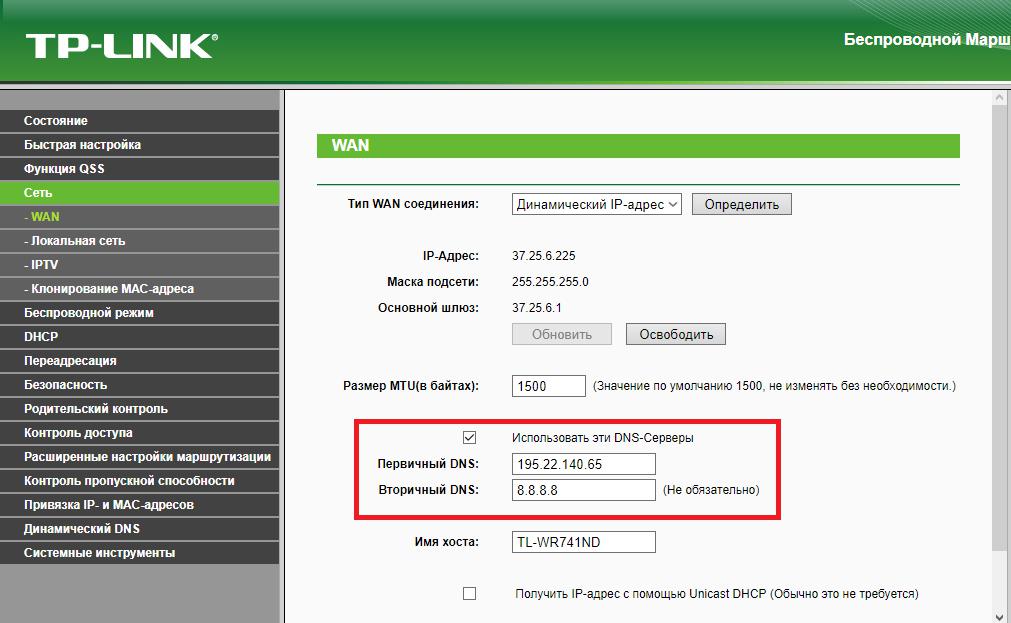
Как вариант, в качестве одного из решений пропишите адреса DNS самостоятельно, а в настройках протокола на компьютере или ноутбуке выставьте автоматическое получение всех адресов (это является обязательным условием при использовании беспроводного подключения).
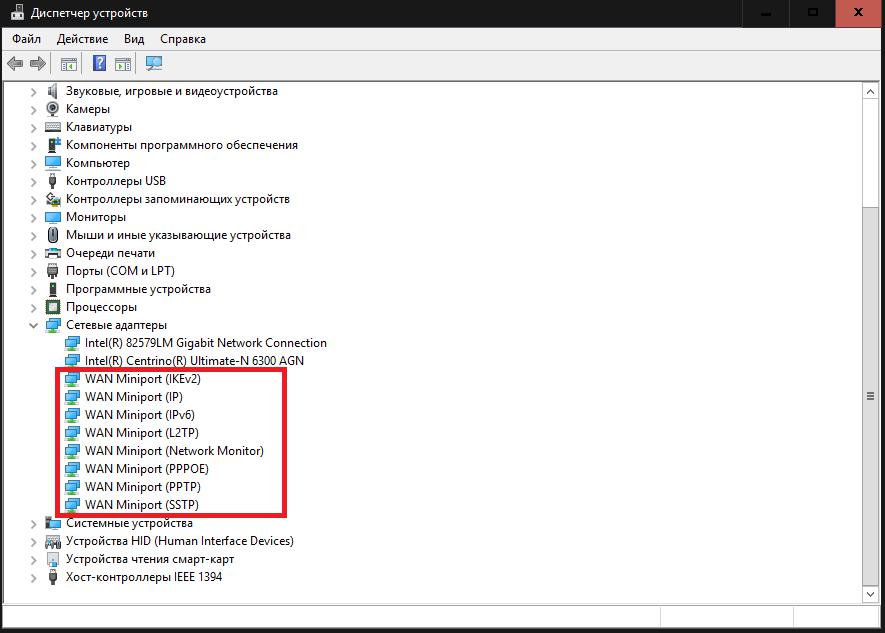
Заодно не помешает проверить и состояние драйверов WAN Miniport. Устройств может быть несколько, поэтому не удивляйтесь.
Расширенные настройки
Чтобы выставить параметры самостоятельно, необходимо обладать некоторым опытом, так как единственная ошибка может привести к сложностям во время подключения к сети. Настроить Tenda роутер будет несложно благодаря нашей пошаговой инструкции.
Параметры PPPoE
У роутеров Tenda настройка сети PPPoE выполняется следующим образом:
- В боковом меню выбрать раздел «WAN».
- В поле «Account» ввести имя учетной записи, которое предоставил провайдер.
- В пункте «Password» указать ключ доступа для аутентификации.
- Поля «Service Name» и «AC Name» не заполнять.
- Указать тип установки сетевого соединения. Рекомендуется применять параметр «Connect Automatically».
- Щелкнуть по кнопке «Next» и задать параметры для клонирования MAC-адреса.
- В поле «MAC-Address» указать идентификатор, который будет использоваться маршрутизатором для регистрации в сети провайдера.
- Активировать опцию «Clone MAC Address».
Настройка DNS
Чтобы сконфигурировать DNS, необходимо придерживаться следующего пошагового алгоритма:
- В меню выбрать кнопку «DNS Setting».
- Отметить чекбокс «DNS Setting».
- Указать адрес основного и дополнительного сервера. Обычно эта информация указана в договоре на обслуживание.
- Кликнуть по кнопке «Apply» (применить).
Рекомендуется выполнить перезагрузку Wi-Fi-роутера, чтобы изменения вступили в силу.
Конфигурация беспроводной сети
Теперь мы подошли к главному, необходимо сконфигурировать параметры для беспроводной точки доступа, чтобы другие устройства смогли подключиться к сети:
- Заходим в главное меню и выбираем пункт «Wireless Settings».
- Активируем установленный параметр «Enable Wireless».
- В поле «Network Mode» выбираем режим беспроводной точки доступа. Рекомендуется устанавливать «11 b/g/n mixed mode» (смешанный режим работы).
- Далее требуется задать уникальное наименование для сети. Для этого ставим курсор в графу «Main SSID» и пишем любое название. Можно использовать английский регистр или кириллицу.
- Пункт «Minor SSID» заполнять необязательно, если только вы не будете использовать режим «Гостевая сеть». Здесь также можно ввести любые значения.
- Активировать опцию «Broadcast». Данная функция позволит другим пользователям видеть сеть. По умолчанию наименование скрыто.
- В пункте «Channel» нужно выбрать, на каком канале будет эффективно работать маршрутизатор. Не стоит выбирать параметр «Auto», так как роутер будет использовать только каналы первого диапазона (с 1 по 9). Они являются самыми загруженными. Именно из-за этого наблюдаются просадки скорости и большой пинг в многопользовательских играх. Рекомендуем выбирать каналы с 10 по 12, на них работает меньше всего устройств.
- Если наблюдается, что слишком много устройств работает на одном диапазоне, то можно активировать функцию «Extension Channel». Это позволит расширить пропускную способность канала.
- Опция «Channel BandWidth» позволяет увеличить диапазон канала вещания и компенсировать разницу между входящим и исходящим трафиком. Чтобы оптимизировать беспроводную точку доступа, используйте значение «40М» и «Mode DHCP».
Конфигурация параметров безопасности
Перед тем как подключить беспроводной роутер Tenda к точке доступа, необходимо настроить параметры безопасности:
- В боковом меню выбрать кнопку «Wireless Security Settings».
- Перейти в раздел «Security Mode» и в выпадающем списке выбрать протокол «Mixed WEP».
- В пункте «Default Key» указать значение «Key 1».
- Установить ключ протокола безопасности в формате American Standard Code (ASCII). Можно использовать следующую кодировку: 00100100. Длина кода шифрования может достигать 13 знаков. Минимальное количество символов — 5.
- Нажать «Apply» (применить).
Кроме этого, нужно настроить протокол WPA2-Personal:
- Вновь открыть раздел «Wireless Security Settings».
- В поле «Security Mode» выбрать пункт «WPA2-Personal».
- Определить защищенный режим. Рекомендуется выбирать «TKIP&AES».
- Указать код шифрования данных в формате American Standard Code.
- Кроме этого, нужно указать время, после которого будет обновляться ключ доступа.
- Щелкнуть по кнопке «Apply».
Настройка расширенных параметров беспроводной сети
Чтобы к маршрутизатору могли подключаться любые устройства, нужно настроить дополнительные параметры точки доступа:
- Открыть боковое меню и щелкнуть по кнопке «Advanced Settings».
- В выпадающем списке выбрать опцию «BG Protection Mode». Данная опция позволит оптимизировать беспроводную сеть и устранить проблемы с разрывом сигнала. Требуется указать параметр «Auto».
- Перейти в пункт «Basic Data Rates». Эта опция позволяет настроить скорость входящего и исходящего трафика. Производитель рекомендует никаких изменений не вносить, а оставить значения по умолчанию.
- Щелкнуть по кнопке «TX Power», чтобы установить мощность передатчика беспроводного сигнала. Здесь значения нужно подбирать опытным путем. Поэтому тестируйте каждый параметр в отдельности.
Остальные пункты оставить без изменений.
Параметры защищенной сети
Настройка защищенной беспроводной сети позволит пользователям быстро установить соединение между устройством клиента и маршрутизатором:
- Перейти в меню «WPS Config».
- Активировать опцию «WPS Setting», отметив чекбокс «Enable».
- Выбрать режим «PBC» или «PIN».
Как использовать режим «PBC»:
- Отметить чекбокс «PBC» и нажать на роутере кнопку «WPS».
- В течение нескольких минут загорится индикация «WPS».
- На устройстве клиента подключитесь к беспроводной сети.
Как использовать режим «PIN»:
- В первую очередь в настройках нужно прописать пин-код. Шифр можно придумать самостоятельно. Допускается любое количество букв и цифр.
- Удерживать кнопку «WPS» на беспроводном маршрутизаторе.
- На устройстве клиента подключиться к Wi-Fi.
- Ввести пин-код.
Параметры WDS
Последнее что хотелось рассмотреть — это настройка «WDS». Данная опция отвечает за распространение беспроводной сети. Таким образом, активировав функцию — зона покрытия Wi-Fi увеличивается в 1,5–2 раза:
- В меню выбрать раздел «WDS Settings».
- В пункте «WDS Mode» выбрать «Repeater Mode» (режим повторителя сигнала).
- Определить режим шифрования. Рекомендуемый протокол «AES».
- Нажать «Apply».
Режим повторителя позволяет расширить зону покрытия беспроводного сигнала. Чтобы изменения вступили в силу, нужно выполнить перезагрузку:
- Перейти в раздел «Reboot».
- Активировать опцию «Reboot the router».
- Нажать «Apply».
Отключаем антивирус
Также антивирус может блокировать подключение. Стандартный защитник можно выключить через настройки приложения, либо временно приостановить его защиту. Для отключения встроенного Брандмауэра следует:
- Найти службу «Брандмауэр Windows» и отключить ее.
- Перезагрузить компьютер.
Для создания нового подключения вызываем Центр управления сетями и запускаем создание.

После этого нужно:
- Выбрать вариант подключения.
- Выбрать новое подключение.
- Создать подключение.
- Выбрать типа подключения.
- Ввести информацию от поставщика согласно договора.
Проверка драйверов сетевой карты
В Диспетчере устройств открыть Сетевые адаптеры и кликнуть правой кнопкой мыши по выбранному элементу. Откроется контекстное меню.

Выбрать Свойства, затем Сведения.
Причина
Как правило может появиться это сообщение об ошибке при выполнении одного из следующих условий:
Сетевой кабель отключен.
Модем был отключен.
Повреждены драйверы модема.
На компьютере есть шпионские программы, которые мешают подключению.
Winsock должен быть восстановлен.
Подключение блокируется брандмауэром стороннего программного обеспечения.
Восстанавливаем WinSock
Если модем так и выдает ошибку 678, можно попробовать сбросить параметры WinSock. Для этого нужно:
- поочередно выполнить команды:
ipconfig /flushdns
nbtstat –r
nbtstat –rr
netsh int reset all
netsh int ip reset
netsh winsock reset - ввести команду отключения автотюнинга ТСР:
netsh interface tcp set global autotuniglevel=disable - перезагрузить компьютер.
Технические работы или неисправность у провайдера
В случае, если не один из вышеперечисленных методов не помог, нужно обратиться в техническую поддержку провайдера. Возможен сбой или технические работы на линии.
Также иногда происходят локальные проблемы о которых провайдер не знает, например повреждение кабеля в подъезде, зависание оборудования и т.п. В этом случае самостоятельно сделать ничего не получится, обычно специалисты техподдержки решают такие неполадки достаточно быстро.
Проблемы
После установки Пакет обновления 2 (SP2) для Windows XP появляется одно из следующих сообщений об ошибке при попытке подключения к Интернету:
Ошибка 678 «Удаленный компьютер не отвечает»
Ошибка 769 «указанное назначение недостижимо»
Ошибка 678 при подключении к интернету ОС Windows XP
ОС Windows XP уже устаревшая, но все еще установлена на некоторых домашних компьютерах. Принцип устранения данной ошибки такой же, как в способах, указанных выше. Единственное отличие – устаревший интерфейс ОС.
Переустановить драйвер можно только USB-модема операторов мобильной связи. Для переустановки необходимо зайти в Диспетчер устройств, выбрать модель.

Подключение к сети Тенда
В первую очередь проверьте, чтобы маршрутизатор был включен в электросеть – для этого в коробке должен быть блок питания. После включения его в розетку некоторые лампочка должны загореться. Если такого не происходит, то возможно включение нужно произвести с помощью кнопки (On/Off или Power), которая находится сзади, но она есть не на всех моделях.
Смотрите, Web-интерфейс, как я уже и говорил, находится внутри роутера, и нам в первую очередь нужно подключиться к его сети. Это можно сделать двумя способами:


Если вы не можете подключиться к вай-фай, потому что такой сети просто нет, а вы его настраиваете впервые, то возможно им ранее уже кто-то пользовался. Сбросьте аппарат до заводских настроек, для этого находим углубленную кнопку «Reset» или «RST» и зажимаем её ровно на 10 секунд. Эта кнопка может находиться на дне роутера, или быть совмещенной с WPS. После этого аппарат начнет перезагружаться – нужно будет подождать.

Дополнительная информация
При использовании оборудования Microsoft Broadband Networking, возможно, для установки обновлений программного обеспечения и микропрограмм. Сведения о том, как получить эти обновления, щелкните следующий номер статьи базы знаний Майкрософт:
814445 MSBBN: способы обновления микропрограмм и программного обеспечения для устройства Microsoft Broadband NetworkingПродукты независимых производителей, обсуждаемые в этой статье, производятся компаниями, независимыми от корпорации Майкрософт. Корпорация Майкрософт не дает никаких гарантий, явных или подразумеваемых, относительно производительности или надежности этих продуктов.
Изменение пароля администратора
При этом большинство пользователей почему-то не считают необходимым поменять этот пароль, который устанавливается изготовителем Интернет-оборудования.
Если вы считаете, что к вашему оборудованию может получить доступ посторонний человек, который наверняка легко разгадает стандартный пароль от роутера и потенциально воспользуется этим, тогда лучше внести корректировки.
- перейти в раздел «Системные настройки»;
- нажать на вкладку «Ввести пароль»;
- после этого нужно придумать и прописать новый код доступа;
- и ещё раз его подтвердить в соответствующей графе;
- не забудьте после этого нажать на кнопку «Сохранить», чтобы новые настройки вступили в силу.
Если вы работаете с маршрутизатором через смартфон или планшет, тогда тут также не будет лишним заменить код доступа от панели управления.
В этом случае откройте официальное приложение для Tenda и перейдите в раздел «Пароль учётной записи». Тут также нужно сначала прописать старый код, а потом два раза указать новый ключ безопасности.
В зависимости от версии операционной системы код ошибки может разниться, но причина возникновения одна компьютеру не удалось получить ответ от сервера. При нажатии кнопки подключить появляется ошибка 678 — Windows XP, 651 – Windows 7, 815 – Windows Vista. Порядок действий для устранения причины, в принципе одинаков для всех ОС.
Причин для возникновения проблем может быть множество и никто от них не застрахован, однако это не повод для звонков в службу поддержки, которая может просто отмахнуться, как часто бывает. Каждый самостоятельно может исправить возникшую проблему самостоятельно.
Решение
Чтобы устранить эту проблему, выполните следующие действия. Шаг 1: Убедитесь, что сетевой кабель подключен
Убедитесь, что сетевой кабель подключен к компьютеру и к модему. Если компьютер подключается к концентратору или маршрутизатору, убедитесь, что подключен кабель, соединяющий концентратор или маршрутизатор с модемом. Шаг 2: Убедитесь, что сетевой адаптер включен
Нажмите кнопку Пуск, выберите пункт выполнить, введите ncpa.cplи нажмите кнопку ОК.
Щелкните правой кнопкой мыши значок Подключение по локальной сети . Если параметр доступен, нажмите кнопку Включить .
Отключите кабель, соединяющий модем с компьютера.
Выключите модем. Если модем не имеет выключателя питания, отсоедините кабель питания от модема.
Подождите две минуты.
Выключите модем, а затем подключите кабель, соединяющий модем с компьютера.
Перед выполнением этих действий может потребоваться загрузить последнюю версию драйвера сетевого адаптера изготовителя оборудования.
Нажмите кнопку Пуск, выберите пункт выполнить, введитеsysdm.cplи нажмите кнопку ОК.
Перейдите на вкладку оборудование и нажмите кнопку Диспетчер устройствнайдите Сетевые адаптеры.
Разверните узел Сетевые платы, щелкните правой кнопкой мыши значок сетевого адаптера.
Нажмите кнопку Удалитьи затем нажмите кнопку ОК.
В диалоговом окне, предлагающем удалить файлы, связанные с этим устройством нажмите кнопку Да.
Перезагрузите компьютер. Или, нажмите кнопку действияи выберите команду Обновить конфигурацию оборудования.
Если Windows обнаруживает устройство, но не распознает его, необходимо установить последнюю версию драйвера для сетевого адаптера.
При наличии сетевого адаптера Realtek 8139 обновление драйвера, кажется, решить эту проблему. Для получения дополнительных сведений посетите веб-сайт Realtek. Корпорация Майкрософт предоставляет контактные данные независимых производителей для поиска технической поддержки. Данная информация может изменяться без предупреждения. Корпорация Майкрософт не гарантирует точность контактных данных независимых производителей. Шаг 5: Создание нового модема DSL или кабельного соединения
Нажмите кнопку Пуск, выберите пункт выполнить, введитеncpa.cplи нажмите кнопку ОК.
В разделе Сетевые задачищелкните Создать новое подключение . После запуска мастера нажмите кнопку Далее .
Щелкните подключение к Интернетуи нажмите кнопку Далее.
Щелкните установить подключение вручнуюи нажмите кнопку Далее.
Выберите подключаться через высокоскоростное подключение, запрашивающее имя пользователя и парольи нажмите кнопку Далее.
Выполните оставшиеся действия. Используйте сведения о соединении с поставщиком услуг Интернета (ISP) для завершения работы мастера.
Примечание. Необходимо использовать программное обеспечение, предоставленное поставщиком услуг Интернета для создания нового подключения. Шаг 6: восстановить Winsock и TCP/IP
Нажмите кнопку Пуск, выберите пункт выполнить, введите команду netsh winsock resetи нажмите клавишу ВВОД.
Когда окно командной строки начнет мигать, перезагрузите компьютер. Предупреждение программы доступа или монитора в Интернете, например антивирусные программы, брандмауэр или прокси-клиентах может иметь неблагоприятные последствия при запуске команды netsh winsock reset . Если у вас есть программа, которая перестала работать правильно после использования этого решения, переустановите программу для восстановления функциональности.
Некоторые программы стороннего брандмауэра ZoneAlarm и Norton Personal Firewall может вызвать проблем с подключением к Интернету на компьютерах под управлением Windows XP SP2. Необходимо временно удалить эти программы для проверки компьютера. Отключение этих программ может оказаться недостаточным условием для тестирования. Убедитесь, что наличие компакт-диска или установочных файлов, чтобы позже можно переустановить программы. Если эти программы причиной проблемы, может потребоваться обратиться к поставщику программы для получения поддержки с параметрами для этой программы. Примечание , нужно убедиться, что брандмауэр Windows XP включен перед удалением брандмауэра стороннего. Шаг 8: обнаружения и удаления шпионских и вредоносных
Корпорация Майкрософт рекомендует установить Защитник Windows. Для получения дополнительных сведений о средствах, которые можно использовать для удаления нежелательных программ с компьютера, посетите веб-узел безопасности и безопасности корпорации Майкрософтили получить Защитник Windows. Шаг 9: удалите временные файлы Интернета
Запустите обозреватель Internet Explorer.
Нажмите кнопку Сервиси выберите пункт Свойства обозревателя.
На вкладке Общие нажмите кнопку Удалить файлы.
Нажмите кнопку ОК в диалоговом окне Удалить файлы и нажмите кнопку ОК.
Дополнительные действия
Если проблема будет повторяться, выполнив действия, описанные в данной статье, выполните следующие процедуры. Эти действия могут помочь определить причину проблемы, или они могут решить проблему. Восстановите сетевое подключение
Щелкните правой кнопкой мыши значок подключения и выберите команду восстановить.
Нажмите кнопку Пуск, выберите пункт выполнить, введите командуи нажмите кнопку ОК.
Закройте окно командной строки.
Сканирование на наличие вирусов с помощью антивирусной программы. Если у вас на компьютере установлено антивирусное программное обеспечение, используйте другой компьютер, который подключен к Интернету, чтобы загрузить установочные файлы для антивирусного программного обеспечения. Для загрузки McAfee AVERT Stinger антивирусное программное обеспечение, посетите веб-узел McAfee Labs Stinger. Корпорация Майкрософт предоставляет контактные данные независимых производителей для поиска технической поддержки. Данная информация может изменяться без предупреждения. Корпорация Майкрософт не гарантирует точность контактных данных независимых производителей. Тест в безопасном режиме
Подождите 10 секунд.
Запустите компьютер и немедленно нажмите клавишу F8. Примечание Если появляется сообщение об ошибке клавиатуры, нажмите клавишу F1. Затем продолжайте нажимать клавишу F8 каждую секунду.
В списке выберите Безопасный режим с загрузкой сетевых драйверов.
Нажмите клавишу ВВОД. Примечание компьютер может занять больше времени, чем обычно, для запуска.
Нажмите кнопку ОК в диалоговом окне, указывает, что Windows работает в безопасном режиме.
Прежде всего, стоит перезагрузить домашний компьютер. Возможно, к ошибке 678 при подключении к интернету приводят проблемы операционной системы. Если данный вариант не помог исправить ситуацию, следует попробовать способы, указанные ниже.
Один из самых распространенных вариантов появления ошибки подключения 678 – это неисправность сетевого кабеля либо отсутствие контакта с роутером пользователя. Необходимо поступить следующим образом: вытащить его из разъема маршрутизатора, подключить снова. После этого проверить, устранена ли неполадка 678.
Также возможен вариант, когда кабель поврежден домашними животными или оказался пережат. Рекомендуется заменить его на новый.
Второй часто встречающийся случай – проблема с «железом» рабочей станции. Например, подсоединение к «мировой паутине» у провайдера «Ростелекома» может вызвать ошибку подключения 678, если не установлены драйверы на сетевую карту либо они начали сбоить.
Проблемы с роутером или модемом
Сбой интернета также возможен в случае неисправности сетевого устройства при подключении к «глобальной сети». Например, сбились настройки на роутере у поставщика услуг «Интертелекома», и пользователю выдается сообщение об ошибке 678 при подключении к интернету.
Рекомендуется для начала перезагрузить маршрутизатор, затем проверить подключение снова. Если действие не помогло, сбросить настройки на заводские и по новой настроить роутер. Конфигурирование маршрутизатора производится в зависимости от его модели и памятки провайдер, для этого на сайте находятся статьи по настройке каждой модели роутера.
Данный способ подойдет только тем пользователям, у кого провайдер предоставляет доступ по технологии xDSL, а сетевое оборудование старое. Модем подключается напрямую к компьютеру, определяется операционной системой как оборудование. В этом случае возникновение ошибки 678 при подключении к интернету в Windows XP происходит из-за отсутствия или некорректно переинсталлированных драйверов. Рекомендуется предварительно загрузить с официального сайта последнюю версию ПО на модем. Затем зайти в «Диспетчер устройств», как было рассказано разделом выше, и переустановить драйвер.
После всех совершенных действий модем следует перезагрузить и проверить наличие ошибки 678 при подключении к интернету в «Виндовс» XP.
Проблема иногда кроется еще в интерфейсе winsock. Код ошибки 678 означает, что он некорректно настроен. Для того чтобы исправить ситуацию, следует нажать сочетание клавиш «Win» + «R», написать команду cmd:
Далее в открывшемся окне прописать netsh winsock reset. При успешном действии монитор начнет мерцать, значит, надо перезагрузить компьютер самостоятельно, чтобы изменения применились.
После перезагрузки снова открыть командную строку, указать ipconfig /renew. Затем проверить доступность сети «Интернет».
Антивирусное приложение с включенным модулем межсетевого экрана тоже способно блокировать доступ к «мировой паутине». Следует отключить его на время, а после попытаться подключиться к «глобальной сети».

- Чтобы это проверить, надо нажать правой кнопкой мыши на «Пуск», а затем открыть «Диспетчер устройств»:
- В открывшемся окне просмотреть список установленного оборудования в системе. Там не должно быть желтых восклицательных или вопросительных знаков. На скриншоте ниже представлен вариант, когда все драйверы установлены и ОС работает стабильно:
- Если же в системе присутствует устройство с отметкой о неработоспособности, следует нажать на нем правой кнопкой мыши и выбрать пункт «Обновить». ОС автоматически переустановит драйвер.