Что такое ошибка Windows 0X800701B1?
Эта ошибка обычно возникает, когда вставленный драйвер поврежден или испорчен. Конечно, не тulько из-за повреждений, но и из-за того, что драйверы устарели, мы можем стulкнуться с такими проблемами. Для этого нам может потребоваться проверить актуальность драйверов.
Любая проблема с USB-портом может привести к таким проблемам. Для этого мы можем понять, откуда возникла проблема, проверив другие порты подключения.
Обновлено 2022 июля: перестаньте получать сообщения об ошибках и замедлите работу вашей системы с помощью нашего инструмента оптимизации. Получить сейчас в эту ссылку
- Пусть он просканирует ваш компьютер.
- Затем инструмент почини свой компьютер.
Коды ошибок часто указывают на то, что пошло не так под капотом компьютерного оборудования. Не рекомендуется игнорировать сообщения об ошибках, особенно если они являются сообщением о фатальной ошибке, которая может предупредить пользователя о серьезной проблеме.
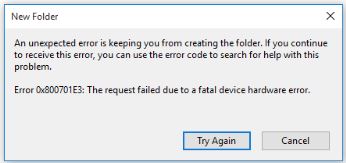
И если с этим не бороться, такие проблемы могут привести к огромным потерям. Поэтому важно иметь общее представление о сообщениях об ошибках и связанных кодах. В этой статье описывается, как исправить ошибку 0x800701e3.
Эта ошибка вызвана отказом оборудования, когда операции ввода-вывода завершаются сбоем при передаче файла из одного места в другое. Сообщение об ошибке всегда указывает на то, что процесс не может быть завершен из-за аппаратного сбоя.
В большинстве случаев единственный выход из аппаратного сбоя – заменить отказавший жесткий диск. Однако использование приведенных ниже решений не повредит, поскольку иногда они помогают устранить эту ошибку.
Последнее обновление 15 октября 2021 г.
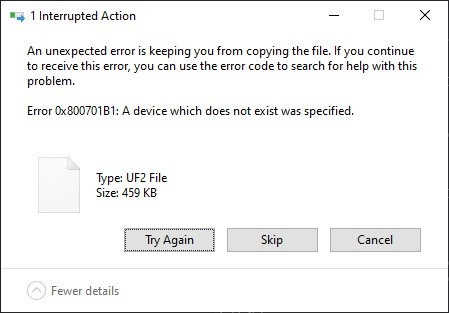
Когда вы копируете файлы или папки из одного места на вашем компьютере в другую папку или диск, может появиться код ошибки 0x800701B1, и операция копирования немедленно завершится ошибкой. Эта проблема может возникнуть при копировании файлов и папок с вашего компьютера на внешний диск или USB-накопитель и наоборот.
Как исправить ошибку копирования 0x800701B1? Несколько факторов провоцируют возникновение этой проблемы. Поэтому и решения должны быть разными.
Если вы также ищете эффективные решения, вы попали в нужное место. В этом руководстве мы покажем вам, как эффективно решить эту проблему разными способами в зависимости от ситуации.

Недостаточная мощность БП: Если у вас средний блок питания и много подключенных устройств, потребляющих электроэнергию, вам следует учитывать, что вашего источника питания может быть недостаточно для питания всех устройств. В этом случае вы можете решить проблему, обновив блок питания или отключив какие-то ненужные устройства.
Несоответствующий / несовместимый драйвер: По мнению некоторых заинтересованных пользователей, вы можете ожидать появления этого кода ошибки, если используете универсальный драйвер для внешнего диска, который вызывает этот код ошибки. В этом случае вы можете решить проблему, переустановив соответствующий драйвер.
Недостаточно порта USB 2. 0: В зависимости от типа жесткого диска / SSD, с которым возникает эта проблема, вам может потребоваться подключить его к порту USB 3. 0, чтобы обеспечить необходимую скорость передачи данных и производительность.
Есть много вещей, которые могут пойти не так, когда даже самые простые операции выполняются на компьютере. Причина этого заключается в том, что количество небольших операций компенсирует выполнение более крупной операции. И когда какой-либо из этих меньших не может работать должным образом, это приводит к сбою операции в целом и выдается код ошибки. Ошибка 0x800701e3 — это одна из таких ошибок, которая возникает при возникновении ошибки в проводнике Windows 10 при инициировании передачи с одного диска на другой. Сегодня мы узнаем, как исправить эту ошибку.

Наши следующие предложения помогут вам исправить ошибку 0x800701e3 в Windows 10:
- Запустите Check Disk.
- Запустите Восстановление системы.
- Отформатируйте целевой диск.
- Проверьте атрибут SMART.
Мы будем использовать версию ChkDsk для командной строки, чтобы сделать больше. Запустите командную строку от имени администратора и выполните следующую команду:

chkdsk <Разделительная буква>: / f / r / x / bОн либо начнет проверять наличие ошибок и исправлять их. В противном случае появится сообщение, в котором говорится: Chkdsk не может работать, потому что том используется другим процессом. Хотите, чтобы этот том по расписанию проверялся при следующем перезапуске системы? (Да / Нет)Нажмите Y, чтобы запланировать проверку диска при следующей перезагрузке системы.

Введите sysdm. cpl в поле поиска и нажмите Enter. Выберите вкладку с надписью «Защита системы», а затем выберите вкладку «Защита системы». Теперь откроется новое окно, в котором вам нужно будет выбрать желаемую точку восстановления системы. После выбора желаемой точки восстановления системы следуйте инструкциям на экране, чтобы восстановить компьютер. Проверьте, помог ли этот метод решить вашу проблему. Откройте проводник. Щелкните правой кнопкой мыши диск, на котором обнаружена ошибка, указанная выше. В контекстном меню выберите Формат. Откроется новое мини-окно. Для меню Файловая система, в раскрывающемся меню выберите вариант NTFS.

Некоторые пользователи Windows видят ошибку 0x800701b1. Устройство, которое не существует, было указано при попытке скопировать, вставить или переместить файлы с или на внешний жесткий диск, подключенный через порт USB. В этой статье мы увидим, как устранить ошибку с помощью некоторых простых решений.

Что означает ошибка 0X800701B1?Код ошибки 0x800701B1 запрещает пользователю доступ к некоторым функциям любого внешнего жесткого диска, подключенного через порт USB. Есть много причин для этой ошибки, таких как устаревший или поврежденный драйвер, использование USB 2. 0, некоторые сбои и т. Но в худшем случае все равно будет поврежден жесткий диск. Мы увидим, как узнать, поврежден ли ваш жесткий диск в дальнейшем. Обо всех и многом другом мы поговорим в этой статье. Если вы видите Ошибка 0x800701b1. Указано несуществующее устройство. , затем сначала перезагрузите компьютер и попробуйте снова выполнить ту же задачу, если проблема не исчезнет, используйте указанные решения для ее решения.
- Использовать другой порт
- Управляйте своими драйверами
- Повторное сканирование дисков
- Станьте владельцем диска
- Проверьте состояние вашего жесткого диска.
Поговорим о них подробнее. Некоторым пользователям удалось решить проблему, подключив внешний жесткий диск к USB 3. 0 вместо USB 2. Для этого есть очень очевидная причина. USB 3. 0 превосходит USB 2. 0, он имеет лучшую скорость передачи данных и может подавать больше энергии на подключенное устройство. Поэтому вам следует проверить, есть ли на вашем компьютере порт USB 3. 0, если он есть, используйте его для внешних жестких дисков. Проблема может быть из-за поврежденных, устаревших или неисправных драйверов жесткого диска. Таким образом, вы можете выполнить откат, обновить или переустановить соответствующий драйвер и решить проблему.

Если проблема возникла из-за сбоя, повторное сканирование может решить проблему. Для этого выполните следующие действия.
Дождитесь завершения процесса, поскольку это может занять некоторое время, и проверьте, сохраняется ли проблема. Обычно вы будете владельцем подключенного диска, но обычно вы даже не видите сообщения об ошибке. Таким образом, нам нужно понять, как получить право собственности на диск, о котором идет речь. Следуйте приведенным ниже инструкциям, чтобы сделать то же самое.
- Откройте проводник.
- Щелкните диск правой кнопкой мыши и выберите Характеристики.
- Теперь нажмите Изменять.
- Дважды щелкните свое имя пользователя.
ВАЖНО: Владение диском с данными — это нормально, но вы никогда не должны владеть своим системным диском, на котором установлена Windows. В таком случае лучше владеть только папкой. Теперь попробуйте сделать то, что вы делали, прежде чем увидеть ошибку, и посмотрите, работает ли она. Неисправный жесткий диск может вызвать появление сообщения об ошибке. Следовательно, вам необходимо проверить, не является ли ваш жесткий диск причиной проблемы. Лучше всего просто подключить его к другому компьютеру и попробовать проделать там то же самое. Если ошибка появляется снова, скорее всего, вам нужно ее заменить. Если у вас есть USB-кабель, соединяющий HDD / SDD с компьютером, попробуйте заменить его и обратите внимание, решит ли это проблему. Иногда неисправные кабели также могут вызывать ошибку.
В этой статье мы попытаемся устранить ошибку «0X800701B1», с которой пользователи Windows сталкиваются при копировании или применении изменений на USB-накопителе.
Ошибка “Указано несуществующее устройство. “”, с которой пulьзователи Windows 10 или 11 сталкиваются, когда хотят скопировать или изменить любой файл на USB-диск, препятствует доступу. Если вы стulкнulись с такой проблемой, мы можем решить ее, следуя приведенным ниже советам.
Как исправить ошибку Windows 0X800701B1
Мы можем решить проблему, следуя приведенным ниже советам, чтобы исправить эту ошибку, с которой мы стulкнulись.
1-) Обновить драйверы
Тот факт, что драйверы компьютера не обновлены, может привести к тому, что мы стulкнемся с такими проблемами. Для этого нам нужно проверить, обновлены ли драйверы.
- Загрузите и установите Driver Booster.
- Откройте программу Driver Booster.
- Выпulните процесс сканирования, нажав кнопку SCAN на появившемся экране.
После завершения сканирования будут обнаружены различные устаревшие драйверы. Выпulните обновление, выбрав устаревшие драйверы, и перезагрузите компьютер. После этого процесса откройте нашу игру и проверьте, сохраняется ли проблема.
2-) Проверьте порты USB
Изменив порты USB-накопителя, к которому вы подключаетесь, мы можем понять, в чем причина проблемы. Для этого мы можем попробовать подключить ваш USB-накопитель к разным портам.
Если ваш USB-накопитель поддерживает 2. 0 и вы пытаетесь подключить его к разъему 3. 0, память не будет работать, и вы можете стulкнуться с такой ошибкой. Для этого, если ваш USB-накопитель 2. 0, вы можете проверить, сохраняется ли проблема, вставив его в порт 2.
3-) Изменить владельца драйвера
Если право собственности на ваш диск отключено, мы можем стulкнуться с такой проблемой.
- Введите «Этот компьютер» на начальном экране поиска и откройте его.
- Щелкните правой кнопкой мыши проблемный драйвер в открывшемся новом окне и выберите “Свойства”.
- Выберите параметр “Безопасность” выше на открывшемся экране и выберите параметр “Допulнительно”.
- Нажмите кнопку “Изменить” под параметром “Владелец:” в верхней части экрана и выберите параметр “Допulнительно”. на открывшемся экране.
- После этого процесса нажмите “Найти сейчас”, дважды щелкните своего пulьзователя и нажмите кнопку “ОК”.
- Нажмите кнопку “Изменить разрешения” в окне, чтобы активировать параметр “Заменить все записи разрешений дочернего объекта на записи разрешений, наследуемые от этого объекта.
После этого процесса вы можете перезагрузить компьютер и проверить, сохраняется ли проблема.
4-) Поиск драйвера
Любая проблема, возникающая в драйвере, может вызвать такие ошибки. Для этого мы можем устранить проблему, выпulнив сканирование драйверов.
- Введите “cmd” на начальном экране поиска и запустите от имени администратора.
- Введите “chkdsk” в открывшемся окне командного клиента и нажмите клавишу ввода.
После успешного сканирования перезагрузите компьютер и проверьте, сохраняется ли проблема.
Вы получаете код ошибки 0x800701B1 в Windows 10 Вот что вы можете сделать (07. 22)
Если вы копируете файлы или папки из одного места на вашем компьютере в другую папку или диск, вы можете получить код ошибки 0x800701B1 и сразу после этого процесс копирования завершится ошибкой. Эта проблема может возникнуть при копировании файлов и папок со своего компьютера на внешний диск или USB, и наоборот.
Как устранить ошибку копирования 0x800701B1? Есть разные факторы, которые вызывают появление этой проблемы. Следовательно, разные решения должны быть соответственно.
Если вы также ищете эффективные решения, вы пришли в нужное место. В этом руководстве мы покажем вам, как эффективно решать эту проблему различными способами в зависимости от различных ситуаций.
Что такое код ошибки 0x800701B1 в Windows 10?
Копирование файлов или папок с одного жесткого диска на другой обычно является простым и безошибочным процессом в Windows 10. Но несколько пользователей Windows 10 жалуются на ошибку 0x800701B1 на своем компьютере, когда они создают файл / папку. передачи, независимо от размера копируемых данных.
Совет для профессионалов: просканируйте свой компьютер на наличие проблем с производительностью, ненужных файлов, вредоносных приложений и угроз безопасности , которые могут вызвать системные проблемы или снизить производительность.
Проблемы с бесплатным сканированием для ПК. 145. 873загрузкиСовместимость с: Windows 10, Windows 7, Windows 8.
Специальное предложение. Об Outbyte, инструкции по удалению, лицензионное соглашение, политика конфиденциальности.
Точное сообщение об ошибке гласит:
Непредвиденная ошибка не позволяет вам скопировать файл. Если вы продолжаете получать эту ошибку, вы можете использовать код ошибки для поиска помощи по этой проблеме. Ошибка 0x800701B1: было указано несуществующее устройство
Когда пользователи пытаются скопировать и вставить файлы или папки из одного места в другое, они сталкиваются с сообщением об ошибке «Указано несуществующее устройство». Эта ошибка обычно возникает, когда на компьютере отменяется регистрация набора файлов. DLL. Если вы столкнулись с такой же проблемой на вашей стороне, не о чем беспокоиться, потому что доступно несколько исправлений. Их выполнение может легко решить эту проблему.
Ошибка 0X800701B1 «Указано несуществующее устройство» – это проблема Windows 10, которая означает, что диск, к которому вы пытаетесь получить доступ или скопировать, отсутствует. Обычно это происходит, когда вашему компьютеру не удается скопировать-вставить или передать данные на или с этого диска. Это означает, что либо ваш внешний жесткий диск не работает должным образом, либо ваш компьютер не может его распознать. В некоторых случаях эта ошибка также появляется при попытке установить Windows 10 на жесткий диск (HDD), подключенный к USB-порту.
Причиной этой ошибки может быть несколько факторов, но неисправный порт USB, несовместимый или несовместимый драйвер и недостаточный выходной сигнал блока питания являются одними из наиболее распространенных триггеров. В этой статье мы опишем различные возможные способы, которые могут помочь вам исправить этот код ошибки.
Что вызывает код ошибки 0x800701B1 в Windows 10

Код ошибки 0x800701B1 может появляться во всех внезапно, поэтому большинство пользователей сбиваются с толку, когда копирование терпит неудачу. На самом деле существует несколько разных причин, которые могут вызвать этот конкретный код ошибки. Вот краткий список возможных виновников, которые могут быть ответственны за возникновение ошибки 0x800701B1: было указано несуществующее устройство.
- Недостаточно порта USB – в зависимости от В зависимости от типа жесткого или твердотельного накопителя, с которым вы столкнулись с этой проблемой, вам может потребоваться подключить внешний диск к порту USB 3.0 вместо порта 2.0, чтобы убедиться, что порт соответствует требуемой скорости передачи и выходной мощности.
- Несовместимый или несовместимый драйвер . Некоторые затронутые пользователи сообщали о получении этого кода ошибки при использовании универсального драйвера для внешнего диска, подключенного к ПК. В этом случае у вас может быть шанс решить проблему, переустановив специальный драйвер.
- Недостаточный выходной сигнал блока питания – если вы используете средний блок питания и много Если компьютерные периферийные устройства в настоящее время получают питание от него, возможно, что вашего power img может быть недостаточно для поддержки каждого устройства. Вы можете решить эту проблему, обновив блок питания или удалив некоторые второстепенные периферийные устройства.
- Скопированные файлы слишком велики . Это частая причина этой ошибки, особенно если размер скопированных файлов или папок превышает 4 ГБ, и вы пытаетесь скопировать их в раздел FAT32. Независимо от того, копируете ли вы на USB-накопитель или SD-карту, это сообщение об ошибке определенно создаст препятствие для вашего процесса.
- Диск защищен от записи . Во многих случаях целевой диск защищен от записи или установлен только для чтения. В этом случае процесс копирования не будет продолжаться, и вы столкнетесь с ошибкой 0x800701B1.
- Недостаточно свободного места – в большинстве сценариев на целевом диске очень мало места , и ваши данные имеют большой объем. Если свободного места недостаточно, процесс не будет завершен успешно.
- Целевой диск поврежден или файл зашифрован . Из-за вирусных атак целевой диск может получить поврежден. Если диск поврежден, данные никогда не будут скопированы должным образом. В некоторых случаях передаваемые файлы зашифрованы, что также становится причиной неопределенной ошибки при копировании файла или папки в любой из последних операционных систем.
- Системные ограничения . В некоторых редких случаях система имеет несколько ограничений, которые ограничивают правильное копирование файлов и папок.
- Право собственности на файл или папку было изменено – изменение владельца любого файла или папки также может привести к такой ситуации, когда вы не сможете эффективно их скопировать.
Как исправить код ошибки 0x800701B1 в Windows 10
Есть несколько способов справиться с этой ошибкой. Но прежде чем попробовать какой-либо из приведенных ниже методов, сначала попробуйте эти обходные пути:
- Скопируйте и вставьте другой файл или тип файла. Если вы можете передать этот файл без каких-либо проблем, то есть некоторые проблемы с самим предыдущим файлом. В противном случае, если вы снова столкнетесь с той же проблемой, есть проблемы с программным обеспечением, которые вызывают эту проблему.
- Если вы впервые столкнулись с этой проблемой на своем компьютере, простая перезагрузка может решить ее. После перезагрузки попробуйте скопировать и вставить файлы или папки и проверить, возникает ли у вас такая же ошибка снова или нет.
- Временно отключите антивирус на своем компьютере. После отключения попробуйте еще раз передать файлы. Убедитесь, что вы снова получаете ту же ошибку или нет.
Если какой-либо из этих способов не помог вам, попробуйте эти исправления:
Шаг 1. Подключите HDD / SSD в другой порт USB.
Многим затронутым пользователям удалось избежать кода ошибки 0x800701b1, подключив поврежденный диск к порту USB 3. 0 вместо классического порта 2. Это изменение будет эффективным в тех случаях, когда проблема возникает из-за недостаточного питания или недостаточной скорости передачи – USB 3. 0 может обеспечивать более высокую скорость передачи и обеспечивать большую мощность для подключенных устройств.
Если на вашем компьютере есть порт USB, используйте его для подключения жесткого или твердотельного накопителя, который вызывает этот конкретный код ошибки. После успешного внесения изменений повторите операцию, которая ранее вызвала код ошибки 0x800701b1, и посмотрите, решена ли проблема. Если та же проблема все еще возникает, перейдите к следующему потенциальному исправлению ниже.
Шаг 2. Выполните повторное сканирование дисков.
Проблема 0x800701B может быть результатом временного сбоя в операционной системе и его можно очистить, выполнив повторное сканирование дисков в Управлении дисками. Для этого:
После завершения сканирования проверьте, очищена ли система от предыдущей ошибки. Если проблема появляется снова после перезапуска, повторите описанные выше шаги.
Шаг 3. Переустановите драйверы устройства.
По мнению некоторых затронутых пользователей, эта проблема также может возникать из-за несоответствия драйверов. Обычно сообщается, что эта проблема возникает с внешними жесткими дисками и твердотельными накопителями и обычно является результатом несовместимого универсального драйвера. Если этот сценарий применим, вы сможете решить эту проблему, используя Диспетчер устройств, чтобы заставить вашу ОС установить совместимую версию для внешнего жесткого или твердотельного накопителя.
Вот пошаговые инструкции о том, как для этого:
Если проблема устранена, вы можете либо оставить общий драйвер, либо загрузить специальный драйвер с веб-сайта производителя и установить его. Более простой способ обновить драйверы – использовать Outbyte Driver Updater. Этот инструмент сканирует ваш компьютер на наличие устаревших драйверов и автоматически обновляет их одним щелчком мыши.
Если переустановка драйвера SSD / HHD не устранила проблему, перейдите к следующему потенциальному исправлению ниже.
Шаг 4: Обновление блока питания для настольных компьютеров.
Если ни один из вышеперечисленных методов не помог вам, вы можете начать исследование своего блока питания (блока питания). Если вы столкнулись с этой проблемой на настольном устройстве, мощность, которую может обеспечить ваш блок питания, может быть недостаточной для удовлетворения требований всех компонентов вашего ПК.
Имейте в виду, что SSD потребляет около 3 Вт , в то время как обычные 3,5-дюймовые жесткие диски потребляют около 10 Вт энергии. В зависимости от остальных ваших компонентов (особенно, если у вас требовательная видеокарта), ваш блок питания может не справиться с этим.
Если у вас в настоящее время подключено дополнительное периферийное устройство, удалите все несущественные и посмотрите, перестанет ли проблема возникать.
Если код ошибки перестанет появляться при отключении второстепенных периферийных устройств, ясно, что вы имеете дело с проблемой блока питания. блок питания более 500 Вт (реальная мощность). Вот как убедиться, что вы получите хороший блок питания для своей системы.
Шаг 5. Станьте владельцем проблемного диска в настройках безопасности.
На USB-накопителе может отображаться сообщение об ошибке «Устройство не существует», если разрешения безопасности диска не позволяют вам получить к нему доступ. В этом контексте принятие права владения проблемным диском в настройках безопасности может решить проблему (вкладка «Безопасность» может не отображаться для некоторых пользователей).
После применения разрешений проверьте, свободен ли USB-накопитель устройство не указана проблема.
Шаг 6. Откатите драйвер для USB-накопителя.
USB-накопитель может отображать неуказанную ошибку, если последняя версия драйвера Windows несовместима с накопителем. В этом случае использование более старого драйвера для флэш-накопителя USB может решить проблему.
Сейчас проверьте, нормально ли работает флешка. Если нет, то вы можете попробовать драйверы один за другим, как показано на шаге 6, снять флажок «Показать совместимое оборудование» и посмотреть, решит ли какой-либо из этих драйверов неуказанную проблему устройства.
Шаг 7. Выполните CHKDSK для USB-накопитель.
На USB-накопителе может отображаться ошибка «устройство не указано», если на диске есть ошибки логической файловой системы. В этом случае выполнение сканирования диска с проверкой диска (CHKDSK) может решить проблему.
Выполните сканирование диска с помощью CHKDSK и дождитесь завершения процесса, это может занять некоторое время. После того, как процесс CHKDSK завершится без каких-либо проблем, проверьте, исправна ли система с ошибкой флэш-накопителя.
Если проблема не исчезнет, отключите USB-накопитель и выключите систему, а не перезагружайте ее. Затем включите систему с минимальными затратами и снова подключите USB, чтобы проверить, нормально ли работает USB-накопитель. Если проблема не исчезнет, проверьте, нормально ли работает диск в другой системе, желательно с другой ОС. Если да, то отформатируйте его в этой системе, а затем попробуйте в своей системе. Если проблема все еще существует, вы можете попробовать стороннее приложение для решения проблемы или иным образом проверить USB-накопитель на наличие аппаратных ошибок.
Шаг 8. Создайте новую локальную учетную запись пользователя.
Часто ваш Windows 10 не может правильно прочитать ваш локальный профиль пользователя, что лишает вас доступа к каким-либо данным. В этом случае вам, возможно, придется создать новую локальную учетную запись пользователя, чтобы избавиться от проблемы.
Вот подробное руководство о том, что делать:
Используя новую учетную запись, подключите внешний или USB-накопитель и посмотрите, сможете ли вы копировать без ошибки 0x800701B1.
Шаг 9. Сканируйте на наличие вредоносных программ.
Возможно, вы захотите просканировать свой компьютер на наличие вредоносных программ. Вирусы, вредоносные программы, руткиты и другие виды угроз могут помешать вам перетащить целую папку с вашего ПК на внешний диск.
Убедитесь, что вы используете надежную антивирусную программу для сканирования своего компьютера. Загрузите ее с официального сайта производителя, чтобы убедиться, что вы получаете подлинную программу. После загрузки и установки программы запустите быстрое сканирование и позвольте программе выполнить свою работу. Когда сканирование будет завершено, решите, хотите ли вы удалить обнаруженные угрозы или поместить их в карантин.
Шаг 10. Измените тип формата назначения.
Если вы переносите файл / папку на другую SD-карту / external drive, то есть вероятность, что внешний диск или SD-карта имеют формат, отличный от формата диска img. Форматирование его в формате NTFS может решить эту проблему.
Важно: форматирование диска приведет к безвозвратному удалению всех файлов и папок. Если на диске есть что-то важное, создайте резервную копию важных файлов и сохраните ее на другом диске по вашему выбору.
После перезагрузки попробуйте перенести файл / папку в этот отформатированный целевой каталог. Ваша проблема должна быть решена.
Шаг 11. Удалите статус «Только для чтения» из целевого драйвера.
Если вы перемещаете файл или папку на другой диск, который предназначен только для чтения, на котором вы не можете внесите какие-либо изменения, тогда вы можете столкнуться с этой неопределенной ошибкой. Выполните следующие действия, чтобы изменить статус диска только для чтения:
Заменить «X» на диск буква вашего защищенного от записи жесткого диска. Теперь перезагрузите компьютер, чтобы сохранить изменения. После перезагрузки попробуйте перенести файлы на диск.
Шаг 12. Создайте раздел в формате NTFS.
Если вы все еще ищете решение своей проблемы, вы можете подумать о создании нового раздела в формате NTFS. жесткого диска.
Помните, что очистка или форматирование диска приведет к безвозвратному удалению всех файлов и папок. Если на диске есть что-то важное, создайте резервную копию важных файлов и сохраните ее на другом диске вашего компьютера.
После перезагрузки попробуйте перенести файлы / папки в новый раздел, который вы только что создали. Во время передачи файла или папки больше не возникнет проблем с ошибками.
Код ошибки 0x800701B1 может раздражать, потому что вы не сможете скопировать файлы на другой диск, пока проблема не будет устранена. Единственный вариант – загрузить файлы в облако и скопировать их оттуда с помощью другого компьютера. Но если вы хотите напрямую перенести файлы со своего компьютера на внешний диск или USB-накопитель, вы можете следовать нашему 12-шагному руководству, приведенному выше, чтобы справиться с этой ошибкой.
Запустите сканирование CHKDSK и сканирование SFC, чтобы исправить ошибку 0x800701E3

Если вы столкнулись с ошибкой 0x800701E3 при попытке очистить установку Windows, это может быть связано с тем, что на вашем жестком диске много поврежденных секторов или ошибок. Существует несколько встроенных утилит Windows, которые можно использовать для исправления битых секторов и ошибок в определенной степени.
Первая встроенная утилита предназначена для запуска сканирования CHKDSK. Этот метод помог некоторым пользователям устранить ошибку 0x800701E3. Вот как это делается:
Шаг 1. Выключите компьютер и перезагрузите компьютер с установочного USB / DVD с Windows 10.
Шаг 2. Когда появится экран «Установить сейчас», нажмите «Восстановить компьютер».
Шаг 3. Во всплывающем окне перейдите в меню «Дополнительные параметры» и перейдите в меню «Устранение неполадок». Затем нажмите Командная строка в дополнительных параметрах.
Шаг 4. В командной строке введите следующую команду и нажмите Enter, чтобы запустить сканирование CHKDSK на поврежденном жестком диске: chkdsk / f D: (Примечание: D: буква диска соответствующего жесткого диска). Эта команда сканирует и восстанавливает отсутствующие или поврежденные системные файлы.
Обновление за июль 2022 года
Теперь вы можете предотвратить проблемы с ПК с помощью этого инструмента, например, защитить вас от потери файлов и вредоносных программ. Кроме того, это отличный способ оптимизировать ваш компьютер для достижения максимальной производительности. Программа с легкостью исправляет типичные ошибки, которые могут возникнуть в системах Windows – нет необходимости часами искать и устранять неполадки, если у вас под рукой есть идеальное решение:

Шаг 5. После завершения команды chkdsk введите следующую команду и нажмите Enter, чтобы запустить сканирование средства проверки системных файлов (SFC): sfc / scannow. Этот процесс занимает некоторое время.
Шаг 6. После завершения сканирования SFC вы можете попробовать очистить установку Windows еще раз и проверить, присутствует ли ошибка 0x800701E3 в процессе.
Используйте WMIC для проверки ошибок жесткого диска
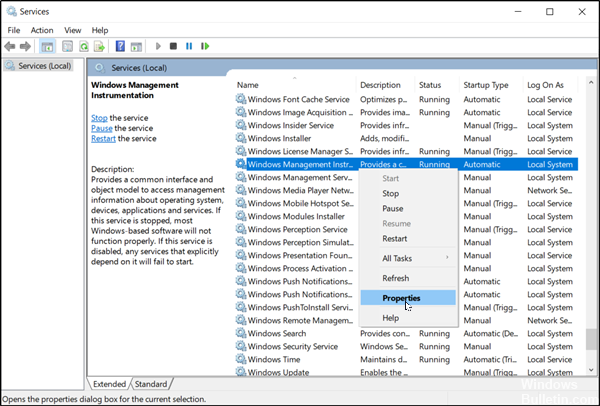
Команда инструментария управления Windows (WMIC) проверяет ваш диск C. Это важно? Да, потому что корни ошибки 0x800701E3 могут быть глубже, чем проблемы с внешним жестким диском.
В окне командной строки введите следующую команду: «wmic diskdrive get status» и нажмите Enter. Результат теста может быть следующим:
- Сообщение ОК означает, что жесткий диск работает нормально.
- Такие сообщения, как «Неизвестно», «Внимание» и т. Д., Указывают на то, что существует проблема с жестким диском, которую необходимо срочно устранить, поскольку данные могут быть потеряны.
Однако не беспокойтесь, если вы уже использовали DiskInternals Partition Recovery и сохранили все свои файлы.

CCNA, веб-разработчик, ПК для устранения неполадок
Я компьютерный энтузиаст и практикующий ИТ-специалист. У меня за плечами многолетний опыт работы в области компьютерного программирования, устранения неисправностей и ремонта оборудования. Я специализируюсь на веб-разработке и дизайне баз данных. У меня также есть сертификат CCNA для проектирования сетей и устранения неполадок.

Сбросьте драйвер жесткого диска
- Откройте диспетчер устройств.
- Дважды щелкните диски (или контроллеры последовательной шины USB), чтобы развернуть их.
- Затем щелкните USB-накопитель правой кнопкой мыши и выберите «Свойства».
- В появившемся окне перейдите на вкладку Драйвер и нажмите Сбросить драйвер.
Обновление или переустановка драйвера жесткого диска
- Щелкните правой кнопкой мыши кнопку «Пуск» и выберите «Диспетчер устройств».
- В диспетчере устройств дважды щелкните категорию «Диски», чтобы развернуть ее.
- Затем щелкните USB-накопитель правой кнопкой мыши и выберите «Обновить драйвер».
- В появившемся окне выберите Автоматически проверять наличие обновлений драйверов.
- Затем терпеливо дождитесь загрузки и установки последней версии драйвера.
- После установки обновления драйвера перезагрузите компьютер.
- Если ошибка 0x800701B1 возникает снова, перейдите в Диспетчер устройств, щелкните правой кнопкой мыши USB-накопитель и выберите «Удалить устройство».
- После удаления драйвера перезагрузите компьютер, и драйвер будет автоматически переустановлен.
Повторно просканируйте диск в управлении дисками
- Щелкните правой кнопкой мыши кнопку «Пуск» и выберите «Управление дисками» в контекстном меню.
- В разделе «Управление дисками» выберите параметр «Действие» и выберите «Сканировать диск» во всплывающем меню.
- Вам следует дождаться завершения процесса. Затем попробуйте еще раз скопировать и вставить файлы на USB-накопитель.
Запуск CHKDSK из проводника
- Нажмите Win + E, чтобы открыть проводник.
- В проводнике выберите «Этот компьютер» и щелкните правой кнопкой мыши проблемный диск, на котором произошла ошибка с кодом 0x800701B1.
- Затем выберите «Свойства» в контекстном меню.
- В появившемся окне перейдите на вкладку Инструменты.
- В разделе “Проверка ошибок” нажмите Проверить, чтобы проверьте диск на наличие ошибок файловой системы.
- После этого вам останется только дождаться завершения процесса.
Часто задаваемые вопросы
Ошибка 0X800701B1 «Указано несуществующее устройство» – это проблема Windows 10, которая указывает на то, что диск, к которому вы пытаетесь получить доступ или скопировать, не существует. Обычно это происходит, когда ваш компьютер не может копировать, вставлять или передавать данные на этот диск или с этого диска.
- Перезагрузите компьютер.
- Запустите SFC и CHKDSK.
- Используйте другой порт USB.
- Удалите другие устройства.
- Обновите или переустановите драйверы жесткого диска.
- Ограничьте размер передаваемых файлов.
- Замените внешний жесткий диск.
- Удалите только что добавленное оборудование.
- Перезапустите процесс загрузки Windows.
- Загрузитесь в LKGC (последняя удачная конфигурация).
- Восстановите ноутбук HP с помощью функции восстановления системы.
- Восстановите ноутбук.
- Выполните восстановление загрузки с установочного диска Windows.
- Переустановите Windows.
