Destiny 2 players sometimes encounter various errors, and the Broccoli error code is one of them. According to Bungie’s official statement, the error appears when the game is unable to detect the GPU. The error also has nothing to do with older video cards, as even those who have the latest installed in the system encounter this error. To help you, we have compiled a few methods that can fix the Destiny 2 Broccoli error code.
Since the issue is directly related to the GPU, make sure your graphics drivers are up to date. To do this, you can install your GPU’s dedicated software, such as the Nvidia GeForce Experience app or AMD Radeon software, and download the latest version directly from there. Alternatively, you can open the Device Manager on your PC, click on Display Adapters, and left-click on your GPU name to see an option to update drivers. When you select it, your system will automatically download and install the latest drivers.
Roll back your GPU drivers
If you already have the latest graphics drivers installed, you need to roll back your drivers. This is because in some cases there may be a bug in the latest version that can cause the problem. This can be solved by reverting to an older version. To do this, go to Device Manager, click on Display Adapters, left-click on the name of your GPU, and select Properties. Then go to the Driver tab, click Roll Back Driver and wait for the process to complete.
Bungie also recommends installing any pending Windows Updates to resolve this issue. To do this, type “Windows Update” in the Windows search bar and open the first option that appears. Then click “Check for Updates” and wait for the scan to complete. If there are any new updates, install them right now.
Доброго времени суток, Стражи! Мы представляем Вам Гайд “Решение ошибок в Destiny 2: Не запускается? Вылетает? Тормозит?”. И если Вы еще не ознакомились с предыдущими гайдами — мы рекомендуем Вам наверстать упущенное, чтобы Вам было понятно о чем сегодня пойдет речь. Мы надеемся, что этот гайд Вам будет полезен! Итак, приступим:
Destiny 2 не запускается на слабом процессоре. Решение
Владельцы не самых мощных компьютеров не смогли запустить Destiny 2 на конфигурации, которая формально удовлетворяет системным требованиям. Это очень обидно, однако помимо требуемой частоты и модели есть еще кое-что, необходимое для корректного запуска. Это поддержка технологии Supplemental Streaming SIMD Extensions 3 (SSSE3).
Если процессор не поддерживает SSSE3, хотя по мощности он не хуже Intel Core i3 3250 / Pentium G4560 или AMD FX-4350, то игру запустить не получится. Вариантов решения немного. Во-первых, очевидно, обновить процессор. Во-вторых, можно написать на официальный форум Bungie и попросить выпустить обновление, которое уберет требование SSSE3.
К слову, в свое время именно просьбы игроков заставили убрать необходимость SSSE3 в Resident Evil 7.
Destiny 2 не запускается на старых версиях Windows. Решение
Bungie всегда стараются использовать все доступные ресурсы системы, ведь иначе красивую игру на консолях не выпустить. Этот подход они применили и при создании PC-версии Destiny 2, в связи с чем у некоторых людей, которые используют Windows без обновлений или вообще стоковые билды прямо с диска, игра может не запуститься.
Чтобы играть в Destiny 2 на ПК, нужно обязательно обновлять систему. Игра требует наличия всех обязательных обновлений Windows 7, а в случае, если вы используете «Десятку», то нужно как минимум озаботиться установкой крупного обновления Creators.
Destiny 2 запускается в окне на ноутбуке. Решение
Некоторых из тех, кто решил опробовать Destiny 2 на лаптопе, столкнулись с неприятностью: игра запускается только в окне, режим на весь экран не работает. Разработчики знают о проблеме, но пока не давали никаких комментариев по ее решению в ближайшем обновлении.
Впрочем, это понятно: ошибка не является приоритетной, так как решается переключением игры в режим полноэкранного окна (Windowed Fullscreen). В этом режиме игра выглядит точно так же, как и в полном экране, и быстро сворачивается, так что кое-кто найдет этот вариант отображение даже более удобным!
Destiny 2 вылетает при переключении задач (ALT+TAB). Решение
Чтобы игра корректно работала с любыми пакетами программ, нужно проделать титаническую работу. Увы, недоработки есть всегда. Например, при использовании AMD Crossfire ПК-версия Destiny 2 может вылететь, если игрок пытается переключиться на другую задачу (браузер, например).
Исправить вылеты с AMD Crossfire можно двумя способами:
Destiny 2 тормозит через некоторое время. Низкий FPS. Решение
Из каждого правила есть исключения. В случае с Destiny 2 правило очень простое: игра действительно хорошо работает на практически всех системах. Вот только люди все равно сталкиваются с «тормозами». Проявляются они не сразу, а только по прошествии определенного времени: через час, полтора, два.
Очевидно, что проблема связана с утечкой памяти (Memory Leak): из-за недоработок программного кода Destiny 2 не выгружает ненужный контент полностью, из-за чего память системы через некоторое время становится забитой под завязку. Особенно сильно это чувствуется на компьютерах с 6 ГБ оперативной памяти и не самыми емкими видеокартами.
Разработчик знает о проблеме и собирается исправить ее в одном из ближайших обновлений. Но пока этого не произошло проблему с низкой частотой кадров и «тормозами» придется решать перезапуском.
Destiny 2 не дает делать скриншоты, записывать видео и использовать оверлеи. Решение
После выхода PC-версии игры десятки тысяч людей «ломанулись» делать скриншоты, записывать видео для YouTube. Однако Destiny 2 очень избирательно подходит к ПО, которое предоставляет эти функции. Например, не дает делать скриншоты через Fraps и MSI Afterburner, записывать видео с помощью Open Broadcaster Software и XSplit. Вдобавок к этому игра от Bungie просто-таки не переносит любые оверлеи.
Почему это происходит? На самом деле никакой ошибки нет. Не баг, а фича, как говорится. Просто Bungie встроили в игру очень мудреный анти-чит, который блокирует любые оверлеи и функции записи через любые программы, которые не поддерживаются официально. Сделано это по той причине, что многие читы маскируются под оверлеи, чтобы выводить информацию на экран.
Но как делать скриншоты и снимать видео в Destiny 2? На момент запуска игра поддерживает только 3 программы, которые выполняют эти функции — Nvidia Experience, AMD ReLive и Windows 10 Game Bar. Они доступны всем, да и к тому же часто работают лучше, чем сторонние решения. Так что самое время начать их осваивать.
Destiny 2 не подключается к серверам. Ошибка «Капуста» (Cabbage). Решение
Bungie используют целую систему тайных кодов, которые обозначают те или иные ошибки игры. Подчас они могут звучать довольно комично. Например, одна из ошибок именуется «Капуста» (Cabbage).
Впрочем, на этом веселье заканчивается: игра не подключается. Bungie объяснили, что ошибка Cabbage связана со сбойной работой через модемы от компаний Technicolor и Thompson. Вероятно, в одном из следующих обновлений игра все-таки начнет работать с ними как следует, но пока что придется руководствоваться следующим методом:
Destiny 2 выдает ошибку Beetle (Жук), Pineapple (Ананас), Newt (Тритон), Rutabaga (Брюква) или Trumpet (Труба). Решение
В PC-версии игры появились новые коды ошибок, которых нет на PlayStation 4. Далее кратко рассмотрим каждую из них.
Ошибка «Жук» (Beetle) происходит на стороне разработчика. Когда сервера Destiny 2 слишком сильно нагружены, они могут иногда сбоить, отключая игроков. Обычно помогает перезаход в игру.
Ошибка «Ананас» (Pineapple) совсем не сладкая, и уж точно не освежает в жаркий день. Это еще один сетевой сбой, но более редкий. Отличия от «Жука» неизвестны.
Ошибка «Тритон» (Newt) — внутренняя ошибка игры, вызванная кратковременными разрывами соединения со стороны пользователя. Чаще всего появляется при выполнении различных заданий. К сожалению, при появлении «Тритона» остается только перезайти и продолжить прохождение с последней контрольной точки.
Ошибка «Брюква» (Rutabaga) напрямую связана с производительностью игру. Игровой процесс Destiny 2 происходит при прямом соединении с компьютером, однако из-за слишком низкой частоты кадров может возникнуть рассинхронизация. Если она становится слишком большой, то игра «откидывает» пользователя назад или просто вылетает. Самый верный способ избавиться от Rutabaga — снизить настройки графики и отключить все программы, которые не используются в данный момент.
Ошибка «Труба» (Trumpet) — это полная труба. Она может испортить всю игру, появляясь в случайные моменты времени. Возникает из-за удаленности игрока от региона, где находится сервер. «Лечится» переключением региона, однако при этом может вырасти пинг. Впрочем, уж лучше так, чем никак!
Destiny 2 выдает ошибку об отсутствии DLL-файла. Решение
Как правило, проблемы, связанные с отсутствием DLL-библиотек, возникают при запуске игры, однако иногда игра может обращаться к определенным DLL в процессе и, не найдя их, вылетать самым наглым образом.
Чтобы исправить эту ошибку, нужно найти необходимую библиотеку DLL и установить ее в систему. Проще всего сделать это с помощью программы DLL-fixer, которая сканирует систему и помогает быстро найти недостающие библиотеки.
А на этом, мы заканчиваем Гайд “Решение ошибок в Destiny 2: Не запускается? Вылетает? Тормозит?”. Мы надеемся, что этот гайд был полезен для Вас, ищите больше гайдов по всем играм на нашем сайте! Исследуйте, сражайтесь, открывайте новые миры, и приятной Вам игры в Destiny 2!
Destiny 2 вышла на ПК 6 сентября 2017 года, в Steam игра вышла 1 октября 2019 года. Разработчик – Bungie. Если у вас возникли технические проблемы с игрой, то первым делом проверьте свой ПК на соответствие системным требованиям.
Если вам самостоятельно удалось найти решение какой-либо проблемы, пожалуйста помогите другим пользователям и напишите о своем варианте решения в комментариях.
Важно: Путь к игре не должен содержать русских букв и спец. символов. Все названия папок должны быть на латинице.
Наиболее распространенные ошибки:
Ошибка Microsoft Visual C++ 2015
Путь к игре не должен содержать русских букв, только латиница.
Не работает управление в Destiny 2
Вытащите устройство ввода (геймпад, мышь) из USB и снова вставьте. Если не работает мышь и клавиатура, то попробуйте отключить геймпад и другие USB-устройства.
Ошибка DLL в Destiny 2
Ошибки вида: dll is missing, d3d11.dll, msvcp110.dll не найден и другие.
ВАЖНО : не рекомендуется скачивать DLL-файлы со сторонних сайтов в попытке заменить ваши отсутствующие или поврежденные файлы DLL. Используйте этот вариант только в крайнем случае.
Обратите внимание, что путь к игре не должен содержать русских букв, только латиница!
Стандартные действия при появлении ошибки DLL :
Если у вас подключены какие-либо USB-контроллеры (или другие устройства), подключенные к сети, попробуйте отключить их. Сбои при запуске с именами модулей сбоев ntdll. dll и EZFRD64.DLL могут (в частности, для последних) быть связаны с USB-контроллерами или PS2-USB-адаптерами (для различных игр).
Если у вас возникают ошибки api-ms-win-crt-runtime-l1-1-0.dll на Windows 7 или Windows 8.1, Microsoft выпустила патч для устранения этой проблемы.
Https://support. microsoft. com/en-us/kb/2999226
Если появляется сообщение об ошибке MSVCR120.dll, перейдите в C:WindowsSystem 32 и найдите “MSVCR120.dll”. Удалите этот файл. Перейдите в C:Program Files (x86)SteamsteamappscommonDestiny 2_CommonRedistvcredist2013 и запустите “vcredist_x64.exe”. Затем нажмите “repair” (исправить).
Ошибка при запуске Destiny 2
Метод 1: Перезапустите клиент Steam
Метод 2: Закройте Steam и перейдите в директорию C:Program FilesSteam (либо который вы указали при установке Steam).
Удалите нижеперечисленные файлы
Теперь запустите Steam. exe из директории c установленным Steam, а не из ярлыка на рабочем столе.
Важно. Этот процесс не повлияет на ваши установленные игры.
Если проблема повторяется, убедитесь, что ваш компьютер и сеть оптимизированы для Steam:
И другие необходимые библиотеки.
Попробуйте удалить Visual C++. Затем установите Visual C++ из папки с игрой:
Если не запускается Destiny 2 и при этом нет никаких ошибок. Если это первый запуск, то попробуйте просто подождать.
Советы от разработчиков:
Обновите драйвера видеокарты
Проверьте, что вы используете последние версии Nvidia PhysX (для видеокарт Nvidia) и DirectX.
Также убедитесь, чтобы в настройках панели управления Nvidia опция была установлена на «Application Controlled» (Управление из приложения).
Еще один способ – запуск игры от имени администратора:
Попробуйте понизить разрешение экрана перед запуском игры.
Убедитесь, чтобы ваша операционная система Windows и стороннее программное обеспечение было обновлено до актуальных версий.
Загрузите Visual C ++ 2017 Redistributable:
Установите обе версии.
Смотрите дополнительные советы ниже:
Для пользователей Windows:
Destiny 2 — BSOD или «Синий экран»
BSOD, как правило, означает какую-то серьезную неполадку в вашей системе, которая не связана с игрой. Первым делом проверьте свой блок питания. При перегреве он будет отключаться. Также, если системе не хватает от него питания, то возможны различные ошибки, включая BSOD. Проведите тестирование других компонентов вашего ПК. В сети можно найти различные утилиты для проверки памяти, жесткого диска и видеокарты.
Ошибка при установке Destiny 2
Зависла установка. Путь к игре не должен содержать русских букв, только латиница. Выполните проверку и очистку жесткого диска (в редких случаях может помочь замена кабеля SATA). Попробуйте изменить путь установки.
Destiny 2 виснет
Запустите Destiny 2 в режиме совместимости с другой ОС.
Иногда проблемой является надстройка драйвера Nvidia GeForce Experience. Отключите в ней все оптимизации для игры.
На видеокартах AMD проблемы может создавать приложение Gaming Evolved (Raptr). Попробуйте его временно отключить или удалить.
Если в диспетчере задач есть Nvidia Capture Service, попробуйте завершить процесс. Завершите другие процессы, связанные с захватом видео.
Обновите драйвер видеокарты.
Также см. советы «Не запускается».
Оптимизация Destiny 2 на компьютере
Это достаточно большой вопрос. Можно сделать несколько шагов для повышения производительности.
Понизьте настройки графики
Самое главное и самое простое. Поставьте минимальное разрешение и самые низкие графические настройки. Наибольшее значение на производительность оказывают: настройки сглаживания, детализация, качество теней и текстур, а также дальность прорисовки.
Используйте разгон компонентов
При наличии хорошего охлаждения, разгоните видеокарту и / или процессор. Разгон приводит к дополнительному нагреву, поэтому может потребоваться усиленное охлаждение системы (обязательно используйте программы для мониторинга температуры компонентов). Многие современные системные платы уже идут с софтом, в котором вы можете увеличить частоту видеокарты или процессора. Большинство процессоров можно безопасно разогнать на 5–15% от исходной частоты. Также не стоит пытаться разгонять ноутбук. Вы можете найти дополнительную информацию по этому вопросу в интернете
NVIDIA GeForce Experience (и аналоги у других производителей) поможет оптимизировать Destiny 2 под вашу конфигурацию ПК
AMD Gaming Evolved / NVIDIA GeForce Experience / Intel HD Graphics Control Panel — специальные программы с дополнительными функциями, среди которых имеется оптимизация игр.
Здесь можно найти описание
Очистите компьютер от мусора
В интернете вы можете найти большой выбор утилит для очистки PC. jv16 PowerTools X — одна из самых популярных.
Повышение эффективности работы Windows
Включите простое оформление рабочего стола без ресурсоемких эффектов, деактивируйте неиспользуемые службы, встроенные отладчики и другое.
Ready Boost – технология программного кеширования
Нажмите правой кнопкой мыши на диске USB и выберите «Свойства». Перейдите на вкладку «Ready Boost», выбрать «Использовать это устройство» (“Use this device”).
Как поднять FPS в Destiny 2
Черный экран может означать разные ошибки, но чаще всего это связано с определенной ошибкой со стороны видеоподсистемы, и реже причиной может быть оперативная память. Кроме того отмените разгон компонентов ПК при условии, что он используется.
Рекомендации по устранению данной проблемы
Оконный режим в Steam
Одной из причин черного экрана могут быть приложения для видеозахвата: OBS Studio, AMD ReLive, Flashback Express и прочие
Кроме того ошибки могут вызывать приложения, связанные с “улучшением” графики в играх. Например: ReShade, ENB и многие другие. Различные модификации также могут быть причиной ошибок. Не забывайте главное правило: чем меньше программ работает одновременно с игрой, тем лучше. Уберите все ненужное.
Источником ошибки в некоторых случаях становится оперативная память PC.
Destiny 2 не на весь экран
Нажмите ALT+ENTER. Проверьте настройки игры (оконный режим, разрешение и т. д.). В некоторых случаях помогает изменение частоты обновления (в панели управления Nvidia) с 60 Гц на 59 Гц (нажать «Применить»), и снова вернуть на 60 Гц. Еще один способ: также в панели управления Nvidia перейти в раздел «Регулировка размера и положения рабочего стола». В правом верхнем углу нажать «Восстановить».
Ошибка «Недостаточно памяти»
Возможные причины: игре не хватает оперативной памяти; на жестком диске не хватает места для файла подкачки; вы сами настраивали размер файла подкачки (или отключили его, или использовали софт); некая программа вызывает утечку памяти (откройте диспетчер задач CTRL+ALT+DELETE и отсортируйте приложения по потреблению памяти).
Ошибка DirectX в Destiny 2
Ошибки вида: DirectX Runtime Error, DXGI_ERROR_DEVICE_HUNG, DXGI_ERROR_DEVICE_REMOVED, DXGI_ERROR_DEVICE_RESET.
Проблемы звука / Нет голосов в Destiny 2
Прежде всего перезагрузите вашего компьютера и проверьте работу звука в самой Windows: кликните два раза иконку динамика в области уведомлений (рядом с часами), после чего нажимайте по ползунку громкости.
Если звука нет, то кликните правой кнопкой мыши (ПКМ) по иконке динамика и выберите «Устройства воспроизведения». В разделе вопроизведение посмотрите, какой источник звука отмечен по-умолчанию. По нему ПКМ и нажать «Проверка». Если звука нет, то ПКМ по значку и выбрать «Обнаружить неполадки со звуком».
Звуки есть в Windows, но в игре не слышно:
Проверить опции громкости в настройках игры. Обновить DirectX и драйвер звуковой карты.
Есть звук, но нет голосов:
Не установлены файлы озвучки при установке. Проверьте целостность файлов игры в Steam.
Destiny 2 вылетает после запуска
This application was unable to start correctly (0xc000007b). Самая частая причина появления ошибки при запуске приложения 0xc000007b — проблемы с драйверами NVidia.
Destiny 2 перестала запускаться
Всем привет, сегодня поговорим как исправить в игре «Destiny 2 ошибка инициализации графики» довольно распространенная ошибка в играх. Сегодня я вам расскажу как можно быстро и легко исправить «Graphics failed to initialize Destiny 2».
Destiny 2 ошибка инициализации графики возникает только на Windows 7
Данная ошибка появляется только у владельцев Windows 7 исправить ее можно несколькими способами:
Если игра Destiny 2 по-прежнему не запускается переходим к втором варианту:
Обновление драйверов
Эта ошибка также иногда сопровождается ошибкой CHIVE. Официальной ошибки в исправлении нет, но рекомендуется обновить драйвера до последней версии.
Драйвер для графики — это программное обеспечение, которое позволяет вашей операционной системе и программам использовать графическое оборудование вашего компьютера. Если вы играете в компьютерные игры, вы должны обновить графические драйверы вашего компьютера, чтобы получить стабильную производительность в играх.
Так как Microsoft прекратила поддержку Windows 7 13 января 2015 г — Советуем вам переходить на Windows 8 или 10. Пользуюсь Виндовс 10 больше 2-х лет не разу не подводила стабильное все работает! Обновление раз в месяц приходит, игры тянет отлично! Не верьте тем кто говорит, что она сырая!
Destiny 2 Error Code Broccoli
As it turns out, there are several different causes that might end up causing this particular error code after Destiny 2 crashes on PC. Here’s a shortlist of potential culprits:
Running the Game in Window Mode (if applicable)
Of course, this is only applicable if you’re using an Nvidia GPU. In case you’re using an Nvidia GPU but you don’t have GeForce Experience installed, you can install it from the Official download page.
Here’s how to force Destiny 2 to run in window mode via GeForce Experience:
In case the game still ends up crashing with the same Brocolli status code, move down to the next potential fix below.
Install every Pending Windows Update
This is especially reported to be successful in situations where the GPU driver updates are handled by the Windows Update component instead of a dedicated utility like Nvidia Experience or AMD Adrenalin.
In case the same error code (broccoli) is still occurring once the game crashes, move down to the next potential fix below.
Reinstalling the GPU Driver
However, keep in mind that depending on your GPU manufacturer (Nvidia or AMD), the instructions for doing so will be different. Because of this, we’ve created 2 different sub-guides that will walk you through the process of reinstalling every relevant GPU driver.
Reinstalling the AMD GPU drivers
Https://web-shpargalka. ru/destiny-2-sboj-graficheskogo-ustrojstva. php
Некоторые пользователи Destiny 2 сталкиваются с тем, что игра вылетает каждые 10-15 минут с кодом ошибки брокколи, даже если их компьютер более чем способен справиться с игрой и нет никаких признаков перегрева.

Как оказалось, существует несколько разных причин, которые могут в конечном итоге вызвать этот конкретный код ошибки после сбоя Destiny 2 на ПК. Вот список потенциальных виновников:
Запуск игры в оконном режиме (если применимо)
Конечно, это применимо только в том случае, если вы используете графический процессор Nvidia. Если вы используете графический процессор Nvidia, но у вас не установлен GeForce Experience, вы можете установить его из официальная страница загрузки.
Если этот сценарий применим и Destiny 2 вылетает из-за кода состояния Brocolli вскоре после загрузки игры, следуйте приведенным ниже инструкциям, чтобы изменить тип запуска игры по умолчанию, чтобы заставить ее запускаться в оконном режиме.
Вот как заставить Destiny 2 работать в оконном режиме через GeForce Experience:
Если игра по-прежнему вылетает с тем же кодом статуса Brocolli, перейдите к следующему потенциальному исправлению ниже.
Установите все ожидающие обновления Windows
Как оказалось, этот конкретный код ошибки является кодом Bungie для сбоя, вызванного несоответствием драйвера. Несколько затронутых пользователей подтвердили, что им удалось решить проблему, устанавливая все ожидающие обновления Windows (включая необязательные обновления).
Сообщается, что это особенно успешно в ситуациях, когда обновления драйверов графического процессора обрабатываются компонентом Центра обновления Windows, а не специальной утилитой, такой как Nvidia Experience или AMD Adrenalin.
Если этот сценарий применим и ваша сборка Windows не обновлена до последней версии, следуйте приведенным ниже инструкциям, чтобы устанавливать каждое ожидающее обновление по официальным каналам:
Если тот же код ошибки (брокколи) все еще возникает после сбоя игры, перейдите к следующему потенциальному исправлению ниже.
Переустановка драйвера графического процессора
Если указанное выше возможное исправление не сработало для вас, и вы уверены, что не имеете дело с проблемой перегрева, вероятно, вы видите эту ошибку в результате сбоя драйвера. К счастью, большинству затронутых пользователей удалось смягчить эту проблему, переустановив все соответствующие графические процессоры и физические драйверы, используемые в игре.
Однако имейте в виду, что в зависимости от производителя вашего графического процессора (Nvidia или AMD) инструкции для этого будут разными. По этой причине мы создали 2 разных вспомогательных руководства, которые проведут вас через процесс переустановки каждого соответствующего драйвера графического процессора.
Следуйте инструкциям производителя вашего графического процессора:
Переустановка драйверов AMD GPU
Примечание. Эта операция гарантирует, что вы не оставите никаких файлов, которые помешают установке новой версии драйвера.
Переустановка драйверов графического процессора Nvidia
Примечание. Эта проприетарная утилита автоматически сканирует и загружает последние доступные версии драйверов в соответствии с вашей моделью графического процессора.
Обновлено февраль 2023: перестаньте получать сообщения об ошибках и замедлите работу вашей системы с помощью нашего инструмента оптимизации. Получить сейчас в эту ссылку
- Пусть он просканирует ваш компьютер.
- Затем инструмент почини свой компьютер.
Destiny 2 – популярная онлайн-игра. Однако во время игры вы можете столкнуться с некоторыми проблемами. Код ошибки брокколи – одна из проблем. Destiny 2 – ролевая игра в массовом многопользовательском онлайн-шутере от первого лица. Вы можете играть в нее на Playstation 4, Xbox One и Windows. Однако есть такие проблемы, как код ошибки Marionberry и код ошибки Broccoli.
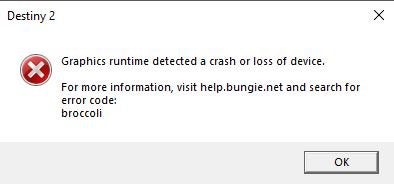
Если ваш графический процессор разогнан, вы можете столкнуться с кодом ошибки Broccoli Destiny 2. Если драйвер вашей видеокарты не работает, вы также можете ввести код ошибки. Если у вас слабый графический процессор, вы также увидите Destiny 2 Broccoli.
Исправление основных ошибок
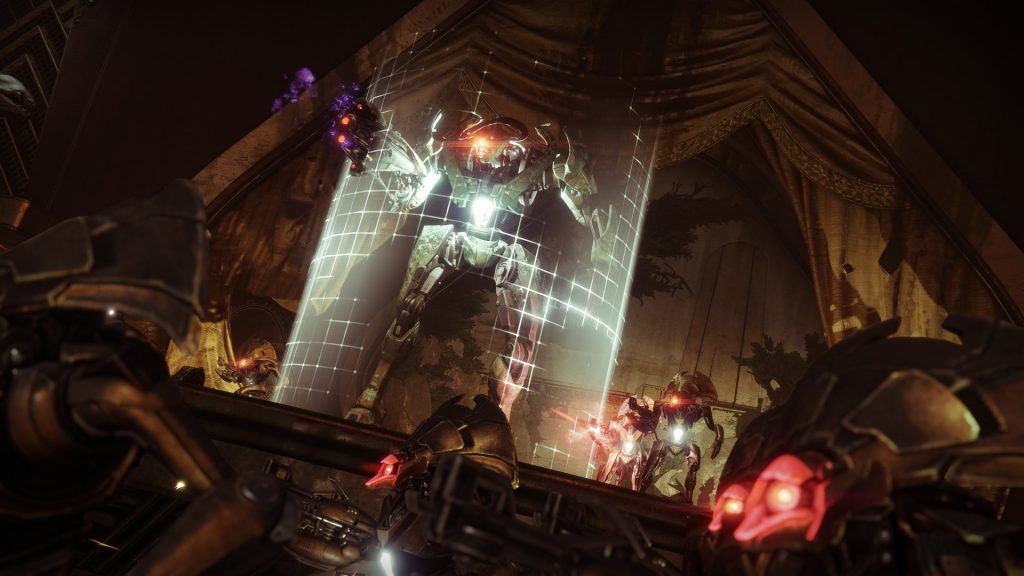
- Отключите адаптер переменного тока от компьютера, чтобы выключить его.
- Теперь откройте боковую крышку процессора, отключите оперативную память от разъема и очистите ее мерцанием.
- После очистки оперативной памяти вставьте ее обратно в систему и убедитесь, что она полностью вставлена с правильными разъемами.
- Теперь снова вставьте его в розетку и перезагрузите компьютер.
- Когда ваша система включена, запустите игру и перейдите в настройки. Найдите настройки графики и установите значение Низкое. Теперь перейдите в настройки звука и выберите Отключить все настройки звука и музыки в игре и примените настройки.
- Теперь попробуйте сыграть в игру без потоковой передачи и посмотрите, решена ли проблема.
Очистить кеш NVidia
Теперь вы можете предотвратить проблемы с ПК с помощью этого инструмента, например, защитить вас от потери файлов и вредоносных программ. Кроме того, это отличный способ оптимизировать ваш компьютер для достижения максимальной производительности. Программа с легкостью исправляет типичные ошибки, которые могут возникнуть в системах Windows – нет необходимости часами искать и устранять неполадки, если у вас под рукой есть идеальное решение:

Еще одна ошибка, о которой сообщил геймеры это случайный провал Destiny 2 Beyond Light. По словам игроков, во время игры игра рассылается случайным образом. Вот как исправить сбой Destiny 2 в игре.
Первое решение проблемы сбоя Destiny 2 Beyond Light в игре – очистить кеш, переключившись на C: ProgramData NVIDIA Corporation NV_Cache.
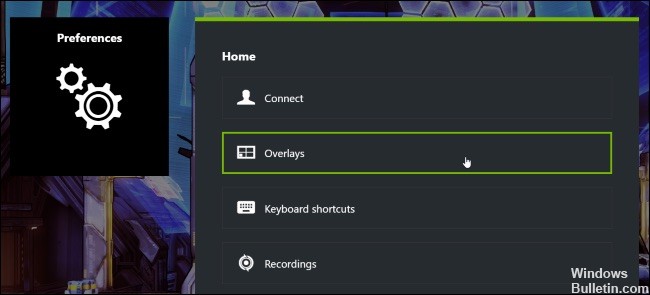
Отключить сторонние инструменты
Использование сторонних инструментов или программного обеспечения, такого как MSI Afterburner или инструменты освещения RBG, может привести к сбою игры. Отключите любое стороннее программное обеспечение, которое вы установили с помощью Steam Overlay и GeForce Experience Overlay. Это решит проблему вылета игры.
Запускаем игру в оконном режиме

Конечно, это применимо только в том случае, если вы используете графический процессор Nvidia. Если вы используете графический процессор Nvidia, но GeForce Experience не установлен, вы можете установить его с официальной страницы загрузки.
Чтобы заставить Destiny 2 работать в оконном режиме из GeForce Experience:
- На вкладке «Подробности» в Destiny 2 прокрутите вниз и найдите значок «Настройки» в правом углу (рядом с кнопкой «Оптимизировать»).
- Когда вы окажетесь в меню пользовательских настроек Destiny 2, используйте раскрывающееся меню «Режим просмотра» и измените его на «Окно».
- Нажмите Применить, чтобы сохранить изменения и начать игру.
- Заметка. Если хотите, вы можете перейти в графическое меню игры и вернуть игру в полноэкранный режим.
- Играйте в игру как обычно и посмотрите, решена ли проблема.

CCNA, веб-разработчик, ПК для устранения неполадок
Я компьютерный энтузиаст и практикующий ИТ-специалист. У меня за плечами многолетний опыт работы в области компьютерного программирования, устранения неисправностей и ремонта оборудования. Я специализируюсь на веб-разработке и дизайне баз данных. У меня также есть сертификат CCNA для проектирования сетей и устранения неполадок.
Игроки Destiny 2 иногда сталкиваются с различными ошибками, и код ошибки Broccoli является одной из них. Согласно официальному заявлению Bungie, ошибка появляется, когда игра не может обнаружить графический процессор. Ошибка также не имеет ничего общего со старыми видеокартами, так как с этой ошибкой сталкиваются даже те, у кого в системе установлены самые последние. Чтобы помочь вам, мы собрали несколько методов, которые могут исправить код ошибки Destiny 2 Broccoli.
Как исправить код ошибки Broccoli в Destiny 2
Поскольку проблема напрямую связана с графическим процессором, убедитесь, что ваши графические драйверы обновлены. Для этого вы можете установить специальное программное обеспечение вашего графического процессора, такое как приложение Nvidia GeForce Experience или программное обеспечение AMD Radeon, и загрузить последнюю версию прямо оттуда. Кроме того, вы можете открыть Диспетчер устройств на своем ПК, щелкнуть «Видеоадаптеры» и щелкнуть левой кнопкой мыши имя вашего графического процессора, чтобы увидеть вариант обновления драйверов. Когда вы выбираете его, ваша система автоматически загружает и устанавливает последние версии драйверов.
Откатите драйверы графического процессора
Если у вас уже установлена последняя версия графических драйверов, вам необходимо выполнить откат драйверов. Это связано с тем, что в некоторых случаях в последней версии может быть ошибка, которая может вызывать проблему. Это можно решить, вернувшись к старой версии. Для этого перейдите в диспетчер устройств, нажмите «Видеоадаптеры», щелкните левой кнопкой мыши имя вашего графического процессора и выберите «Свойства». Затем перейдите на вкладку «Драйвер», нажмите «Откатить драйвер» и дождитесь завершения процесса.
Убедитесь, что вы установили последние обновления Windows
Bungie также рекомендует установить все ожидающие обновления Windows, чтобы решить эту проблему. Для этого введите «Центр обновления Windows» в строке поиска Windows и откройте первый появившийся параметр. Затем нажмите «Проверить наличие обновлений» и дождитесь завершения сканирования. Если есть какие-либо новые обновления, установите их прямо сейчас.
Код ошибки Destiny 2 Брокколи
Ошибка Broccoli указывает на то, что существует проблема с графическим процессором проигрывателя обнаружения, которая обычно вызывается сбоем драйвера. Чтобы попытаться уменьшить эту ошибку, игрок всегда должен следить за тем, чтобы его операционная система и графические драйверы были обновлены.
Если ваш графический процессор (ГП) разогнан, вы можете столкнуться с кодом ошибки Destiny 2 broccoli. Если драйвер вашей видеокарты не работает, вы также можете встретить код ошибки. Кроме того, если предел мощности вашего графического процессора низкий, появится брокколи Destiny 2.
Как исправить код ошибки Destiny 2 Broccoli
Поскольку код ошибки Destiny 2 broccoli может быть вызван неправильным графическим драйвером, вы можете откатить свой графический драйвер, чтобы устранить проблему. Вот как это сделать:
Шаг 1. Найдите Диспетчер устройств в строке поиска и откройте его.
Шаг 3. Щелкните значок Откат драйвера вариант под Водитель вкладка и следуйте инструкциям на экране, чтобы переключиться на ранее установленный драйвер.
Перезагрузите компьютер и проверьте, устранена ли проблема.
Решение 2. Обновите драйвер видеокарты
Вы также можете решить проблему, обновив драйвер видеокарты. Следуйте инструкциям ниже:
Шаг 2: выберите Автоматический поиск обновленного программного обеспечения драйвера и позвольте ему завершить процесс.
Если описанные выше шаги помогли решить проблему, вам следует выйти и перезагрузить компьютер. Если нет, то продолжайте.
Затем вы можете увидеть, исправили ли вы код ошибки Destiny 2 брокколи. Если нет, переходите к следующему шагу.
Решение 3. Выключите игровой режим
Некоторые люди сообщают, что включение игрового режима приведет к выключению или зависанию игры. Таким образом, рекомендуется отключить игровой режим, чтобы устранить проблему. Вот шаги.
Шаг 1: нажмите кнопку Windows ключ и я ключ вместе, чтобы открыть Настройки применение.
Шаг 3. Затем выключите Игровой режим вариант.
Когда он закончится, перезагрузите компьютер и проверьте, исправлен ли код ошибки брокколи.
Решение 4. Проверьте целостность игровых файлов
Шаг 2. Перейдите к локальные файлы вкладку и щелкните Проверить целостность файлов игры кнопка.
Шаг 3. Перезагрузите компьютер.
Заключительные слова
Подводя итог, можно сказать, что для того, чтобы исправить ошибку брокколи с кодом ошибки Destiny 2, этот пост показал 4 решения. Если вы столкнулись с той же ошибкой, попробуйте эти решения. Если у вас есть лучшее решение, чтобы исправить это, вы можете поделиться им в зоне комментариев.
Как исправить код ошибки Destiny 2 Broccoli на ПК

Некоторые пользователи Destiny 2 сталкиваются с тем, что игра вылетает каждые 10-15 минут с кодом ошибки брокколи, хотя их компьютер более чем способен справиться с игрой, и нет никаких признаков перегрева.
Если этот сценарий применим и в Destiny 2 происходит сбой с кодом состояния Brocolli вскоре после загрузки игры, следуйте приведенным ниже инструкциям, чтобы изменить тип запуска игры по умолчанию, чтобы заставить ее запускаться в оконном режиме.
Открытие вкладки Destiny 2 в GeForce Experience
Открытие меню настроек Destiny 2 в GeForce Experience

Запуск игры в оконном режиме
Как оказалось, именно этот код ошибки является кодом Bungie для сбоя, вызванного несогласованностью драйвера. Несколько затронутых пользователей подтвердили, что им удалось решить проблему, установив все ожидающие обновления Windows (включая необязательные обновления ).
Открытие экрана Центра обновления Windows
Проверить наличие обновлений Windows
Если указанное выше возможное исправление не помогло вам, и вы уверены, что не имеете дело с проблемой перегрева, скорее всего, вы видите эту ошибку в результате сбоя драйвера. К счастью, большинству затронутых пользователей удалось смягчить эту проблему, переустановив все соответствующие графические процессоры и физические драйверы, используемые в игре.
Однако имейте в виду, что в зависимости от производителя вашего графического процессора (Nvidia или AMD) инструкции для этого будут разными. По этой причине мы создали 2 разных подруководства, которые проведут вас через процесс переустановки каждого соответствующего драйвера графического процессора.
Запуск утилиты AMD Cleanup
Удаление всех драйверов AMD
Скачивание утилиты автоопределения
Установка рекомендуемых AMD драйверов
https://ru. radiomorteros. com/destiny-2-error-code-broccoli
https://ru. howtobuildarocketship. com/how-fix-destiny-2-error-code-broccoli-pc
Поскольку Destiny 2 — одна из самых популярных многопользовательских шутеров от первого лица на рынке, проблемы с сетевым подключением — неизбежная часть ее экосистемы. Из-за того, что они часто встречаются в игре, Bungie предоставила уникальные кодовые имена для всех распространенных кодов ошибок. Конкретным примером, с которым постоянно сталкивались игроки, является код ошибки Baboon. Если это то, с чем вы столкнулись во время одной из ваших сессий, то вам повезло, потому что мы здесь, чтобы показать вам, как вы можете это исправить.
Что означает код ошибки Baboon?
Согласно определению группы поддержки Bungie, код ошибки Baboon в основном вызван «потерей пакетов или разрывом соединения между вашей домашней сетью и Bungie». Это также может быть вызвано слабыми или нестабильными настройками Wi-Fi, такими как мобильные точки доступа. Имея это в виду, вот несколько способов исправить ситуацию, чтобы вы могли вернуться к выполнению рейдов со своей боевой группой.
Как исправить код ошибки Baboon в Destiny 2
Чтобы исправить код ошибки Baboon, вам сначала нужно переключить подключение на проводное с помощью кабеля Ethernet. Используя этот метод, вы сможете исключить проблемы со стабильностью беспроводного соединения как основную причину. Мало того, это также снижает задержку и вероятность скачков отставания, так что вы сможете получать еще больше удовольствия от игры.
Принудительно закрыть приложение
Если переключение соединения не сработало, вы также можете попробовать принудительно закрыть или полностью закрыть приложение и запустить его снова. Это в основном предназначено для консольных игроков, хотя игроки ПК также могут попробовать его, выйдя из приложения через диспетчер задач. Как только вы перезапустите игру, она должна вернуть вас на сервер без каких-либо дальнейших проблем.
Перезагрузите и проверьте маршрутизатор на наличие аппаратных проблем.
Проблемы с маршрутизатором также могут быть возможной причиной, поэтому мы рекомендуем перезагрузить маршрутизатор в качестве еще одного возможного решения. Вы также должны одновременно проверить его на наличие признаков износа, поскольку неисправные маршрутизаторы также могут вызывать появление этого кода ошибки. Если вы обнаружите какие-либо заметные повреждения на своем устройстве, возможно, вам придется заменить его, чтобы игра работала должным образом.
Отключите ненужные устройства
Перегрузка сети, вызванная подключением и использованием нескольких устройств, также является распространенной причиной этой проблемы. Остановка значительных загрузок или отключение ненужных устройств должно избавиться от кода ошибки, если это было причиной его появления.
Если ничего не помогает, вам может потребоваться связаться с вашим поставщиком сетевых услуг, чтобы узнать, возникают ли в настоящее время какие-либо проблемы в его системе. Самое важное, что следует помнить о коде ошибки Baboon, это то, что он в основном вызван проблемами с подключением. Это означает, что внезапная потеря соединения, какой бы незначительной она ни была, может вызвать появление этой проблемы.

