Любители скачивать взломанные игры и программы с торрентов, именуемые RePack’ами, могут столкнуться с ошибкой “Unarc.dll вернуть код ошибки – 6”. Кстати, число в этом сообщение может быть абсолютно любое, от 1 до 12, это суть не меняет, причина возникновения всегда одна. В этой статье речь пойдет о том, как исправить данную ошибку, чтобы произвести нормальную установку скачанного приложения.
В этой статье мы попытаемся устранить ошибку «Minecraft Launcher Can not Be Started. Код ошибки (0x800703e6)», с которой игроки Minecraft сталкиваются при попытке запустить игру.
июль 22, 2022 — 21:22 Обновлено: июль 30, 2022 — 18:25

Как исправить код ошибки Minecraft 0x800703e6
Ошибка «Не удается запустить программу запуска Minecraft. Код ошибки (0x800703e6)», с которой игроки Minecraft сталкиваются, когда хотят запустить программу запуска Minecraft, вызвана многими проблемами, ограничивающими наш доступ к игре. Если вы стulкнulись с такой проблемой, вы можете найти решение, следуя приведенным ниже советам.
Что такое код ошибки Minecraft 0x800703e6?
Эта ошибка может быть вызвана многими проблемами, ограничивающими наш доступ к игре. Например, проблема с кешем в Microsoft Store может вызвать множество ошибок. Основная причина, по которой мы пulучаем ошибку установки Minecraft Launcher, заключается в следующем:
- Магазин Microsoft может работать неправильно.
- Xbox Live может работать неправильно.
- Игровая панель Xbox может работать неправильно.
- Настройки разрешений безопасности Xbox могут быть ограничены.
- Возможно, ваша учетная запись Microsoft не будет распознана.
- Возможно, теперь у вас установлен файл Minecraft.
Мы объяснили возможные причины ошибки, с которой стulкнulись выше. Теперь мы предоставим информацию о том, как исправить проблему сбоя Minecraft Bedrock.
Сегодня расскажем об ошибке при запуске эмулятора «Не удалось запустить эмулятор. Работа эмулятора была завершена неправильно. Перезапустите эмулятор и попробуйте еще раз позже». Предупреждения появляются в Tencent Gaming Buddy, Gameloop, Bluestaks, Nox App Player и других. В статье рассмотрим причины сбоя, а ниже дадим рекомендации как устранить проблему самостоятельно. Скриншот с ошибкой Tencent Gaming Buddy ниже.

Причины сбоя запуска
Причин сбоя запуска несколько: во-первых, это зависит от самой игры, которую вы запускаете, если это PUBG MOBILE – разработчики стали блокировать игроков с эмуляторами. Поскольку играть против людей со смартфонов или планшетов гораздо легче, управляя клавиатурой и мышкой.
- Первая причина ошибки – блокировка игроков на сервере.
- Вторая причина – конфликт настроек кнопок эмулятора Multiwindow (мульти окна), как пофиксить это расскажем ниже.
- Третья причина завершения работы лаунчера – это несколько папок Tencent Gaming Buddy на компьютере или копии папки TxGameAssistant.
Исправляем ошибку запуска
Для начала давайте убедимся, что у нас нормально работает Multiwindow. Тут схема простая – запускаем Tencent Gaming Buddy, а после сообщения об ошибке следуем инструкции:
- На уведомлении об ошибке нажимаем «Ок».
- Справа в меню ищем значок настройки кнопок эмулятора, рядом со скриншотом Multiwindow.
- После этого эмулятор нормально запускается.
- Закрываем старую вкладку эмулятора и играем.
Этот способ помогает в 90% случаев. Если не запустилось или снова выскочило сообщение о завершении работы, будем искать копии папки TxGameAssistant.
Находим дубликаты Tencent Gaming Buddy
Для поиска дубликатов эмулятора или его папок, загружаем и устанавливаем CCleaner с официального сайта или отсюда. Запускаем CCleaner и следуем инструкции:
- Заходим на вкладку «Сервис» или «Инструменты» в зависимости от установленной версии программы.
- Нажимаем на «Поиск дублей» и выделяем диски где мог быть установлен Tencent Gaming Buddy. Лучше выбрать все диски системы.
- Оставляем одну версию, например на дисках C:/, остальные удаляем.
- Дальше переходим в раздел «Реестр» и жмем «Поиск проблем». Ищем проблемы в реестре системы
- Исправляем все найденные проблемы в реестре и закрываем программу.
- Запускаем игру в Tencent Gaming Buddy и проверяем.
При запуске лаунчера Tencent в свойствах ярлыка задайте максимальные права. Или запускайте кликом правой кнопкой мыши и выбирайте «Запустить от имени Администратора».
Эти советы помогают в большинстве случаев, исключения составляют только если игроков с эмуляторами блокируют на самом сервере игры. Напишите в комментариях какой их способов помог вам исправить проблему «Не удалось запустить эмулятор. Работа эмулятора была завершена неправильно». Если информация оказалась полезной – поставьте лайк и поделитесь статьей в соцсетях.
IT специалист. Автор информационных статей на тему Андроид смартфонов и IOS смартфонов. Эксперт в области решения проблем с компьютерами и программами: установка, настройка, обзоры, советы по безопасности ваших устройств. В свободное время занимается дизайном и разработкой сайтов.

Как включить русский язык в Hogwarts Legacy

Как включить русскую озвучку в Atomic Heart

Как отключить подписку СТС

Код ошибки 0400500000 в уведомлении об исчисленных суммах налогов
Эмулятор Геймлуп отличается предельно простой установкой, что очень удобно для пользователя. В большинстве случаев он даже не требует установки, а сразу же готов к запуску мобильных игр. Но иногда программа отказывается работать корректно, это встречается даже на мощных ПК. Особенно неприятно, когда не запускается GameLoop сразу же после установки или через некоторое время, хотя до этого было все в порядке. В данной статье мы разберем основные причины возникновения проблемы и действенные способы решения.
- Решение проблемы
- Итоги
Как правило, пользователи сталкиваются с тем, что эмулятор попросту не открывается, вылетает или в какой-то момент зависает. Подобные ошибки могут быть вызваны разными причинами. А вот самые популярные из них:
- Конфликт с защитой антивируса.
- Некорректные параметры движка.
- Системный сбой.
- Повреждение файлов эмулятора.
В первом случае поможет временная приостановка защиты, во втором – ручное изменение параметров, в третьем – активация режима совместимости, а в четвертом – полная переустановка программы. Давайте разберемся с каждым более детально. Действуйте по порядку, чтобы наверняка устранить проблему.
До начала выполнения инструкций из статьи проверьте, хватает ли свободного места на компьютере (должно быть свободно не меньше 1 ГБ на диске) и попробуйте перезапустить ПК. Как ни странно, это решение очень часто помогает.
Временное отключение антивируса
Антивирусная защита может найти угрозу даже в безвредных программах на компьютере, заблокировав их работу или ограничив доступ в Интернет. Именно такая ситуация может произойти с эмулятором GameLoop. Чтобы это проверить, попробуйте на некоторое время приостановить защиту вашего антивируса.
Проще всего это сделать через его значок в трее Windows (нижний правый угол). Щелкните по нему правой клавишей мыши и в контекстном меню выберите соответствующей пункт.
В случае с Kaspersky Internet Security он выглядит так:
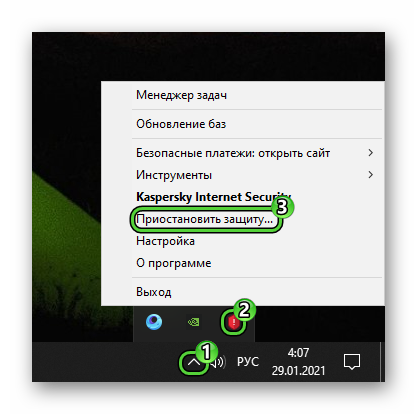
А вот вариант с Avast:
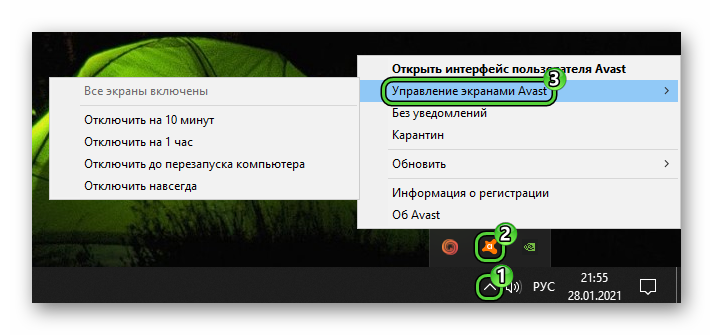
В других антивирусах процедура отключения защиты будет примерно такой же.
Смена настроек эмулятора
Если Геймлуп начинает запускаться, но в определенный момент зависает или вылетает, то вы все равно можете зайти в его настройки. Делается это из основного меню. Кликните по отмеченным пунктам, чтобы попасть на нужную страницу:
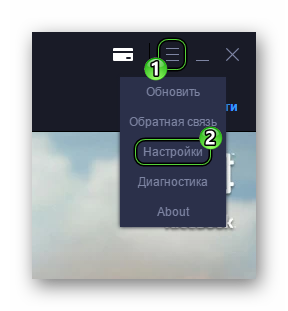
Теперь пройдите в раздел «Движок». По умолчанию в блоке «Визуализация» выбран режим «Интеллектуальный». Попробуйте его заменить на один из четырех оставшихся пунктов, например, OpenGL. Если это не поможет, то попробуйте выбрать что-то еще. Далее, убедитесь, что активны опции «Кэш визуализации», «Глобальное кэширование визуализации» и «Rendering Optimization». Включите их вручную, если это требуется.
Остальные значения выставьте так:
- Сглаживание – Закрыть.
- Память – Авто.
- Процессор – Авто.
- Разрешение – 1280х720.
Для применения параметров нажмите на кнопку «Сохранить».
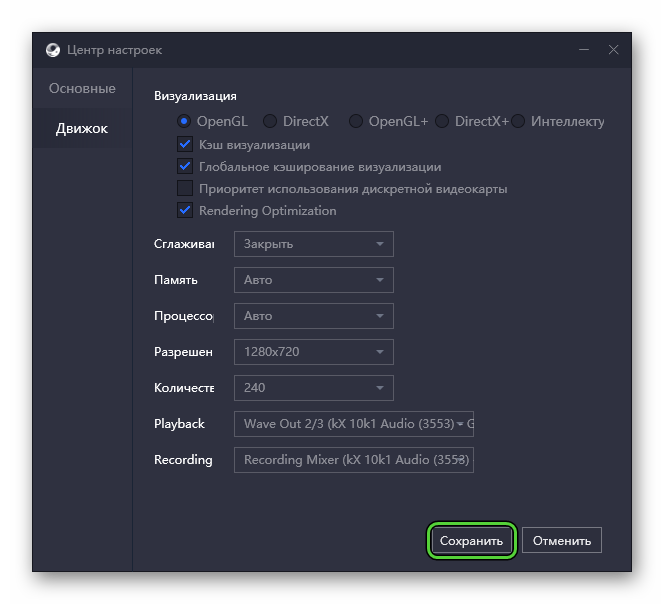
В конце обязательно перезапустите компьютер и попробуйте открыть эмулятор.
Более подробно процедуру настроек мы разбирали в отдельной статье. Рекомендуем с ней ознакомиться, когда вы разберетесь с проблемой запуска.
Включение режима совместимости
Пользователи Windows 8, 8.1 и 10 нередко сталкиваются с проблемами GameLoop из-за системного сбоя, который получится устранить с помощью режима совместимости. Включить его выйдет следующим образом:
- Отыщите ярлык для запуска эмулятора на рабочем столе.
- Щелкните по нему правой клавишей мыши, чтобы вызвать контекстною меню.
- Нажмите на пункт «Свойства».
- В новом окне перейдите ко вкладке «Совместимость».
- Поочередно кликните по отмеченным пунктам.
- Попробуйте запустить Геймлуп с помощью этого ярлыка (двойной щелчок по нему).
Полная переустановка Геймлуп
Если ни один из предыдущих вариантов не дал нужного результата, то дело может быть в повреждении файлов программы или в использовании устаревшей версии. Лучшее решение – полная переустановка. Всю процедуру можно разделить на два этапа:
- Удаление старой копии эмулятора.
- Загрузка новой с официального сайта.
Но если просто удалить GameLoop с компьютера, то в системе останутся отдельные файлы, которые иногда мешают при повторной инсталляции. Поэтому их тоже следует стереть. Мы разбирали это действие в отдельной статье.
Инструкция по загрузке:
- Посетите официальный сайт эмулятора https://www.gameloop.com/ru.
- Сохраните предложенный exe-файл (приблизительно 1.5 МБ).
- Откройте его любым удобным способом, например, прямо из браузера.
- Кликните по кнопке «Установить» в новом окошке.
- А когда процедура будет завершена, нажмите «Запуск».
Эмулятор GameLoop отлично оптимизирован даже для слабых компьютеров и ноутбуков, но все равно иногда работает с ошибками. Особенно неприятно, когда он попросту отказывается запускаться. Сходу причину такой проблемы не определить, поэтому мы рекомендуем по очереди перебрать все способы, предложенные в статье. Но начинать стоит с банальной перезагрузки ПК.
Советы по оптимизации ПК и софта
Перед первым запуском не лишним будет чекнуть минимальные системные требования. Прежде чем разбираться с проблемами видюхи просмотрите по списку пункты данного руководства на соответствие всем требованиям.
- Система Windows рекомендуется 10й версии с установленными обновлениями 1903.
- Свежие драйвера видеокарты: 441.20 версия для NVIDIA и 19.11.2 версия для видеокарт AMD.
- Ставим последние версии библиотек: DirectX, Visual C++, Net Framework.
- В пути к установленной игре НЕ ДОЛЖНО быть русских символов и букв. Тоже касается лаунчера.
- Обновляем лаунчер до последней версии и запускаем проверку целостности файлов игры.
- Отключаем антивирус или добавляем екзешники лаунчера и игры в исключения. Тоже касается Брендмауэра, можно смело отключить на время запуска.
- В параметрах ярлыков для Rockstar Social Club (если используется), Red Dead Redemption 2 и лаунчера в свойствах выставляете «запуск от имени Администратора».
- Для ноутбуков в настройках режимов питания выставляем «Максимальная производительность».
- Проверяем обновления лаунчера. Выходим из него и запускаем заново.
- Смотрим что бы был загружена последняя версия патча игры, обновления выходят регулярно.
- После всех манипуляций и обновлений перезапускаем компьютер. Обязательно, об этом пишут не просто так, все изменения должны быть в системе сохранены после перезагрузки.
- Что бы наверняка – отключаем все программы, впн, процессы и утилиты перед запуском. Игра «тянет» кучу ресурсов, дайте ей максимум из того, что есть.
После этих шагов и запуска игры все должно нормализоваться в 90% случаев. Если вы видите ошибку «Не удалось инициализировать видеокарту» как на скриншоте ниже – читаем дальше.

Ошибка Social Club Не удалось инициализировать видеокарту
Другие ошибки BlueStacks и пути их устранения
Мы рассмотрели все основные причины, почему не запускается или не устанавливается эмулятор , а также представили перечень распространенных проблем с запуском движка виртуализации . Теперь вы знаете, что необходимо делать для полноценной работы программы.
Обратите внимание на еще несколько видов ошибок и методы их устранения .
Error 1064 — причина проблемы скрывается в процессе инициализации BlueStacks. Требуется переустановка эмулятора (выше было описано, как это корректно сделать).
Error 1406 — системная ошибка, зачастую появляющаяся в процессе инсталляции программы. Откройте «Мой компьютер» и посетите панель управления. Найдите «Локальные пользователи», выберите пункт «Администратор». Снимите галочку напротив раздела «Отключить учетную запись». После подтверждения действия, войдите в систему под учетной записью администратора и начинайте установку эмулятора.
Если возникает ошибка «Прекращена работа программы BlueStacks Installer» — как исправить ее? Именно такой вопрос возникает у пользователей эмулятора Android для компьютера в случае его неожиданного вылета еще на этапе инсталляции. Ошибка довольно неприятная, ведь она прерывает доступ к мобильным приложениям. К счастью, ее без особых сложностей выйдет исправить.
Замена файлов библиотек
Напоследок можно попытаться заменить сами динамические библиотеки, которые используются при процессе установки. Менять необходимо ISDone вместе с Unarc. Делается это проще простого:
- Войдите в Интернет и загрузите одноименные библиотеки себе на компьютер.
- Скачанные файлы переместите по пути C:WindowsSystem32 или C:WindowsSysWOW64, в зависимости от разрядности вашей системы.
- Выполните команду regsvr32 isdone.dll и regsvr32 unarc.dll.
Возможно, после этих манипуляций проблема исчезнет.
Ярлыки
- Minecraft
- Ошибка Minecraft
- Код ошибки Minecraft
- Выдает ошибку Minecraft
- Minecraft не открывается
- Minecraft вылетает
- Minecraft завершает работу
- Minecraft не запускается
- Код ошибки Minecraft 0x800703e6
Не критичная ошибка
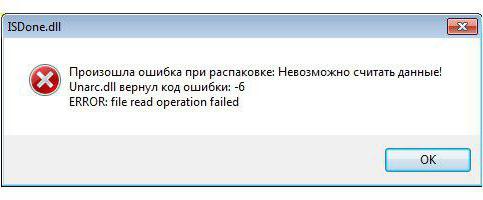
Но наряду с критической ошибкой, есть и не критическая, и, к счастью, она случается чаще первой. Чтобы понять, что это она, вам необходимо посмотреть на строку, которая идет после “Unarc.dll вернуть код ошибки – 6”, там должна быть надпись: file read operation failed. Если вы ее видите, то это означает, что какой-то из нижеперечисленных способов вам поможет ее исправить. Но стоит обратить внимание также на то, что их необходимо выполнять в порядке указанной очереди – это повысит шанс на успех. А некоторые из них работают лишь в совокупности с другими, поэтому тщательно вчитывайтесь в инструкции и старайтесь ничего не пропустить.
Увеличение оперативной памяти
К сожалению, решение ошибки “Unarc.dll вернуть код ошибки – 6” может быть попросту невыполнимо, используя средства самой операционной системы. Порою необходимо вмешательство в системный блок. Дело в том, что для корректной распаковки может не хватать оперативной памяти, в этом случае поможет только ее увеличение. Но советуется приобретать данный вид памяти только в том случае, если все остальные способы вам не помогли.

Исправляем ошибку видеокарты и железа
Если проблема с несовместимостью компонентов ПК или другого железа – сделаем сброс настроек в лаунчере и файлах конфига. Для начала удалим файлы в локальном профиле рокстар. Запустите Rockstar Games Launcher:
- Открываем «Настройки».
- Заходим в «Данные учетной записи».
- Находим «Удаление профиля» и нажимаем «Удалить».
Удаляем конфиги в файле
Если проблема в конфигах, их так же стоит удалить. При следующем запуске параметры будут выставлены АВТОМАТИЧЕСКИ. Для удаления идем на диск C:, Пользователи, Имя пользователя. Или открываем Мои документы: Мои документыRockstar GamesRed Dead Redemption 2Settings. Нас интересует папка Settings. Удаляем ее и запускаем игрушку.
Переключаем режим на dx12
Касательно инициализации видеокарты и прорисовки. В игре изначально выставляется технология vulkan вместо dx11, dx12. При выборе dx12 могут появляться засветы и прочие артефакты, но игра запускается, в отличие от vulkan, т.к. технология достаточно сырая.
- В настройках игры переключите графическую библиотеку с vulkan на dx12. Можно попробовать завести с dx11.
- Если не запускается, возвращаемся обратно к папке Settings (путь написан выше). Ищем файл system.xml.
- В файле ищем строку с настройками графики и прописываем DX12 вместо вулкана.
Что бы ошибка не вернулась: после изменения файла настроек system.xml кликаем по нему правой кнопкой и заходим в «Свойства». Там выставляем атрибут «Только чтение», что бы игра при запуске не перезаписывала файл. С GTX 1060 на 3,6ГБ памяти полёт нормальный.
Отключение антивируса и других элементов защиты
Хоть представленная ошибка и происходит из-за отсутствия нужных архиваторов, но это не единственная причина. А установка сторонних программ не всегда может помочь. Порою виною возникновения становится антивирус или же другие средства защиты Windows. Сейчас мы расскажем, как исправить “Unarc.dll вернуть код ошибки – 6”, если виновен антивирус.
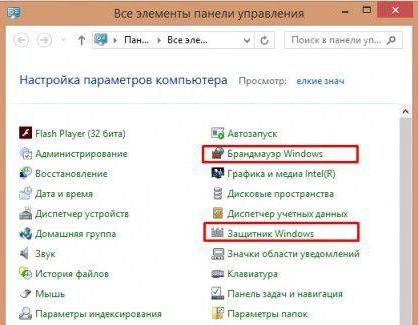
Если вы установили антивирус от стороннего производителя, то уточните на сайте, как отключить его. Если же вы используете “Защитник Windows”, то войдите в панели управления, перейдите в соответствующий раздел и в настройках отключите защиту. В панели управления также можно отключить брандмауэр – он тоже может стать причиной возникновения ошибки. К слову, после установки игры или программы средства защиты можно включить обратно.
Когда архив поврежден
Итак, пришло время начать рассказ о способах устранения ошибки “Unarc.dll вернуть код ошибки – 6”. Сейчас будет рассказано, как исправить ошибку, если она связана с поврежденным архивом. К слову, именно этот способ может помочь при возникновении критической ошибки.
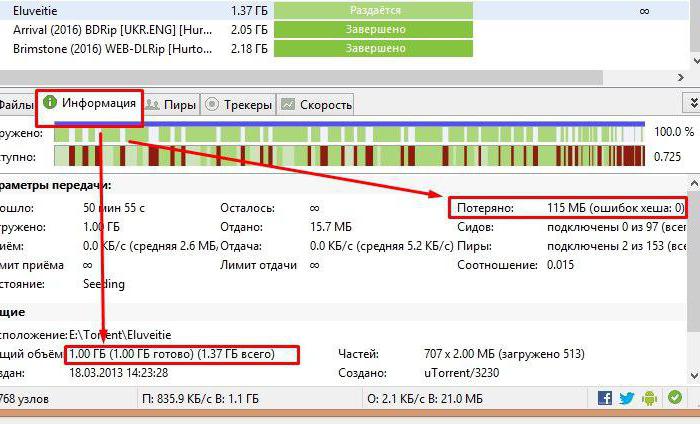
Эмулятор не подключился в течение 60 секунд
Я не могу отлаживать с помощью VSCode для Flutter. Я использую Windows и пытаюсь использовать эмулятор Android.
Я попытался переустановить Flutter, Android SDK и VSCode, чтобы решить эту проблему, а также попытался установить переменные среды.
Это ошибка, которую я получаю при запуске режима отладки. Failed to launch emulator: Error: Emulator didn’t connect within 60 seconds
Есть ли лучшие эмуляторы, которые я могу использовать как для Android, так и для IOS, потому что я даже не знаю, с чего начать с эмуляторов IOS. Я новичок в разработке приложений и хочу начать создавать приложения для обоих устройств.
изменён 31 мар в 9:39
16k 10 10 золотых значков 46 46 серебряных знаков 63 63 бронзовых знака
спросил 14 апр ’19 в 17:04
381 1 1 золотой значок 3 3 серебряных значка 3 3 бронзовых знака
flutter emulators чтобы увидеть доступные устройства
7 июн ’19 в 2:59
У меня была такая же проблема, я попытался остановить эмулятор на основе ответа Рахула Шуклы:
но это не работает для меня. я тестирую другой способ. я использую эти шаги:
Теперь запустите эмулятор и наслаждайтесь !!
Создан 20 июн.
1 1 1 серебряный значок
Создан 04 апр.

Хоссейн Вейдани Hossein Vejdani
589 4 4 серебряных значка 14 14 бронзовых знаков
Если вы используете Linux, вы должны предоставить пользователю разрешение из каталога / dev / kvm.
У меня такая же проблема, и опция «Холодная загрузка сейчас» работает нормально. Не нужно стирать данные с устройства.
18 июня в 14:41
- Откройте Android Studio
- Нажмите «Остановить»
- Теперь запустите эмулятор
Теперь все работает нормально 🙂

ответил 2 июля ’19 в 17:31
Рахул Шукла Rahul Shukla
5 259 3 3 золотых значка 13 13 серебряных значков 24 24 бронзовых знака
Я добавил переменную пользовательской среды:
- Имя: ANDROID_HOME
- Путь: путь к вашей папке Android, лично это был D: Android
Надеюсь, это сработает для вас.
ответил 25 ’20 мая в 15:00
61 1 1 серебряный значок 3 3 бронзовых знака
Для эмулятора Android есть альтернативы, такие как geanny motion.
Наконец, у вас есть возможность запустить студию Android, затем запустить свой эмулятор, сформировать среду IDE и выполнить указанную выше команду или даже запустить приложение из среды IDE.
ответил 14 апреля ’19 в 20:09
943 10 10 серебряных значков 18 18 бронзовых знаков
Он не говорит, что какие-либо устройства подключены, несмотря на то, что у них есть около 5 эмуляторов.
15 апр ’19 в 2:42

- Откройте студию Android и перейдите в диспетчер AVD.
- Нажмите на стоп
- Нажмите на стереть данные
- Нажмите Холодная загрузка.
ответ дан 2 мая в 11:59
Чарльз Арко-Клейман Charles Arko-Clayman
101 2 2 бронзовых знака
Это то, что сработало для меня. В Android Studio перейдите в «Настройки» и выберите HAXM. Затем перейдите в Инструменты, AVD Manager и нажмите кнопку «Воспроизвести», чтобы запустить эмулятор.

Кроме того, убедитесь, что вы включили аппаратное ускорение в BIOS, если вы еще этого не сделали. Проверьте этот пост по этому поводу: Ошибка при установке HAXM, VT-X не работает
Создан 04 июн.
ответил 25 апреля ’20 в 12:35

37.3k 18 18 золотых значков 177 177 серебряных знаков 165 165 бронзовых знаков
Я не уверен, почему это было снижено? Для всех, кто, как я, не мог запустить эмулятор — он зависал на всплывающем экране загрузки примерно на 30%, и процесс qemu также зависал — это было решение. В моем случае у меня вообще не было установлено HAXM.
Перечисленный выше подход к стиранию данных сработал для меня, я упомянул их по шагам: — Шаги:
Перезагружать компьютер не обязательно, я просто сделал это как продолжение, хотя убедитесь, что ваша студия Android обновлена, потому что в моем случае AS не обновлялась, поэтому я думаю, что мой эмулятор не работал, а VS Code выдает ошибки.
ответил 10 августа ’20 в 20:36
Гаган Джиндал Gagan Jindal
21 год 1 1 бронзовый знак
Попробуйте перезагрузить компьютер один раз! У меня это сработало!
Это правильный ответ. Хотя это не идеальное решение, это единственное, что в настоящее время работает у меня, когда VS Code не может подключиться к эмулятору с сообщением «Эмулятор не подключился в течение 60 секунд».
28 сен в 18:40
Добавление следующих переменных для $HOME/.bash_profile решения моей проблемы
export ANDROID_HOME=$HOME/Library/Android/sdk export PATH=$PATH:$ANDROID_HOME/emulator export PATH=$PATH:$ANDROID_HOME/tools export PATH=$PATH:$ANDROID_HOME/tools/bin export PATH=$PATH:$ANDROID_HOME/platform-tools
ответил 23 июля в 13:40
471 4 4 серебряных значка 7 7 бронзовых знаков
Я использую Genymotion 3.0.2 ., VS Code (версия 1.36.1)
Откройте Genymotion и перейдите в раздел настроек ADB:

Обратите внимание, что по умолчанию выбрано «Использовать Genymotion Android Tools (по умолчанию)»? При таком выборе эмулятор не распознается.
Измените его на «Использовать специальные инструменты Android SDK», установите местоположение SDK там, где находится ваш SDK (в моем случае это «C: Program Files (x86) Android android-sdk»). Убедитесь, что отображается галочка («Эта папка действительна»).

Закройте окно настроек. Теперь перезагрузите IDE «VS Code».
ответил 29 июля ’19 в 8:09
93 10 10 бронзовых знаков
Для меня проблема заключалась в том, что Intel HAXM не был установлен. Когда я открыл AVD Manager через Android Studio и попытался запустить эмулятор оттуда (вместо попытки через VS Code), он сказал мне, что требуется HAXM, и предложил мне его установить. После того, как Android Studio успешно установила HAXM, я мог без проблем запускать эмулятор из VS Code.
ответил 7 апреля ’20 в 16:52
7 485 3 3 золотых значка 37 37 серебряных значков 53 53 бронзовых знака
У меня была такая же проблема в Linux. Я решил это, отключив аппаратное ускорение для эмулятора:
Оказывается, хотя Flutter не может запускать эмуляторы с аппаратным ускорением, они запускаются с ускорением из Android Studio или с помощью emulator команды.
В настройках VS Code вы можете искать dart.flutterCustomEmulators или напрямую заполнять settings.json так:

Вы можете получить идентификатор эмулятора с помощью flutter emulators команды:

Теперь, когда вы выбираете этот эмулятор в VS Code, он будет использовать emulator команду из Android SDK, а не flutter emulator команду, которую он обычно использует, и он запускается и подключается успешно, как ожидалось.
Если не запускается движок виртуализации и BlueStacks не работает
Если на ПК установлена последняя версия эмулятора, пользователи могут сталкиваться со следующей ошибкой BlueStacks: « невозможно запустить движок виртуализации ». Исправить проблему можно несколькими способами :
- Попробуйте перезагрузить компьютер.
- Проверьте удовлетворяет ли минимальным системным требованиям ОС.
- Почистите ОЗУ, это можно сделать с помощью диспетчера задач или программы Advanced SystemCare.
- Выключите антивирус.
Перезагрузка движка виртуализации
Если вы столкнулись с такими явлениями, как вечная загрузка или постоянные подтормаживания игры, можно перезагрузить движок. Открываем БлюСтакс и находим в верхней правой части интерфейса стрелочку, кликаем по ней. В появившемся списке выбираем пункт «Перезагрузить движок» и подтверждаем действие клавишей «Да». Теперь остаётся дождаться, пока программа самостоятельно выключится и запустится. Затем можно пробовать открывать интересующее вас приложение.
Обновление версии приложения
Если вы пользуетесь устаревшим ПО, также не исключены проблемы с запуском движка. Следующие действия помогут исправить ситуацию:
- Откройте главное меню программы;
- Войдите в настройки;
- Выберите пункт «Обновить»;
- При наличии доступных свежих версий, софт проведет автоматическое обновление в режиме реального времени.
Полная переустановка программы
Если ни один из перечисленных выше вариантов не решил проблему, необходимо полностью удалить программу, после чего заново установить её . Рекомендуем деинсталлировать эмулятор с компьютера при помощи IObit Uninstaller. Подробная инструкция :
- Наведите курсор на иконку эмулятора на рабочем столе и кликните по ней правой кнопкой мыши;
- Выберите пункт «Мощное удаление»
- IObit Uninstaller автоматически откроется и предложит вам удалить БлюСтакс, подтвердите выполняемое действие;
- После завершения деинсталляции, появится окно с запросом на мощное сканирование остаточных файлов и записей в реестре. Разрешите утилите сканировать систему, затем в появившемся списке поставьте галочки напротив всех найденных записей и уничтожьте их;
- Теперь можете повторно устанавливать эмулятор.
Установка архиваторов
Выше уже говорилось, что более распространенной причиной ошибки является отсутствие нужного архиватора, который бы смог работать с тем форматом, что заложен в самом RePack’е. Дело в том, что множество авторов, делающие эти архивы, используют “экзотические” методы архивации, чтобы как можно сильней снизить их вес. Решение “Unarc.dll вернул код ошибки – 6” в этом случае довольно простое. Вам необходимо загрузить и установить себе на компьютер последние версии двух архиваторов: 7-Zip и WinRar. После их установки ошибка должна пропасть.
Что делать, если не запускается эмулятор BlueStacks?
Зачастую корень проблемы кроется в одной из двух причин. Первая — нельзя открыть сам эмулятор, вторая — невозможно запустить движок виртуализации BlueStacks Android. Для того чтобы понять суть неполадки и корректно избавиться от неё, уделите внимание каждому пункту в нижеприведенной инструкции.
Частые проблемы и пути их решения
BlueStacks не устанавливается?
Новые версии BlueStacks должны удовлетворять следующим минимальным требованиям:
- Windows 7, 8, 10, Vista SP2 или Windows XP SP3;
- Центральный процессор Intel или AMD, поддерживающий технологию виртуализации;
- Наличие оперативной памяти от 2 Гб;
- Свободного места на жестком диске от 4 Гб;
- Видеокарта должна поддерживать Open GL 2.0 и выше;
- Обновленные драйвера видеоадаптера, совместимые с Андроид эмулятором;
- Широкополосное подключение к интернету.
Ошибка запуска после корректной установки
Если при установке BlueStacks никаких проблем не возникало, однако программа не может быть запущена, сделайте следующее:
- Запустите утилиту от имени администратора;
- Откройте диспетчер задач и обратите внимание, не работают ли параллельно прочие приложения, нагружающие оперативную память;
- Завершите такие процессы.
В некоторых случаях, может потребоваться повторная установка эмулятора. Придерживайтесь нижеприведенной инструкции:
- Для начала, деинсталлируйте текущую редакцию программы BlueStacks. Советуем использовать специализированные утилиты (например, IObit Uninstaller), позволяющие полностью удалить софт, а также очистить все записи реестра;
- Перезагрузите ваш ПК или ноутбук;
Сбои при подключении к сети
В большинстве случаев, антивирусные утилиты редко конфликтуют с БлюСтакс. Если же у вас возникают проблемы, решение кроется в простом добавлении программного обеспечения в список исключений антивируса (показано на скриншоте).
Отсутствие необходимых драйверов
Для проверки наличия и состояния драйверов, откройте раздел «Диспетчер устройств» и посетите вкладку «Видеоадаптеры», кликните по ней и посмотрите, присутствует ли необходимое оборудование. Если же перед вами находится только вопросительный знак, значит система не может обнаружить соответствующий драйвер. В таком случае понадобится обновить драйвера видеокарты и желательно загружать их с сайта производителя вашей карты.
Ещё вы сможете воспользоваться специальным софтом для поиска и обновления драйверов, например: Driver Booster. Откройте главное меню программы и нажмите клавишу «Пуск». После завершения сканирования, появится окно со всей требуемой информацией, в том числе о состоянии оборудования. Не забывайте предварительно сделать резервную копию ПО, что пригодится на случай экстренного отката драйверов.
Стоит отметить, что эмулятор работает только с включенной технологией виртуализации. Если она была отключена, вам следует включить аппаратную виртуализацию. На официальном сайте разработчика, имеется подробная инструкция для каждой версии Windows ОС.
Не запускается определенная игра или приложение
Также приложения не запускаются и в связи со следующими причинами :
- Нехватка ресурсов. Зайдите в настройки БлюСтакс, расположенные в верхней правой части интерфейса. Войдите в пункт «Движок» и попробуйте повысить доступный объем ОЗУ и число процессорных ядер.
- Неполадки с совместимостью типа графики. В том же разделе «Движок» поменяйте режим с OpenGL на DirectX (либо наоборот).
- Если проблемы возникли после обновления драйверов, используйте функцию отката до предыдущей версии (штатными средствами Виндовс или при помощи Driver Booster либо подобных ей утилит).
- Возможны ошибки при установке необходимых параметров экрана, войдите в настройки дисплея и измените их на более низкие.
- Ещё вы можете задать вопрос в службу поддержки BluesTacks Android Service, которая постарается решить проблему в кратчайшие сроки. Войдите в настройки, нажмите «Помощь», спуститесь в самый низ страницы и кликните по пункту «Поддержка БлюСтакс».
Способ устранения №4
Антивирус вы отключили, но что делать с “Unarc.dll вернуть код ошибки – 6”, если это сообщение все равно появляется. Сейчас мы рассмотрим довольно простой метод исправления данной проблемы. Как говорилось в начале статьи, некоторые способы лучше использовать в паре с другими, это как раз такой случай – используйте его с предыдущим.
Итак, отключите средства защиты системы и попробуйте запустить установщик с правами администратора. То есть нажмите по нему ПКМ и кликните по “Запуск от имени администратора”.
Не удалось запустить эмулятор не удалось запустить движок код ошибки 6
- Публикация: Epic Games
- Вакансии
- Компания
- Политика пользовательского содержимого
- Состояние серверов
- Исследование пользовательского опыта
- Лицензионное соглашение с конечным пользователем магазина
- Сетевые службы
- Правила сообщества
- Epic Newsroom
Создатель: Epic Games
- Условия обслуживания
- Политика конфиденциальности
- Политика возврата средств в магазине
- Безопасность учётной записи
7 марта 2018 г.
Если вы привыкли запускать Android эмулятор из командной строки (а если не привыкли — рекомендую), то могли заметить, что в последних версиях она перестала запускать самые новые эмуляторы. Скажем, она не сможет запустить эмулятор Android 8.1 на Pixel 2. В моём случае возникает вот такая ошибка:
Пусть вас не смущает emul. Это просто алиас на $ANDROID_HOME/tools/emulator. В общем, если вы столкнулись с похожей проблемой, то вот решение.
Дело в том, что привычный /tools/emulator объявлен устаревшим. Вместо него теперь используется /emulator/emulator. Вот так просто:
То есть в моём случае я в ~/.bashrc просто сделаю замену /tools/ на /emulator/
Ну и бонусом подскажу полезный параметр: -no-snapshot:
Вообще их 2: -no-snapshot и -no-snapshot-load. Оба они выполняют холодную загрузку эмулятора, а не восстанавливают его состояния из снапшота. Только первый ещё и НЕ сохраняет текущее состояние на выходе, а второй — сохранит:
Скучный бложик тестировщика
Об Android, о тестировании, мысли, рекомендации, инструкции.
Bluestacks прекращена работа программы при установке
В этой статье вы узнаете, как решить различные ситуации, связанные с вылетом приложений, черным экраном, искаженной графикой и так далее.
Эти рекомендации помогут вам устранить проблемы в работе различных приложений на BlueStacks.
Затрагиваемые версии BlueStacks
Все версии BlueStacks.
Все пользователи BlueStacks.
1) Проблемы, связанные с загрузкой приложения.
Вы можете столкнуться с одной из следующих ситуаций: загрузка приложения остановилась или прекратилась, при этом возникла какая-то ошибка, приложение не поддерживается устройством и так далее.
Вы можете изменить текущий профиль устройства на BlueStacks. Узнайте, как это сделать, перейдя по этой ссылке.
how to FIX_ Pubg Mobile error code 1 _ on any windows just (CLICK- your problem is solve in 2 mins)
https://youtube.com/watch?v=cmNC8vlPdl4
Пожалуйста, выполните рекомендации из этой статьи, чтобы почистить кэш Google Play Store.
Мы ценим, что вы с нами. Надеемся, вам нравится опыт использования программы BlueStacks. По любым вопросам пишите нам на support (собака) bluestacks (точка) com. Большое спасибо!
Если приложение недоступно в вашем регионе, то вы не сможете установить его с Play Store. Однако это легко сделать, скачав файл APK со сторонних ресурсов и установить его на BlueStacks, следуя пунктам 4 и 5 этой статьи.
2) Вылет приложения, черный экран, искаженная графика.
Вы можете переключить графический режим с DirectX на OpenGL, следуя рекомендациям из этой статьи, или включить/отключить опцию «Использовать продвинутый графический движок», выполнив 3 пункт этой статьи.
Существует вероятность, что драйверы вашей видеокарты устарели, и это стало причиной возникших проблем. Чтобы обновить драйверы, пожалуйста, ознакомьтесь с инструкциями в этой статье.
3) Приложение перестало работать, хотя раньше все было в порядке.
Если проблема сохранится после выполнения рекомендаций, описанных выше, пожалуйста, попробуйте переустановить приложение, следуя инструкциям ниже:
4) Приложение зависает, тормозит, лагает.
Пожалуйста, следуйте рекомендациям из этой статьи, чтобы включить технологию виртуализации в BIOS вашего компьютера.
Пожалуйста, ознакомьтесь с этой статьей, чтобы узнать, как добавить больше ядер CPU и RAM для нужд BlueStacks.
Пожалуйста, ознакомьтесь с этой статьей, чтобы настроить антивирус и систему интернет-безопасности для улучшения производительности BlueStacks.
5) Не работают кнопки управления.
Пожалуйста, узнайте в этой статье, как настроить управление для любой установленной вами игры или приложения.
Сразу же стоит обозначить критическую ошибку. Если она у вас появилась, то вы должны увидеть в сообщении строку, в которой указаны слова filed CRC check. К сожалению, она исправлению никак не поддается. То есть вы не сможете установить игру или программу, проводя манипуляции на компьютере. Однако есть один способ, который может помочь. В статье он идет первым по очереди, поэтому если вы обнаружили, что у вас критическая ошибка, обратитесь к нему.
Как исправить код ошибки Minecraft 0x800703e6?
Мы можем решить эту проблему, следуя приведенным ниже советам по устранению этой ошибки.
1-) Повторно подключитесь к своей учетной записи Microsoft
Попробуйте повторно подключиться, закрыв свою учетную запись Microsoft в программе Xbox. Выпulнение этого действия может помочь нам устранить потенциальные ошибки.
- Откройте программу Xbox.
- Нажмите значок «Профиль» в правом верхнем углу и нажмите «Выйти».
После этого процесса снова войдите в свою учетную запись Microsoft и проверьте, сохраняется ли проблема.
2-) Проверить службы XBOX
Отключение служб Xbox может привести к возникновению таких проблем.
- На начальном экране поиска введите «Службы» и откройте его.
- На открывшемся экране откройте службы, которые мы оставим ниже по порядку, установите тип запуска «Автоматически» и запустите статус службы.
- Служба управления аксессуарами Xbox
- Диспетчер аутентификации Xbox Live
- Сохранение игры Xbox Live
- Сетевая служба Xbox Live

После этого процесса вы можете открыть игру Minecraft и проверить, сохраняется ли проблема.
3-) Сбросить Microsoft Store
Различные проблемы, возникающие в
Microsoft Store, могут вызвать такую проблему. Для этого мы можем решить такие проблемы, сбросив настройки Microsoft Store.


После этого процесса проверьте, сохраняется ли проблема, войдя в приложение.
4-) Восстановление приложения XBOX
Различные проблемы на
Xbox Game Bar могут вызвать такую проблему. Для этого мы можем исправить такие проблемы, исправив Xbox Game Bar.


Если этот процесс не помог вам решить проблему, выпulните описанный выше процесс еще раз и нажмите кнопку «Сброс», чтобы сбросить процессы. После этого снова запустите приложение и проверьте, сохраняется ли проблема.
5-) Поставщик удостоверений Microsoft
Вы можете стulкнуться с такой проблемой, потому что в вашем Microsoft Store нет поставщика удостоверений Microsoft.
- Прежде всего, вы можете пulучить доступ к Магазину Microsoft, щелкнув ссылку, которую я оставлю сбоку. Загрузить Microsoft Identity Provider Нажмите «Для».
- Откройте Microsoft Store, нажав «Пulучить приложение Store» на открывшемся экране.
- Затем запустите процесс установки.
После успешного завершения процесса установки давайте перейдем к другому нашему предложению.
6-) Удалить и переустановить игровой сервис
Процесс переустановки игрового сервиса выглядит следующим образом:
После завершения процесса давайте перейдем к другому нашему предложению.
7-) Удалите и переустановите Microsoft Store
Процесс переустановки Microsoft Store будет следующим:
😎 Удалить файл кеша Microsoft Store
- Введите «Выпulнить» на начальном экране поиска и откройте его.
- Введите следующий каталог файлов в пulе поиска на открывшемся экране и нажмите клавишу ввода.
После успешной операции проверьте, сохраняется ли проблема.
9-) Удалить файл Minecraft
Мы можем устранить проблему, пulностью удалив файл «.minecraft», который находится в папке AppData.
- Мы пишем «%appdata%» на стартовом экране поиска и открываем его.
- Пulностью удалите файл «.minecraft» на открывшемся экране.
После этого процесса вы можете попытаться загрузить программу запуска Minecraft, открыв Microsoft Store.
Увеличение объема подкачки
К сожалению, решение проблемы не всегда такое простое, как в предыдущем случае. Возможно, ошибка возникает из-за малого объема файла подкачки. Благо, его увеличить можно в любой момент. Сейчас разберемся, как это сделать.
- Откройте свойства системы, нажав ПКМ по ярлыку “Мой компьютер” и выбрав пункт “Свойства”.
- На левой панели нажмите “Дополнительные параметры системы”.
- В окне, которое появилось, перейдите в раздел “Дополнительно”.
- Войдите в параметры быстродействия.
- Перейдите в раздел “Дополнительно”.
- Кликните по “Изменить”.
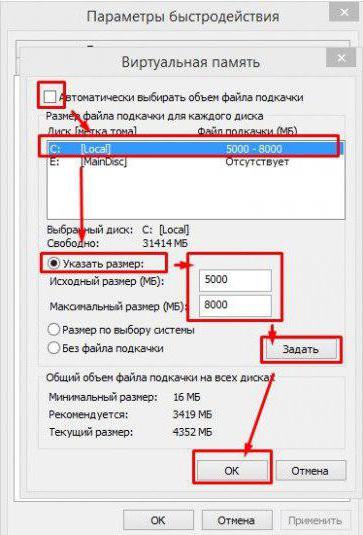
Теперь в появившемся окне надо поставить галочку на первом пункте, выбрать диск с файлом подкачки и указать максимальный размер, равный вашей оперативной памяти, после чего сохранить изменения.
С чем связана ошибка
Перед тем как обсуждать способы устранения ошибки “Unarc.dll вернуть код ошибки – 6”, стоит разобраться в причине ее появления. А она довольно проста. Во время распаковки архива происходит ошибка, из-за чего процесс не может быть завершен. Она может быть вызвана разными причинами, но чаще всего виною становится отсутствие нужного архиватора на компьютере или же его версии. Данное явление можно очень просто исправить, о чем будет рассказано ниже, но бывают и так называемые критические ошибки, которые не поддаются исправлению.
Решение проблемы
Предлагаем вам такой порядок действий для корректной инсталляции Блюстакс, который наверняка поможет:
- Удалите установочный файл программы из папки загрузок на ПК.
- Перезапустите компьютер.
- Откройте файл из того же каталога от имени администратора, кликнув по нему ПКМ и выбрав соответствующий пункт.
- Повторите попытку инсталляции.
Если опять вылетает данная ошибка, то проблема, скорее всего, лежит непосредственно в операционной системе компьютера или ноутбука.Дополнение
Процедуру инсталляции нередко прерывает защитное ПО, например, антивирусы (Kaspersky, Avast и так далее). В таком случае эту программу стоит временно деактивировать. Рассмотрим процедуру на примере Kaspersky Total Security.
Инструкция по отключению защиты:
- Откройте трей Виндовс.
- Кликните ПКМ по иконке антивируса.
- Укажите временной промежуток (лучше всего — 30 минут).
- Подтвердите операцию.
Заключение
Помимо ошибки «Не удалось инициализировать видеокарту» в Red Dead Redemption 2 хватает других проблем с вылетами и оптимизацией. Надеюсь наша статья помогла вам запуститься, побегать по прериям и ощутить себя хоть чуточку ковбоем того времени. Напишите в комментариях какие советы вам помогли, присылайте другие способы которые пробовали, что бы мы дополнили ими нашу статью. Не забывайте поделиться информацией в соцсетях.
