Ошибка 0x0000011b установки драйвера принтера
Если пользователи в сети не могут устанавливать принтеры с помощью драйверов на удаленном компьютере или сервере, или обновлять драйвер принтера, то запустите командную строку от имени администратора и введите:
Как исправить код ошибки -8062 на Mac (10. 22)
Копирование файла на Mac, будь то из другого места в macOS или из macOS на внешнее устройство, и наоборот, – довольно простой процесс. Все, что вам нужно, это выбрать файл, щелкнуть правой кнопкой мыши и выбрать «Копировать». Вы также можете использовать сочетание клавиш Command + V, чтобы скопировать нужный файл или файлы. Затем вы можете перейти в папку назначения и вставить свои файлы с помощью сочетания клавиш Command + V.
Вы можете скопировать один файл или несколько файлов за один раз. Вы даже можете скопировать весь диск или папку, если на вашем Mac достаточно reimg. Однако не рекомендуется копировать сразу большой объем данных. Это потому, что есть большая вероятность того, что вы можете столкнуться с ошибкой во время процесса и потратить впустую свой прогресс.
Одной из распространенных ошибок, которые обычно возникают при копировании файлов, является код ошибки Mac -8062. С этой ошибкой обычно сталкиваются пользователи Mac, пытающиеся переместить или удалить файлы со своих компьютеров Mac. Получение этой ошибки при выполнении базовой задачи, такой как копирование папок, может быть довольно неприятным, но нет другого обходного пути, кроме устранения ошибки.
Если вы перемещаете папку на Mac и получаете ошибку code -8062, ознакомьтесь с нашим руководством ниже, чтобы узнать, почему появляется это сообщение об ошибке и как его исправить.
Что такое код ошибки -8062 на Mac?
Пользователи часто сталкиваются с кодом ошибки -8062 при попытке скопировать папку на Mac или при попытке переместить файлы с одного диска на другой. Количество перемещаемых или удаляемых файлов не влияет на возможность возникновения этой ошибки. Некоторые пользователи сталкивались с этим кодом ошибки при перемещении одного файла, в то время как другие сталкивались с ним при перемещении содержимого всей папки или диска.
Этот код ошибки часто сопровождается следующим уведомлением:
Операция не может быть завершена из-за непредвиденной ошибки (код ошибки -8062).
Если вы Получив код ошибки -8062 при попытке скопировать папку на Mac, вы не одиноки, потому что это довольно распространенная ошибка Mac.
Эта ошибка может быть связана с разными факторами, один из которых – повреждение файла. Если среди тех, которые вы пытаетесь переместить или удалить, есть поврежденные файлы, эта ошибка обязательно появится. Вам также необходимо исключить наличие вредоносного ПО на вашем компьютере.
Также возможно, что файлы, которые вы пытаетесь переместить, заблокированы, что означает, что вы не сможете вносить в них какие-либо изменения, потому что у вас нет необходимых разрешений. Если вы столкнулись с кодом ошибки -8062 при попытке скопировать папку на Mac, вам не о чем беспокоиться, потому что это легко исправить. Просто следуйте приведенному ниже руководству, чтобы устранить эту ошибку.
Что делать, если вы получаете код ошибки -8062 при попытке скопировать папку на Mac
- Перезагрузите Mac, прежде чем пытаться переместить папки или файлы.
- Если вы копируете на внешний диск или с него, убедитесь, что он правильно подключен к вашему Mac и доступен для чтения.
- Запустите сканирование, чтобы удалить все вредоносные программы, которые могут скрываться на вашем компьютере.
Приведенные выше шаги должны легко исправить код ошибки Mac -8062. Если нет, вы можете воспользоваться следующими методами:
Исправление №1: очистите macOS.
Код ошибки -8062 появляется, когда среди тех, которые вы пытаетесь переместить, есть поврежденные файлы. В этом случае вам необходимо удалить поврежденные файлы и другой мусор на вашем компьютере с помощью приложения для восстановления Mac. Этот инструмент может помочь удалить проблемные файлы за один раз.
Исправление №2: убедитесь, что ваши файлы разблокированы.
Если первое решение не устраняет ошибку, вам нужно посмотреть, есть ли среди тех, которые вы хотите переместить или удалить, заблокированные файлы. Проблема в том, что вы не узнаете, что файл заблокирован, если не проверите его свойства. Следовательно, вам необходимо проверять настройки каждого файла один за другим, чтобы убедиться, что они заблокированы.
Это легко сделать, если вы перемещаете только несколько файлов. Однако, если вы имеете дело с сотнями или даже тысячами файлов, это может быть очень сложно. Что вы можете сделать, так это сузить количество файлов, перемещая их пакетно, пока у вас не останется меньше файлов для работы.
Чтобы проверить, заблокированы ли какие-либо файлы, выполните следующие действия:
Исправление №3: переместите файлы из корзины.
Если вы столкнулись с кодом ошибки Mac -8062 при очистке корзины, macOS может с трудом стереть все удаленные файлы за один раз, если есть их слишком много. Лучший способ справиться с этим – временно удалить часть содержимого из корзины. Если в корзине остались файлы меньшего размера, очистите их. Поместите некоторые файлы обратно, затем очистите корзину, пока все файлы не будут обработаны.
Исправление №4: удалите резервный диск Time Machine.
Если вы получили ошибку при использовании Time Machine, возможно, проблемы с резервным диском. Чтобы решить эту проблему, вам необходимо стереть резервную копию диска. Обратите внимание, что это сотрет все, включая ваши резервные копии, поэтому вы можете сначала скопировать их.
Чтобы стереть данные с диска, выполните следующие действия:
Код ошибки Mac -8062 – распространенная проблема, с которой пользователи macOS сталкиваются при перемещении, удалении или переименовании файлов. Если вы получили эту ошибку, вы можете попробовать любое из вышеперечисленных решений, чтобы устранить ее.
Как исправить сообщение об ошибке 100092 на Mac Mojave (10. 22)
MacOS – это настоящая работа и одна из самых стабильных и надежных операционных систем, но это не значит, что она безошибочная. Здесь и там возникают случайные проблемы, и в этой статье мы рассмотрим одну конкретную проблему: сообщение об ошибке 100092 на Mac Mojave. Мы также обсудим, как это исправить.
Сообщение об ошибке 100092 возникает по ряду причин и может появиться из ниоткуда, что позволяет идентифицировать проблему, стоящую за Mac ошибка немного сложная. Но, как правило, предупреждающее сообщение указывает на невозможность завершения операций, и любая из следующих перечисленных причин может быть причиной ошибки 100092:
- Неправильные приложения системы, прерванные операции, процессы или служба
- Поврежденные каталоги и системные файлы и / или неправильно настроенные параметры системы.
- Заражение вредоносным ПО, которое повреждает файлы, мешает работе реестров и влияет на работоспособность системы.
- Устаревшее программное обеспечение, которое также может быть несовместимо с оборудованием на машине и / или другим программным обеспечением.
- Нежелательные файлы
Поскольку существует множество возможных причин Для ошибки 100092 существует столько же возможных решений этой проблемы. Тем не менее, столкнувшись с подобной проблемой, всегда рекомендуется начинать с проверки того, что все, что работает на вашем Mac, обновлено до последней версии.
1. Обновление ваших приложений
Устаревшие приложения могут вызвать множество проблем на вашем компьютере. Они могут быть несовместимы с последними версиями другого программного обеспечения, быть более подверженными атакам со стороны вирусов и вредоносных программ и даже отрицательно влиять на общую производительность вашего Mac. Чтобы обновить приложения на Mac, перейдите в меню Apple и выберите «App Store». Находясь здесь, щелкните значок «Обновления» на верхней панели. Ваша система будет обновляться автоматически, и если автоматические обновления не применяются, вы все равно можете установить обновления вручную, следуя изложенным инструкциям.
2. Очистка вашей системы
Самый действенный и действенный способ очистить вашу систему и убедиться, что она работает оптимально, – это использовать инструмент для восстановления Mac. Надежный инструмент для восстановления Mac определит и удалит поврежденные файлы, обновит ваше программное обеспечение, будет отслеживать производительность вашего компьютера, выявлять и удалять различные угрозы (вредоносные программы и вирусы), очищать реестры и даже устранять проблемы с оборудованием.
Если по той или иной причине вам не удается загрузить средство восстановления Mac, вы все равно можете очистить файлы вручную. Этого легко добиться, удалив временные файлы, настройки и кеш, потому что, хотя эти файлы могут служить той или иной цели, они, как правило, замедляют работу вашего Mac. Их поврежденные версии также могут вызвать множество технических проблем, в том числе ошибку 100092. При очистке кэша необходимо выполнить следующие действия:
Перед очисткой кеша убедитесь, что это не поставит под угрозу выполняемые операции. Очищайте только кэш, которому, по вашему мнению, нет места на вашем компьютере.
3. Удалить вредоносные приложения
Как это часто бывает, ошибка 100092 возникает, когда пользователь запускает определенное приложение. Если это так, то вы можете просто удалить ошибочную заявку, и ваши проблемы исчезнут. Кроме того, вы можете обновить вызывающее нарушение приложение или найти подходящую замену, если приложение особенно полезно для вас.
Другие приложения также могут быть виноваты, поэтому, прежде чем удалять какие-либо приложения, попробуйте просмотреть какие еще приложения работают в фоновом режиме. Возможно, один из них несовместим с приложением, которое вы обычно используете, и его необходимо удалить.
4. Сброс PRAM и SMC на вашем Mac
Иногда проблемы на вашем Mac могут быть связаны с оборудованием, а это означает, что все, что вы делаете со стороны программного обеспечения, может не помочь решить ваши проблемы. Итак, если вы уже сделали все, что могли, но по-прежнему получаете ошибку 100092, возможно, пришло время сбросить NVRAM и PRAM на вашем Mac.
PRAM (Parameter Random Access Memory) контролирует конфигурацию вашего Mac, сохраняя системные настройки. К таким настройкам относятся настройки дисплея, громкость, разрешение экрана, часовой пояс и т. Д. Чтобы сбросить PRAM, удерживайте клавиши Command, Option, P и R во время запуска компьютера. Если вы слышите звуковой сигнал запуска во второй раз, это означает, что PRAM был сброшен, и теперь вы можете отпустить клавиши.
SMC – это сокращение от System Management Controller. Он участвует в работе многих аппаратных компонентов вашего Mac. К этим физическим компонентам относятся клавиатуры, охлаждающие вентиляторы, кнопки питания и другие периферийные устройства. Чтобы сбросить SMC, выполните следующие действия:
Чтобы сбросить SMC на MacBook с несъемным аккумулятором, выполните следующие действия:
Если аккумулятор съемный, выполните следующие действия:
Чтобы сбросить MSC на рабочем столе Mac с помощью T2 Чип, сделайте следующие шаги:
Если вы выполнили все описанные выше действия, но на вашем компьютере по-прежнему отображается ошибка 100092, вам, вероятно, следует обратиться за помощью к техническому специалисту или проверить состояние вашего Mac с помощью инструмента для восстановления Mac.
macOS на данный момент является одной из самых эффективных платформ, поскольку она упростила большинство основных компьютерных операций. Например, установить новые приложения так же просто, как перетащить приложение в папку «Приложения», а поиск файлов с Spotlight выполняется намного быстрее. С другой стороны, удалить файлы так же просто, как перетащить их в корзину.
Эти процессы можно выполнять без каких-либо затруднений в большинстве случаев. Однако при несоблюдении определенных параметров при выполнении задачи обычно возникают ошибки. Например, несколько пользователей Mac сообщили о получении кода ошибки 8072 на Mac при попытке удалить файл или переместить его в корзину. Это означает только то, что удаляемый файл или файлы не соответствуют требованиям для выполнения задачи.
В этой статье будет обсуждаться, что такое код ошибки 8072 и почему ваш Mac получает эту ошибку. Мы также покажем вам, как устранить ошибку с кодом 8072 для Mac.
Что такое код ошибки 8072 на Mac?
Код ошибки 8072 – это распространенная проблема Mac, которая возникает, когда пользователь пытается удалить поврежденный файл или резервную копию Time Machine, или когда пользователь пытается очистить корзину. Однако есть пользователи, которые сообщали об этой же ошибке даже при попытке переименовать файл.
Код ошибки 8072 обычно сопровождается следующим текстом:
Операция не может быть завершенным из-за возникновения непредвиденной ошибки (код ошибки -8072).
Когда вы получаете это сообщение, трудно определить причину ошибки, что затрудняет устранение неполадок. Если вы получаете код ошибки 8072 на Mac, это означает, что проблема связана с правами доступа к файлу или файлам, которые вы хотите удалить.
Возможно, файл, который вы пытаетесь переместить в корзину, в настоящее время используется операционной системой Mac. Ошибка также может возникнуть, если вы пытаетесь удалить программную функцию, например часть резервной копии Time Machine или другие сторонние приложения.
Если ваш Mac получает код ошибки 8072, вам необходимо решить проблемы с разрешениями, прежде чем вы удалить, переименовать или внести какие-либо изменения в рассматриваемый файл.
Как исправить код ошибки 8072 на Mac
Перемещение ненужных файлов в корзину – это простая компьютерная задача, которую следует выполнять плавно и эффективно. Если при удалении или изменении файлов у вас возникают проблемы, возможно, файл поврежден или уже используется. Вот несколько шагов, которые вы можете попробовать, если вы получаете код ошибки 8072 на вашем Mac:
Исправление №1: убедитесь, что у вас достаточно прав.
Когда вы пытаетесь удалить или переименовать файл и вы получите код ошибки 8072, проверьте, достаточно ли у вас прав для чтения и записи файла. Для этого:
Найдите имя своей учетной записи в разделе Имя , затем проверьте значение в разделе Привилегии .
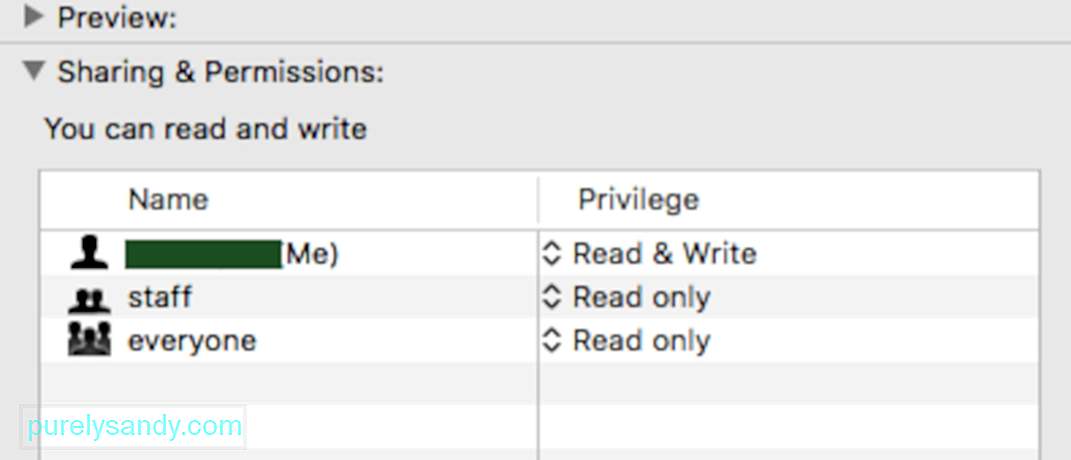
Теперь у вас должно быть достаточно разрешений для удаления файла.
Исправление №2: принудительно очистите корзину.
В macOS есть полезная функция корзины, которой большинство пользователей не пользуется. в курсе. Вы можете принудительно очистить корзину, если некоторые файлы слишком устойчивы для удаления. Для этого выполните следующие действия:
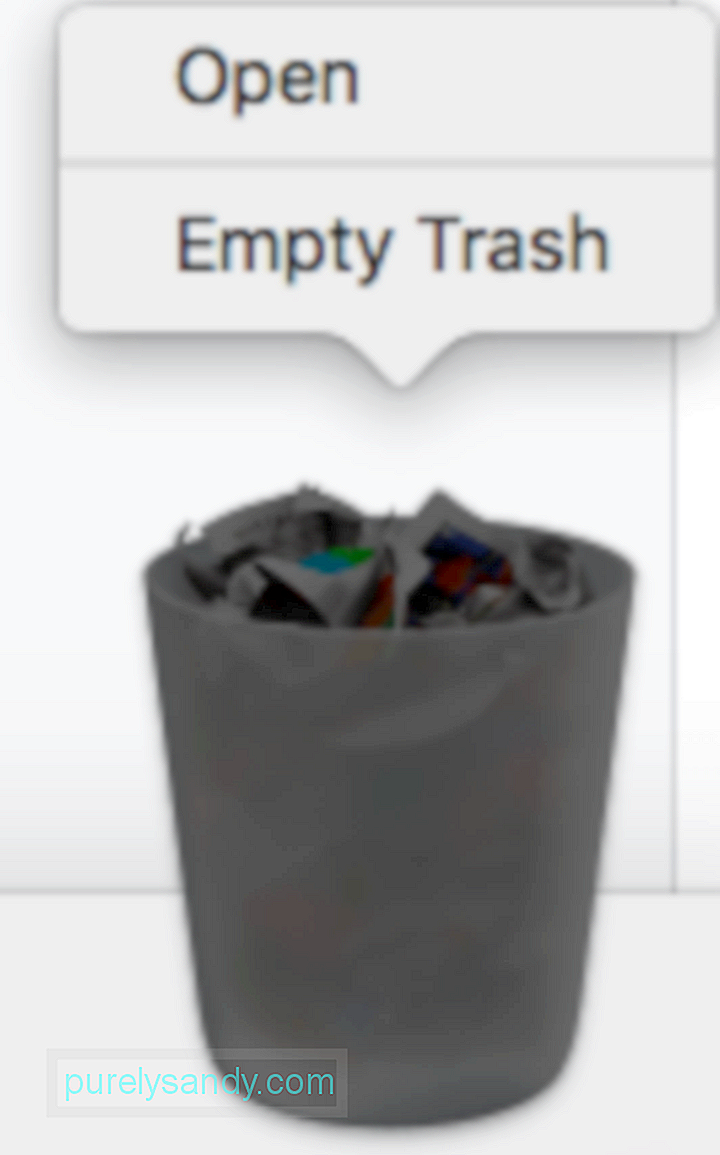
Вы можете проверить, все ли файлы были удалены, открыв папку «Корзина».
Исправление №3: используйте команды для удаления файлов.
Если файлы, которые вы хотите удалить, находятся в другом месте и не находятся в корзине, вы можете использовать Терминал для перезаписи элементов управления разрешениями и удаления их вручную. Этот метод можно использовать, когда файл или файлы, о которых идет речь, повреждены или когда процесс удаления вызывает больше ошибок, таких как сбой macOS или ваш Mac перестает отвечать на запросы.
Для этого следуйте инструкциям ниже:
После выполнения команды ваш файл или папка теперь должны быть удалены.
Исправление №4: используйте стороннее приложение.
Если описанные выше методы не помогают или вам нужно удалить файлы, к которым трудно получить доступ, например ненужные файлы и кешированные файлы, вы можете использовать Mac программное обеспечение для очистки , чтобы очистить вашу систему. Надежное приложение для очистки должно очистить весь диск на предмет ненужных файлов и удалить их.
Исправление № 5: переопределить разрешения при удалении файлов Time Machine.
Если файл, который вы хотите удалить, является частью файлов резервных копий, созданных с помощью Time Machine (TM), вы можете использовать этот метод для устранения кода ошибки 8072. Вы не сможете удалить файлы резервных копий Time Machine, когда эта функция запущена:
Чтобы переопределить разрешение файла, выполните следующие действия. выполните следующие действия:
Нажмите Time Machine , затем нажмите ползунок в положение Выкл .
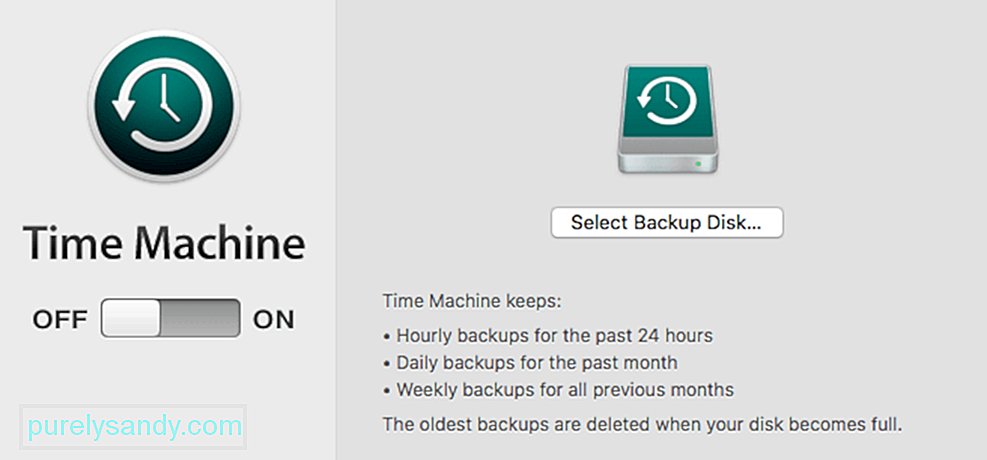
Когда вы столкнетесь с кодом ошибки 8072 при удалении или внесении изменений в файлы и папки на вашем Mac, вы можете легко решить эту проблему, выполнив соответствующие исправления, указанные выше. Код ошибки 8072 в основном является ошибкой разрешения, поэтому вам необходимо убедиться, что ни одно приложение не использует файл и что у вас есть возможность читать и записывать в файл, чтобы иметь возможность вносить изменения. Вы также можете использовать команды или стороннее приложение для управления файлами, если файлы слишком устойчивы для обычного процесса удаления.
Как обрабатывать код ошибки 8072 на Mac
Компьютерные вирусы могут быть угрозой безопасности, а также могут вызывать системные ошибки, такие как ERROR_VIRUS_INFECTED.
Ошибка при оплате картой Тинькофф — что делать?

В последнее время покупатели все чаще рассчитываются в различных магазинах и торговых сетях при помощи банковской карты. Однако иногда происходят ситуации, когда в терминале отражается ошибка, в результате чего провести платеж невозможно. В настоящем обзоре подробно описаны основные причины появления ошибки при оплате картой Тинькоff и способы их устранения.
Сертификат не действителен. Цепочка сертификатов обработана, но прервана на корневом сертификате, который не является доверенным (код ошибки 103,104).
Ошибка связана с тем, что сертификат удостоверяющего центра не установлен в списке доверенных. Что бы устранить данную ошибку, необходимо установить корневой сертификат в хранилище операционной системы.
Установка корневого сертификата должна происходить на той машине, на которой происходят криптографические операции (Подписание, Шифрование). В случае использования клиент-серверной версии, с подписанием на сервере, корневой сертификат должен устанавливаться на сервере 1С:Предприятие. Установка на сервере должна происходить под доменным пользователем, под которым добавлен сертификат пользователя.
2. Открыть файл сертификата и перейти на закладку «Состав». Найти поле «Доступ к информации о центрах сертификации» и скопировать ссылку на сертификат Удостоверяющего Центра (ссылка должна заканчиваться на .crt или .cer):
4. Открыть файл скаченного корневого сертификата и нажать кнопку «Установить сертификат. «. В «Мастере импорта сертификатов» на этапе определения хранилища необходимо выбрать пункт «Поместить все сертификаты в следующее хранилище» и указать хранилище «Доверенные корневые центры сертификации»:
5. Если в завершении процесса установки сертификата появится предупреждение, то нужно нажать кнопку «Да»:
Сбой в Тинькофф банке
Примерно с 16:00 от пользователей начали поступать сообщения, что они не могут провести ни одной стандартной операции — ни снять средства, ни провести оплату, ни даже просто загрузить приложение. Были также сообщения о сбое в работе сервиса «Тинькофф инвестиции».
Специалист банка сообщил информационному агентству ТАСС, что у клиентов могут возникнуть трудности при переводе средств. Кроме того, деньги при переводе с карт банка могут поступать с задержкой. До этого основатель банка Олег Тиньков отмечал, что подобные сбои связаны со слишком быстрым ростом банка.
Ошибка 0x00000709 при подключении принтера в Windows 10
Одной из самых неприятных проблем с принтером является то, что он отказывается настраиваться на вашем компьютере. Когда у него возникают проблемы с конфигурацией, одна из распространенных ошибок, которые он выдает, это 0x00000709. Это происходит, если уже установлен настроенный принтер по умолчанию или Windows не хочет вообще настраивать новый принтер. Сообщение об ошибке звучит следующим образом:
Невозможно завершить операцию (ошибка 0x00000709). Проверьте имя принтера и убедитесь, что принтер подключен к сети.

Способы решения
Ошибка 115 решается банальной сменой выделенных адресов или подключением из другой точки доступа. Например если вы подключены к Wi-Fi, то переключитесь через мобильный трафик сотового провайдера (или наоборот).
Воспользуйтесь проверенными VPN программами для доступа к серверам и услугам.
Часто помогает банальное ожидание, при котором вас разблокируют и вернут доступ в течении некоторого времени. Тинькофф-сервера могут определить, входили ли вы или кто-то другой пытался использовать данные для подключения.Подобное может произойти при попытке совершения перевода денежных средств между счетами или выполнение любой другой финансовой процедуры. Проверьте качество вашего интернета и убедитесь в надежности узла, через который вы зашли.
Обновление версии приложения до актуального состояния, также может решить проблему с ошибкой. Зайдите на официальную страницу и нажмите «Обновить«.
Текст видео гайда (субтитры)
В общем такой вот обход я нашел, поэтому пользуйтесь пока все работает хорошо.
Другие гайды по игре
Решение 1. Отключение Защитника Windows
Использование антивируса довольно важно, и Windows 10 поставляется с собственным антивирусным программным обеспечением под названием Защитник Windows.
По большей части это надежный антивирус, но лишь немногие пользователи сообщили, что Защитник Windows может вызвать эту и другие ошибки.
Чтобы решить эту проблему, рекомендуется полностью отключить Защитник Windows.
Прежде чем мы покажем вам, как это сделать, вы должны убедиться, что файл, который вы пытаетесь запустить, не является вредоносным.
Если вы пытаетесь запустить файл из безопасного источника, скорее всего, он не заражен. Чтобы отключить Защитник Windows, выполните следующие действия.
После этого Защитник Windows будет отключен, и вы сможете без проблем запустить файл.
Некоторые пользователи сообщали, что этот метод временно отключит Защитника Windows, поэтому он снова включится через короткий промежуток времени.
Чтобы полностью отключить Защитника Windows, необходимо отредактировать реестр.
После этого Защитник Windows будет навсегда отключен, и вы больше не увидите эту ошибку.
Если вы не хотите редактировать свой реестр, вы можете отключить Защитника Windows с помощью редактора групповой политики. Для этого выполните следующие действия:
Помните, что отключение Защитника Windows может сделать ваш компьютер уязвимым для вредоносных программ, поэтому мы советуем вам как можно скорее загрузить и установить сторонний антивирусный инструмент.
Защитите свой компьютер от кибератак с помощью этих превосходных антивирусных инструментов!
Если вы получаете эту ошибку при попытке доступа к определенному файлу, возможно, файл ошибочно идентифицирован как угроза. Если вы уверены, что файл не является вредоносным, добавьте его в список исключений и проверьте, решает ли это проблему.
Разработчики сообщили об этой проблеме, пытаясь протестировать свои приложения на своем ПК.
Однако проблема может возникать и с загруженными файлами, поэтому, если вы уверены, что загруженный файл не заражен, добавьте его в список исключений, чтобы устранить эту проблему.
Иногда такого рода проблемы могут возникать из-за сторонних антивирусных инструментов. Некоторые антивирусы могут быть не полностью совместимы с вашим ПК или другим программным обеспечением, и это может привести к этой ошибке.
Чтобы устранить проблему, попробуйте отключить антивирус на короткое время.
Попробуйте запустить файл еще раз и проверьте, сохраняется ли проблема. Если это не поможет, возможно, вам придется полностью удалить антивирус и проверить, решает ли это проблему.
Решение 4 – поменяйте антивирус
Этот антивирус имеет сканер домашней сети, который следит за всей вашей домашней сетью, что позволяет отслеживать все возможные атаки на каждый компьютер в сети.
Он также имеет обновленный инструмент защиты от вредоносных программ, который постоянно сканирует подписи и блокирует их в ту же секунду, когда они выглядят подозрительно.
Поведенческий движок Bullguard Sentry ежедневно получает обновления новейших сигнатур и создает дополнительный уровень защиты на вашем ПК. Он также имеет несколько настроек конфиденциальности и игровой режим.
Вкратце, это антивирус, который вы обязательно установите на свой компьютер для максимальной защиты.
Кроме того, вы также можете попробовать обновить антивирус до последней версии и проверить, устраняет ли это проблему.
Операция не выполнена успешно, поскольку файл содержит вирус может появиться из-за антивируса Avast.
Это хороший инструмент, но иногда могут возникать определенные сбои и ошибки, приводящие к появлению этой проблемы. Чтобы решить эту проблему, необходимо переустановить Avast и проверить, устраняет ли это проблему.
Иногда эта ошибка может возникать из-за фактического заражения вредоносным ПО, и в этом случае вам необходимо выполнить детальное сканирование.
Несколько пользователей сообщили, что исправили эту проблему, войдя в безопасный режим и выполнив в нем несколько операций сканирования. Для этого выполните следующие действия:
Решение 7. Обновите проблемное программное обеспечение
Если ошибка появляется при попытке запустить определенное программное обеспечение на вашем компьютере, вы можете попробовать обновить это приложение.
Несколько пользователей сообщили об этой ошибке в некоторых приложениях, и, по их мнению, вам необходимо загрузить и установить последнюю версию этих приложений, чтобы решить эту проблему.
Иногда эти приложения могут иметь несколько ошибок и сбоев, которые могут вызвать эту ошибку, но вы можете избежать этой проблемы, поддерживая их в актуальном состоянии.
Если эта ошибка затрагивает только один файл, вы можете исправить ее с помощью командной строки.
После выполнения этих команд проблемный файл должен быть исправлен, и вы сможете снова получить к нему доступ.
Эта ошибка может иногда появляться из-за поврежденных системных файлов, и в нашем примере мы показали, как использовать сканирование SFC для исправления этих файлов.
Работа в командной строке будет намного проще, если вы прочитаете наше полное руководство!
Иногда сторонние приложения могут вызвать эту ошибку на вашем компьютере. Эти приложения часто запускаются с Windows автоматически и вызывают эту и другие ошибки.
Чтобы решить эту проблему, вам нужно выполнить Чистую загрузку и найти проблемное приложение. Это довольно просто, и вы можете сделать это, выполнив следующие действия:
Если отключение автозагрузки служб и приложений решает проблему, необходимо повторить эти шаги еще раз и включить службы и автозагрузку приложений по одному или в группах.
Найдя его, удалите его или обновите до последней версии и проверьте, решает ли это проблему.
Если у вас есть эта ошибка, вы можете исправить ее, выполнив Восстановление системы. С помощью этой функции вы можете восстановить ваш компьютер и предотвратить появление этой проблемы.
После восстановления системы проверьте, сохраняется ли проблема.
Восстановление системы не было успешно завершено? Не беспокойтесь, вот полное руководство по устранению проблемы!
Решение 11. Сброс Windows 10
Прежде чем начать, мы должны упомянуть, что это решение удалит все файлы из вашей системы, поэтому настоятельно рекомендуется сделать резервную копию всех ваших важных файлов.
Это решение также удалит все установленные приложения, поэтому вам придется установить их снова. Для выполнения этого решения вам может понадобиться установочный носитель Windows 10, поэтому создайте его с помощью Media Creation Tool.
Чтобы выполнить сброс Windows 10, выполните следующие действия.
После сброса Windows 10 у вас будет чистая установка Windows 10, и ошибка должна быть исправлена.
В некоторых случаях эти ошибки могут быть вызваны ложной тревогой, но вы можете решить эту проблему, используя одно из наших решений.
Примечание редактора . Это сообщение было первоначально опубликовано в октябре 2017 года и с тех пор было обновлено и обновлено для обеспечения свежести, точности и полноты.
Как исправить ошибку 0x800700E1 при перемещении файлов?
Пользователи ОС Windows, начиная от «восьмерки» и заканчивая «десяткой», жалуются, что при перемещении определенных файлов перед ними возникает ошибка 0x800700E1. В сообщении данной ошибки указана следующая информация:
Не удалось скопировать файл из-за непредвиденной ошибки. При повторном появлении этого сообщения об ошибке выполните поиск по коду ошибки для получения справки по этой проблеме.
Ошибка 0x800700E1: Операция не было успешно завершена, так как файл содержит вирус или потенциально нежелательную программу.
Кроме того, некоторые пользователи утверждают, что на подобную ошибку можно наткнуться во время создания резервной копии системы.
Дополнительные способы
Когда ни один из примененных ранее вариантов не помогают решить проблему с ошибкой 0×00000709, панацеей может быть переустановка программного обеспечения устройства. Для обновления драйвера следует выполнить несколько действий:
Проблемы с совершением операций через приложение Тинькофф-инвестиции
Я пользуюсь картой Тинькофф блек около года. 3 недели назад открыл брокерский счет и скачал приложение Тинькофф инвестиции. Прошел обучающий курс, после чего завел туда небольшую сумму и начал покупать разные недорогие бумаги.
После примерно 10 неудачных попыток, перевел деньги обратно на карту Тинькофф блек и конвертировал там по менее выгодному курсу.
Написал в чат поддержки и получил ответ, что у них технические проблемы и они уже устранены. Я перезапустил приложение, но по прежнему видел эти цифры. Снова написал в поддержку, но не получал ответ примерно 2 часа.
После завершения разговора, пробую купить необходимое количество долларов, но мне не хватает денег на счете, пришлось его пополнить. Но даже после пополнения я не смог купить доллары и получил туже самую ошибку, как на скриншоте выше. Снова позвонил в поддержку, но это не принесло никаких результатов. Сами они сделку закрыть не могут, просили ждать ответа на обращение. Номинально до 26го Ноября, но заверили, что сделают все возможное, чтобы решить проблемы быстро.
Спустя какое-то время получил сообщение от девушки в чате, что есть проблемы на их стороне, они их решают и она тоже порекомендовала мне выкупить доллары. Но я по прежнему не мог это сделать, постоянно получая ошибку. Она тоже заверила меня, что они ответят и решат мою ситуацию как можно скорее.
В итоге спустя сутки смог выкупить позицию, но пришлось заплатить комиссию банку. Несмотря на то, что трое сотрудников заверили меня, что вопрос будет решен быстро, вопрос не был решен в течение двух рабочих дней. Оба обращения, созданные сотрудниками банка до сих пор не рассмотрены. После этой ситуации я всерьез думаю о смене брокера и изучаю возможные варианты на рынке. О дальнейшем развитии ситуации расскажу в комментариях.
Исправить ошибку 0x00000709 при подключении принтера в Windows 10
1. Запустить средство устранения неполадок принтера

2. Обновление драйверов принтера
Вам следует обновить драйверы принтера. Нажмите Win + R и введите devmgmt.msc, чтобы открыть диспетчер устройств. Далее найдите Контроллеры USB и раздвиньте список нажав на стрелочку сбоку. Найдите строку «Составное USB устройство» и обновите их все, нажав по ним правой кнопкой мыши и выбрав «Обновить драйвер«. Перезагрузите компьютер.

3. Используйте редактор реестра
Нажмите Win + R и введите regedit, чтобы открыть редактор реестра. Далее перейдите по пути:
Шаг 1. Справа вы увидите Device, щелкните по нему два раза и в поле «значение» напишите свое имя принтера и нажмите OK. Появится сообщение: «Невозможно отредактировать устройство: ошибка записи нового содержимого». Еще раз нажмите OK. Имя принтера можно посмотреть в панели управления «Панель управленияОборудование и звукУстройства и принтеры«. Не закрывайте реестр, а следуйте ниже шагу.

Шаг 2. Теперь нажмите правой кнопкой мыши на папке Windows и выберите «Разрешения. «.

Шаг 3. Очень важно! Найдите группу ОГРАНИЧЕННЫЕ и запомните, запишите, сфоткайте параметры которые стоят по умолчанию, прежде чем приступать к дальнейшим настройкам. Далее в графе «Разрешить» поставьте две галочки «Полный доступ» и «Чтение«. Теперь нажмите «Применить», а затем «OK».

Удалить обновление KB5005565
1. В Windows 11/10 напишите в поиске меню пуска «Панель управления» и откройте её. Далее перейдите в удаление программ.

2. Слева нажмите на «Просмотр установленных обновлений«.

3. Выделите «Обновление безопасности KB5005565» и нажмите выше «Удалить«. Перезагрузите ПК и ошибка 0x0000011b устранится.

Без удаления обновлений
Если вы не желаете удалять обновление безопасности, то нажмите Win+R и введите regedit, чтобы открыть редактор реестра. В реестре перейдите по пути:
Ошибка при формировании данных подписи (0x00000056)
При возникновении ошибки «Ошибка при формировании данных подписи (0x00000056)» необходимо выполнить проверку сертификата электронной подписи.
Алгоритм проверки электронной подписи: В программном продукте 1С необходимо 1. перейти в раздел «Администрирование» 2. «Обмен электронными документами» 3. «Настройка электронной подписи и шифрования» 4. На вкладке «Сертификаты» открыть используемый сертификат 5. Нажать на кнопку «Проверить»
.jpg)
6. Ввести пароль закрытой части ключа и нажать «Проверить»
.jpg)
Если в ходе проверки напротив пункта «Подписание данных» возникнет сигнализирующий об ошибке красный символ, на него необходимо нажать для просмотра технической информации об ошибке.
.jpg)
Если в технической информации об ошибке указано «Ошибка при формировании данных подписи (0x00000056)» это означает, что введён неправильный пароль доступа к сертификату электронной цифровой подписи.
Проверить языковую раскладку при использовании буквенного пароля.
Проверить не включена ли на клавиатуре функция фиксации прописных букв (Caps Lock) при использовании буквенного пароля.
При копировании пароля из текстового редактора проверить, не попадают ли лишние символы в зону копирования (пробел в начале или конце)
Уточнить у ответственных лиц Вашей организации информацию о возможной смене пароля.
Запустить КриптоПро, затем перейти в раздел «Сервис» и нажать кнопку «Изменить пароль». Выбрать соответствующий контейнер и ввести новый пароль и подтверждение.
! Обращаем Ваше внимание, что при копировании контейнера из криптопровайдера, последний просит ввести новый пароль для копии закрытой части ключа, которая в последующем могла быть установлена на Вашем рабочем месте.
! Также сообщаем, что ни техническая поддержка 1С-ЭДО, ни Удостоверяющий центр, который выдал сертификат, не располагают информацией о паролях пользователей. Данная информация является строго конфиденциальной и не подлежит разглашению. Если рекомендации Вам не помогли и пароль утрачен безвозвратно, то единственным выходом из данной ситуации будет выпуск нового сертификата.
Тинькофф не работает сегодня 2021
Сбой сервиса Тинькофф 18.10.2021г.
Сегодня 18 октября 2021 наблюдаются перебои в работе приложений Тинькофф и веб-версии сайта Тинькофф Банк.
Код ошибки 103. Не удалось выполнить операции шифрования/расшифровки на компьютере. Требуемый персональный сертификат не найден

Для устранения ошибки необходимо установить сертификат электронной подписи, который Вы используете для ЭДО, в хранилище «Личные» операционной системы.
Установка производится из криптопровайдера.

Далее необходимо выбрать соответствующий контейнер закрытой части ключа и нажать «Ок».

В открывшемся окне «Сертификаты в контейнере закрытого ключа» нажать «Установить».

Двойным нажатием левой кнопкой мыши открыть соответствующий контейнер закрытой части ключа.

В открывшемся окне «Свойства контейнера» необходимо нажать «Открыть».

Ошибка 0x00000709 принтер не делается по-умолчанию
Проблемы с компьютером появляются неожиданно и совершенно не вовремя, например совершенно неожиданная ошибка 0x00000709 при попытке установить принтер по умолчанию, появившаяся в Windows 7 и симптом этой ошибки, при попытке печати из Microsoft Exel появляется ошибка Ни один принтер не установлен.

Исправлять данную ошибку будем следующим образом, нажимаем сочетание клавиш Windows+R, в открывшемся окне Выполнить вводим команду вызова редактора реестра regedit

Возможен вариант, что удалить параметр Device не удастся, в этом случае появится окно ошибки отсутствия прав Не удается удалить все выделенные параметры.
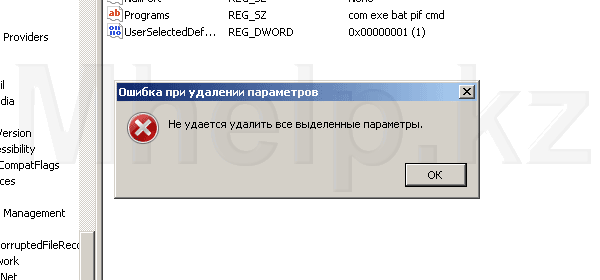
В этом случае щелкаем по разделу реестра Windows правой клавишей мыши, в открывшемся меню выбираем пункт Разрешения.
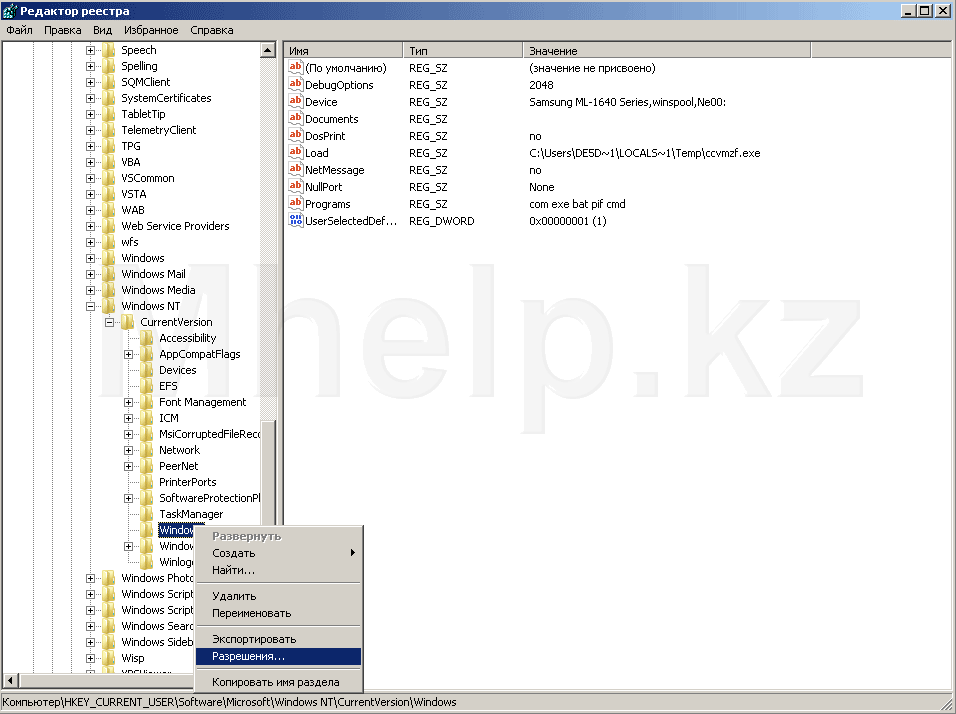
В списке Все, ставим галочку Полный доступ и нажимаем ОК.
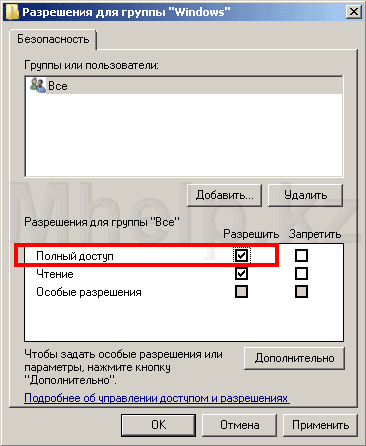
После чего снова пробуем удалить параметр Device, на этот раз удаление должно быть успешным.
Перезапускаем службу диспетчера печати или просто перезагружаем компьютер.
Теперь можно изменить принтер по умолчанию, а также Microsoft Excel увидит принтер.
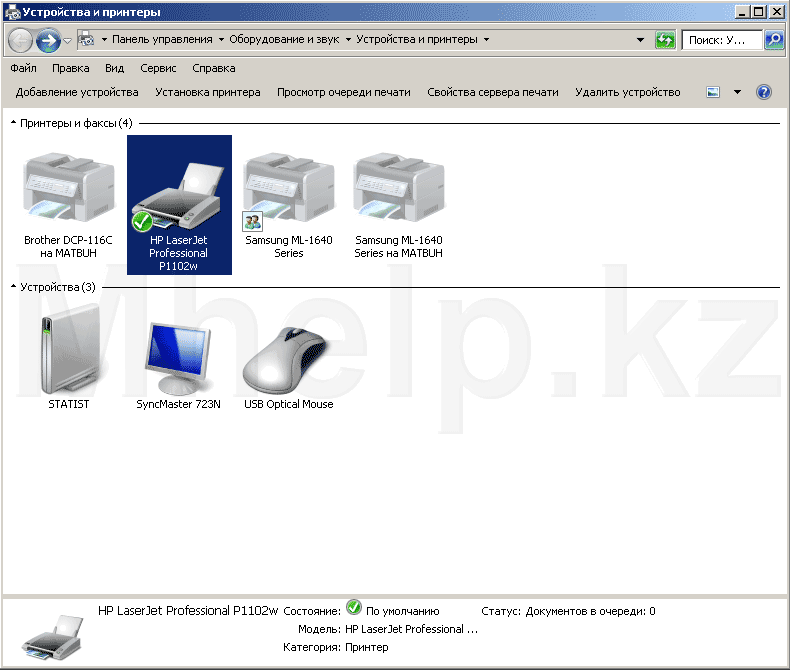
Внимание: Если же данная ошибка у вас выходит при попытке подключиться к сетевому принтеру, в вашем случае проблема может быть вызвана слишком длинным именем компьютера, на котором установлен принтер. Сократите сетевое имя компьютера.
Если проблема решена, один из способов сказать «Спасибо» автору — здесь.
Если же проблему разрешить не удалось или появились дополнительные вопросы, задать их можно на нашем форуме, в специальном разделе.
Видеоинструкция
Ниже прикреплено видео, в котором подробно рассказано о разобранной в статье ошибке.
Как исправить ошибку 0x800700E1?
Защитник Windows пытается всего лишь защитить вас от потенциальных угроз, однако иногда он чуток перебарщивает, начиная блокировать важные файлы и программы. Решение очень простое: отключаем Защитник, перемещаем файл в нужное место и включаем Защитник обратно. Чтобы отключить Защитник Windows, вам нужно сделать следующее:
Проверьте наличие ошибки 0x800700E1 при перемещении файлов.
Метод №2 Внесение файла в список исключений
Если вы не хотите постоянно отключать Защитник Windows, когда вам всякий раз захочется переместить «проблемный» файл, можно внести его в список исключений системного антивируса. Для этого вам нужно:
Готово. Теперь Защитник Windows не станет блокировать ваш файл и ошибка 0x800700E1 больше не должна вам мешать.
Метод №3 Сканирование ОС Windows и удаление файла
А не думали ли вы, что файл, который вы ранее пытались переместить, может действительно содержать внутри себя вредоносный элемент? Просканируйте свою систему на наличие вирусов и прочих вредителей.
Файл вновь угодил под прицел Защитника? Если вы раздобыли этот файл из какого-то недостоверного источника и он не критически важен для вас — удалите его. Удалите, а потом еще раз просканируйте ОС Windows, дабы убедиться в том, что тот не оставил сюрпризов на вашем компьютере. Ну если файл доверенный, например, это таблетка для игрушки или какая-то взломанная portable-программка, то воспользуйтесь двумя предыдущими методами.
CAN NOT GET UPDATED DRIVERS FOR LENOVO. REMOVED PRINTED AND TRY TO REINSTALL. WILL NOT PRINT TO NETWORK. PRINTER WILL WORK WITH OTHER COMPUTERS.
Welcome to the HP Forums!
Thank you for posting your query on this forum, it’s a great place to find answers.
Don’t worry, I assure you I will try my best to get this sorted.
In order that I may provide you with an accurate solution, I will need a few more details.
1.) In Windows, search for and open Programs and features
2.) Select your HP Printer
3.) Select Uninstall
4.) In Windows, search for and open Devices and printers
5.) In the Devices and Printers windows look for your HP printer. If you see it listed right-click on it and choose ‘Delete’ or ‘Remove Device’
6.) Open up the run command with the “Windows key + R” key combo.
7.) Type printui.exe /s and click Ok. (Note: there is a space in between “printui.exe” and “/s”)
8.) Click on the “Drivers” tab
9.) Look for HP Printer driver. If you see it Click on it and click Remove at the bottom
11.) Select Apply and Ok on the Print Server Properties windows
12.) Close Devices and Printers
14.) Download and install the printer software from the below link.
Let me know how it goes and you have a great day!
If you wish to show appreciation for my efforts, mark my post as Accept as Solution. Your feedback counts!
The_Fossette I am an HP Employee
Способы решения проблемы
Рассмотрим несколько действенных вариантов исправления ошибки – предложим как вполне безобидные способы, так и радикальные методы.
Проверка файла антивирусом
Возможно, встроенный в систему защитник вовсе не ошибся, и заблокированный файл действительно потенциально опасен для системы. Чтобы убедиться в том, что объект безопасен, нужно проверить его при помощи любого стороннего антивируса. Следует использовать стандартные Dr. Web, Kaspersky и Avast, либо прибегнуть к услугам бесплатного сервиса VirusTotal, при помощи которого можно провести проверку одного файла сразу несколькими антивирусами.
Добавляем объект в список исключений
Если проверка показала, что файл полностью чист, значит «Защитник» срабатывает ложно. Если отключать защитную утилиту не хочется, можно просто добавить проблемный файл в список исключаемых. Сделать это можно по следующему алгоритму:
Дополнительно можно добавить объект в исключения стороннего антивируса, установленного в вашей системе (если он устанавливался). Пункт с исключениями можно найти в «Настройках» или «Параметрах».
Отключаем антивирус
Если проблему нужно решить срочно и со 100%-й вероятностью, стоит попробовать полностью отключить встроенный в систему антивирус. Выполняется это следующим образом:
После выполнения описанных выше действий антивирус будет отключен лишь на короткий промежуток времени – после обновления и любых других системных операций он сможет активироваться автоматически. Чтобы этого не произошло, нужно:
Выполняйте только те операции, которые описаны в инструкции. Неверные действия с системным реестром могут привести к гораздо большим неприятностям, чем заблокированный доступ к определённому файлу.
Восстанавливаем Explorer
Иногда ошибка возникает по причине нестабильной работы explorer.exe. Чтобы исключить такую возможность, нужно запустить командную строку с правами администратора (через правый клик по «Пуску»), после чего последовательно выполнить две команды:
Воспользуйтесь этим методом, если ничего другое не помогает.
Сертификат не действителен. Не удалось проверить сертификат в списке отозванных т. соответствующий сервер в состоянии offline (код ошибки 103,104).
Ошибка связана с тем, что на компьютере не установлен актуальный список отозванных сертификатов Удостоверяющего Центра.
2. Открыть файл сертификата и перейти на закладку «Состав». Найти поле «Точки распространения списков отзыва (CRL)» и скопировать ссылку на список отзыва Удостоверяющего Центра (ссылка должна заканчиваться на .crl):
4. Навести курсор на скаченный файл, нажать правую клавишу мыши и выбрать пункт «Установить список отзыва (CRL)». В «Мастере импорта сертификатов» на этапе определения хранилища необходимо выбрать пункт «Автоматически выбрать хранилище на основе типа сертификата».
Установка этого списка отзыва проводится тем же способом, что описан выше.
Операция не завершилась успешно, поскольку файл содержит вирус
Возможно, что это сообщение может появиться даже для известных программ. В этом случае это может быть ложная тревога. Антивирусные программные продукты рассматривают каждый непроверенный внешний файл как угрозу. Итак, давайте посмотрим на возможные решения, чтобы исправить это.
Я написал этот пост, предполагая, что Защитник Windows является антивирусным решением по умолчанию. Реализуйте решения, подходящие для вашей антивирусной программы по умолчанию.
Хотя эта ошибка может возникать с любой антивирусной программой по умолчанию, она чаще встречается у Защитника Windows. Чтобы обойти ошибку, вы можете временно отключить Защитник Windows после оценки рисков.
Перезагрузите систему и попробуйте запустить программу.
Отключение антивируса – это временное решение. Если вы уверены в программе, вам следует добавить программу или исполняемый файл в список исключений.
Выберите Добавить исключение и добавьте файл/папку в исключение.
Попробуйте запустить файл/программу после добавления исключения и проверьте, работает ли он.
После успешного запуска файла обязательно включите антивирус.
В случае, если проблема связана с файлом, который вы пытались получить доступ к File Explorer, или проблема возникает при использовании самого File Explorer, вы можете попробовать следующую команду SFC для восстановления одного файла.
Найдите Командную строку в панели поиска Windows. Щелкните правой кнопкой мыши по этой опции и выберите «Запуск от имени администратора». Введите следующую команду последовательно и нажмите Enter после каждой команды:
Если эти команды решат проблему, вы получите сообщение об успехе « Защита ресурсов Windows обнаружила поврежденные файлы и успешно восстановила их ». Перезагрузите систему.
Этот параметр SFC сканирует и восстанавливает файл, расположенный по указанному полному пути. В нашем случае мы попытались исправить сам Проводник.
Многие сообщения на форумах предполагают, что некоторые временные файлы также вызывают эту ошибку. Это можно решить, запустив утилиту очистки диска.
Мы надеемся, что одно из этих исправлений обеспечило запуск вашей программы. Дайте нам знать в комментариях.
Решением проблемы будет внесение некоторых изменений в реестр, где хранится важная информация по настройке всей системы ПК или ноутбука. Важно очень аккуратно и без ошибок выполнять все действия. От человеческого фактора никто не застрахован, но перестраховаться не будет лишним в нашей ситуации. Все действия не занимают много времени и под силу даже неопытному пользователю. Чтобы уберечь нашу систему от дополнительных проблем, мы сделаем резервную копию реестра.
Резервная копия создана и можно приступать к самому процессу исправления ошибки. Для Windows 10 последовательность действий аналогична.
Редактирование реестра
Непосредственное устранение неисправности 0×00000709 производится правкой значений одного параметра реестра.
Как устранить проблему?
Решить проблему со сбоем платежа, проводимого при помощи карты Тинькофф, позволят следующие полезные рекомендации:
Таким образом, существует много факторов, вызывающих ошибку 4405 при оплате картой Тинькофф и другие виды сбоев. Если следовать приведенным выше рекомендациям, то во многих случаях проблему удается решить самостоятельно. Если же эффекта нет, то единственный выход — обращение в банк.
Пользователи «не могут провести ни одной операции»
Пользователи соцсетей сообщили о сбое в работе Тинькофф банка. Они не могут перевести деньги, получить подтверждение операции или даже просто загрузить приложение. Банк пока не объяснил, чем вызван сбой.
