Ошибка управления памятью 0x0000001A
Проверка ошибки MEMORY_MANAGEMENT имеет значение 0x0000001A. Это указывает на то, что произошла серьезная ошибка управления памятью.
Обязательно просканируйте компьютер на наличие известных вирусов и вредоносных программ, используя одно из популярных антивирусных программ. Если они вызывают проблему с памятью, ее можно устранить, удалив их из Системы. Вы также можете попробовать загрузить свой компьютер в безопасном режиме, а затем запустить программное обеспечение для сканирования.
Проверьте с помощью Центра обновления Windows, и посмотрите, есть ли ожидающие обновления, которые связаны с вашими драйверами устройств. При необходимости вы всегда можете установить их вручную с сайта OEM-производителей.
Поскольку это проблема с памятью, вы можете запустить средство диагностики памяти Windows, чтобы выяснить, не поврежден ли модуль ОЗУ.
Если ваша RAM повреждена, вам, возможно, придется купить новую или заменить материнскую плату в худшем случае.
Вы также можете попробовать некоторую расширенную диагностику памяти в Windows с Memtest86 +.
Windows 10 поставляется с функцией Storage Sense, которая может либо автоматически удалять все временные файлы с вашего компьютера, либо вы можете сделать это вручную.
При запуске вручную обязательно проверьте папки, такие как загрузка, где вы продолжаете загружать файлы. Это позволит вам не удалять важные файлы.
Это восстановит поврежденные или поврежденные файлы Windows. Вам нужно будет запустить эту команду из командной строки с повышенными правами CMD, т.е. из командной строки, запущенной с правами администратора.
В случае ошибок на жестком диске обновление завершится неудачно, так как система будет считать, что это не исправно. Вы должны запустить chkdsk в командной строке, чтобы решить эти проблемы. Если это не может решить вашу проблему, вам, возможно, придется подумать о замене жесткого диска. Когда вы сделаете это, обязательно сделайте резервную копию всех ваших данных на ПК с Windows 10. Вы также можете использовать его в качестве дополнительного жесткого диска.
Всегда лучше восстановить ваш компьютер до последнего известного исправного состояния, если вам будет сложно.
Сообщите нам, помогло ли какое-либо из этих решений устранить ошибку управления памятью.
Исправить ошибку MEMORY MANAGEMENT в Windows 10
Если ваш компьютер с Windows 10 внезапно покажет синий экран с сообщением об ошибке MEMORY_MANAGEMENT, сопровождаемым кодом 0x0000001A, тогда вероятность того, что вы столкнулись с аппаратной проблемой. Это может быть проблема с RAM, жестким диском или вредоносным ПО. Эта ошибка также может возникать при обновлении Windows 10. В этом руководстве разберем рекомендации, как можно исправить ошибку MEMORY MANAGEMENT на синем экране Windows 10.
Способы устранения ошибки Memory Management
Проверьте обновления с помощью Центра обновления Windows, связанное с драйверами устройств. При необходимости вы всегда можете установить их вручную с веб-сайта OEM-производителей.
Проверьте оперативную память на ошибки
Поскольку это проблема с памятью, вы можете запустить средство диагностики памяти Windows, чтобы выяснить, поврежден ли модуль RAM. Если ваша RAM повреждена, вам придется купить новую или заменить материнскую плату в худшем случае.
Очистка временных и системных файлов
Windows 10 поставляется с функцией «Storage Sense», которая может автоматически очищать все временные файлы с вашего компьютера, или вы можете сделать это вручную.
Запуск DISM, SFC и CHKDSK
Нужно проверить системные файлы на целостность с помощью инструментов DISM и SFC, а с командой CHKDSK, Вы проверите жесткий на ошибки. Система автоматически сканирует и пытается восстановить, будь то жесткий диск или системные файлы.
Восстановление системы
Лучше всего восстановить ваш компьютер до последнего хорошего состояния, если вы конечно не выключали точку восстановления.
Синий экран 0x0000001A указывает, что произошла серьезная ошибка управления памятью.
Параметры MEMORY_MANAGEMENT
Для устранения Stop 0x0000001A необходимо установить рекомендуемое обновление системы защиты 931784 или KB929338.
Windows Server 2008 SP2 и Windows Server 2008 R2
BSoD происходит, потому что у процессоров Intel Westmere появилась новая возможность кэширования Virtual Machine Control Structure (VMCS). Эта опция добавлена, чтобы обеспечить помощь виртуализации, для увеличения производительности гипервизора. Поскольку эта функция была представлена после выпуска Windows 2008 SP2 и после Windows 2008 R2, гипервизор не обрабатывает кеширование VMCS правильно. Вследствие чего приводит повреждение памяти.
Для решения данной ошибки обновите Вашу операционную систему.
Для решения Stop 0x0000001A необходимо установить пакет обновлений Service Pack 3.
Как убрать MEMORY_MANAGEMENT (0x0000001A)?

Как убрать « MEMORY_MANAGEMENT » ( 0x0000001A)?
На компьютере или ноутбуке под управлением Windows появился «синий экран смерти»? После появления сообщения « MEMORY_MANAGEMENT » ( 0x0000001A) система перезагружается? Ищите как исправить 0x0000001A: « MEMORY_MANAGEMENT »?
Как просмотреть информацию об ошибках, исправить ошибки в Windows 10, 8 или 7
Актуально для ОС: Windows 10, Windows 8.1, Windows Server 2012, Windows 8, Windows Home Server 2011, Windows 7 (Seven), Windows Small Business Server, Windows Server 2008, Windows Home Server, Windows Vista, Windows XP, Windows 2000, Windows NT.
Вот несколько способов исправления ошибки « MEMORY_MANAGEMENT »:
Восстановите удаленные файлы
Часто появление BSoD ошибок приводит к утери важных файлов. Блокировка файлов компьютерными вирусами, ошибки в работе программ для резервного копирования, повреждение или перезапись системных файлов, ошибки файловой системы или наличие битых секторов диска – это не далеко полный список причин удаления данных.
Исправление соответствующих ошибок восстановит работоспособность устройства, но не всегда восстановит повреждённые или утерянные файлы. Не всегда имеется возможность устранить ту или иную ошибку без форматирования диска или чистой установки операционной системы, что также может повлечь за собой утерю файлов.
Загрузите бесплатно и просканируйте ваше устройство с помощью Hetman Partition Recovery. Ознакомьтесь с возможностями программы и пошаговой инструкцией.

Запустите компьютер в «безопасном режиме»
Если ошибка «MEMORY_MANAGEMENT » (0x0000001A) возникает в момент загрузки Windows и блокирует любую возможность работы с системой, попробуйте включить компьютер в «безопасном режиме». Этот режим предназначен для диагностики операционной системы (далее ОС), но функционал Windows при этом сильно ограничен. «Безопасный режим» следует использовать только если работа с системой заблокирована.

Чтобы запустить безопасный режим сделайте следующее:
Как загрузить Windows в безопасном режиме
Вы установили новое аппаратное обеспечение на компьютере? Возможно вы начали использовать новое USB-устройство с вашим компьютером. Это могло привести к ошибке «MEMORY_MANAGEMENT ». Если вы установили драйвер устройства используя диск, который поставляется вместе с ним, или использовали драйвер не c официального сайта Microsoft, то причина в нем. Вам придется обновить драйвер устройства, чтобы устранить эту проблему.

Вы можете сделать это вручную в диспетчере устройств Windows, для того выполните следующие инструкции:
Перезагрузите компьютер после установки драйвера.
Используйте sfc /scannow для проверки всех файлов системы
Повреждение или перезапись системных файлов может привести к ошибке «MEMORY_MANAGEMENT ». Команда sfc находит поврежденные системные файлы Windows и заменяет их.

Этот процесс может занять несколько минут.
Как восстановить системные файлы Windows 10
Возможно к синему экрану с «MEMORY_MANAGEMENT » привела ошибка файловой системы или наличие битых секторов диска. Команда CHKDSK проверяет диск на наличие ошибок файловой системы и битых секторов. Использование параметра /f заставит программу автоматически исправлять найденные на диске ошибки, а параметр /r позволяет найти и «исправить» проблемные сектора диска. Для запуска следуйте инструкциям:

Дождитесь окончания процесса и перезагрузите компьютер.
Используйте режим совместимости со старой версией Windows
BSOD с кодом MEMORY_MANAGEMENT » может вызывать «устаревшее» программное обеспечение. Если ошибка появляется после запуска программы, то использование режима совместимости Windows избавит от появления ошибки. Для устранения проблемы следуйте следующим инструкциям:




Запуск программы в режиме совместимости Windows 10, 8, 7
Программное обеспечение, вызывающее «MEMORY_MANAGEMENT » (0x0000001A), может быть прописано в автозагрузку Windows и ошибка будет появляться сразу после запуска системы без вашего участия. Удалить программы из автозагрузки можно с помощью Диспетчера задач.

Обратитесь в поддержку Microsoft
Microsoft предлагает несколько решений удаления ошибки «голубого экрана». «MEMORY_MANAGEMENT » (0x0000001A) можно убрать с помощью Центра обновления или обратившись в поддержку Windows.

Установите последние обновления системы
С обновлениями Windows дополняет базу драйверов, исправляет ошибки и уязвимости в системе безопасности. Загрузите последние обновления, что бы избавиться от ошибки «MEMORY_MANAGEMENT » (0x0000001A).

Запустить Центр обновления Windows можно следующим образом:

Рекомендуется настроить автоматическую загрузку и установку обновлений операционной системы с помощью меню Дополнительные параметры.
Чтобы включить автоматическое обновление системы необходимо запустить Центр обновления Windows:
Запустите проверку системы на вирусы
«Синий экран смерти» с ошибкой «MEMORY_MANAGEMENT » 0x0000001A может вызывать компьютерный вирус, заразивший систему Windows.
Для проверки системы на наличие вирусов запустите установленную на компьютере антивирусную программу.

Современные антивирусы позволяют проверить как жесткие диски, так и оперативную память. Выполните полную проверку системы.
Выполните проверку оперативной памяти
Неполадки с памятью могут привести к ошибкам, потере информации или прекращению работы компьютера.
Прежде чем проверять оперативную память, отключите её из разъёма на материнской плате компьютера и повторно вставьте в него. Иногда ошибка MEMORY_MANAGEMENT » вызвана неправильно или не плотно вставленной в разъём планкой оперативной памяти, или засорением контактов разъёма.
Если предложенные действия не привели к положительному результату, исправность оперативной памяти можно проверить средствами операционной системы, с помощью средства проверки памяти Windows.
Запустить средство проверки памяти Windows можно двумя способами:


Запустите средство Выполнить с помощью комбинации клавиш Windows + R. Наберите mdsched и нажмите Enter. После чего откроется средство проверки Windows.
Для начала проверки выберите один из предлагаемых вариантов, проверка оперативной памяти в соответствии с которым будет запущена после перезагрузки компьютера.
Если в результате проверки будут определены ошибки, исправить которые не представляется возможным, то такую память необходимо заменить (замене подлежит модуль памяти с неполадками).
Выполните «чистую» установку Windows
Если не один из перечисленных методов не помог избавиться от MEMORY_MANAGEMENT », попробуйте переустановить Windows. Для того чтобы выполнить чистую установку Windows необходимо создать установочный диск или другой носитель с которого планируется осуществление установки операционной системы.
Загрузите компьютер из установочного диска. Для этого может понадобиться изменить устройство загрузки в BIOS или UEFI для более современных компьютеров.
Следуя пунктам меню установщика укажите диск, на который вы хотите установить Windows. Для этого понадобится отформатировать его. Если вас не устраивает количество или размер локальных дисков, их можно полностью удалить и заново перераспределить.
Помните, что форматирование, удаление или перераспределения дисков удалит все файлы с жесткого диска.
После указания диска для установки Windows запуститься процесс копирования системных файлов и установки операционной системы. Во время установки от вас не потребуется дополнительных действий. В течении установки экран компьютера будет несколько раз гаснуть на непродолжительное время, и для завершения некоторых этапов установки компьютер будет самостоятельно перезагружаться.
В зависимости от версии Windows на одном из этапов от вас может понадобиться выбрать или внести базовые параметры персонализации, режим работы компьютера в сети, а также параметры учётной записи или создать новую.
После загрузки рабочего стола чистую установку Windows можно считать законченной.
Примечание. Прежде чем приступить к выполнению чистой установки Windows заранее побеспокойтесь о наличии драйверов ко всем установленным устройствам и сохранности ваших файлов. Загрузите и сохраните драйвера на отдельный носитель информации, а для важных данных создайте резервную копию.
Как исправить ошибки MEMORY_MANAGEMENT типа «синий экран» (0x0000001A)
Проблемы 0x1A, связанные с 0x0000001A, в большинстве случаев могут являться результатом отсутствия или повреждения драйвера устройства для Windows 10 или неисправного оборудования, что приводит к выводу сообщения об ошибке «синий экран смерти» (BSOD). Для устранения неполадок, связанных с файлом 0x1A, большинство профессионалов ПК заменят файл на соответствующую версию.
Типичные ошибки MEMORY_MANAGEMENT
Ошибки BSOD, сокращенно от «Blue Screen of Death», обычно вызванные MEMORY_MANAGEMENT, включают:
Установка аппаратного или программного обеспечения, связанная с турбоналогом, может вызвать ошибки BSOD MEMORY_MANAGEMENT. Как правило, ошибки MEMORY_MANAGEMENT возникают во время процесса установки оборудования или программного обеспечения, связанного с Windows s, во время загрузки драйвера, связанного с Microsoft Corporation, или во время завершения работы или запуска Windows. Отслеживание того, когда и где возникает ошибка STOP, является важной информацией при устранении проблемы. Notating при возникновении ошибок MEMORY_MANAGEMENT STOP имеет первостепенное значение для поиска причины проблем, связанных с Windows s, и сообщая о них за помощью.
Истоки проблем MEMORY_MANAGEMENT
Ошибки MEMORY_MANAGEMENT BSOD вызваны различными проблемами прошивки, оборудования, драйверов или программного обеспечения. Они могут быть связаны либо с программным обеспечением Windows или аппаратным обеспечением Microsoft Corporation, но это не обязательно так.
В частности, проблемы MEMORY_MANAGEMENT, вызванные:
Совместима с Windows 2000, XP, Vista, 7, 8, 10 и 11

Синий экран с кодом 0x0000001a в Windows 7
Факторов, вызывающих данную ошибку, несколько и большинство из них связано с некорректной работой памяти, как оперативной, так и постоянной (жесткие диски). Кроме того, «хулиганить» могут устройства и их драйвера, некоторые программы или вирусы. Далее мы рассмотрим способы устранения наиболее распространенных причин BSOD 0x0000001a.
Устройства
Довольно часто причиной ошибки являются неисправные или несовместимые с системой устройства. Проблемы могут возникать из-за любого навесного оборудования – звуковых и видеокарт, сетевых адаптеров, RAID-контроллеров и внешних накопителей (флешек и жестких дисков).

Проверить, какой девайс является виновником неполадки, довольно просто: нужно по очереди отключать все подключенные «железки» и мониторить появление синего экрана. При выявлении сбойного компонента нужно попытаться обновить драйвер (желательно с официального сайта производителя) или отказаться от его использования. В таких ситуациях имеет смысл обратиться в сервисный центр для получения гарантийного обслуживания.
Причина 2
Повышение частот комплектующих дает прибавку производительности, но также нередко приводит и к сбоям в работе компьютера. Причем проблемы могут появиться только спустя некоторое время из-за наличия дополнительных внешних факторов. Например, элементы, отвечающие за питание процессора или видеокарты, имеют склонность к «усталости», то есть потере своих свойств вследствие высокой нагрузки. Здесь поможет только снижение частот или полный отказ от оверклокинга.

Неизбежно появление ошибок и при подключении нового «железа» к ранее разогнанной системе. Если вы добавили планки памяти или заменил процессор, не забудьте сбросить параметры BIOS материнской платы. Этот же прием поможет вернуть настройки к начальным при проблемах с разгоном.

Проблемы с ОЗУ
Причины, связанные с оперативной памятью, следующие:
С проблемами при разгоне мы разобрались во втором параграфе. В таких случаях достаточно сбросить БИОС. Проблемы же несовместимости могут возникать при использовании отличающихся по частоте или произведенных разными вендорами модулей. Стоит обратить внимание и на производителей самих «банок» (чипов). Например, планки с чипами Samsung могут «капризничать» от соседства с Micron или Hynix. Кроме того, существуют одно- и двухранговые модули. В первом случае микросхемы располагаются только с одной стороны платы, а во втором с двух. Комбинации этих двух типов могут приводить к ошибкам. ОЗУ из разных партий, даже от одного и того же производителя и с одинаковыми параметрами, довольно часто отказывается нормально функционировать вместе.
Исходя из всего написанного выше, при выборе оперативной памяти, особенно если происходит доукомплектация дополнительным «железом», следует помнить обо всех этих нюансах. При апгрейде системы лучше покупать сразу весь комплект ОЗУ, чтобы избежать проблем. Если же неполадки возникли с уже существующими планками, выявить сбойные можно, по очереди отключив их от ПК и попробовав разные комбинации.

Наиболее распространенной причиной BSOD является неисправность ОЗУ. Определить, в каком слоте возникают неполадки, можно с помощью специальных программ, как сторонних, так и системных. В случае выявления ошибок следует отключить планку или заменить новой.

Жесткий диск
Обсуждаемая ошибка также может возникать из-за аппаратных проблем с жестким диском, как системным, так и содержащим программу, при работе которой происходит «вылет». Если это HDD (с «блинами»), стоит произвести его проверку на наличие «плохих» секторов. При их выявлении необходимо в самое ближайшее время перенести информацию на другой носитель, а этот либо вовсе отправить на покой (возможно, сдать по гарантии) или использовать в качестве хранилища не важных файлов.

Для проверки работоспособности SSD используются другие инструменты, которые считывают S.M.A.R.T устройства и определяют его «здоровье». Если программы выявляют проблемы, то такой диск крайне нежелательно использовать для любых целей. Обусловлено это тем, что, в отличие от HDD, такие накопители «умирают» сразу и навсегда.

Файл подкачки
Файл подкачки (виртуальная память) – это особая область на диске, куда «складывается» невостребованная информация из оперативной памяти. Выше мы описали возможные проблемы с «хардами», которые также могут повлиять и на работу этого файла. Кроме того, данные, которые там хранятся, иногда приходят в негодность, а при повторном их запросе вызывают ошибки. В таких случаях можно пересоздать, то есть отключить, а затем включить виртуальную память, возможно даже на другом диске. Этим действием мы удалим всю информацию и подготовим новое пространство для записи и чтения.

Программы и драйвера
Точно сказать, какие именно программы могут приводить к обсуждаемому нами сбою, сложно, но можно определить их тип. Это различные представители софта для работы с оперативной памятью и утилиты, которые способны заменить собой стандартные системные. В основном это «чистилки» и средства мониторинга температуры, нагрузки и так далее. Если работа прерывается BSOD при функционировании такого приложения, его необходимо удалить или переустановить.

Что касается драйверов, особое внимание стоит уделить тем, что запускаются вместе с системой. В основном это программное обеспечение для устройств, к которым относится все подключаемое «железо» (см. первый параграф), а также виртуальные девайсы. Если речь идет о видеокарте, переустановить ее драйвер можно по инструкции ниже. «Дрова» для другого навесного оборудования обычно поставляются в виде отдельной программы, которую можно переустановить обычным способом (см. выше).

Существуют и девайсы, драйвера для которых уже встроены в систему, и работа с ними возможна только через «Диспетчер устройств». В этой оснастке отображаются возможные ошибки в работе управляющих программ, которые можно удалить и установить заново. О проблемах сигнализируют желтые и красные значки возле названий.

В третьей статье необходимая информация содержится в параграфе «Работа с драйверами».
Если не удается выявить «хулигана» и все манипуляции не привели к желаемому результату, поможет восстановление системы. Здесь главное вспомнить, когда или после каких действий начались сбои.

Обновления, кроме добавления новых функций и повышения безопасности, обеспечивают совместимость программ и драйверов устройств. Если в системе отсутствуют необходимые апдейты, могут появляться ошибки, в том числе и 0x0000001a. Особенность способа заключается в том, чтобы удалить все установленные вручную драйвера и программы, описанные в параграфе 6, установить все пакеты через «Центр обновления», а затем инсталлировать необходимое ПО заново.

Перед тем как использовать инструменты, описанные в этом параграфе, следует принять во внимание тот факт, что их применение может привести к неработоспособности Windows. В группе риска находятся пиратские сборки и системы, которые подверглись значительному изменению, например, при установке некоторых сторонних тем оформления или экранов загрузки. Кроме того, если имела место вирусная атака, повредившая ключевые компоненты, также возможны неприятные последствия.

Итак, если вы все же решились прибегнуть к этому методу, рассмотрим его подробнее. В силу различных причин системные файлы, отвечающие за нормальное функционирование системы, могут быть повреждены. В такой ситуации можно попытаться их восстановить. Делается это с помощью утилиты SFC или системы обслуживания образов DISM. Инструкции по их применению находятся ниже.
Причина 9
Вредоносные программы, в зависимости от задумки создателя, могут как просто наблюдать за пользователем с целью кражи личных данных, так и наносить непоправимый вред системе. В контексте сегодняшней проблемы нас интересуют последние. Такие вирусы имеют в своем арсенале функции, позволяющие не только менять различные параметры, но и проникать довольно глубоко «под капот» Windows, повреждая или подменяя драйвера и системные компоненты. О том, как определить заражение, а после устранить вредителей, написано в материале по ссылке ниже.

Заключение
Из всего написанного выше, становится ясно, что выявить и устранить причины BSOD с кодом 0x0000001a довольно непросто, поэтому нужно действовать по определенному алгоритму. Вначале необходимо сбросить все настройки, измененные при разгоне, а затем обратить внимание на вновь подключенные устройства. Далее следует проверка оперативной памяти и жестких дисков. После того как все «железные» факторы были исключены, можно переходить к поиску и устранению программных. Если все средства были исчерпаны, поможет только переустановка системы или ее откат к заводским настройкам.

Необходимо также знать, что данная ошибка требует немедленного вмешательства, иначе существует опасность в ближайшее время потерять все важные данные.
Помимо этой статьи, на сайте еще 12301 инструкций. Добавьте сайт Lumpics.ru в закладки (CTRL+D) и мы точно еще пригодимся вам.
Отблагодарите автора, поделитесь статьей в социальных сетях.
Во время пользования Windows 10 вы можете внезапно столкнуться с ошибкой 0xc0000001 на синем экране. Ошибка также может появляться при загрузке компьютера. Сам код ошибки 0xc0000001 связан, когда устройству или программному обеспечению не удается получить доступ к памяти или нужным системным файлам для правильной работы и выполнению операций. Ошибка очень масштабная и причин её появления очень много, но есть и основные виновники этой проблемы. В большинстве случаев ошибка 0xc0000001 BSOD появляется из-за поврежденных системных файлов, памяти, SAM (Security Account Manager) или подключения нового оборудования. В этой инструкции я покажу методы, чтобы исправить код ошибки 0xc0000001 в Windows 10 на синем экране.
Как исправить ошибку 0xc0000001 в Windows 10
Что нам нужно для исправления ошибки 0xc0000001? Запустить командную строку любыми способами. Сделать это можно через безопасный режим или дополнительные параметры загрузки.
Обычно в Windows 10 когда компьютер загружается 3 раза до ошибки, то на 4 раз он автоматически загрузиться в дополнительные параметры загрузки, что нам и нужно. В параметрах можно запустить безопасный режим или командную строку. Вы можете вручную перезагружать ПК 4 раза, доходя до появления ошибки, пока не попадете в эти параметры.
Есть и та категория пользователей, которые не могут запустить «Дополнительные параметры при загрузке». В этом случае вам нужно создать установочную флешку Windows 10 и зайти через неё в эти параметры нажав «Восстановление системы».

Как только вы попали в дополнительные параметры, первым делом попробуйте «Восстановление при загрузке«. Если это не помогло, обратите внимания на картинку ниже. Видно, что имеется командная строка. Её мы и будем использовать ниже для решения проблемы. Вы должны её запустить, чтобы приступить к 1 способу.

Восстановление системных файлов и проверка диска
Запустите командую строку и введите команды по порядку, дожидаясь окончание процесса после каждой:

Ошибки памяти и планка RAM

Скопируйте файл SAM из папки восстановления
Важно: Для этого нужна установочная флешка Windows 10, зайти через нее в параметры загрузки и запустить командную строку.

Сброс Windows 10 по умолчанию
В один прекрасный день, в вашей операционной системе может возникнуть синий экран смерти с кодом ошибки 0x000000D1. Появляться данный BSoD способен на абсолютно любой версии операционной системы от Майкрософт, начиная от Windows XP и заканчивая Windows 10. Основном причиной возникновения 0x000000D1 является драйвер, который работает со сбоями и вызывает проблемы для всей ОС. Например, довольно часто в системах пользователей начинает сбоить драйвер для графического ускорителя.
BSoD 0x000000D1 не представляет собой высокую угрозу для системы, но все же может вызывать некоторые неудобства для пользователя. Впрочем, порой данный синий экран смерти может препятствовать нормальному входу в систему, в связи с чем пользователям приходится пытаться разрешить проблему через Безопасный режим. Если вы один из таких пользователей – войдите в Безопасный режим и выполняйте нижеуказанные рекомендации.
Устраняем BSoD 0x000000D1
Итак, вы уже знаете, что причина появления 0x000000D1 – это драйвер, который начал работать со сбоями, вследствие чего нарушается стабильная работа всей системы. Вам нужно понять, какой именно драйвер вызывает проблему. Определить это можно по-разному. В основном выделяют два способа определения сбоящего драйвера: сам синий экран смерти и файл дампа памяти.
Давайте начнем первого с самого просто способа определения – самого синего экрана смерти. Когда в вашей системе произойдет сбой, то перед вами появится экран с ошибкой на синем фона. В куче информации, отображенном на этом экране, порой, может быть указана причина возникновения 0x000000D1, а именно – драйвер. Давайте рассмотрим небольшой на вот этом скриншоте:
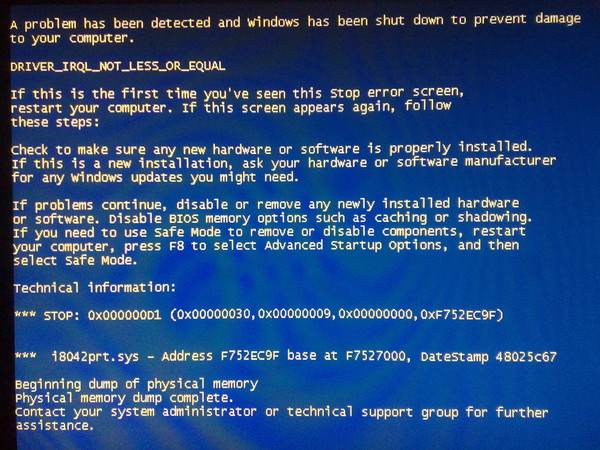
Как можете видеть, точно такой же синий экран смерти 0x000000D1, как и в вашем случае. На более новых версиях операционной системы данный экран будет выглядеть куда проще, с меньшим набором информации на нем, но там точно также будут располагаться нужные вам строки.
Обратите внимание на две строчки, которые находятся под разделом «техническая информация». Первая строчка – это сам код критического сбоя, а вторая – это как раз тот драйвер, который и виновен в возникновении сбоя. Увидев драйвер, запишите его куда-либо, например, на листок или еще куда-то, а затем просто сделайте поисковый запрос по поводу драйвера, после чего отталкивайтесь уже от этого.
Однако, на синем экране смерти 0x000000D1 может и не быть указанно сбоящего драйвера. В этом случае, вам нужно прибегнуть к изучению дампа памяти, который был сохранен системой сразу же после возникновения BSoD 0x000000D1. Читать дамп можно довольно просто с помощью программы под названием BlueScreenView.
Для начала вам понадобится загрузить данную программу к себе на компьютер, что не составит труда, так как BlueScreenView можно найти на официальном сайте разработчика, причем совершенно бесплатно. Как только загрузите программу, установите и запустите ее. Перед вами появится следующее окошко:
Первая часть окна будет содержать в себе все минидампы, находящиеся у вас на компьютере. Найдите в списке дамп с кодом 0x000000D1 и кликните на него. Теперь переведите свой взгляд на нижнюю часть окна, в которой будут располагаться все файлы, участвовавшие в процессе возникновения критического сбоя. Именно в этом списке и будут указаны драйвера, из-за которых все произошло.
Обратите внимание на верхнюю часть списка: в ней будут находиться файлы, подсвеченные красным цветом. Найдите среди них все, чье расширение будет соответствовать SYS(драйвер). Как правило, в списке будет один или два драйвера(чаще один), после чего копируйте его или их название и выполните поисковый запрос. Далее – все зависит от того, какой драйвера вызывал проблему в виде синего экрана смерти 0x000000D1.
По умолчанию, система автоматически создает дампы вашей памяти, хотя, за редким исключением, порой эта функция отключена. Программа BlueScreenView изначально нацелена на директорию C:WINDOWSMiniDump, директория, в которой и должны сохраняться автоматические минидампы, создаваемые системой. Однако, если вы не можете найти в системе следов этих файлов(даже обычного дампа, расположенного в C:WINDOWS) – данная функция отключена в вашей системе.
Вам нужно включить эту функцию, вызвать появление синего экрана смерти 0x000000D1, а затем прочитать созданный дамп памяти с помощью программы BlueScreenView. Давайте рассмотрим, как активировать опцию создания дампов при критических ошибках системы. Итак, нажмите правой кнопкой мыши на Пуск и выберите «Параметры».
Найдите опцию «Запись отладочной информации» и выставьте в ниспадающем меню пункт «Малый дамп памяти (256 KB)». Размера этого дампа достаточно для определения сбоящего драйвера. Подтвердите изменения, и перезагрузите свой компьютер, после чего вызовите появление синего экрана смерти 0x000000D1 снова, чтобы создать в системе малый дамп памяти.
Создав дамп памяти, повторите вышеуказанные шаги с программой BlueScreenView для определения драйвера. Мы рекомендуем вам попробовать некоторые манипуляции с проблемным драйвером, которые вполне можно осуществить в Диспетчере устройств. Попробуйте следующее: обновить, откатить, удалить и установить заново, или же полностью удалить драйвер из системы.
Если же вы нашли драйвер, но никакие ваши действия с ним не приносят плодов в решении синего экрана смерти 0x000000D1, то мы рекомендуем вам попробовать воспользоваться восстановлением системы или же полной переустановкой Windows.
Исправление ошибки 0x000000D1 в Windows 7

Причины появления неисправности
Основная причина сбоя заключается в том, что один из драйверов обращается к недействительному сектору оперативной памяти. В пунктах ниже рассмотрим на примерах конкретных видов драйверов, решение данной проблемы.
Причина 1
Начнём с рассмотрения несложных и чаще всего встречающихся версий неисправности DRIVER_IRQL_NOT_LESS_OR_EQUAL 0x000000D1 в Виндовс 7.
Еще дополнительное решение по сбою 0x0000000D1 ndis.sys – в определенных ситуациях для инсталляции драйвера сетевого оборудования необходимо включить систему в безопасном режиме.
Выполняем следующие действия:


При условии если в данном списке не было имени файла, который изображается на экране с неисправностью, поищите в глобальной сети драйвер для данного элемента. Инсталлируйте лицензионную версию этого драйвера.
Дамп памяти
При условии, если файл в экране с неисправностью не отражается, необходимо воспользоваться бесплатным программным решением BlueScreenView, которое имеет возможность анализировать дампы в оперативной памяти.

Панель управленияВсе элементы панели управленияСистема



Антивирусное ПО
Возможно появление сбоя системы из-за некорректной работы антивируса. Особенно большая вероятность, если его установка была произведена в обход лицензии. В этом случае скачивайте лицензионное ПО. Также существуют и бесплатные антивирусы: Kaspersky-free, Avast Free Antivirus, Avira, Comodo Antivirus, McAfee

Возможно, установлен недостаточный объём файла подкачки. Увеличиваем его размер до оптимального параметра.
Физическая неисправность памяти
Оперативная память, может быть, подвергалась механическому повреждению. Для того, чтобы выяснить это, необходимо поочередно вытаскивать ячейки памяти и запускать систему вплоть до выяснения, какая ячейка повреждена.

Компьютер был перезагружен после критической ошибки код ошибки 0x000000d1

Исправляем синий экран и ошибку 0x000000d1
Вот как выглядит синий экран и код ошибки 0x000000d1 в Windows 10.

Чаще всего это бывают следующие драйвера:
Ошибка STOP 0x000000D1 ndis. sys
Если вы поймали ошибку STOP 0x000000D1 ndis.sys, то бывают случаи, что чтобы установить свежий драйвер сетевой карты при постоянно появляющемся синем экране смерти, следует зайти в безопасный режим (без поддержки сети) и проделать следующее:
Открываем диспетчер устройств, для этого щелкаем правым кликом по кнопке пуск и выбираем из контекстного меню данный пункт.

свойства сетевого адаптера, вкладку Драйвер

Нажмите Обновить, выберите Выполнить поиск на этом компьютере — Выбрать из списка уже установленных драйверов.

В следующем окне вероятнее всего будет отображаться 2 и более совместимых драйверов. Выберите тот из них, поставщик которого не Microsoft, а производитель сетевого контроллера (Atheros, Broadcomm и т.п.).

Если это не помогло и вы не решили ошибку 0x000000d1, то попробуйте произвести откат драйвера, или его полная переустановка, либо с официального сайта производителя или одним махом за один раз. Если не помогло, то давайте посмотрим дамп.
Анализируем дамп ошибки 0x000000d1
Есть два способа произвести анализ дампа памяти, первый и самый правильный это с помощью Microsoft Kernel Debugger, но он требует установки и дополнительных действий, но есть еще быстрая беглая проверка, бесплатной утилиты BlueScreenView.

Утилита, вам показывает какие библиотеки и драйвера вызывают данную ошибку 0x000000D1


Ошибка 0x000000D1 в Windows XP
Прежде всего, если в Windows XP указанный синий экран смерти с ошибкой 0x000000d1 возникает у вас при подключении к Интернету или других действиях с сетью, рекомендую установить официальное исправление с сайта Microsoft, возможно поможет уже оно: https://support.microsoft.com/ru-ru/kb/916595 (предназначено для ошибок, вызванных http.sys, но иногда помогает и в других ситуациях).

Отдельно можно выделить ошибки kbdclass.sys и usbohci.sys в Windows XP — они могут относиться к ПО и драйверам клавиатуры и мыши от производителя. В остальном, способы исправить ошибку те же, что и в предыдущей части.
Причинами ошибки DRIVER_IRQL_NOT_LESS_OR_EQUAL в некоторых случаях также могут быть следующие вещи:
Как исправить ошибку driver_irql_not_less_or_equal 0x000000d1 в Windows 10
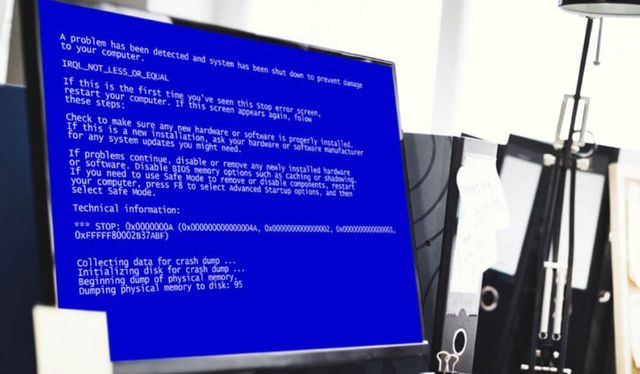
Ошибки «синего экрана» (BSOD) пугают, и это «самые страшные вещи» в мире Windows. Но, исправить эти ошибки обычно просто. Если вы получаете ошибку синего экрана driver_irql_not_less_or_equal 0x000000d1, читайте дальше, чтобы узнать, как её исправить.
Что такое ошибка 0x000000d1 в Windows 10
driver_irql_not_less_or_equal 0x000000d1 – ошибка, связанная с драйвером. Это происходит, когда один из драйверов, установленных на вашем компьютере, оказывается поврежденным или несовместимым.
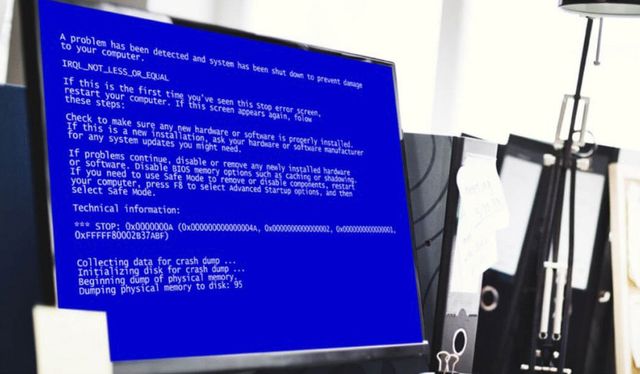
Эта ошибка может возникнуть в любой версии Windows. Иногда это происходит во время запуска Windows, что вызывает сбой Windows 10 или завершение работы с отображением ошибки 0x000000d1.
Это внезапное зависание Windows 10 затрудняет работу в системе. Следовательно, необходимо исправить 0x000000d1, чтобы защитить Windows 10 от случайного зависания.
Чтобы исправить BSOD 0x000000d1, вы можете либо откатить драйвер, либо обновить его до наиболее совместимой версии. Если установлен новый драйвер или программное обеспечение Plug and Play, попробуйте удалить его, так как очень вероятно, что из-за этого произошел сбой Windows 10.
С технической точки зрения, BSOD 0x000000d1 возникает, когда драйвер режима ядра пытается получить доступ к памяти при неоправданно высоком IRQL процесса. Поэтому очень важно исправить ошибку 0x000000d1, так как если её не исправить, вы можете столкнуться с потерей данных или повреждением любого аппаратного компонента.
Есть разные способы исправить 0x000000d1, некоторые из которых перечислены ниже.
Способы исправить ошибку BSOD 0x000000d1
Если вы знаете, какие драйверы не обновлялись некоторое время, первым делом обновите их. У обновленной версии драйвера меньше шансов иметь проблемы со стабильностью.
Обновление драйверов обычно включает посещение сайта производителя, зная точный номер модели недавно установленного оборудования или аксессуара, а также операционной системы, которую вы используете в настоящее время.
Восстановите драйвер
Если обновление системных драйверов не помогает, возможно, вам придётся откатить недавно обновленные драйверы. Существует вероятность того, что используемое оборудование или аксессуары могут вызывать проблемы из-за недавнего обновления драйвера. Это верно, если вы используете старую Windows. Поэтому для решения этой проблемы потребуется откат драйверов.
Для этого выполните следующие действия:
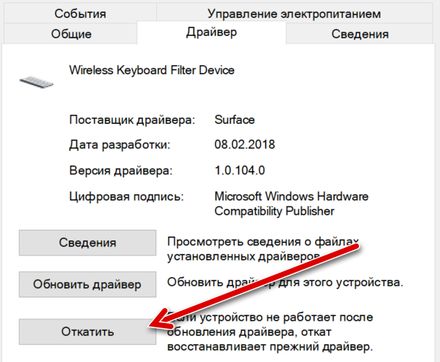
Если вы всё ещё сталкиваетесь с driver_irql_not_less_or_equal 0x000000d1, переходите к следующему решению.
Запустите средство проверки системных файлов
Примечание. Если файлы Центра обновления Windows повреждены, используйте следующую команду: DISM.exe /Online /Cleanup-Image /RestoreHealth /Source:C:RepairSourceWindows /LimitAccess.
Это должно помочь исправить ошибку 0x000000d1.
Однако, если проблема всё ещё не устранена, возможно, что на систему влияет не тот драйвер, который вы установили последним. Следовательно, вам необходимо его идентифицировать и устранить проблему. Но как?
Простой способ устранить ошибку BSOD 0x000000d1
Самый простой и удобный способ обновить устаревшие драйверы на вашем компьютере – запустить утилиту для обновления драйверов.
Такой инструмент быстро определяет устаревшие драйверы, которым необходимо обновление. Вы можете значительно сэкономить время и в кратчайшие сроки исправить ошибку 0x000000d1. Более того, перед их обновлением создаётся резервная копия старых драйверов. Это означает, что если вы столкнетесь с какой-либо проблемой, вы можете восстановить резервную копию.
После того, как вы выполните вышеупомянутые шаги, ваша система будет готова к использованию без раздражающего кода ошибки driver_irql_not_less_or_equal 0x000000d1. Разве это не облегчение, верно!
Как исправить ошибку 0x000000d1?
Ошибка 0x000000D1 является очередным синим экраном смерти, тем самым явлением, которое так сильно пугает всех пользователей операционных систем Windows, даже самых опытных из них.
По своей природе, исправление большинства синих экранов смерти занимает просто невероятное количество времени и ваших нервных клеток. Однако, если вы стали “везунчиком” и увидели на экране 0x000000D1, то у нас для вас хорошая новость – этот синий экран смерти является простым случаем и справиться с ним можно довольно быстро.
Для начала нужно разобраться в причине появления данного синего экрана. Так уж свезло, что у простого синего экрана смерти простая причина появления – некорректно работающие драйвера.
Возможно, что вы совсем недавно устанавливали новые драйвера для какой-то аппаратной составляющей вашей конфигурации. Эти драйвера могли быть несовместимы с вашей системой, повреждены изначально или они стали таковыми во время скачивания с определенного ресурса.
В общем, проблема заключается в неисправных драйверах, из-за которых в системе происходит конфликт. Вследствие этого конфликта система сбоит и на экране вы наблюдаете синий экран смерти с кодом ошибки 0x000000D1.
Отлично, теперь, когда мы ознакомились с причиной возникновения такой проблемы, как ошибка 0x000000D1, давайте рассмотрим методы того, как от нее избавиться.
