Синий экран смерти INTERRUPT_EXCEPTION_NOT_HANDLED с цифровым кодом 0x0000003D чаще всего возникает на Windows 7 и на Windows 10. Поэтому рассматриваемые способы можно будет тестировать на обеих сборках.
Возникает такая неполадка после обновления операционной системы по причине сбоя в работе драйверов. Установленное программное обеспечение оказывается несовместимым с новыми компонентами Windows, а поэтому возникает ошибка 0x0000003D. Также, как было определено после анализа различных форумов, синий экран смерти INTERRUPT EXCEPTION NOT HANDLED часто появляется после возникновения проблем с жестким диском и оперативной памятью. Поэтому для решения такой неполадки придется провести комплекс диагностических действий.
Способы решения ошибки 0x0000003D
Поскольку ошибка 0x0000003D: INTERRUPT_EXCEPTION_NOT_HANDLED на Windows 10 чаще всего возникает из-за повреждения системных файлов и драйверов, то первое, что нужно сделать, это запустить командную строку с правами Администратора и нажать sfc /scannow.
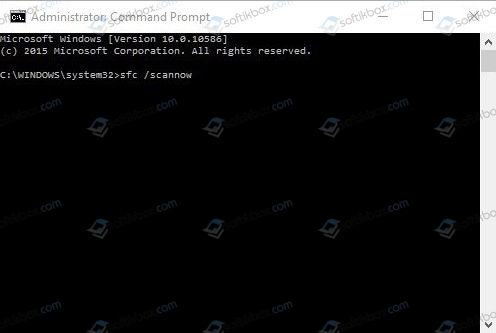
Если утилита не нашла поврежденных системных файлов, стоит сразу запустить инструмент для проверки диска. Для этого в консоли с правами Администратора вводим chkdsk C: /f, где С: – буква диска, /f – параметр команды для исправления найденных ошибок.
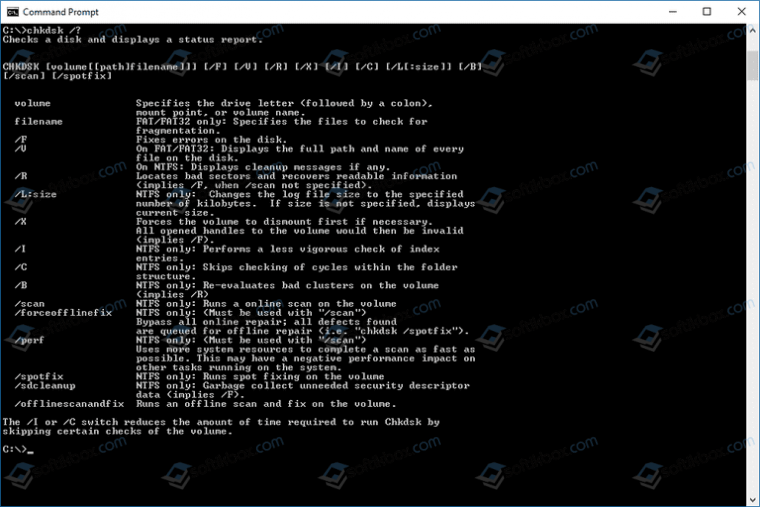
Если вы обновляли операционную систему, то нужно включить малый дамп памяти и проанализировать, какой драйвер дает сбой. Затем переходим в «Диспетчер устройств». Разворачиваем ветку нужного устройства. Нажимаем на элементе правой кнопкой мыши и выбираем «Свойства». Откроется небольшое окно. Переходим во вкладку «Драйвер» и нажимаем на кнопку «Откатить». Выбираем причину, по которой хотим вернуть ПО к предыдущему состоянию.
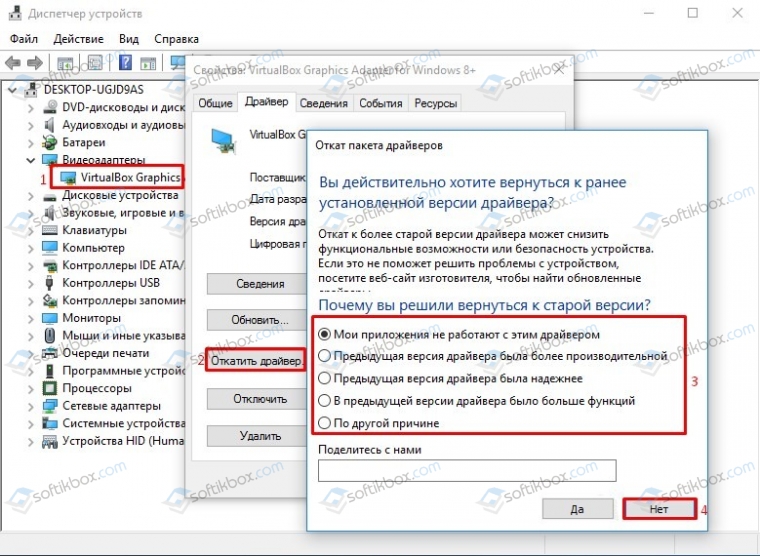
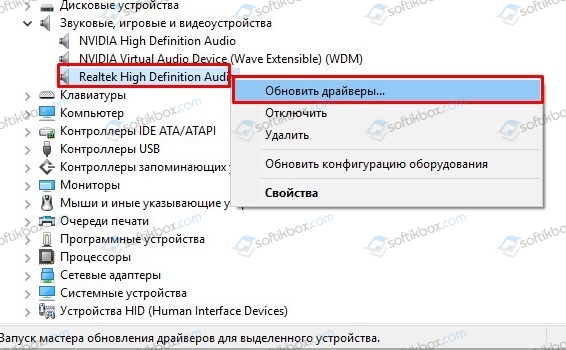
Появиться небольшое окно. Выбираем вариант «Выполнить поиск драйверов на этом ПК». Указываем папку, в которой расположен файл-драйвер. После обновления драйвера нужно перезагрузить систему.
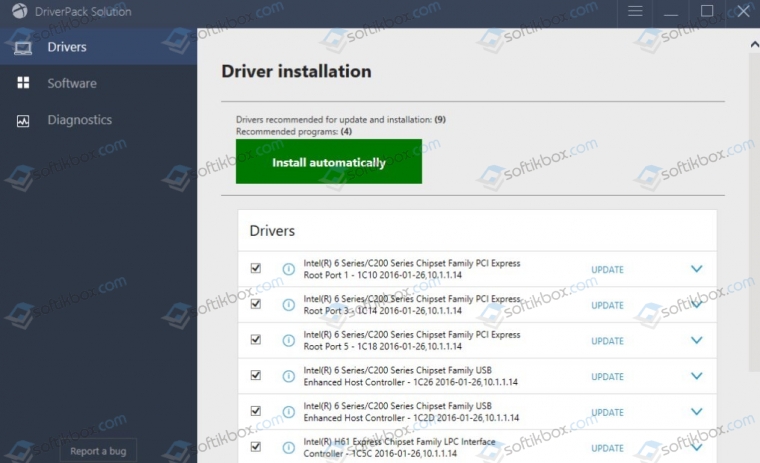
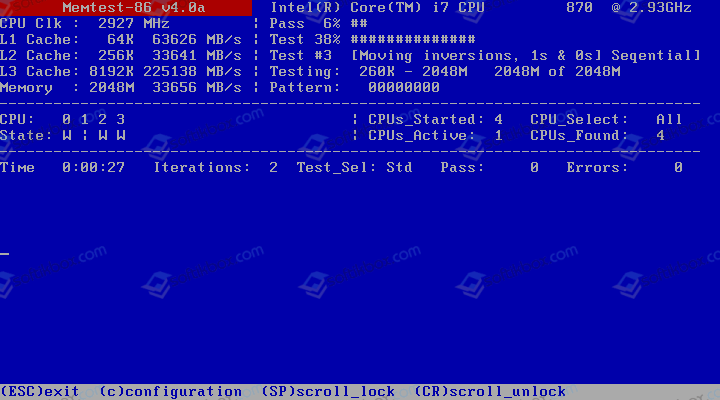
Также для полной уверенности нужно запустить проверку жесткого диска на наличие битых секторов. Для этого рекомендуем использовать программу Victoria HDD. Её также, как и MemTest86, нужно записать на съемный диск и запустить в обход Windows 10.
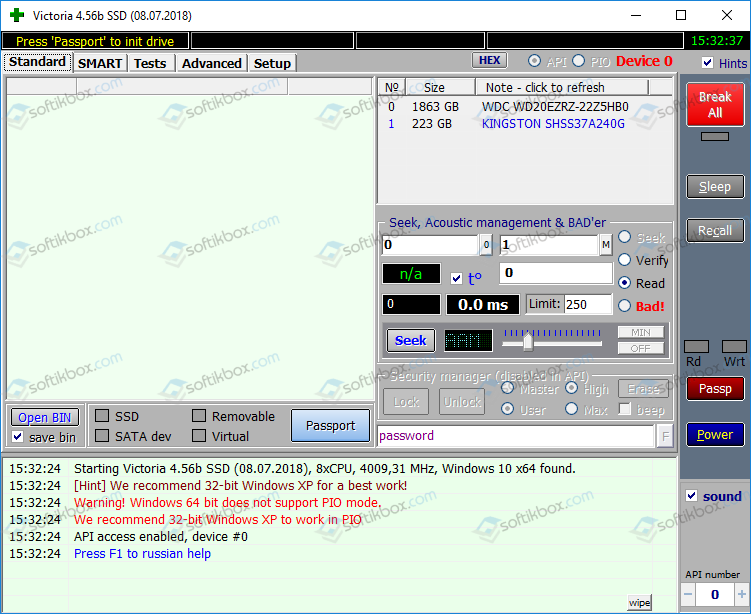
Если же и после диагностики и обновления драйверов исправить ошибку не удается, стоит выполнить чистую установку Windows 10 или полную её переустановку.
![]()
Доброго времени суток, форумчане.
Столкнулся со следующей проблемой:
При попытке загрузки или установки windows 7, вылетает “синий экран смерти” с кодом ошибки 0x00000124(параметр 0+статусы).
Мелкомягкие в своей техподдержке пишут об ошибке следующее:
“Сообщение о неустранимой ошибке “0x00000124” появляется, когда вы используете “горячее” подключение для добавления или удаления устройства PCI Express на компьютере под управлением Windows.”
Причина – “Эта проблема возникает из-за срабатывания перебалансировки ресурсов после “горячего” подключения устройства PCI. Во время процесса перебалансировки система не настраивает правильно значение Max Payload Size на корневом порте шины PCI Express. Неправильное значение приводит к несоответствию между корневым портом шины PCI Express и устройством на шине PCI Express. Таким образом, операционная система инициирует срабатывание функции исключения Machine Check Architecture (MCA), и операционная система возвращает исключение “0x00000124”. То есть ошибка однозначно не указывает на существующую проблему в железе(либо я не понимаю как вытащить эту информацию из статусов).
Для её поиска погонял оперативу, и проверел винт на беды, стандартно(MHDD и Viktoria 3.5) – все ок.
Со встроенной и внешней видеокартой, проверил – ситуация идентична(видеокарта не при чем).
То есть с точки зрения тестирующих программ – все нормально, и под досом комп работает нормально(правда грузил с флешки). К винту вопросов нет, было предположение, что контроллер в винте глючит и при нагрузке слетают адреса в следствии чего винда генерит исключение 124 – проверен на другом компьютере и его MHDD гонял часа 3.
Итого, что осталось – Проц и мать.
Винда при загрузке выдает синий экран, почти на загрузке работчего стола, а при установке на 10-22% распаковки файлов. Предположение по процессору – возможно, что в каком то из ядер ошибка – под досом все нормально, потому как используется одно ядро, а когда требуется большая вычислительная мощность и подключается сбойное, возникает ошибка. Вопрос, осуществляет ли процессор полную проверку всех своих ядер при старте и если нет, как его проверить из под доса?
А вот какие могут быть проблемы с материнкой, проявляющиеся при выше описаных условиях, не представляю.
Материнка MSI FM2-A75MA-P33, проц AMD A8 – 6600K Radeon.
Код ошибки – 0x00000124(x0. xFFFFFA8004145028. xBC800800. x10137)
Параметр 1 – x0 – Адрес структуры – WHEA_ERROR_RECORD
Параметр 2 – Старшие 32 бита MCi_STATUS MSR для банка MCA, у которого обнаружена ошибка
Параметр 3 – Младшие 32 бита MCi_STATUS MSR для банка MCA, у которого обнаружена ошибка
Причина – Произошло исключение машинного контроля. Данные параметры используются, если процессор основан на архитектуре x64 или архитектуре x86, которая имеет функцию MCA (например, Pentium Pro Intel, IV Pentium или Xeon).
Буду признателен если подскажете в чем может быть проблема, заранее спасибо.
ЗЫ. Первый раз проблема проявилась при запущенных 5 виртуальных машинах на пк. И после ошибки пк отказывался включаться.
__________________
Помощь в написании контрольных, курсовых и дипломных работ, диссертаций здесь
Иногда система может неожиданно завершить работу, выбрасывая синий экран BSOD с ошибкой 0x0000007F без видимой на то причины. Узнаем причины ошибки и как ее исправить.
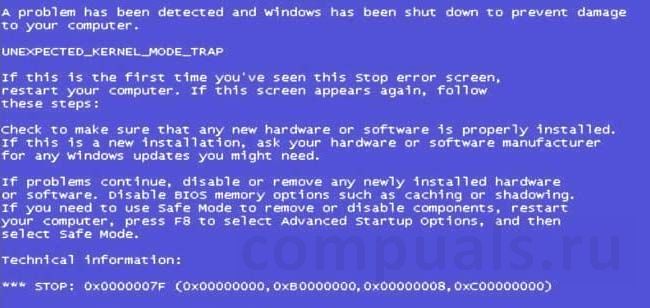
Чем вызвана ошибка ?
Сбой системы, связанный с кодом ошибки BSOD 0x0000007F, может произойти по ряду причин:
- Зацикливание файла ядра iaStor.sys, который связан с драйверами IDE / ADA и ATAPI. Он может вызывать неожиданные синие экраны, когда работаете с поврежденным или плохо установленным жестким диском. Проблема можно решить удалением контроллеров IDE ATA и ATAPI в Диспетчере устройств и последующей перезагрузкой ОС, чтобы заставить ее переустановить драйвера этих устройств.
- Резкое увеличение температуры процессора, вызванное утилитами HP Credential Manager и HP Protect Tools Security Manager Suite. Ноутбуки и компьютеры HP оснащаются этими утилитами, которые часто загружают память и в некоторых случаях повышают температуру процессора более чем на 20С, что может привести к появлению синего экрана.
- При использовании антивирусов Symantec или Norton, критическая ошибка может возникнуть из-за недостаточного зарезервированной памяти ядром для обработки драйвера ядра. В этом случае требуется расширение доступного пространства ядра с помощью редактора реестра добавлением параметра KstackMinFree.
- Повреждены системные файлы, которые можно исправить утилитами SFC и DISM.
Удаление контроллеров IDE ADA / ATAPI
Самая распространенная причина синего экрана 0x0000007F в том, когда драйвер iaStor.sys при взаимодействии с оборудованием находит несоответствия и переходит в зацикленный процесс их обработки. Это происходит из-за несоответствия контроллеров IDE ATA / ATAPI
Поэтому попробуем удалить все драйвера IDE, ATA и ATAPI в Диспетчере устройств, чтобы заставить систему заново инициализировать их установку в ходе перезагрузки.
Откройте Диспетчера устройств командой , запущенной из окна Win + R.

Разверните вкладку, связанную с IDE ATA / ATAPI контроллерами. Начните поочередно удалять контроллеры нажатием правой кнопкой мыши на каждом из них, и выбором пункта Удалить устройство».
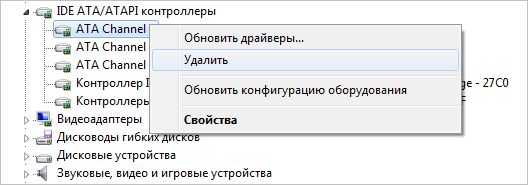
Когда удалите все, перезагрузите компьютер. В ходе последующей загрузки Windows заново инициализирует их установку при обнаружении устройств без драйверов. В большинстве случаев пользователям удается исправить ошибку синего экрана 0x0000007F после применения этого решения.
Отключение антивирусной защиты
По отзывам, есть несколько антивирусов, которые блокируют основной процесс ядра из-за ложного срабатывания, тем самым вызывая код остановки 0x0000007F. Пользователи чаще замечали, что к этому синему экрану был причастен антивирус Avast. Попробуйте отключить защиту в реальном времени или предпочтительнее удалить антивирус на время поиска причин BSOD.
Защиту можно отключить правым щелчком мыши на иконке антивируса, расположенной в области уведомлений, и выбором соответствующего пункта. Если такой пункт отсутствует, поищите его в настройках программы.
После отключения следите за ситуацией и посмотрите, вернется ли синий экран. Если это произойдет, скорее всего, используете антивирусный пакет, который содержит компонент брандмауэра. В этом случае настройки безопасности могут оставаться в силе даже после отключения защиты.
Поэтому попробуйте временно удалить антивирус на период поиска причин ошибки.
Для этого откройте раздел «Программы и компоненты» командой из окна Win + R.

Найдите в списке установленных программ антивирусный пакет. Щелкните по нему правой кнопкой мыши и выберите «Удалить».

Завершите удаление, и перезагрузите компьютер. Посмотрите, происходят ли сбои системы, вызванные ошибкой 0x0000007F.
Удаление утилит HP
Если используете ноутбук или компьютер HP, на котором установлены утилиты Credentials Manager или HP Protect Tools Security Manager Suite, скорее всего, синий экран с кодом остановки 0x0000007F возникает из-за чрезмерно высоких температур процессора и видеокарты.
Несмотря на то, что обе утилиты разработаны и поддерживаются HP, они сильно грузят память и даже вызывают резкие скачки температуры, особенно в старых моделях процессоров. По подтвержденным данным, нагрузка на процессор создаваемая утилитами может достигать 50%, а температура повышается более чем на 20 градусов.
Чтобы остановить случайные синие экраны, удалите эти программы HP. Имейте в виду, что эти инструменты не повлияют на работу системы. Функциональные возможности HP Credential Manager уже изначально присутствуют в Windows. Что касается HP Protect Tool Security Manager Suite, он уступает Защитнику Windows. К тому же чрезмерно грузит память.
Нажмите Win + R, наберите и кликните на «ОК» для перехода на вкладку Удаления/изменения программ.
Найдите в списке инструменты HP Credential Manager или HP Protect Tool Security Manager Suite. Поочередно щелкните на каждом правой кнопкой мыши и удалите.
После удаления перезагрузите ПК. Теперь создаваемая нагрузка должна вернуться в норму, что приведет к исчезновению случайных BSOD 0x0000007F.
Добавление параметра KStackMinFree
Если ошибка происходит при запуске антивирусов Symantec или Norton, возможно, системе не достаточно зарезервированной памяти (пространства ядра) для обработки процесса ядра.
Когда антивирус начинает сканирование ОС или проверяет файл на наличие вирусов, он запрашивает доступ к файлам из системы. Со временем в памяти накапливаются эти запросы. Когда она будет переполнена, система аварийно завершает работу и выбрасывает ошибку 0x0000007F.
Устранить эту проблему можно добавлением параметра KStackMinFree в системном реестре. Это значение устанавливает минимальное пространство ядра, которое должно быть доступно для антивируса при запросах доступа к файлам.
Если используете одну из этих программ защиты, выполните следующие шаги.
Откройте Редактор реестра запуском команды из строки Win + R.
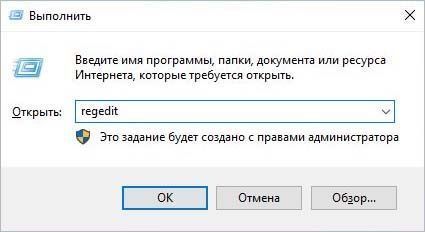
На левой панели навигации перейдите к разделу:
HKEY_LOCAL_MACHINE\SOFTWARE\Symantec\Symantec Endpoint Protection\AV\Storages\Filesystem\RealTimeScan
Щелкните правой кнопкой мыши на RealTimeScan и выберите Создать – параметр DWORD (32 бита).
Присвойте имя новому параметру – . Дважды щелкните по нему, чтобы открыть его свойства.
В поле Значение установите 2200 и нажмите на «ОК», чтобы сохранить изменения. После перезапуска ПК проверьте, происходят ли сбои Windows, связанные с синим экраном 0x0000007F.
Синий экран смерти с кодом ошибки 0x00000124 – это та самая проблема, с которой вы уж точно, поверьте, не хотите встречаться. Когда вы видите на своем мониторе это синий экран смерти, то это означает, что WHEA, аппаратное средство операционной системы Windows по выявлению ошибок, обнаружило в системе довольно серьезные неполадки.
Если вы были внимательны, то заметили, что было упомянуто слово “аппаратное”. Все правильно, данный синий экран смерти(или BSoD) указывает на проблемы с аппаратной составляющей вашей системы, т.е. проблемы с железом, если говорить проще. Плюс, эта ошибка также и не исключает и программных сбоев.
В общем, как вы могли понять, дела могут быть довольно скверны. Но чтобы хоть немного прояснить ситуацию, давайте набросаем примерный список причин синего экрана смерти с кодом ошибки 0x00000124
Причины ошибки 0x00000124
- Различные проблемы с оперативной памятью, как программного, так и аппаратного вида.
- Возникновение проблем из-за перегревов аппаратной составляющей компьютера. Сюда входит видеокарта, процессор, материнская карта, оперативная память и т.п.
- Неисправность в работе материнской карты.
- Слабый блок питания мог стать причиной появления проблемы, т.е. ему попросту не хватает запаса мощности, чтобы как следует запитать систему.
- Сбой работы различных драйверов, утилит, программ, служб и тому прочего.
- Физические или программные повреждения вашего жесткого диска.
- Устарелая версия БИОС, которая не поддерживает определенные аппаратные составляющие системы. Такое могло произойти, например, при покупке нового процессора.
Да уж, довольно-таки огромный списочек и он охватывает широкий диапазон различных проблематик.
Не хочется указывать на это, но для исправления синего экрана смерти с кодом ошибки 0x00000124 вам придется проверить систему на все вышеуказанное, а это может занять достаточно большое количество времени. Но так как вам все равно нужно исправить ситуацию, то давайте начнем рассматривать методы решения этого системного сбоя.
Способы исправления ошибки 0x00000124?
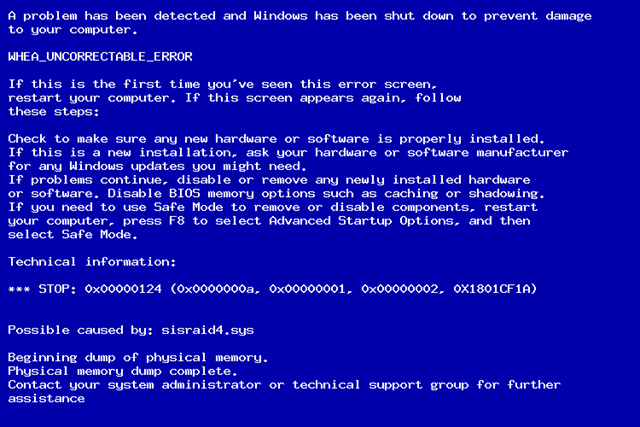
Мы не будем разделять эту статью на методы решения, а, как и с причинами, просто перечислим советы того, как исправить синий экран смерти с кодом ошибки 0x00000124.
- Для начала откройте системный блок и проверьте материнскую плату на любые физические повреждения. Ищите различные следы перегревов, замыканий, вздутых конденсаторов. Если же вы нашли хоть малейшие признаки неисправностей, то немедленно несите материнскую плату в сервисный центр. Не старайтесь в случае чего лезть самостоятельно чинить то, в чем не разбираетесь.
- Обновите прошивку своего БИОС, если причина в его несовместимости с новой аппаратной составляющей системы, т.е. он попросту не знает как с ней работать.
- Проверьте работу своей оперативной памяти. Узнать о неполадках можно довольно простым способом, прямо из под операционной системы. Для начала скачайте утилиту CPU-Z. Запустите ее и перейдите во вкладку SPD. В ней вы сможете мониторить работу своей оперативной памяти. Например, у вас в системе две планки оперативной памяти. Просто посмотрите на частоты этих планок в утилите CPU-Z. Если они разнятся и работают на разных частотах, то проблема, скорее всего, заключается именно в оперативной памяти. Также можно пользоваться услугами такой встроенной в систему утилиты, как “Средство диагностики памяти”. Или же использовать утилиту memtest86+. В общем, проверку оперативной памяти можно выполнить многими способами.
- Следом за оперативной памятью, давайте сразу же проверим и видеокарту. Для этого вам потребуется скачать похожую по названию программу – GPU-Z. С помощью этой небольшой утилиты вы легко сможете промониторить показания видеокарты и провести заодно проверку, если она требуется. Также можно протестировать свою видеокарту, например, с помощью утилиты FurMark, которая как следует нагрузит ее.
- Давайте перейдем к следующей проблеме – перегревы аппаратной составляющей. В этом деле вам поможет еще одна довольно удобная программка с именем SpeedFan. В ней вы можете пронаблюдать температуру различных элементов вашего компьютера. Плюс, вы можете даже выставлять частоту вращения кулеров, если на то будет необходимость.
- Если вы уверены, что проблема заключается в нехватки питания для железа, а такое часто может происходить с некачественными блоками питания, то тут, к сожалению, вы ничего поделать не сможете. Придется попросту покупать блок питания получше. Не покупайте никаких no name-блоков. Можете взять какой-то недорогой блок от FSP.
- Если вы баловались недавно с разгоном своего компьютера и после этого начались синие экраны смерти, то проблема может заключаться именно в этом. Сбросьте все свое оборудование до заводских настроек и попробуйте запустить систему заново.
- Возвращаясь к оперативной памяти. Просмотрите ее внешне и убедитесь, что она находится в удовлетворительном состоянии. Для профилактики, вытащите ее из слота на материнской карте, почистите ее контакты и слот для оперативной памяти. Потом поставьте обратно и попробуйте запустить систему заново. Бывает такое, хоть и довольно редко, что проблема заключается в такой мелочи, как пыль или грязь. После установки оперативной памяти обратно в слоты, попытайтесь запустить систему.
- В причинах мы упоминали, что проблема в основном может быть вызвана проблемами с аппаратной составляющей, но также не исключается и программная сторона. Синий экран смерти с кодом ошибки 0x00000124 может быть вызван также из-за проблемы с неправильно работающими драйверами. Для того чтобы попытаться исправить проблему, сделайте следующее:
- Во время загрузки системы, и до появления синего экрана смерти, нажмите клавишу F8.
- После нажатия этой клавиши, вы должны будете оказаться в меню “Дополнительные варианты загрузки”.
- В списке вариантов загрузки выберите пункт “Отключение обязательной проверки подписей драйверов”
Таким образом, вы отключите ожесточенную проверку подписей установленных драйверов и дадите возможность работать драйверам, которые этой цифровой подписи не имеют.
- И последний в этой статье пункт – проверка жесткого диска. В данном случае мы рекомендуем использовать вам программу Victoria DOS, с помощью которой вы сможете просканировать свой жесткий диск на поврежденные сектора и исправить их, если будет такая возможность. Описывать то, как пользоваться этой утилитой в статье попросту невозможно, так как из этого материала получиться статья такого же размера как эта. Просто вбейте название программы в поисковик и вы найдете нужный материал. Можно посоветовать только одно – не используйте версию программы, которая запускается из под операционной системы, так как от нее толку мало.
Надеемся, что вышеописанные методы, а на самом деле просто советы, помогут вам в решении проблемы с данным синим экраном смерти.
Синий экран с кодом установки 0x00000124 возникает в результате проблем на аппаратном уровне. Несмотря на то, что на нем не указано неисправное оборудование, которое привело к его возникновению, эту проблему довольно просто решить.
Чтобы обнаружить какие-либо несоответствия в работе оборудования, проведем проверку каждого аппаратного компонента.
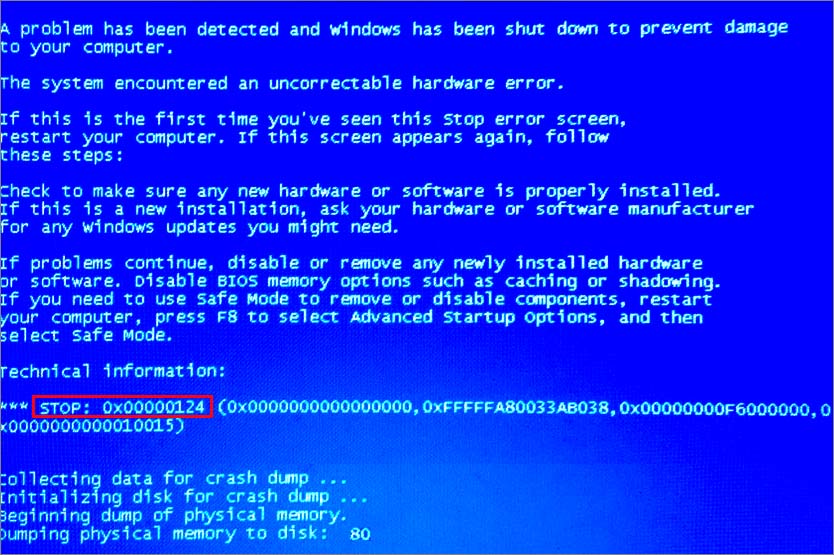
Отключение разгона
Для повышения производительности компьютера пользователи разгоняют процессор и видеокарту путем увеличения тактовой частоты. При разгоне нужно учитывать несколько параметров, включая напряжение, температуру и тепловыделение. Если они не настроены должным образом, это может привести к сбою системы и возникновению ошибки 0x00000124.
Поэтому отключите разгон, и запустите компьютер с настройками по умолчанию. Это должно решить проблему синего экрана.
Проверка оперативной памяти
Во многих случаях причиной синего экрана 0x00000124 являются ошибки в оперативной памяти. Сбой может произойти после чистки системного блока, в результате нарушения контакта, или установки новой планки ОЗУ. Для проверки отключите питание компьютера, извлеките планку и аккуратно протрите контакты стирательной резинкой. После верните обратно и убедитесь, что она зафиксирована защелками. Если установлено несколько планок, разместите их в 1 и 3 слот.
После проведите диагностику памяти встроенным средством Windows. Но предпочтительнее это сделать программой MemTest86, которая более эффективна в обнаружении ошибок.
Загрузите MemTest86 из официального сайта. После загрузки запустите его и выберите флешку для установки программы. Имейте в виду, что в ходе установки будет удалено все содержимое USB накопителя.
После создания загрузочной флешки установите в настройках BIOS приоритет на ее загрузку. Проведите сканирование памяти. Если будут обнаружены ошибки в памяти, то, скорее всего, она и является причиной синего экрана 0x00000124.
Проверка жесткого диска
Если не было обнаружено ошибок в оперативной памяти, то следующим подлежит проверке жесткий диск. Сбой может произойти из-за образования сбойных секторов, из которых система в текущий момент не может считать данные, или в результате ошибок файловой системы.
Для диагностики жесткого диска откройте командную строку от имени администратора с помощью системного поиска.

В консоли выполните команду:
chkdsk C: /f /r

После снова вернитесь в командную строку и запустите следующую команду, которая проверит системные файлы на наличие повреждений:

шению сканирования перезагрузите компьютер. Если продолжаете сталкиваться с ошибкой 0x00000124, перейдите к следующему шагу.
Отключение обязательной проверки подписи драйвера
В Windows есть функция обязательной проверки подписи драйвера, которая проверяет все драйвера на совместимость с текущей системой и оборудованием. При обнаружении несоответствий функция может отключить драйвер, что приведет к возникновению синего экрана.
Чтобы определить причастность функции к этой ошибке, попробуйте ее отключить в дополнительных параметрах загрузки. Если используете Windows 10, откройте меню Пуск и кликните на кнопку Питания. Затем удерживая Shift, щелкните на пункт «Перезагрузка».

При отображении экрана выбора действия, перейдите по пути Поиск и устранения неисправностей – Дополнительные параметры. Затем в окне Параметров загрузки нажмите на F7, чтобы отключить обязательную проверку подписи драйверов.

Изменение состояния процессора
Настройки минимального и максимального состояния процессора также могут вызвать код остановки 0x00000124. Windows имеет встроенный протокол энергосбережения, который минимизирует использование ЦП для экономии энергии и продления времени при работе от батареи. Несмотря на свои преимущества, эта функция может повлиять на производительность компьютера и даже привести к ошибке. Попробуйте изменить настройки и посмотрите, решит ли это проблему.
Перейдите в раздел Электропитание с помощью системного поиска.
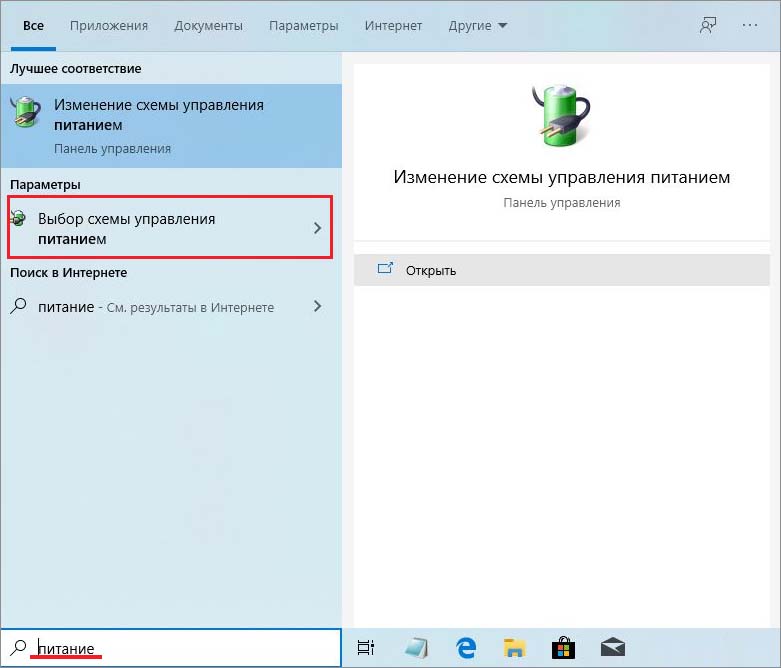
Нажмите на «Изменить схему питания» перед активированным планом.

Затем щелкните «Изменить дополнительные параметры питания».
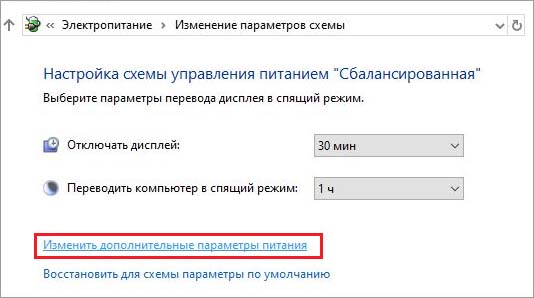
Найдите и разверните вкладку Управление мощностью питания. Из подзаголовков выберите «минимальное состояние процессора». Измените значение на 10. Теперь разверните категорию «максимальное состояние процессора» и установите значение 70.
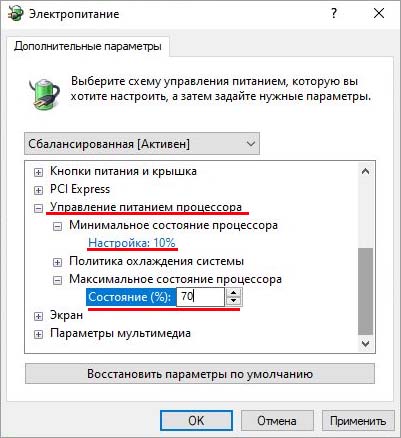
Сохраните изменения, и перезагрузите компьютер.
И снова о синих экранах.
A problem has been detected and windows has been shut down to prevent damage
to yoar computer.
Run a system diagnostic utility supplied by yoyr hardware manufacturer.
In particular, run a memory check, and check for faulty or mismatched
memory. Try changing video adapters.
Disable or remove any newly installed hardware and drivers. Disable or
remove any newly installed software. If you need to use safe mode to
remowe or disable components, restart your computer, press F8 to select
advansed startap options, and select Safe Mode.
*** STOP: 0x0000007F (0x00000000, 0x00000000, 0x00000000, 0x00000000)
Подскажите пожалуйста как решить проблему. Менял драйвера для видео, Эффекта нет.
11.06.2016, 19:14. Показов 17809. Ответов 15
![]()
Итак, уже более полугода возникают различные BSOD. Проводил разные тесты с компьютером (тесты жесткого диска, оперативной памяти, также в целом компьютера с помощью aida64), но ничего не выявляет проблему. Кстати говоря, они появляются без причины, бывает и так, что компьютер ещё даже не загрузился, и сразу же BSOD (но это когда он уже разогрет). Иногда даже отключается на несколько секунд. Ситуация такая: Компьютер включается нормально, все загружается, потом через некоторое время начинают вылетать BSOD. Жесткий диск один (но разбит он на 2 диска: C и D), 2 планки оперативки по 4. Но дело не в оперативной памяти и не в жестком диске, думаю. Оперативку и переставлял их во все 4 слота, и по 1 вставлял – все то же самое. Сначала это все начиналось с того, что видео, открытое в браузере, давало такую реакцию, после этого эти экраны смерти начали вылетать на все, что можно. Как бы ни странно это могло показаться, но в играх экраны смерти не проявляют себя. Ну, помимо флеш игр, наверное.
Блоку питания лет 5, а видеокарте с процессором года 2-3. Видеокарта MSI N760 HAWK, GTX760, 2048МБ. Процессор AMD Fx-8350 Vishera. Если посмотреть по тому, что написано сведениях об ошибке, то там что-то связанное с процессором. Возможно, в нем беда какая-то. Термопасты менял, но результатов это не дало. Также уже проводил тесты штатными утилитами и с оперативкой, и с жестким диском, проблем они не выявляют. Дополнительной периферии нет. Уверен, что проблема с оборудованием. Только вот с каким именно, а это: Материнская плата, процессор, блок питания, видеокарта, выяснить у меня не получается.
Вот несколько сведений о проблеме:
Компьютер был перезагружен после критической ошибки. Код ошибки: 0x00000124 (0x0000000000000000, 0xffffe00178cd1028, 0x00000000b6000000, 0x0000000000100153). Дамп памяти сохранен в: C:\WINDOWS\MEMORY.DMP. Код отчета: 00000000-0000-0000-0000-000000000000.
Сигнатура проблемы
Имя проблемного события: BlueScreen
Код: 124
Параметр 1: 0
Параметр 2: ffffe001174f0028
Параметр 3: b0800000
Параметр 4: 40151
Версия ОС: 10_0_10586
Пакет обновления: 0_0
Продукт: 256_1
Версия ОС: 10.0.10586.2.0.0.256.48
Код языка: 1049
Дополнительные сведения о проблеме
Код черпака: 0x124_AuthenticAMD_PROCESSOR_CACHE
Сигнатура проблемы
Имя проблемного события: BlueScreen
Код: 1000007e
Параметр 1: ffffffffc0000005
Параметр 2: fffff801fec1f514
Параметр 3: ffffd00029efa388
Параметр 4: ffffd00029ef9ba0
Версия ОС: 10_0_10586
Пакет обновления: 0_0
Продукт: 256_1
Версия ОС: 10.0.10586.2.0.0.256.48
Код языка: 1049
Дополнительные сведения о проблеме
Код черпака: AV_nt!IopDecrementDeviceObjectRef
Сигнатура проблемы
Имя проблемного события: BlueScreen
Код: 3b
Параметр 1: c0000005
Параметр 2: fffff8033e2d3fe2
Параметр 3: ffffd00021fdcc50
Параметр 4: 0
Версия ОС: 10_0_10586
Пакет обновления: 0_0
Продукт: 256_1
Версия ОС: 10.0.10586.2.0.0.256.48
Код языка: 1049
Дополнительные сведения о проблеме
Код черпака: 0x3B_win32kbase!ghsemHmgr
Также пытался переустановить Windows (хотя я знаю, что это не поможет с этой проблемой, но это касаемо другой проблемы). Во время установки Windows снова возникает BSOD: WHEA UNCORRECTABLE ERROR, установка прекращается, далее возврат к прежней версии. И так каждый раз при установке. После чего: Компьютер возвращен к тому состоянию, в котором он находился перед началом установки Windows 10. 0xC1900101 – 0x2000C Ошибка на этапе установки SAFE_OS во время операции APPLY_IMAGE.
Надеюсь на помощь в решении этой задачи.
Вот архив минидампов:
https://yadi.sk/d/7Brj-xCUsQsnv
__________________
Помощь в написании контрольных, курсовых и дипломных работ, диссертаций здесь
Если говорить о причинах появления ошибки stop 0x0000007e в Windows 7, 10, то она возникает в результате неудачной попытки обработки системного исключения. Это значит, что в момент работы какого-либо устройства или службы произошел сбой, повлекший за собой появление синего экрана смерти.
Нередко она сопровождается сообщением «system thread exception not handled».
Причины появления
Бывает очень сложно классифицировать поломку, поскольку причин ее появления может быть очень много, в основном это:
- Сбойный драйвер электропитания процессора;
- Несовместимость Windows с текущим оборудованием;
- Недостающее место на диске;
- Системные ошибки;
- Недавние обновления или новые приложения;
- Слетевшие драйвера;
- Старая версия BIOS, включенное кэширование;
- Неисправность комплектующих (блока питания, видеокарты, винчестера, ОЗУ);
- Завышенная частота процессора, оперативной памяти.
- Дефектный образ.
- Отсутствуют необходимые пакеты обновлений.
Каждый случай необходимо рассматривать в индивидуальном порядке, общего решения просто не существует.
Если синий экран появляется при загрузке Windows 7, то для выполнения дальнейших действий, вам необходимо загрузиться в безопасном режиме или с использованием LiveCD диска.
Решаем проблему с драйвером питания процессора
В качестве решения предлагаю отключить данный компонент. Такой подход уже помог большинству пользователей исправить синий экран 0x0000007e.
И так, как это сделать:
- Открываем средство «Выполнить», нажав комбинация «Win+R».
- Вводим специальную команду – regedit и жмем «Enter».

- Перемещаемся в ветку «HKEY_LOCAL_MACHINE\ SYSTEM\ ControlSet001\Services\ Intelppm».

- Находим параметр с названием «Start», щелкаем по нему два раза, изменяем значение на «4», жмем «ОК» и перезагружаем компьютер.

Проверяем результат, все должно работать.
Вылетающий при установке Windows 7 синий экран 0x0000007e может говорить о имеющихся проблемах на стороне дефектной сборки операционной системы, которую вы пытаетесь установить. Он также появляется в следствии некорректной записи образа на флешку или диск, поврежденной оперативной памяти или несовместимости операционной системы с текущим оборудованием.

Как более точно выявить проблему:
- Убедитесь, что в разделе, на который происходит инсталляция достаточно свободного места. При необходимости отформатируйте его.
- Проверьте оперативную память на предмет ошибок. Немного ниже, я об этом еще расскажу.
- Скачайте и запишите другой образ, желательно на неиспользованную ранее флешку.
- Убедитесь, что устанавливаемая версия системы совместима с вашим оборудованием. Например, последние версии процессоров поддерживают только Windows 10. Чтобы установить на новый ПК семерку, нужно прибегать к более хитрым методам. Но вопрос в том, нужно ли это? Ведь скорее всего вы столкнетесь с отсутствующими драйверами для вашего железа под семерку.
- Отдельное внимание хочется уделить ноутбуку Asus x540s. Чтобы поставить на него Windows 7, нужно найти ПО для чипсета, SATA, USB и интегрировать их в установщик «install.wim». Либо же ставить десятку.
Если вы все еще не нашли подходящее решение для устранения проблемы, связанной с ошибкой 0x0000007e, то двигаемся далее.
Системные ошибки
Если сбой произошел в результате резкого завершения работы компьютера, после инсталляции какой-либо программы, обнаружения или удаления вирусов, то скорее всего мы имеем дело с дефектами на стороне важных системных файлов.

Их нужно проверять и восстанавливать. Как это сделать, я рассказывал в статье, посвященной ошибкам на жестком диске.
Неисправность RAM памяти
Также следует проверить оперативную память, особенно если в тех случаях, когда код ошибки 0x0000007e возник после каких-либо манипуляций с ОЗУ.
Как рекомендуется выполнять проверку:
- Для начала извлеките все модули (если у вас их несколько).
- Прочистите контакты канцелярским ластиком.

- Вставьте один модуль обратно в нужный слот.
- Выполните диагностику памяти программой «Memtest86+».
Повторите все действия поочередно с каждой планкой ОЗУ. Затем замените все неисправные модули, если конечно такие будут.
Реже мы имеем дело с несовместимостью планок. Тогда рекомендую проверять работу компьютера поочередно с каждой планкой памяти.
Удаляем последние обновления и установленные приложения
Очень часто исправить ошибку 0x0000007e получается путем удаления недавно установленных обновлений Windows или программ (чаще всего антивирусов).
Для деинсталляции обновлений делаем следующее:
- Открываем раздел «Программы и компоненты». Для этого достаточно воспользоваться поиском в разделе «Пуск».
- Заходим в раздел просмотра.

- Щелкаем по нужному компоненту мышкой и жмем кнопку «Удалить».

После этого перезагружаем компьютер.
Программы рекомендую удалять с использованием специальных деинсталляторов:
- Скачиваем и запускаем программу «Revo Uninstaller».
- Нажимаем правой кнопкой по нужному приложению и жмем «Удалить».

- Затем подтверждаем удаление, производим полное сканирование и избавляемся от остатков.
- Перезагружаем устройство.
Особое внимание уделите антивирусам, они наиболее часто вызывают различные сбои.
Данный способ поможет решить проблему только в тех случаях, когда синий экран 0x0000007e был вызван в связи с установкой несовместимых c Windows 7, XP приложений.
Проверка драйверов
Лучше всего выявить дефектный компонент удается программе «BlueScreenView», используйте ее в первую очередь.
Помимо этого, можно использовать стандартный диспетчер устройств.
- Открываете диспетчер и разворачиваете все вкладки.
- Осматриваете каждый компонент. Рядом с ним не должно быть никак знаков, красного или желтого цвета. Если знаки присутствуют, то это говорит о сбойном или отсутствующем драйвере. Его необходимо установить.

После этого выполните перезагрузку устройства.
Вот краткий список, наиболее частых причин возникновения BSOD 0x0000007e.
- iusb3xhc.sys – файл, отвечающий за правильную работу USB порта. Проверьте и при необходимости установите актуальное ПО для USB компонента.
- aswRvrt.sys – часть антивируса Avast. Ошибка наблюдается со времен Windows XP и лечится удалением данного файла, обновлением или переустановкой антивируса.
- portcls.sys – при возникновении синего экрана с кодом 0x0000007e с указанием на данный файл, следует переустановить звуковые драйвера.
- nvlddmkm.sys – ошибка говорит о неполадках в работе драйверов NVIDIA. Переустановите их, предварительно удалив старые, сделать это можно с помощью программы «DDU».
Перед тем, как приступать к загрузке актуального ПО, убедитесь, что оно совместимо с вашей текущей версией операционной системы.
Настройки BIOS
Если STOP 0x0000007e появляется сразу же при загрузке Windows 7, то возможно причина в устаревшей версии биоса или включенном кэшировании.
Исправляется это следующим способом:
- Выполняется обновление BIOS. Актуальную версию можно скачать с сайта материнской платы, введя в поиск ее название и модель.
- Войдите в настройки BIOS и деактивируйте опции кэширования «caching» и «shadowing». Обычно они находятся в разделе «Advanced».

После этого все должно работать.
Диагностика комплектующих
Давайте затронем основные комплектующие, которые наиболее часто вызывают сбой stop 0x0000007e.
- Видеокарта. Казалось бы, переустановили драйвер, возможно даже поставили другую версию Windows, но компьютер все равно выдает синий экран. Причем при анализе дампа утилитой «BlueScreenView», мы видим nvlddmkm.sys напрямую влияющий на работу видеокарты. Здесь может быть множество причин, например, видеокарта не может работать стабильно из-за перегрева, в результате которого обычно происходит отвал чипа. В таком случае драйвера на нее не садятся или постоянно слетают. При проверке выдаются артефакты. Помогает только профессиональный ремонт (прогрев чипа) или замена видеокарты. Еще реже виноваты конденсаторы, которые могут просто лопнуть.
- Жесткий диск. Не стоит забывать о проверке жесткого диска на предмет бэд секторов. С этим могут помочь программы Victoria и MHDD. При наличии значительного количества поврежденных секторов его следует заменить. Еще о неисправности накопителя говорят странные шумы (писки, трески, щелчки, гулы).
- Блок питания. С этим комплектующим не все так однозначно. При недостаточной мощности блока питания могут сбоить остальные компоненты. Отдельно проверьте этот момент, особенно если вы проводили апгрейд компьютера. Если гарантия на компьютер или блок питания уже прошла, рекомендую вскрыть его и осмотреть конденсаторы. Они должны быть целыми, без следов вздутия.
Ошибка 0x0000007e перестанет появляться после решения всех найденных проблем.
Завышенная частота работы процессора и оперативной памяти
Бывает, что сбой появляется после разгона процессора или оперативной памяти. Поэтому если вы меняли в биосе какие-либо значения, то верните их к прежнему состоянию. Для этого можно воспользоваться опцией сброса настроек «Load Optimized Defaults» или нечто похожее.

Иногда синий экран 0x0000007e после установки дополнительного модуля ОЗУ, без применения разгона. Скорее всего это связано с самой планкой памяти. Для устранения проблемы достаточно понизить тактовую частоту ОЗУ в биосе.
Отсутствующие пакеты обновлений
Но к сожалению, не во всех случаях она действительно помогает.
Проблема с периферией
Перед написанием статьи я учитывал не только личный опыт, но и мнение многих пользователей, которые при установке Windows 7 отключали всю стороннюю периферию (флешки, адаптеры и прочие USB девайсы).

Еще реже виновником появления stop кода 0x0000007e становилась компьютерная мышь от Microsoft. Проблема решалась ее заменой.
Код 0x0000007e при подключении принтера
Если у вас старый принтер, то его драйвера могут быть просто несовместимы с вашей версией операционной системой. Здесь выхода два, это менять принтер, либо ставить Windows XP.
При добавлении локального принтера, попробуйте поменять некоторые настройки, а именно.
- Войдите в «Пуск», перейдите в раздел «Устройства и принтеры», нажмите по установке принтера.

- Щелкните по пункту «Добавить локальный» и создайте новый порт. В качестве его типа укажите «Local Port».

- Жмем «Далее» и в окне «Имя» вводим «||Имя компьютера|Имя принтера», где в качестве имени компьютера указывает его название, которое можно посмотреть, перейдя в «Свойства» компьютера. Имя принтера – это его сетевое название.
- Если вы все сделали правильно, то далее появится стандартное окно инсталляции. В некоторых случаях его лучше предварительно скачать и указать к нему путь.
Как правило, это помогает исправить положение.
Видео инструкция
Синий экран смерти действительно является глобальной проблемой на любом компьютере. Его появление всегда вводит в ступор любого пользователя, ведь выводимый при этом текст очень сложный для восприятия. Но если вы проанализировали информацию в BSOD и обнаружили сбой System_Service_Exception (код ошибки 0x0000003b), то вполне вероятно, что вы исправите эту stop-ошибку даже без переустановки Windows (7/8/10).
Причины ошибки System_Service_Exception
Эта проблема настолько распространена, что корпорация Microsoft официально инициировала разбирательство внутри операционной системы. Удалось выяснить первопричину синего экрана смерти. Ими оказались несколько важнейших драйверов Win32k.sys и IEEE 1394, а точнее ошибка инициализации их буфера. ИХ конфликты и провоцируют основные проблемы с оперативной памятью на компьютере.

Чаще всего ошибку 0x0000003b замечают в Windows 7 (с x64 разрядностью). Что характерно, синий экран является основной проблемой при наличии на ПК много пользователей. Их частое переключение приводит к сбоям, поэтому нужно непременно попробовать уменьшить количество администраторов. Также часто сбой возникает из-за браузера Google Chrome.
Пользователю нужно первоначально заметить, когда именно появляется ошибка. Если она отображается после включения определенной программы на компьютере, значит деинсталлируйте ее, а перед повторной установкой очистите реестр от остаточных записей.
Проверка оперативной памяти
В случаях, когда system_service_exception появляется в самом начале запуска вашей ОС, нужно рассматривать уже саму оперативную память (ее плату). Откройте ваш компьютер и поочередно вынимайте платы, если конечно их несколько. Возможно, одна из них по стечению обстоятельств перестала работать. Если это помогло, тогда стоит менять нерабочую планку оперативной памяти.
Также можно проверить оперативную память через специальный утилит — MemTest86.
Также стоит опробовать дедовский метод — вынуть батарейку (таблетку) на материнской плате, подергать все шлейфы и контакты, переконнектить платы. Да и от пыли все прочистить лишний раз не помешает.
Примените патч «Stop 0x0000003b Win32k.sys»
Посетите страницу компании Microsoft о коде 0x0000003b — support.microsoft.com/ru-ru/kb/980932. Тут можно узнать много полезной информации касательно возможных причин проблемы. В верхней части сайта будет предложен файл для скачивания «Hotfix Download Available» (но может быть и по-другому написано). Именно этот патч для Win32k.sys компания рекомендует установить для исправления синего экрана. Скачивайте и устанавливайте данное обновление только в том случае, когда код ошибки именно 0x0000003b. В других случаях оно вам не поможет.
Другие варианты
- Скачайте с официального сайта последнюю версию DirectX. Попробуйте обновить ее на ПК.
- Выполните запуск системы в чистом виде. Для этого запустите командную строку «Выполнить». Нажмите на клавиатуре Win+R. Пропишите такие символы msconfig. Поставьте точку напротив «Диагностический запуск». Таким образом, можно определить, какая служба влияет на ОС: сторонняя или основные службы. Если посторонняя, тогда сделайте возврат системы на месяц назад. Основные же службы можно попробовать переустановить с основного диска Windows.
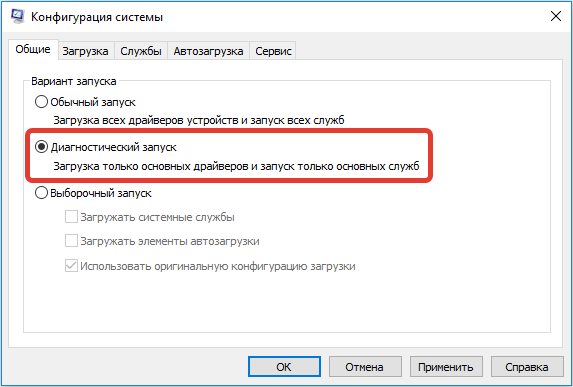
Диагностический запуск Windows 10 - Обратитесь за помощью к утилиту DLL Suite. Данная программа эффективно проверяет операционную систему на наличие разных сбоев. Ее использование не должно вызвать у вас лишних затруднений, ведь настраивать в ней практически нечего.
Заключение
«STOP-ошибку 0x0000003b» в Windows 7/8/10 (x32, x64) можно решить благодаря нескольким простым обновлениям и сторонним утилитам. Однако, в крайних случаях, прибегайте к полной переустановке Windows. Главное использовать чистые сборки. Надеюсь вы нашли решение для себя, а в комментариях отметите, какое именно. Спасибо.
- Распечатать
Поговорим о синем экране (BSOD) STOP: 0x0000007F который беспокоит пользователей, появляясь при загрузке Windows 7 или XP, а также в момент работы за компьютером, в играх или приложениях. А в Windows 10 сопровождается сообщением «UNEXPECTED_KERNEL_MODE_TRAP». Выясним причины появления, и разберем способы исправления.
Что это за ошибка
Причиной появления ошибки 0x0000007F становится ядро, не способное захватить прерывание, сгенерированное главным процессором. Проще говоря, неполадка может находиться в любом подключенном устройстве и его драйвере. Поэтому нужно проводить полную проверку. Чем мы и займемся дальше.
Возможные причины возникновения ошибки
Системная ошибка, сопровождающаяся надписью «STOP: 0x0000007F», написанной белыми буками на синем фоне, может возникать по нескольким основным причинам:
- К системе компьютера был подключен новый компонент, являющийся неисправным – данная причина считается наиболее распространенной.
- Стек ядра операционной системы вследствие сбоя был переполнен.
- Несовместимость BIOS с операционной системой – данная проблема возникает крайне редко и при условии, что устанавливаемый Windows не является лицензионным.
Важно! Самостоятельно разобраться, по какой именно причине произошла ошибка, весьма затруднительно. Поэтому рекомендуется последовательно выполнять указанные ниже рекомендации, начав с простых способов решения проблемы. И только в случае, если они не помогут достигнуть положительного результата, переходить к более сложным.
Как исправить
Большинство из способов о которых речь пойдет ниже, можно выполнить исключительно из безопасного режима, либо с LiveCD или WinPE.
Также рекомендую обзавестись утилитой BlueScreenView для анализа дампов. В ней отображаются файлы, которые вызвали неполадку. Нужно лишь прогуглить название, чтобы выявить к чему он относится и устранить.
Простые методы
Предлагаю начать с простых вариантов решения, они не требуют углубленных знаний и позволяют устранить неполадку за считанные минуты.
- Отсоедините от ПК или ноутбука все второстепенные устройства. К таким относятся: внешние жесткие диски, флешки, принтеры, сканеры, карт ридеры, веб-камеры, USB мыши, клавиатуры и даже LAN (интернет) кабель.
- Сбросьте параметры BIOS. Особенно, если до появления сбоя изменялись настройки. Например, разгонялись комплектующие. Для сброса конфигурации воспользуйтесь пунктом «Load Optimized Defaults» или аналогичным. Точное название зависит от версии БИОС.
- Измените режим работы накопителя в BIOS. Обычно это делается в разделе «SATA Configuration» или «Mode». Укажите «IDE» вместо «AHCI» или наоборот.

- Включите устройство и начните постоянно нажимать по кнопке «F8» до появления черного окна с параметрами загрузки. Выберите пункт «Последней удачной конфигурации».

- Не стоит исключать конфликт программного обеспечения. Поэтому удалите или переустановите недавно установленные программы, игры и антивирусы. Часто виноватым оказывается «Symantec Norton Antivirus», «DOTA», «HP Credentials Manager».
- Войдите в «Диспетчер устройств» и посмотрите, нет ли поврежденных или неустановленных драйверов. Они отмечаются красным или желтым знаком. При необходимости обновите ПО. Желательно это делать в ручном режиме, особенно при переустановке ПО видеокарты. Для нее действуют особые правила. Сначала деинсталлируется старый софт, а только потом ставится новый. Если дорожите временем, то используйте утилиты для массового обновления.

- Удалите контроллеры IDE, ATA/ATAPI.

- Перейдите в «Панель управления», используя сочетание клавиш «Win + R» и «appwiz.cpl». Далее переместитесь в «Просмотр установленных обновлений». В списке найдите последние обновы и деинсталлируйте их. Перезагрузите ПК. Это избавит от неполадок, возникших после процедуры обновления.

- Установите пакет «KB2919355». Вот ссылка на официальный сайт Майкрософт для загрузки.
- Освободите место в разделе с виндой, обычно это «C». Воспользуйтесь «Ccleaner» (скачать с официального сайта) или «Reg Organizer» (скачать с официального сайта) для глубокой очистки и ремонта реестра.

- Проведите сканирование на вирусы.
- Запустите мастер восстановления через «Win + R — rstrui.exe». Следуя указаниям верните операционную систему к рабочему состоянию, использовав точки для отката.

Продвинутые методы
А теперь перейдем к более сложным способам.
- Откройте корпус ПК, очистите комплектующие от пыли и грязи. Загрязнение вызывает замыкание и способствует перегреву.
- Выполните сканирование оперативной памяти «ОЗУ» на предмет ошибок. Переставьте модули «RAM» в другие слоты на материнской плате. Читайте подробнее про Memtest86. Реже проблема находится в несовместимости планок с видеокартой, материнкой и друг с другом.
- Проверьте жесткий диск через «Victoria» или «MHDD». Исправьте повреждения файловой системы и восстановите критически важные файлы. Подробная инструкция на эту тему. Также желательно заменить кабель подключения SATA, почистить контактную дорожку и другие элементы на плате от окиси, используя ластик или ацетон.

- Осмотрите мать, плату блока питания и видеокарты на вздувшиеся или потекшие конденсаторы. Если они есть, отнесите в ремонт. Убедитесь, что нет потемнения текстолита и перегрева южного или северного моста. При необходимости замените под мостами термопасту (при наличии радиатора над ними). Это улучшит теплоотдачу.

- Нестабильный блок питания. У БП есть свой ресурс и после долгих лет использования, они выходят из строя. Требуют ремонта или замены.
Важно! Зачастую, именно неисправное состояние отдельных узлов компьютера ведет к появлению ошибок, поскольку исправные агрегаты могут с ними адекватно взаимодействовать.
Методов, потенциально способных помочь, довольно много. Сложно сказать, какой именно из них окажется действенным. Поэтому рекомендуется просто последовательно следовать указаниям, размещенным в статье. В этом случае проблема в какой-то момент гарантированно буден решена.
Видео по теме:
/ /
1
27.04.2014, 21:48. Показов 4775. Ответов 4
![]()
Здраствуйте Гуру, столкнулся с данной проблемой на ноутбуке, значит привезла мне его теща,ноут куплен 6 лет назад, включался за это время раз 100 ( сказала появилась данная проблема(синий экран), включил действительно через 2-5 мин вылетела ошибка 124, начал с простого снес винду, разделы, отформатировал. При установки винды, при копирование виндоус на 0% опять, протестил оперативу мемтестом(часов 7-8), ошибок не выявило, но чтобы удостоверится воткнул(заведомо исправную) оперативу со своего неттопа. Начал снова установку, все прошло успешно, но после установки обнаружил что все действия происходили от батареи(
забыл кабель внешнего б\п воткнуть,))), далее воткнул 2-3 мин и опять 124, проверил жесткий диск на батареи, все впорядке, пробовал другие б\п от своих ноутов и неттопа, та же беда 124(есть разница в выходной мощности 4.74 на азузе против 2 моих, на обоих 3.42), осталась возможная проблема в перегреве, но аида перегрева не увидела, поэтому оставлю это на последок, тем более на батарее работает.На батареи ноут отработал 1-1.5 часа в режиме ожидания без 124 проблемы, вот и вопрос к Вам, ХЕЛП, может кто сталкивался.
__________________
Помощь в написании контрольных, курсовых и дипломных работ, диссертаций здесь
0x00000003 – это синий экран смерти, возникающий на всех версиях операционных систем Windows. Причины этой проблемы могут иметь как аппаратный, так и программный характер. Впрочем, несмотря на крайнюю редкость этой ошибки, нельзя не заметить, что прежде всего с этим BSoD’ом сталкиваются пользователи, которые попытались подключить к своей системе принтер. В сегодняшнем небольшом материале мы будем с вами рассматривать появление ошибки 0x00000003 при подключении принтера.
Методы решения ошибки 0x00000003
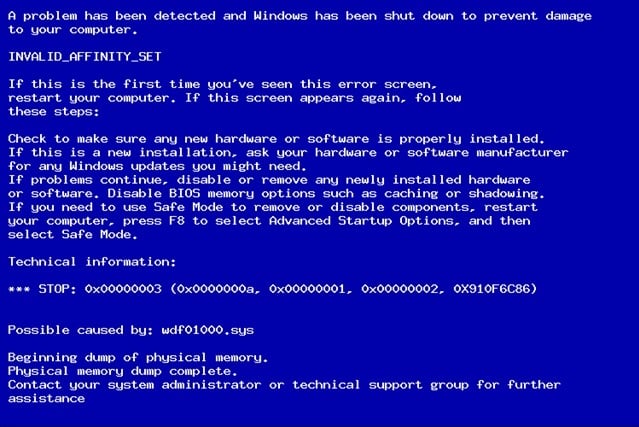
Самый простой метод решения этой ошибки представляет собой установку всех последних обновлений для вашей операционной системы. Да, ее можно устранить вот настолько банальным методом. Возможно, ваша система попросту не в состоянии корректно работать с драйвером для устанавливаемого принтера. Впрочем, это наверняка будет решено установкой того или иного обновления. Стоит заметить, что устранение ошибки 0x00000003 также возможно через обновление ОС и при других обстоятельствах.
Тем не менее если обновление не принесло желанного результата, то мы рекомендуем вам попробовать воспользоваться рядом общих решений для синих экраном смерти:
- убедитесь, что на вашем системном разделе достаточное количество свободного места;
- выполните сканирование антивирусным программным обеспечением и убедитесь, что в вашей системе нет вирусных угроз, способных вызвать появление ошибки 0x00000003;
- выставьте настройки своего BIOS/UEFI по умолчанию;
- проверьте, не является ли ваша оперативная память причиной возникновения ошибки;
- выполните проверку на наличие поврежденных секторов на своем диске;
- убедитесь, что никакие из аппаратных компонентов вашего компьютера не перегреваются;
- проверьте, чтобы все необходимые кабели в системном блоке были подключены к нужным аппаратным компонентам;
- если ничего не вышло – попробуйте переустановить операционную систему.
Мы надеемся, что описанные методы решения помогли вам устранить синий экран смерти 0x00000003 при подключении принтера.
