В теме 2 сообщения

Не удалось выполнить вход во все службы. Попробуйте перезапустить игру или дождитесь, пока сервисы решат свои проблемы, и повторите попытку.
- Согласно help.Minecraft.net, лучше всего попробовать перезапустить игру. Если это не сработает, они предлагают вам попробовать «подождать, пока службы решат свои проблемы, и повторить попытку».
- В дополнение к этому стоит убедиться, что у вас нет ожидающих обновлений. Если да, обновите программное обеспечение или устройство и повторите попытку.
- Выйдите из всех своих учетных записей Minecraft, закройте игру и повторите попытку.
- Некоторые пользователи сообщают, что использование приложения Xbox Companion также помогло решить эту проблему. Это применимо, если вы используете Windows 10, Android, Xbox или iOS. Некоторые пользователи обнаружили, что им нужно использовать более старую версию Xbox Companion. Поэтому, если вы получаете эту ошибку, несмотря на наличие приложения, попробуйте использовать более раннюю версию и посмотрите, поможет ли это.
- Также стоит убедиться, что ваше интернет-соединение работает правильно, на случай, если это усугубит проблему. Дважды проверьте, что вы используете правильные данные для входа.

1 hour ago, Nastya674 said:
код ошибки существует, чтобы его загуглить)

Не удается войти в учетную запись Майкрософт
Способ устранения проблем со входом в учетную запись Майкрософт зависит от типа проблемы, препятствующей входу. Например, у вас возникли проблемы с паролем? Забыли имя пользователя? Или вы видите сообщение о том, что ваша учетная запись заблокирована?
Выберите свою проблему входа
Проблема пароля или проверки
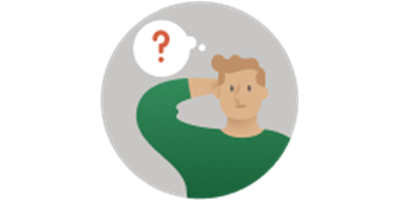
Вы забыли пароль, введенный пароль не работает или не удается получить код проверки.
Забытое имя пользователя
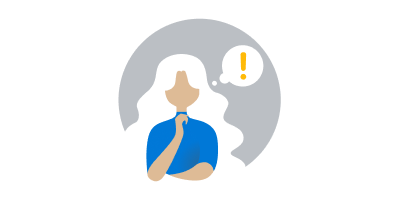

При попытке выполнить вход вы получили сообщение о том, что ваша учетная запись заблокирована. Узнайте, что можно сделать.
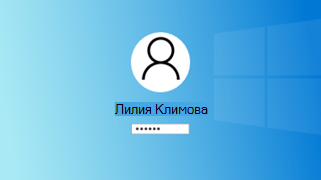
Получите справку по входу в устройство с Windows. Предоставляется помощь по Windows Hello, сбросу ПИН-кода и управлению учетной записью на устройстве.
Устранение ошибки Windows «не удается войти в учетную запись»

Начнем с симптомов, первым признаком того, что что-то пошло не так служит надпись Подготовка Windows на экране приветствия, вместо Добро пожаловать.

Если закрыть данное окно, то мы увидим еще одно сообщение, немного проливающее свет на происходящее «Вы вошли в систему с временным профилем».
Если профиль временный, то получается, что по какой-то причине постоянный профиль пользователя загрузить не получилось. Поэтому не будем пороть горячку, а постараемся разобраться, что такое профиль пользователя, какие данные он содержит и что может быть причиной невозможности его загрузки.

Это вполне удобно и оправданно, с учетом того, сколько всего пользователи держат на рабочих столах, а те же SSD далеко не резиновые. Но речь не об этом, гораздо интереснее то, что скрыто от глаз простого пользователя.
Папка AppData предназначена для хранения настроек и пользовательских данных установленных программ и в свою очередь содержит еще три папки: Local, LocalLow и Roaming.
Рассмотрим их подробнее:

Таким образом, выяснив из чего состоит профиль пользователя и повреждение какой именно его части делает невозможным загрузку, рассмотрим способы восстановления системы.
Способ 1. Устранение проблемы в профиле пользователя
Прежде всего, при возникновении проблем со входом в учетную запись следует проверить на ошибки системный том, для этого загрузитесь в консоль восстановления или среду Windows PE и выполните команду:
В некоторых случаях этого может оказаться достаточно, но мы будем рассматривать худший вариант. Проверив диск загрузимся в систему и откроем редактор реестра, перейдем в ветку
Слева увидим некоторое количество разделов с именем типа S-1-5 и длинным «хвостом», которые соответствуют профилям пользователей. Для того чтобы определить какой профиль принадлежит какому пользователю обратите внимание на ключ ProfileImagePath справа:
Итак, нужный профиль найден, теперь снова смотрим в дерево слева, в котором должны находиться две ветки, одна из которых с окончанием bak.
Теперь наша задача переименовать основной профиль в bak, а bak в основной. Для этого добавляем к основному профилю любое расширение, скажем. ba, затем переименовываем резервный профиль в основной, убрав из его имени. bak, и снова переименовываем ba в bak.
Кстати, могут быть ситуации, когда для вашей учетной записи существует только ветка bak, в этом случае просто уберите ее расширение.
Затем находим в новом основном профиле два ключа RefCount и State и устанавливаем значения обоих в нуль.
Способ 2. Создание нового профиля и копирование туда пользовательских данных
Поэтому мы рекомендуем иной способ. Снова открываем редактор реестра переходим в
и удаляем все ветви, относящиеся к вашему профилю. Перезагружаемся.
После этого Windows создаст для вашей учетной записи новый профиль, как будто бы первый раз вошли в данную систему. Но ваш идентификатор безопасности (SID), при этом останется неизменным, вы снова окажетесь владельцем всех собственных объектов, сертификатов и т. , и т.
По окончании процесса копирования снова входим в свою учетную запись и проверяем работу аккаунта. Все данные и настройки должны снова оказаться на своих местах. Однако не спешите удалять старую папку и дополнительную учетную запись, возможно некоторые данные потребуется перенести еще раз. Это может быть связано с тем, что некоторые программы, хранящие настройки в поврежденной ветви реестра могут решить, что выполнена новая установка и перезаписать перенесенные файлы, в этом случае достаточно выборочно скопировать необходимые данные.
Помогла статья? Поддержи автора и новые статьи будут выходить чаще:


Важно! Прежде чем что-либо делать, используйте внешнее запоминающее устройство, чтобы сохранить любую работу, которую вы проделали с момента вашего последнего успешного входа. Любые файлы, которые вы создали или изменили во временном профиле, будут потеряны при выходе.
Перезапустите устройство в безопасном режиме и войте вход с помощью исходного профиля. Проверьте, восстановлены ли ваши параметры и файлы.
Перезапустите устройство в обычном режиме и войдите в систему повторно, используя исходный профиль. Проверьте, восстановлены ли ваши параметры и файлы. (Может потребоваться перезапустить устройство несколько раз
Если несколько перезагрузок не помогают, попробуйте временно отключить антивирусное программное обеспечение или любое другое приложение, которое может сканировать ваше устройство во время входа в систему. Примечание. Некоторые антивирусные продукты могут иметь дополнительные компоненты, которые влияют на систему и могут быть отключены только после полного удаления и перезагрузки системы
Как исправить ошибку «Minecraft в настоящее время недоступен в вашей учётной записи» в Windows?
Microsoft App Store – это платформа цифрового распространения, появившаяся вместе с релизом Windows 8 и теперь является неотъемлемой частью Windows 10. С её помощью можно устанавливать приложения и игры от Microsoft, в которые также входит Minecraft. Однако многие пользователи сталкиваются с ошибкой после покупки и добавления игры в свою учётную запись.
Сообщения могут незначительно отличаться, но все они связаны с кодом ошибки 0x803F8001. Стоит отметить, что этот код относится не только к Minecraft, он может появиться при запуске других приложений из магазина Microsoft. В большинстве случаев это связано с повреждением каких-либо файлов при загрузке, но поскольку универсального решения нет, ниже предложены несколько способов исправления ошибки.
Разблокировка учетной записи Майкрософт
Чтобы разблокировать учетную запись, войдите, чтобы получить защитный код.
Вы можете использовать любой номер телефона для запроса защитного кода.
Номер телефона не нужно обязательно связывать с учетной записью.
Телефон не должен быть смартфоном или подключенным к Интернету, он просто должен иметь возможность получать текстовые сообщения.
Возможно, вам придется создать новый пароль. Ознакомьтесь с советами о том, как создать надежный пароль.
Подробнее
Если при входе вы не видите вариант Далее, ваша учетная запись была заблокирована из-за подозрительной активности или нарушения Условий использования Майкрософт. Чтобы восстановить учетную запись, воспользуйтесь веб-формой по ссылке Восстановить учетную запись ниже.
После отправки формы агент службы поддержки службой безопасности в Интернете Майкрософт будет рассмотрит ее и свяжется с вами по электронной почте. Не отправляйте дополнительные запросы, так как это может увеличить время ответа.
В целях защиты вашей учетной записи и ее содержимого нашим агентам поддержки и специалистам можно отправлять ссылки для сброса паролей или получать доступ к учетным записям и изменять их сведения только после отправки формы восстановления учетной записи.
Вы можете использовать любой номер телефона, на который можно получать текстовые сообщения. Он не должен быть связан с вашей учетной записью.
Мы не будем использовать или сообщать номер телефона, а отправленный на него код истечет через 10 минут.
Это означает, что вы можете использовать телефон друга или коллеги, не ставя под угрозу безопасность своей учетной записи.
Самый быстрый способ разблокировать свою учетную запись — запросить и ввести защитный код в Интернете. Если вы еще не пробовали этот способ, советуем начать с него.
Совет: Если защитный код не работает, убедитесь, что вы вводите цифры из текста сообщения, а не из его заголовка.
Если отображается сообщение об ошибке «Превышено ограничение на использование» при запросе кода безопасности, это может означать, что номер телефона был использован слишком много раз в течение короткого периода времени, или что мы обнаружили что-то подозрительное о номере телефона.
Учетную запись Майкрософт обычно блокируют, если владелец учетной записи нарушает условия нашего соглашения об использовании служб Майкрософт. Далее приведены наиболее распространенные причины блокировки учетных записей, однако не всегда блокировка происходит по этим причинам.
Вредоносные программы, фишинг и другие вредоносные действия
Корпорация Майкрософт запрещает использовать свои службы для выполнения следующих действий.
Вредоносные программы — отправка намеренно нежелательного или потенциально опасного кода или программного обеспечения.
Фишинг — кража конфиденциальных данных других пользователей путем их обмана или спуфинга.
Вмешательство в работу сетей, служб и других систем Майкрософт, а также их повреждение или спуфинг.
Спам может принимать различные формы. Не используйте сети Майкрософт для отправки или публикации нежелательных сообщений электронной почты, комментариев, сообщений, фотографий, отзывов или любого другого содержимого.
Не отправляйте незапрошенное рекламное или коммерческое содержимое.
Не отправляйте содержимое пользователям, которых вы не знаете, или слишком большому числу пользователей одновременно.
Не используйте программы, сценарии и боты для создания учетных записей Майкрософт.
Не подделывайте или не используйте повторно сведения в разных учетных записях при регистрации.
Не создавайте и не используйте несколько учетных записей с целью нарушения политик Майкрософт.
Устранение проблем со входом в Windows
Ниже приведены методы устранения проблем со входом на устройстве с Windows 10, в том числе проблем со входом после обновления до Windows 10.
Если обновления доступны, выберите Выключение > Обновить и перезагрузить для перезапуска устройства и завершите установку обновлений.
Убедитесь, что вы подключены к Интернету, выбрав Сеть на экране блокировки устройства. Если возникают проблемы с подключением к сети Wi-Fi или сигнал слабый, попробуйте подключить устройство непосредственно к маршрутизатору или модему с помощью Ethernet-кабеля.
Если проблема с подключением не будет устранена, проверьте подключение к Интернету с другого устройства, чтобы узнать, нет ли неполадок в сети.
При вводе пароля для входа в систему попробуйте сделать следующее:
Введите пароль с помощью экранной клавиатуры. Выберите Специальные возможности > Экранная клавиатура и введите пароль с помощью соответствующих клавиш.
Убедитесь, что клавиша Caps Lock не нажата.
Проверьте правильность данных, вводимых в полях Пароль и PIN-код. Если вы используете учетную запись Майкрософт, вы можете переключаться между вводом PIN-кода и пароля, выбирая Параметры входа.
Если вы используете более одной раскладки клавиатуры, убедитесь, что выбран язык, который вы пытаетесь использовать. Чтобы проверить раскладку клавиатуры, выберите метод ввода (трехбуквенный код в правом нижнем углу).
Если вы недавно изменили свой пароль, попробуйте еще раз ввести старый. Если старый пароль подходит, заблокируйте устройство, а затем разблокируйте его, используя новый пароль.
Проверьте пароль, войдя с другого устройства на сайт account. microsoft. com. Если пароль подошел, но на сайте account. microsoft. com указано, что ваша учетная запись заблокирована или ее действие приостановлено, выполните указанные на сайте действия, чтобы решить эту проблему.
Если на устройстве несколько учетных записей, попробуйте выполнить вход в другую. На экране блокировки выберите другую учетную запись из списка в левом нижнем углу. Для входа в учетную запись, которая отсутствует в списке, выберите Другой пользователь и введите имя пользователя и пароль этой учетной записи.
Примечание: Этот параметр входа в систему будет работать, только если у вас есть пароль (для учетной записи Майкрософт или локальной учетной записи), так как ПИН-код и биометрические функции недоступны.
Для перезапуска в безопасном режиме выполните указанные ниже действия.
Перезагрузите устройство, выбрав Выключение > Перезапуск. На экране входа удерживайте клавишу SHIFT и выберите в это время Выключение > Перезапуск.
После перезагрузки компьютера на экране Выберите параметр выберите элементы Диагностика > Дополнительные параметры > Параметры загрузки > Перезапуск.
На экране входа выберите Забыли ПИН-код под текстовым полем ПИН-кода. Если на компьютере используется несколько учетных записей, выберите учетную запись для сброса.
На экране Ввод пароля введите пароль для учетной записи Майкрософт и нажмите Далее.
На экране Помогите защитить ваши данные выберите получение кода безопасности по SMS или электронной почте. Если вы выбрали SMS, введите последние четыре цифры номера телефона и нажмите кнопку Отправить код. Подробнее о сведениях для защиты и кодах безопасности
Когда вы получите код по SMS или электронной почте на отдельном устройстве, введите его на экране Введите код, а затем нажмите кнопку Далее.
В диалоговом окне Настройка ПИН-кода введите новый ПИН-код и подтвердите его. Новый ПИН-код установлен.
Примечание: Убедитесь, что вы подключены к Интернету, выбрав Сеть на экране блокировки устройства.
Способ сброса пароля зависит от того, используете вы для входа учетную запись Майкрософт или локальную учетную запись.
Если у вас учетная запись Майкрософт
На экране входа введите имя учетной записи Майкрософт, если оно не отображается. Если на компьютере используется несколько учетных записей, выберите учетную запись для сброса.
Выберите Забыли пароль под текстовым полем пароля.
На экране Восстановление учетной записи введите символы, показанные в поле под строкой Введите символы, которые вы видите, а затем нажмите кнопку Далее
На экране Подтвердите свою личность выберите получение кода безопасности по SMS или электронной почте. Если вы выбрали SMS, введите последние четыре цифры номера телефона и нажмите кнопку Отправить код. Подробнее о сведениях для защиты и кодах безопасности
Когда вы получите код по SMS или электронной почте на отдельном устройстве, введите его, а затем нажмите кнопку Далее.
На экране Сброс пароля введите новый пароль и нажмите кнопку Далее. При этом будет установлен новый пароль. Снова нажмите Далее, чтобы вернуться на экран входа в систему.
Войдите в учетную запись Майкрософт с использованием нового пароля.
Если у вас локальная учетная запись
Если вы используете Windows 10 версии 1803 и добавили контрольные вопросы для локальной учетной записи, чтобы упростить сброс пароля, выберите Сбросить пароль на экране входа. (Эта ссылка появляется после ввода неправильного пароля. ) Затем введите ответы на секретные вопросы и выберите новый пароль.
Если же вы используете старую версию Windows 10 или еще не успели добавить секретные вопросы, необходимо вернуть устройство в исходное состояние.
Предупреждение: Если устройство работает под управлением Windows 10 версии 1803 и вы создали секретные вопросы, не существует способа восстановить забытый пароль локальной учетной записи. Единственная возможность — вернуть исходное состояние устройства. После описанных ниже действий все программы, данные и параметры будут удалены.
Выберите Выключение в правом нижнем углу экрана блокировки.
Удерживая клавишу Shift, выберите пункт Перезапуск.
В меню Параметры загрузки выберите Устранение неполадок > Вернуть компьютер в исходное состояние > Удалить все.
Компьютер перезагрузится и вернется в исходное состояние.
Если ни один из перечисленных выше способов не помог, получите дополнительные сведения о том, как Изменить или сбросить пароль для Windows.
ПОЛНОСТЬЮ Невозможно войти через мою учетную запись Microsoft в Windows 10
Вы можете потерять все свои электронные письма, приобретенные приложения, настройки и т.
Как решить проблему с входом в учетную запись Microsoft
Чтобы сбросить пароль учетной записи Microsoft, перейдите по этой ссылке, следуйте дальнейшим инструкциям, и ваш пароль будет сброшен.
Будьте мудры и не забывайте свои пароли с помощью лучших менеджеров паролей!
Решение 2 – Удалить ваш антивирус
Чтобы устранить эту проблему, рекомендуется удалить антивирус и проверить, решает ли это проблему.
Многие пользователи сообщали, что причиной этой проблемы был Avast, но после ее устранения проблема была решена. Помимо Avast, другие антивирусные инструменты также могут вызывать эту проблему, поэтому обязательно удалите их.
Чтобы убедиться, что ваш антивирус полностью удален, вам, возможно, придется использовать специальный деинсталлятор. Почти все антивирусные компании предлагают эти инструменты для своих продуктов, поэтому обязательно загрузите один из них для своего антивируса.
После удаления антивируса проблема должна быть решена. Поскольку Avast обычно является основной причиной этой проблемы, мы настоятельно рекомендуем переключиться на другой антивирус.
Решение 3 – Изменить параметры групповой политики
Вот именно то, что вам нужно сделать:
Решение 4 – Редактировать ваш реестр
Если ваша учетная запись Microsoft не была заблокирована групповой политикой, предыдущее решение не поможет, поэтому мы попробуем другое. На этот раз мы попытаемся решить проблему одним исправлением реестра.
Вот что вам нужно сделать:
Сделайте свою жизнь проще с помощью удобного редактора реестра из этого списка!
Решение 5 – Проверьте, не взломан ли ваш аккаунт
Вы, вероятно, думаете, что это может случиться с вами, но есть вероятность, что ваша учетная запись Microsoft была взломана, особенно если мы знаем, сколько угроз безопасности существует в Интернете.
Итак, чтобы проверить, не взломан ли ваш аккаунт, и узнать, что делать в таком случае, перейдите по этой ссылке.
Решение 6 – Установите последние обновления
Если у вас возникла эта проблема, вы можете исправить ее, просто установив последние обновления. По умолчанию Windows 10 устанавливает обновления автоматически, но иногда вы можете пропустить важное обновление.
Однако вы всегда можете проверить наличие обновлений вручную, выполнив следующие действия:
Теперь Windows проверит наличие обновлений. Если доступны какие-либо обновления, Windows загрузит их в фоновом режиме и установит после перезагрузки компьютера.
После установки последних обновлений проблема должна быть полностью решена.
Мы уже много писали о проблемах с обновлениями Windows. Добавьте эту страницу в закладки, если она понадобится вам позже.
Решение 7 – Удалить каталог учетных данных
После этого переключитесь на новую учетную запись. Если новая учетная запись работает, вы можете преобразовать ее в учетную запись Microsoft и проверить, решает ли это проблему.
Несколько пользователей сообщили, что создание новой учетной записи исправило их старую учетную запись, поэтому вы можете попробовать это.
Решение 9 – Изменить значение EnableLUA в реестре
Иногда определенные значения в вашем реестре могут изменяться, вызывая появление этой проблемы. Чтобы решить эту проблему, вам нужно отредактировать реестр вручную, выполнив следующие действия:
После внесения этих изменений в реестр перезагрузите компьютер и проверьте, не возникает ли проблема снова.
Не можете получить доступ к редактору реестра? Все не так страшно, как кажется. Ознакомьтесь с этим руководством и быстро решите проблему.
Решение 10 – Удалить поврежденный профиль из реестра
Для этого выполните следующие действия:
Жизнь – это не работа над техническими возможностями Windows. Получить инструмент для восстановления поврежденных файлов!
Примечание редактора. Этот пост был первоначально опубликован в декабре 2015 года и с тех пор был полностью переработан и обновлен для обеспечения свежести, точности и полноты.
Исправить код ошибки 0x803f8001 запуска Minecraft Launcher
Так как вы уже установили Minecraft Launcher, то откройте Microsoft Store в Windows 11/10 и найдите через поиск Minecraft Launcher. Будет кнопка Играть, а напротив её надпись Получить, она еле заметна. Нажмите на Получить и проблема с кодом ошибки 0x803f8001 устраниться (кнопки получить может и не быть).
Выйти и войти в Microsoft Store
Откройте в параметрах Windows 11/10 пункт Приложения и возможности, найдите Minecraft Launcher и саму игру, после чего нажмите на Дополнительные параметры.
В новом окне нажмите по порядку Завершить, Исправить, Сброс. Затем откройте Microsoft Store и введите в поиске Minecraft, откройте саму игру или Launcher и нажмите на кнопку Получить. Если Получить нет, то просто нажмите Играть.
Учетные записи Xbox, Store и Minecraft
Вы должны быть авторизованы под одной и той же учетной записи в Microsoft Store, Xbox и Minecraft Launcher. Откройте каждое приложение и убедитесь, что авторизация везде под одним аккаунтом.
Проверка даты, времени и региона
Откройте параметр Время и Язык, и убедитесь:
- Установка времени стоит автоматически
- Выставлен правильно часовой пояс
- Нажмите на Синхронизировать
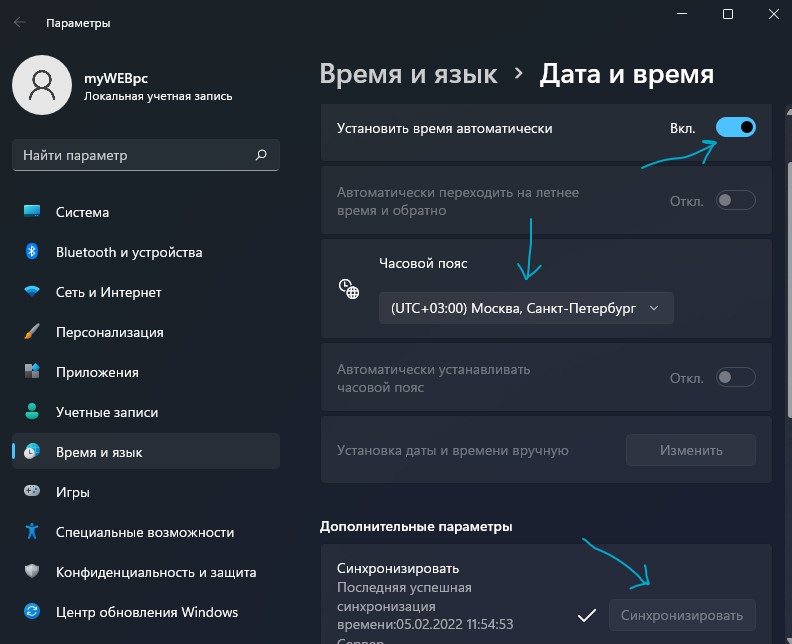
Переустановка приложений
Переустановка всех приложений Microsoft Store помогло многим пользователям исправить код ошибки 0x803f8001 при запуске Minecraft Launcher. Нажмите Win+X и выберите Терминал (администратор), после чего введите в окно PowerShell следующий апплет, после чего перезагрузите компьютер и откройте Minecraft:
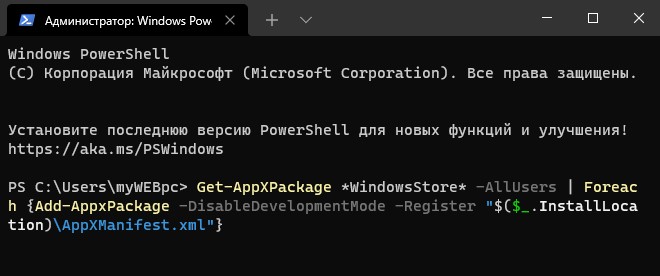
Сброс кэша Micosoft Store
Нажмите сочетание кнопок Win+R и введите wsreset, чтобы сбросить кэш магазина windows. Подождите пока Micsosoft Store сам не запустится, это будет означать окончание процесса, после чего найдите в магазине Minecraft Launcher и посмотрите, есть ли кнопка Получить напротив кнопки Играть. Если нет, то нажмите Играть.
Восстановить SYS файлы
Поврежденные системные файлы могут выдавать код ошибки 0x803f8001 при запуске Minecraft Launcher. Чтобы проверить и автоматически исправить системные файлы, запутсите командную строку от имени администратора и введите по прядку команды, дожидаясь окончание процесса каждой.
- chkdsk c: /f /r
- sfc /scannow
- DISM /Online /Cleanup-Image /RestoreHealth

- Minecraft: io.netty.channel.AbstractChannel – Что делать?
- Не подключается игра PUBG к игровому процессу с лобби
- Включение Anti-Lag и NULL для видеокарт AMD и Nvidia
- Как изменить изображение (Аватар) в профиле Steam
- Как понизить высокий Пинг в играх
Исправить ошибку “Не удается войти в учетную запись” Windows 10
Шаг 1. Нажмите Win+R и введите regedit, чтобы открыть редактор реестра. В реестре перейдите по пути:
- HKEY_LOCAL_MACHINESOFTWAREMicrosoftWindows NTCurrentVersionProfileList
- В моем случае это 1myWEBpc1. Не удаляйте профиль, следуйте ниже, вы поймете почему.

Шаг 2. Щелкайте ниже по порядку по S-1-5. и ищите свой профиль, где будет указано в конце имя компьютера с именем вашего профиля. В моем случае 1myWEBpc1. Если у вас есть такое, то удаляйте выше профиль (Шаг 1). Далее нажмите по своему профилю, где в конце. PC, и уберите. PC с точкой.
Если у вас нет профиля с. PC, то удалите выше профиль (Шаг 1) и перезагрузите компьютер. Профиль с именем компьютера должен появится.

Шаг 3. Откройте проводник (Этот компьютер) и нажмите на вкладку “Файл” в левом верхнем углу, выберите “Параметры”. В новом окне перейдите во вкладку “Вид” и установите два значение:

- Снимите галочку “Скрывать защищенные системные файлы”.
- Установите “Показывать скрытые файлы”.

Перезагрузите ПК, и проблема с входом в учетную запись должна быть решена.

Дополнительное сопутствие
- Можно попробовать перекинуть эти 4 файла, взяв из другого профиля, если он имеется. Даже на другом ПК, но не через интернет.
- Создайте локальную учетную запись и измените пароль учетной записи Microsoft не через сайт, а через параметры Windows 10 “учетные записи”.
- Вы можете просто создать локальную учетную запись админа и переместить в нее все файлы со старого нерабочего профиля.
Код ошибки Minecraft, утонувший на Xbox
Первое и самое очевидное, что вы должны сделать при получении утонувшего кода ошибки,-это дважды проверить свои учетные данные. Учитывая, сколько разных паролей каждый из нас использует ежедневно, шансы ввести неправильный не равны нулю. Вот как сбросить пароль для Minecraft:
- На странице сброса пароля Minecraft введите адрес электронной почты, который вы используете для входа в игру.
- Выберите, хотите ли вы получить код безопасности по электронной почте или по телефону.
- Скопируйте код безопасности с вашего электронного письма или сообщения и вставьте его в выделенное поле.
- Введите свой новый пароль.
Если вы уверены, что учетные данные верны, попробуйте очистить ненужные игровые данные. Следуйте приведенным ниже инструкциям:
- Выйдите из игры и запустите ее снова.
- Перейдите в меню настроек, затем в свой профиль.
- Нажмите “Очистить данные для входа в учетную запись”, затем “Подтвердить”.
- Подождите, пока данные для входа не будут очищены, и снова перезапустите игру.
Если этот метод не работает для вас, вам придется обратиться в службу поддержки Mojang за помощью. Это единственный способ исправить ошибку “Утонувший”, известный в настоящее время сообществу Minecraft.
Код ошибки Minecraft Утопил Windows 10
Наиболее распространенной причиной Утонувшего кода ошибки в Minecraft является ввод неправильных учетных данных учетной записи. Если вы забыли свой пароль, выполните следующие действия, чтобы сбросить его:
- Введите адрес электронной почты, который вы используете для Minecraft, в специальное поле на странице сброса пароля.
- Выберите, чтобы получить код безопасности по телефону или электронной почте.
- Введите свой код безопасности на веб-сайте Minecraft при появлении соответствующего запроса.
- Введите свой новый пароль и подтвердите.
Однако, если вы уверены, что учетные данные верны, вы можете попытаться очистить данные для входа в свою учетную запись. По сообщениям, это помогло многим игрокам в прошлом. Выполните следующие действия:
- Перезапустите игру.
- Перейдите в Настройки, затем в свой профиль.
- Выберите “Очистить данные для входа в учетную запись” и подтвердите.
- Подождите около 20 секунд и выйдите из игры, затем перезапустите ее.
- Войдите в систему с помощью своей учетной записи Майкрософт.
Если этот метод не исправил ошибку, обратитесь в службу поддержки Mojang.
Код ошибки Minecraft утонул на iPad
Иногда код ошибки утопления в Minecraft возникает, когда вы неправильно ввели имя пользователя или пароль. Если вы забыли пароль своей учетной записи Minecraft, выполните следующие инструкции, чтобы сбросить его:
- Перейдите на страницу сброса пароля Minecraft.
- Введите адрес электронной почты, связанный с вашей учетной записью Mojang, в специальное поле.
- Выберите способ получения кода безопасности: по телефону или электронной почте.
- Введите код безопасности при появлении соответствующего запроса.
- Введите и подтвердите свой новый пароль.
Если вы видите код ошибки утопления в Minecraft, но уверены, что ваши учетные данные верны, попробуйте решить проблему следующим способом:
- Выйдите и перезапустите игру.
- Нажмите “Настройки”, затем выберите “Профиль”.
- Нажмите “Очистить данные для входа в учетную запись”.
- Нажмите “Подтвердить”.
- Подождите, пока данные для входа в учетную запись не будут удалены, и перезапустите игру.
Если проблема не устранена, попробуйте перезагрузить iPad или обратиться за помощью в службу поддержки Mojang.
