Некоторые пользователи получают 0x80071771 ошибка при попытке открыть или обработать файл в Windows 10. Обычно это происходит после того, как пользователь обновился до последней версии Windows со старой версии. Сообщение об ошибке иногда сопровождается сообщением «Указанный файл не может быть расшифрован«.
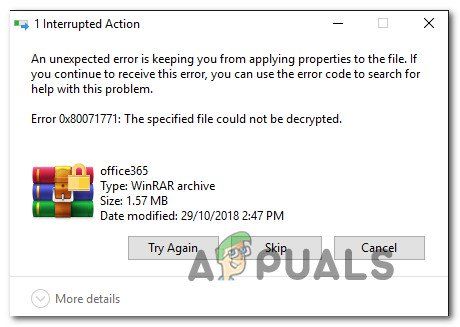
Ошибка 0x80071771 в Windows 10
Что вызывает ошибку 0x80071771?
Мы исследовали эту конкретную проблему, изучив различные пользовательские отчеты и стратегии восстановления, которые использовались затронутыми пользователями для решения проблемы.
Как выясняется, этот конкретный код ошибки чаще всего встречается, когда пользователь пытается получить доступ к файлу, который был ранее создан и зашифрован на другом компьютере.
Это конкретное сообщение об ошибке в основном связано с файлами, которые были зашифрованы с Шифрованная файловая система (EFS). Это встроенное в Windows шифрование, которое широко используется для шифрования файлов и папок, чтобы защитить их от нежелательного доступа.
Эта система шифрования была разработана для предотвращения доступа к вашему компьютеру ваших конфиденциальных данных от угроз или злоумышленников. Дело в том, что после того, как файл зашифрован, требуется сертификат для доступа к нему с другого устройства. Из-за этого зашифрованный файл может быть доступен только на том компьютере, который был зашифрован без каких-либо дополнительных операций.
Имея это в виду, есть два способа получить доступ к зашифрованному файлу на другом компьютере:
- Расшифровывая файл перед его перемещением на новый компьютер.
- Перемещая зашифрованный файл на новый компьютер вместе с сертификатом или ключом шифрования.
Если вы в настоящее время ищете способ решить 0x80071771 Ошибка, эта статья предоставит вам несколько шагов по устранению неполадок. Скорее всего, не все описанные ниже методы будут применимы к вашему сценарию.
В связи с этим мы советуем вам следовать методам в том порядке, в котором они представлены, и игнорировать методы, которые невозможно воспроизвести. В конечном итоге вы должны наткнуться на метод, который решит проблему для вас.
Получение полного разрешения на доступ к файлу
Один из способов, который может позволить вам получить доступ к зашифрованному файлу, — дать себе полное разрешение на доступ к системным файлам, а затем выполнить один из внутренних методов расшифровки, чтобы разблокировать файлы. Но имейте в виду, что этот метод не будет работать в тех случаях, когда файл был изначально зашифрован на другом компьютере.
Вам нужно будет выполнить следующие шаги на компьютере, где файл был изначально зашифрован. Заполнив их, вы сможете переместить файл и открыть его на другом компьютере, не сталкиваясь с 0x80071771 ошибка.
Несколько пострадавших пользователей сообщили, что им удалось разрешить 0x80071771 ошибка, выполнив шаги ниже. Вот что вам нужно сделать:
- В Проводнике файлов щелкните правой кнопкой мыши букву диска, с которым вы столкнулись с проблемой, и выберите Свойства. Доступ к экрану свойств соответствующего диска
- На экране свойств перейдите на вкладку Безопасность и нажмите кнопку Изменить (рядом с Чтобы изменить разрешения, щелчок редактировать). Изменение разрешений на вкладке «Безопасность»
- На вкладке «Безопасность» нажмите добавлять кнопка под Группы или имена пользователей. Добавление дополнительных разрешений для тома
- Внутри Выберите пользователей или группы окно, тип Каждый в коробке под Введите названия объектов для выбора (примеры) и нажмите Хорошо сохранить изменения. Добавление группы «Все» в разрешения для тома
- Как только вы вернетесь к права доступа выберите Каждый сгруппировать и поставить все галочки в поле разрешения Разрешения для всех. Предоставление полного контроля группе «Все»
- Удар Применять сохранить изменения. Далее вернитесь к Безопасность вкладка в свойства затронутого объема, но на этот раз нажмите продвинутый кнопка (связана с Специальные разрешения или расширенные настройки) Доступ к меню специальных разрешений диска
- От Расширенные настройки безопасности окно, перейдите к права доступа вкладку и нажмите на Изменить. Смена владельца по умолчанию
- Затем из Выберите пользователя или группу окно, тип Каждый под Введите имя объекта для выбора и ударил Хорошо сохранить изменения. Добавление группы «Все» в специальные разрешения
- Далее обязательно установите флажок, связанный с Заменить владельца на субконтейнеры и объекты. Замена владельца на субконтейнеры и объекты
- Под Аудит Вступления для затронутого объема выберите Каждый как Principal, затем перейдите к основной разрешение раздел и установите флажок, связанный с Полный контроль. Наконец, нажмите Хорошо затем Применять сохранить изменения. Установление полного контроля над основными разрешениями
После выполнения описанных выше действий ваш компьютер только что получил полные разрешения для доступа к файлу. Затем выполните действия ниже, чтобы использовать командную строку с повышенными правами для расшифровки файла:
- Нажмите Windows ключ + R открыть диалоговое окно «Выполнить». Затем введите «ЦМД» и нажмите Ctrl + Shift + Enter открыть возвышенный Командная строка. По подсказке UAC (контроль учетных записей пользователей), щелчок да предоставить административные привилегии. Запуск CMD в качестве администратора
- Попробуйте открыть файл и посмотреть, была ли ошибка устранена.
Если вы все еще сталкиваетесь с 0x80071771 Ошибка — «Указанный файл не может быть расшифрован» Проблема при попытке открыть файл, перейдите к следующему способу ниже.
Импорт сертификата шифрования файлов EFS + ключ в Windows 10
Единственный способ открыть зашифрованный файл (файл EFS) на другом компьютере — это импортировать его вместе с сертификатом и ключом. Любое отдельное приложение, которое не имеет соответствующего ключа шифрования файла, не сможет его открыть.
Но для того, чтобы этот метод был применим, вам нужно иметь доступ к компьютеру, который использовался для шифрования файла и экспорта ключа + сертификата. Вот краткое руководство о том, как это сделать:
Экспорт сертификата EFS + ключ
- Внутри Менеджер сертификатов утилита, выберите Сертификаты из левой панели и нажмите Личные. Затем перейдите к правой боковой панели и дважды щелкните Сертификаты.
- Нажмите следующий на первом экране и выберите Да, экспортировать закрытый ключ на следующем экране.
- Установите пароль для файла PFX и подтвердите его. Не забудьте оставить шифрование TripleDES перед нажатием следующий снова.
- Ударь Просматривать и установите папку, в которую вы хотите сохранить файл PFX. Затем нажмите следующий снова.
- Наконец, нажмите Конец завершить процесс.
Экспорт файла PFX
Следующие шаги покажут вам, как импортировать файл PFX, который используется для сертификата шифрования файла, и ключ, используемый с EFS, на другом компьютере. Есть два разных метода, которые вы можете использовать для импорта этого сертификата + ключ.
Оба метода будут работать для любой версии Windows 10, поэтому придерживайтесь того, какой из них более удобен для вашей текущей ситуации:
Импорт сертификата шифрования файла EFS и ключа через файл PFX
- После того, как вы получили файл PFX с первого компьютера, переместите его на тот, где вы обнаруживаете 0x80071771 ошибка вкл.
- Как только файл PFX был перемещен на новый компьютер, щелкните его правой кнопкой мыши и выберите «Install PFX».
- В разделе «Расположение магазина» выберите Текущий пользователь и ударил следующий продолжать.
- Убедитесь, что в окне «Файл для импорта» выбран правильный файл PFX, и еще раз нажмите «Далее».
- На следующем экране введите пароль, который вы использовали при шифровании файла под пароль поле. Затем установите флажки, связанные с Отметить этот ключ как экспортируемый а также Включить все расширенные свойства.
- Далее выберите переключатель, связанный с Автоматически выбирать хранилище сертификатов в зависимости от типа сертификата и нажмите следующий раз еще раз. Примечание. Вы также можете увидеть предупреждение безопасности, если Windows не может проверить сертификат. Если это происходит, и вы доверяете источникам файла, нажмите да подтвердить.
- Нажмите Конец подтвердить процесс импорта. В последнем приглашении нажмите Хорошо применить окончательное подтверждение.
Импорт ключа + сертификата через файл PFX
Импорт сертификата шифрования файлов EFS и ключа через диспетчер сертификатов
- Как только вы находитесь внутри Менеджер сертификатов утилиты, перейдите на левую панель и щелкните правой кнопкой мыши личный папка (под Сертификаты — текущий пользователь).
- Затем выберите Все задачи и выбрать Импортировать вызвать мастера импорта.
- На первом экране убедитесь, что Текущий пользователь выбран и нажмите следующий продолжать.
- На следующем экране нажмите Просматривать и перейдите к местоположению файла PFX, который вы пытаетесь импортировать. Затем нажмите открыто и выберите следующий еще раз, чтобы продолжить работу с мастером импорта.
- На следующем экране введите пароль файла PFX и убедитесь, что поля, связанные с Отметить этот ключ как экспортируемый а также Включить все расширенные свойства проверены.
- Далее выберите переключатель, связанный с «Автоматически выбрать хранилище сертификатов на основе типа сертификата» и нажмите следующий снова.
- Удар Конец чтобы завершить процесс импорта, затем нажмите Хорошо в финальной подсказке.
Ошибка 0x8007007e в основном появляется тогда, когда происходит апдейт Windows 10. Иногда ошибка данная ошибка может происходить в результате изменений, переустановки различных программ и сервисов, касающихся конкретно операционной системы.

В случаях, когда выбивается такая проблема, на экран выскакивает сообщение, в котором указывается, что операционная система автоматически нашла какую-то ошибку либо неточность, либо распаковка файла, билда по различным причинам прервалась.
Что же может быть причиной появления на экране сообщения подобного рода. Среди всех возможных причин выделяют две главные:
- По каким-либо причинам был поврежден один из файлов Виндовс либо отчет памяти реестра, именно вследствие этого может происходить несоответствие файлов друг с другом или с устанавливаемым файлом, который, по каким-либо причинам, не может подходить установленной ОС, так как предназначен совсем для других характеристик.
- Дополнительное, вспомогательное программное обеспечение, которое очень часто может вызывать ошибки, сбои во время работы устройства либо загрузки. Очень часто виной всему выступают антивирусные программы, автоматически останавливающие сам процесс загрузки файла, делается это все в целях безопасности и надежности. Для того, чтобы выйти из сложившейся ситуации вопрос может решаться несколькими способами. Рассмотрим наиболее актуальные из всех возможных.
Способы устранения ошибки 0x8007007e
- Одним из самых простых способов устранения ошибки является простое отключение установленной антивирусной программы либо других приложений, вызывающих подвис либо неправильную загрузку файлов. После отключения программы следует удостовериться в том, что метод действительно оказался действенным. Это будет сразу заметно по работе самой ОС. Для того, чтобы отключить расширение необходимо кликнуть на соответствующую иконку, открыть меню опции и найти кнопку Выйти. После чего рекомендуется начать заново обновление системы или установку желаемой программы, сервиса. Если результата никакого не последовало, следует, что причина крылась не в этом и пробовать проверять второй способ.
- Данный способ можно обозначить, как чистая загрузка. Применять его следует только в тех случаях, когда вышеуказанные способы не привели ни к какому результату. Данный способ загрузки всей информации в автоматическом режиме запускает саму операционную систему со всеми ее основными и ключевыми составляющими, грубо говоря, все дополнительные и вспомогательные программы, которые хоть как-то могут повлиять на загрузку либо модификацию, отключаются, в процессе участвуют только самые нужные сервисы.
Далее необходимо найти раздел Службы, галочкой отметить пункт Скрыть службы Майкрософт, после чего нажать Отключить все. Теперь можно смело переходить к установке, так как все ненужные и дополнительные программы отключаются.
Далее нужно перейти в Диспетчер задач, найти раздел Автозагрузка и закрыть работу всех приложений, которые там указаны, после чего компьютер перезагружается. После включения ПК следует снова попробовать обновить версию операционной системы. Если получилось справиться с проблемой, значит, что причина ее появления-вспомогательная утилита.
Некоторые игры из стора ставятся только на системный диск
Недавно качал 3 и 4, не хотят ставиться никуда кроме системного
Месяца 3 назад ставил и 3 и 4 на диск д. Недели 2 назад перенёс обе на освободившееся место на диске ц, который у меня ссд. Работали и там и там. Хз о чём ты.
Там просто бывает если были игры из стора и ты переустановил систему то ранее созданные папки не дают создать новые системные , а так как они защищены их сходу и не удалить
Че то были проблемы с дисками, и путями установки.
У меня такая фигня была после переустановки винды , папки под старые игры остались и новые не могли создаться так как владелец был другой и замениться не могли , пришлось владельца менять и удалять
Я исправил данную байду тем, что увеличил системный диск, я так понял он временные файлы по-любому качает на него и ему нужно было место, а сами игры ставятся уже на любой диск. Но это моë решение, не факт что поможет
Читать все 17 комментариев
