Введение
Итак, сегодня мы попытаемся исправить код ошибки 0x80070057 при установке ОС или обновлений Windows 7. Не будем оттягивать момент истины, друзья. Как же исправить такую неприятную проблему?
Неполадка с кодовым номером 0x80070057 в десятой версии Windows может появиться при создании резервной копии, обновления или установки системы. В нашей статье мы опишем несколько методов устранения ошибки.
Ошибка, которая возникает под кодом 0x80070057, встречается не так часто, но у некоторых пользователей все же бывает. Из-за чего же она появляется? Как с ней бороться?

Многие сталкиваются с ошибкой 0x80070057 в Windows. Обычно сбой случается на этапе форматирования раздела, в который делается попытка инсталляции. Эта ошибка довольно масштабна и может появляться при работе Центра обновления Windows или резервном копировании.
Появление ошибки с кодом 0x80070570 при установке Windows 10 может быть связано со сбоями в работе жёсткого диска и неисправности оперативной памяти, а также некорректной записью дистрибутива на флешку. Последнее возможно, даже если вы используете купленный накопитель от Microsoft — среди них попадается достаточно много бракованных экземпляров.
Почему возникает ошибка 0x80070057
Как показывает практика, наиболее часто ошибка 0x80070057 возникает в процессе обновления ПК до самой свежей версии ОС. При этом установка дистрибутива из Центра обновления происходит без особых проблем, а вот при установке с носителя может возникнуть критическая ошибка 0x80070057. Критическая потому что после появления такого кода, система обновления прервет установку, отменит все внесенные изменения и вернет Windows в первоначальное состояние.
Почему возникает ошибка 0x80070057 при установке Windows 10 и как ее устранить
На любом этапе установки операционной системы Windows пользователи могут сталкиваться с теми или иными сообщениями или кодами от ПК. Предназначены они в первую очередь для того, чтобы проинформировать пользователя о том, что происходит в данный момент или с чем связана то или иное автоматическое действие системы. Например, если при установке Windows вы видите код ошибки 0x80070057, это говорит о том, что сейчас же процесс установки будет прерван по одной из нескольких причин и продолжить его можно будет только после полного устранения помех. В этом материале мы рассмотрим, чем может быть спровоцирована ошибка 0x80070057 и как обойти ее появление для того, чтобы успешно установить Windows 10.

Каждый пользователь компьютера прекрасно знает, насколько важно своевременно обновлять программное обеспечение. Но при установке апдейта нередко выскакивает код ошибки 0x80070057 в операционной системе Windows 10, и не понятно, как исправить возникшую неполадку. Решить проблему можно, определив причину ее возникновения, а также воспользовавшись основными рекомендациями.

Установка операционной системы – важный процесс, который является простым для профессионалов и сложным для обычных людей. В процессе инсталляции могут возникать ошибки. В частности, пользователи сообщают о появлении сообщения 0x80070570 при установке системы Windows 10. Уведомление прерывает процесс, из-за чего компьютером становится невозможно пользоваться. Однако для проблемы разработано несколько способов решения.
- Когда появляется ошибка?
- Причины появления ошибки
Пользователь может столкнуться с ошибкой “Windows не удается установить необходимые файлы. Возможно, файл поврежден или отсутствует. Убедитесь, что имеются все файлы, необходимые для установки, и перезапустите установку. Код ошибки 0x80070570” при установке Windows 11/10/7 с USB флешки или, когда пользователь пытается установить обновления Windows 11 и Windows 10 через утилиту Update Assistant от Microsoft.

Примечание: В первую очередь хочу сделать пояснение для запуска командной строки при чистой установке. Ниже способами мы будем использовать CMD для устранения ошибки, и те кто не может загрузиться на рабочий стол, то во время Установки или Выбора диска нажмите Shift+F10 или Shift+Fn+F10 для ноутбуков.


Причины появления ошибки
Диалоговое окно с кодом 0x80070570 и сообщением о принудительном окончании установки ОС появляется сравнительно часто. Проблема возникла не сегодня и не вчера, поэтому за все время, пока существует Виндовс 10, активные пользователи успели выделить несколько основных причин:
- неполадки в работе оперативной памяти устройства;
- неправильная запись образа на внешний носитель;
- неисправность носителя;
- проблемы при подключении USB-флешки для установки системы;
- сбой в работе жесткого диска (HDD);
- использование устаревшей версии BIOS или ее неправильная настройка;
- поломка материнской платы.
Из-за большого количества причин, которые теоретически могли привести к появлению ошибки, усложняется процесс устранения неполадок. Однако решить проблему может любой человек, внимательно ознакомившийся с инструкцией.

Проверка жёсткого диска
Также стоит проверить жесткий диск на наличие ошибок:
- В новом окошке укажите «chkdsk /f /r». После сканирования выполните перезагрузку ПК и проверьте обновления.
- Если ошибка не исправилась, снова вызовите командную строчку и укажите «sfc /scannow».
Можно попытаться восстановить повреждённое хранилище: наберите «Dism/Online/Cleanup-Image/Restore Health» в командной строчке.
Устранение ошибок на жёстком диске
Сбои в работе жёсткого диска — тоже частая причина появления ошибки 0x80070570. Что можно сделать, чтобы их обнаружить и устранить:
- Зайти в BIOS и проверить режим работы SATA. Для SSD он должен быть IDE.
- Проверить жёсткий диск на ошибки с помощью встроенных инструментов Windows. На стартовом окне установщика нужно нажать сочетание Shift+F10. Появится командная строка. Вставляем запрос chkdsk c: /r, чтобы запустить проверку и исправление ошибок.
- Проверить поверхность жёсткого диска на наличие сбойных секторов с помощью программ HDD Health, Victoria и HDDScan. У них есть графический интерфейс для работы в среде Windows и версии для установки на флешку, чтобы затем можно было запустить проверку из-под BIOS или UEFI.
Если система не загружается, то предпочтительным вариантом будет Victoria. Если есть возможность проверить диск через графический интерфейс, то выбирайте HDD Health или HDDScan. Они предлагают простой интерфейс и наглядно показывают, какие есть проблемы в работе накопителя.

Сбойные сектора можно восстановить или перераспределить
Ещё один действенный способ — удалить все разделы на жёстком диске, а затем создать их заново. У этого способа только один недостаток: если на других томах хранились пользовательские файлы, то они тоже будут стёрты. Поэтому перед удалением разделов нужно убедиться, что никакой важной информации на них нет, а если есть, то перенести её на другие носители. Затем:
- Снова запускаем установку WIndows 10 и добираемся до окна, в котором нужно выбрать том для записи системных файлов.
- Кликаем по ссылке «Настроить диск».Настройка диска будет заключаться в удалении всех разделов
- В меню по очереди выбираем все разделы (кроме служебного) и удаляем их.
- Из полученного нераспределённого пространства создаём системный раздел на 100-125 Гб для записи файлов Windows 10. Остальное место отдаём под пользовательские файлы, их можно будет разместить заново уже после установки системы.
Не стоит исключать и наличие аппаратных неполадок. Убедитесь в том, что кабели подключены верно. Обратите внимание и на общее состояние диска — возможно, он вышел из строя и требует замены.
Проверка на вирусы
Выполните проверку компьютера утилитой «Dr.Web CureIt» на вредоносные коды.

Просканируйте ПК и если утилита обнаружила вирусы, после их обезвреживания перезагрузите компьютер.
Рекомендуется делать проверку с другого устройства либо через LiveCD (USB).
При выявлении вируса нужно следовать советам, выводимым утилитой. Но, обезвреживание вируса не даст полной гарантию исправления ошибки, ведь вирус мог произвести некоторые изменения в ОС. В связи с чем, вероятно, придётся добавочно воспользоваться одним из других методов устранения ошибки с кодом 0x800700057.
Восстановление системы
Радикальный способ – возврат системы к исходному состоянию (на примере Windows 10). Использовать данный вариант лучше в крайнем случае, когда другие методы не устранили неполадку, ведь в результате получите чистую ОС с личными данными либо без таковых (исходя из выбранного способа инсталляции).
- вызовите меню, нажав «Win+I»;
- перейдите в блок «Обновление/безопасность»;
- нажмите на «Восстановление»;
- нажмите «Начать», увидите сообщение с просьбой задать параметры сброса ОС.
1-й способ — полная очистка системного тома от файлов и переустановка ОС без применения диска с дистрибутивом, 2-й метод — быстрая установка Windows 10 с сохранением файлов пользователя и настроек программ (приложения не сохраняются).

Есть ещё 1 способ вызова диалога сброса ОС, даже не авторизуясь в ней. Проходит всё на экране авторизации. Чтобы открыть доступ к опции, нажмите по значку «Перезагрузка», зажав «Shift». После чего кликните по иконке «Диагностика», далее щёлкните по «Возврат ОС в исходное состояние».
Достоинства метода: не требуются установочные флешка/диск, а также полностью автоматическое выполнение.
Минус лишь один — при удалении образа системы или нахождении файла в испорченных секторах жесткого диска сделать оперативную переустановку не получится, но в Виндовс 10 возможно использовать пару добавочных инструментов: диск восстановления системы (что редко, т. к. обычно его нет) и резервирование системы посредством инструментов ОС на томе, отличном от системного.
Также есть возможность использовать точку восстановления.
В Windows 10 процедура следующая:
Иначе, выберите опцию «Выбрать иную точку восстановления» путём клика левой кнопкой мышки по пустому кружочку рядом с ней и кликните по «Далее», в окошке щёлкните левой кнопкой мыши по строчке с желаемой точкой восстановления и нажимайте на «Далее».

Кликните по «Готово».

В Windows 7 алгоритм немного отличается:
Изменение реестра
Перед тем, как добавлять ключи, лучше создавать резервную копию (когда есть такая возможность). Если ошибка появляется и при сохранении копии реестра, выполните действия:
Проверка центра обновлений
Откройте командную строчку (с правами Администратора) и по очереди выполните данные команды:


Переименование папки обновлений
Иногда помогает переименование папки обновления:
- кликните «Win+R» и введите «%SystemRoot%» для открытия системного каталога;
- отыщите «SoftwareDistributon», задайте папке имя «SoftwareDistributon.old»;
- перезапустите ПК и проверьте, исправлена ли неполадка.
Если при переименовании появится сообщение: «Операцию нельзя завершить, т. к. данные папки открыты в иной программе», запускайте командую строчку с полными правами и вводите поочерёдно команды остановки служб (см. выше).
Когда они будут остановлены, сумеете переименовать «SoftwareDistributon». Снова запускайте службы командами их запуска (см. выше). Затем перезапустите ПК.
Повторите попытку
Если вы получили ошибку 0x80070570 при установке Windows 11/10 или Windows 7, то во время установки нажмите OK и вернитесь к предыдущему экрану, снова запустите процесс установки без перезапуска. Попробуйте это 3-4 раза.
Проверка оперативной памяти
При появлении ошибки 0x80070570 при установке Windows 10 проверяем оперативную память. Это не займёт много времени. Для начала извлекаем все планки, осматриваем их на предмет повреждений и чистим слоты от пыли. Если это не помогло исправить ошибку, то меняем планки местами. Следующий шаг — отключение одной планки. Устанавливаем их по очереди и пробуем выполнить инсталляцию Windows 10. См.также: как протестировать оперативную память на ошибки в Windows 10.
Чтобы наверняка исключить участие оперативной памяти в появлении ошибки, проведём тестирование. Сделать это можно с помощью программы MemTest86+. Для сканирования необходимо записать её на флешку через любую утилиту: imageUSB, Rufus, UltraISO и т.д.

Записываем MemTest86+ на USB-накопитель, чтобы выполнить проверку ОЗУ
MemTest86+ запускается из-под BIOS и UEFI. Для этого достаточно подключить флешку и в списке загрузки установить приоритет для USB-накопителя. Для запуска сканирования в пробной версии нажимаем на «1». Если в настройках ничего не выбрано, то программа выполнит стандартную проверку памяти по всем доступным тестам.

Не прерывайте сканирование, пока оно не будет завершено
При обнаружении ошибок сканирование не останавливается. После его завершения будет выведен результат проверки с описанием неполадок или уведомлением об их отсутствии.
Когда появляется ошибка?
Ошибка с кодом 0x80070570 появляется во время установки операционной системы или при ее обновлении с внешнего носителя (диск или флеш-накопитель). Проблема выражена в отображении диалогового окна, прерывающего процесс. Также на экране появляется сообщение «Установка отменена».

К сведению. При возникновении неисправности повторная установка может не решить проблему.
Неисправность может дать о себе знать как в самом начале установки Windows 10, так и на заключительном этапе. От времени появления не зависит причина возникновения ошибки и способ ее устранения.

Установка автоматического обновления
Также стоит проверить настройки автоматического обновления системы:
- откройте «Панель управления — Центр обновлений Windows — Настройка параметров»;
- нажмите опцию «Устанавливать обновления автоматически».
Отключите все USB устройства
Отключите все USB устройства, как флешки или принтер, подключенные к ПК или ноутбуку и повторите установку Windows.

Что за ошибка, из-за чего возникает?
Ошибка с кодом 0x80070057 означает неисправность центра обновления или ошибку при установке Windows 7, 8, 10. Также ошибка иногда возникает при архивации данных или форматировании диска. Чтобы верно установить причину неполадки, нужно изучить описание. Главные причины:
- параметр задан неверно;
- внезапный сбой при копировании;
- загрузка повреждённых файлов обновления, либо некорректное обновление;
- внесение администратором изменений в групповую политику;
- невозможность форматировать жесткий диск, съёмный носитель, раздел (сообщение: не удалось произвести форматирование);
- неполадка с жестким диском;
- сбои, вызванные вирусами.
Если ошибка с кодом 0x80070057 возникает при установке Windows 7, 8, 10, то обычно достаточно сменить жесткий диск, проверить его на ошибки или поменять дистрибутив Виндовс.
А вот если сбой происходит в рабочей системе, то способов решения будет больше.
Изменение свойств разделителя
Также можно попробовать изменить настройки разделителя целой и дробной части числа:
Вновь используйте службу архивации Windows и проверьте, что ошибки больше нет.
Ошибка в центре обновлений
- Деинсталлируйте антивирусное программное обеспечение с умной машины. Например, если у вас установлен Dr.Web, EsetNOD32, Avast, Антивирус Касперского или любой другой, то вам нужно будет удалить его, затем перезагрузить компьютер или ноутбук. После этого ещё раз попробуйте установить обновления через центр.
- Выполняем так называемую чистую загрузку операционки. Для этого переходим в программу «Выполнить» в меню пуска. Если вы не знаете, где она находится, то введите просто название в поле поиска. В окне приложения введите msconfig и кликните «ОК». Теперь во вкладке «Службы» нужно будет установить флаг на пункте «Не отображать службы Microsoft». Затем отключите все с помощью специальной одноимённой кнопки. Кликните по аналогичной кнопке в следующей вкладке «Автозагрузка». Теперь нажмите на «ОК». Обратите внимание, что, возможно, потребуется перезагрузка компьютера или ноутбука. Поэтому при необходимости сохраните свои данные, после чего перезагрузите электронную вычислительную машину.
- Следующий способ: в меню «Стандартные» в пуске найдите и запустите командную строку от имени администратора. Теперь в поле введите sfc /scannow. Далее перезагрузите маршрутизатор и проверьте, помогло ли вам это или нет. Если не получилось, то в том же поле введите chkdsk /f /r. Затем снова перезагрузите компьютер или ноутбук для проверки.
- Можно проверить некоторые настройки самой операционки. В панели управления перейдите в такое меню, как «Администрирование». В нём нам понадобится вкладка служб, где необходимо проверить следующие параметры: состояние сборщика событий Windows должно быть помечено как «Работает», а в типе запуска должна стоять настройка «Автоматически».
- После проделанных манипуляций у многих юзеров ничего не меняется. Им поможет следующее решение: нужно зайти в центр обновлений Windows и начать поиск нажатием соответствующей кнопки. Потом целесообразно оставить устройство на несколько часов (бывает, что он ищет всю ночь), затем установить найденные обновления.
Варианты устранения проблемы

Вышеупомянутая ошибка может быть устранена при помощи нескольких способов — при этом они зависят от того, во время какой процедуры появилась неполадка. В случае если вы делаете резервную копию системы, то потребуется изменить настройки в реестре или установить соответствующие параметры даты на компьютере. Если же ошибка появляется во время обновления или установки операционной системы, то потребуется проверить работоспособность жесткого диска или флешки, с которой производится установка. Рассмотрим каждый из возможных вариантов в подробностях.
Устранение ошибки при создании резервной копии

Если на вашем компьютере в качестве десятичного разделителя даты используется не точка, а другой символ, система может выдать ошибку 0x80070057. Чтобы её устранить, потребуется проделать следующие операции:
- Запускаем поиск Windows и вводим в него запрос «Региональные параметры».
- Открываем раздел из найденных результатов.Открываем меню «Региональные параметры» из поиска
- Далее кликаем по ссылке «Дополнительные параметры даты и времени, региональные параметры».Переходим к дополнительным настройкам
- В появившемся окне выбираем раздел «Региональные стандарты».Выбираем раздел региональных стандартов
- На вкладке «Числа» меняем «Разделитель целой и дробной части» на точку.
- Нажимаем по кнопке «OK».Меняем разделитель на точку
- После проделанных операций заново запускаем резервное копирование. Ошибка должна исчезнуть.
Кроме этого способа также можно устранить неполадку при помощи изменения параметров в реестре системы. Для этого проделаем следующие шаги:
- Открываем «Блокнот» или любой другой текстовый редактор.
- Далее в него копируем следующий текст:

Параметры реестра в блокноте
- Сохраняем файл с любым именем и задаем ему расширение .reg.
- После этого запускаем созданный файл и соглашаемся на внесения изменений в реестр.
- Перезагружаем компьютер.
Устранение ошибки при установке или обновлении Windows

Если ошибка 0x80070057 появляется при установке операционной системы, то в таком случае причиной её возникновения является загрузочный носитель. Потребуется проверить его на ошибки при помощи встроенных в систему средств, а также произвести диагностику жесткого диска компьютера. Кроме этого возможна ситуация, когда образ системы записан на флешку с ошибками. Для его записи рекомендуется использовать программу Rufus, загрузив её бесплатно с официального сайта.

Интерфейс программы Rufus
Если с накопителем проблем не обнаружено, то следует разобрать системный блок и очистить его от пыли, а также проверить контакты подсоединения жестких дисков и оперативной памяти.
На этом наша статья подошла к концу. Надеемся, что с её помощью вам удастся устранить неполадку без особых затруднений.
Как исправить ошибку 0x80070057
Чтобы исправить ошибку 0x80070570 при установке Windows 11/10, создайте установочную флешку при помощи и выберите правильную разметку для своего диска, GPT или MBR. Есть полное руководство, как узнать разметку диска. Кроме того, рекомендую создать , так как она более новая, чем MBR.

Перерегистрация всех UWP приложений
Если ошибка появляется при запуске приложений из магазина Виндовс, поможет переустановка всех UWP и сброс кеша Microsoft Store:

если всё нормально, нажимайте «Win+R» и введите «wsreset» для очистки кэша Microsoft Store.

Проверка групповых политик
Не лишним будет проверка настройки групповых политик:
- переходите «Конфигурация ПК» — «Административные шаблоны» — «Компоненты Windows» — «Центр обновления»;
- отыщите «Настройка автоматического обновления». Должно быть указано: «Не задана». Если параметр иной, кликните 2 раза по нему, задав указанное выше значение.
Чистая загрузка системы
Иногда исправить ошибку 0x80070057 может помочь чистая загрузка Виндовс, т.е. без сторонних служб и процессов:
Ошибка при установке ОС Windows 7
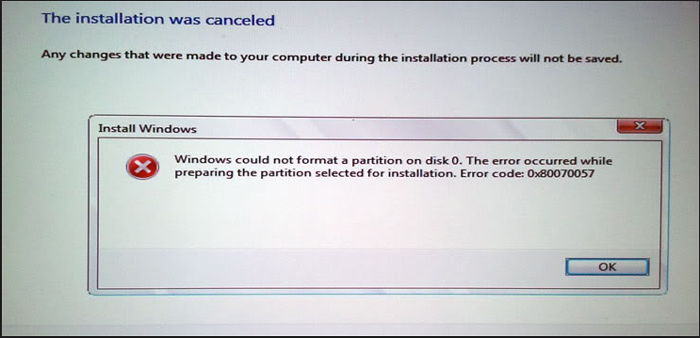
При установке Windows 7 может произойти непредвиденная закавыка
Если у вас ошибка 0x80070057 возникает при установке Windows 7, то вам нужно будет смотреть на причины, указанные в пункте, которые несут за собой решение. То есть необязательно делать все способы подряд.
Внимательно изучите все методы, только потом принимайте решение, каким из них вы воспользуетесь.
- Самая частая проблема — это проблема с установочным диском Windows. Практически больше чем в половине случаев такая ошибка возникает из-за неправильной записи данного диска. Когда вы прожигаете, например, DVD-RW, с большой скоростью записи, то может быть такое, что образ операционной системы записался с неполадками. Обязательно нужно не только производить указанную запись с минимальной скоростью, но и проверять потом диск на ошибки с помощью специальных утилит. Также обратите внимание на загруженную сборку (если у вас не оригинальный образ от Microsoft). Такие сборки крайне не рекомендуется ставить, так как это чревато неприятными последствиями.
- Часто бывают проблемы с самим жёстким диском, на который вы устанавливаете свою операционную систему. Тогда нужно попробовать установить ОС Windows 7 на другой жёсткий диск и проверить, возникла ли ошибка снова. Обратите внимание, что после такой установки все данные и информация удаляются навсегда. Поэтому сохраните все важные документы и файлы (а лучше всего сохранить всё) на другом внешнем носителе. Только после этого приступайте к переустановке ОС на жёсткий диск компьютера. Если вы сомневаетесь в работе диска, то отнесите его на диагностику в доступный сервисный центр, пока не стало ещё хуже.
- Возможно, имеется проблема с памятью электронной вычислительной машины (недостаточный объём для установки ОС) или ее контактами. Как и указано во втором пункте, попробуйте отформатировать другой раздел и установить на него систему.
- Что же касается случаев, когда у вас неисправны жёсткий диск, блок питания или материнская плата? В любом из этих вариантов вам следует обратиться к специалисту по работе с такими проблемами. Самим ни в коем случае не рекомендуется производить замену частей компьютера, а уж тем более проверки контактов и соединения, если, конечно, вы сами не являетесь мастером по ремонту компьютерной техники.
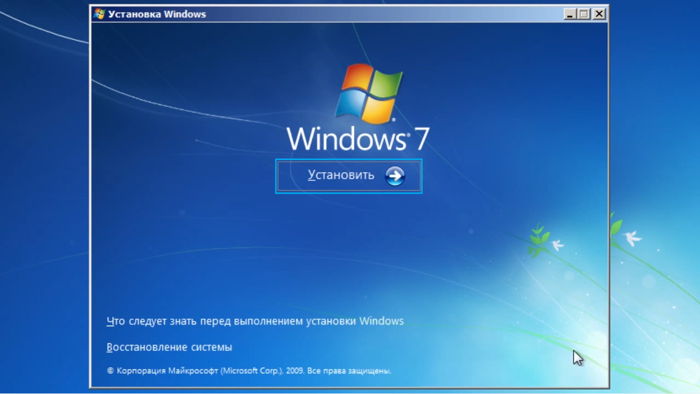
Оперативная память
Если у вас на компьютере больше одной планки RAM, то достаньте одну планку со второго слота и проверьте ошибку, если ошибка 0x80070570 будет появляться, то поменяйте местами планки в первый слот.
Также, если у вас мало общей оперативной памяти, то вся память RAM может быть выделена для установки Windows 11/10, поэтому даже крошечный поврежденный раздел RAM может вызвать эту проблему. Если данные копируются в неправильный раздел оперативной памяти, то буферная технология получит ошибку 0x80070570.
Обратитесь ниже к руководству по диагностике ошибок в оперативной памяти или нажмите Win+R и введите mdsched.exe, чтобы запустить сразу диагностику. Кроме того, можно написать mdsched.exe в командной строке и нажать Enter.

Как избавиться от проблем при обновлении до Windows 10
Из этого можно сделать вывод, что, если вы увидели код 0x80070057, проблема, скорее всего, с носителем с которого происходит установка обновления до самой свежей версии. Для того чтобы избавиться от ошибки и добиться успешного завершения процесса обновления, сделайте следующее:
- Проверьте флеш-накопитель или DVD диск, с которого происходит установка, на наличие ошибок или механических повреждений. Ошибка 0x80070057 может возникать в случае, когда компьютер просто не может прочитать необходимую информацию или носитель записан неверно.
- Проверьте параметры записи DVD диска, на котором содержится обновление Windows. Если перед записью некоторые настройки были выбраны неверно, при установке это может обернуться появлением ошибки 0x80070057. Для записи рекомендуем использовать программу Ultra ISO и метод записи USB-HDD.
- В первую очередь стоит вскрыть корпус ПК и произвести чистку слотов оперативной памяти и повторную ее механическую установку. Для этого достаньте платы оперативной памяти из специальных разъемов на материнской плате и произведите их физическую очистку при помощи сухих мягких салфеток или микрофибры. Сами слоты для оперативной памяти можно продуть при помощи сжатого воздуха. После этой процедуры установите платы на место и запустите ПК.
- Также причиной возникновения ошибок при установке обновления Windows может стать неисправный жесткий диск или большое количество ошибок, накопившихся на нем за время работы. Для сканирования и диагностики HDD рекомендуем использовать бесплатные утилиты Victoria или MHDD.
Другая флешка и ISO образ
Если флешка повреждена, то вы получите код ошибки 0x80070570 при установке Windoiws 11/10 или обновлении системы. Попробуйте записать Windows 11/10 на другую флешку. Также, поврежденные данные на флешке могут быть не декодированы должным образом, что приведет к возникновению данной проблеме. Поврежденные данные могут быть в поврежденном ISO-образе. Если вы скачали ISO образ со стороннего сайта, то загрузите Windows 11/10 с официального сайта Microsoft.
Битые сектора на диске
Если на диске HDD или SDD будут плохие сектора, то диск не сможет записать данные, что приведет к ошибке 0x80070570 при установке Windows 10, обновлении или перемещении файлов. Запустите командную строку от имени администратора и введите ниже команду, которая проверить диск и исправит автоматически ошибки, если они имеются:

Сканирование на вирусы
Вредоносное ПО может вызвать трудности с установкой файлов, что приведет к ошибке 0x80070570. Воспользуйтесь как Zemana. Если у вас стоит сторонний антивирус, то попробуйте его отключить и обновить систему или удалить, переместить файл.

Возникновения ошибки при установке Windows 10
Ошибка 0x80070057 появляется не только при обновлении системы, но и при установке новой Виндовс 10 на SSD или HDD. Это может быть вызвано поломкой накопителя, неправильной работой BIOS и неисправностью блока питания ПК.
Для устранения неполадки выполняется следующая инструкция:
- Перезагрузите компьютер.
- В процессе повторного запуска удерживайте кнопки «Del + Esc + F2» для перехода в BIOS (исходная комбинация отличается в зависимости от модели материнской платы).

- Перейдите в раздел «Security».
- Напротив пункта «Secure boot» выставите значение «Disabled».



После изменения параметров не забудьте сохранить новые настройки. Если все сделано верно, можно смело устанавливать операционку Windows 10 на компьютер.
Другой USB порт
Если вы всунули установочную флешку в USB 3.0, то при установке Windows 11/10 может появиться код ошибки 0x80070570. Дело в том, что USB 3.0 обрабатывают передачу данных между устройством и системой асинхронным методом. Это требует буфера, через который данные передаются с высокой скоростью передачи данных, который затем декодируется системой. В связи с этой логикой, попробуйте вставить установочную флешку в другой USB порт, желательно в USB 2.0. Как понять какой где порт? USB 3.0 обозначаются синим цветом.

Перезапись установочного носителя
Проблемы в работе установочного носителя — ещё одна распространённая причина, по которой возникает ошибка 0x80070570. Они могут встретиться даже на установочных флешках от Microsoft. Самый простой способ устранить неполадки — перезаписать носитель заново, уже по всем правилам.
- Подключаем пустую флешку к компьютеру.
- Запускаем Media Creation Tool.
- Принимаем условия соглашения и указываем ключ от лицензии.
- Отмечаем пункт «Создать установочный носитель».Для создания установочного носителя может понадобиться другой компьютер
- Выбираем запись на USB-устройство.
- Проверяем букву флешки и ждём завершения записи образа.
Если у вас есть скачанный дистрибутив Windows 10, то можно записать его на флешку с помощью других программ. Простой алгоритм предлагает бесплатная утилита WinToFlash. См. также: как установить Windows 10 с флешки.
- Запускаем программу и выбираем запись в режиме мастера.
- Выбираем опцию «У меня есть ISO-образ или архив».
- Указываем путь к дистрибутиву и проверяем букву флешки, на которую он будет записан.Запись установочного носителя занимает совсем немного времени
Причина ошибки 0x80070057 в Windows 10
Ошибка с кодом 0x80070057 появляется при обновлении операционной системы. Возникновение подобных неполадок прерывает процесс установки апдейта, из-за чего пользователь не может перейти на более актуальную версию Windows 10.

Выделяются следующие причины ошибки:
- повреждение пакета обновлений;
- сбой в работе файловой системы компьютера;
- неисправность жесткого диска;
- некорректные настройки языка;
- вмешательство сторонних программ и вирусов.
Как и в случае с большинством других ошибок, возникающих в процессе обновления, неполадка с кодом 0x80070057 становится следствием неправильных настроек ПК или сбоев в работе системы. Но решить проблему можно без обращения в сервисный центр.

Поврежденные системные файлы
Поврежденные системные файлы могут выдавать ошибку 0x80070570 при любых сценариях. Запустите командную строку от имени администратора и введите две команды по очереди:
- sfc /scannow
- DISM /ONLINE /CLEANUP-IMAGE /RESTOREHEALTH

- перезапустите ПК и проверьте, появляется ли ошибка;
- если всё нормально, нажимайте «Win+R» и введите «wsreset» для очистки кэша Microsoft Store.
Как исправить ошибку с кодом 0x80070057
Для устранения ошибки предусмотрено сразу несколько способов. Человеку, который не смог в точности определить причину возникновения проблемы, рекомендуется действовать по порядку, начиная с наиболее простого метода.

Устранение неполадок Центра обновлений
Операционная система Виндовс 10 располагает встроенным инструментом устранения неполадок. Специальная программа сама занимается поиском ошибок и предлагает способы их устранения. Поэтому сначала следует обратиться именно к этому инструменту.
Для запуска проверки нужно:



После выполнения трех простых шагов запускается тест системы. В течение 1-2 минут Windows определит, из-за чего возникла ошибка при обновлении ОС, и, по возможности, устранит неполадки. Пользователю останется перезагрузить компьютер и проверить наличие проблем во время установки апдейта.
Процессу обновления операционки иногда препятствует неправильная настройка групповых политик. К счастью, такую ошибку может устранить сам пользователь, выполнив несколько действий:





Когда будут отмечены требуемые параметры, установка апдейта пройдет безошибочно. А если эта рекомендация не поможет, просто перейдите к следующему методу устранения неполадок.
Переименовать папку с обновлениями
Возможно, появление ошибки 0x80070057 вызвано тем, что на компьютере пользователя установлено неправильное название папки с обновлениями. Эту проблему можно легко решить:



Важно. На всем пути до директории «SoftwareDistributon» должны присутствовать только символы латинского алфавита.
Если при попытке переименовать папку появится сообщение о том, что каталог используется другими программами, необходимо прекратить все задействованные процессы через Диспетчер задач. В завершение останется перезагрузить компьютер и попробовать вновь обновить Виндовс.
Резервное копирование и обновление Windows
Также в решении проблемы может помочь резервирование файлов системы через Редактор реестра. Для этого понадобится выполнить следующие действия:



- В качестве имени файла используйте название «CopyFileBufferedSynchronousIo» и не забудьте выставить значение «1».
- Нажмите кнопку «ОК» и сохраните изменения.

В конце останется лишь перезагрузить компьютер и узнать, повлияло ли резервирование файлов на процесс обновления операционной системы. Если проблема не была решена, пробуйте следующий метод.
Целостность системных файлов
Причиной многих проблем, включая появление ошибки 0x80070057 в процессе обновления Windows 10, становится наличие битых системных файлов. Чтобы проверить, так ли это на самом деле, необходимо запустить сканирование компьютера:



Стоит отметить, что ввод каждой команды должен сопровождаться нажатием клавиши «Enter». В противном случае действия не будут выполнены, и придется повторить операции. По завершению процесса следует проверить наличие ошибок при обновлении системы.

На заметку. Также рекомендуется сбросить кэш официального магазина Microsoft. Для этого нужно ввести запрос wsreset в меню «Выполнить».

Как исправить ошибку с кодом 0x80070570 на Windows 10
Главная трудность при устранении неполадок связана с большим количеством причин, повлекших за собой возникновение ошибки. Если не удалось установить точный фактор появления проблем во время установки Виндовс 10, рекомендуется действовать по оптимальному алгоритму, благодаря которому неполадки исправляются как на первом, так и на последнем этапе.
Причиной вынужденного окончания установки могли быть самые разные факторы. Но, вне зависимости от того, что повлекло за собой появление ошибки 0x80070570, сначала рекомендуется повторить выполнение операции при тех же условиях.

Если Windows 10 накатывалась на ПК при помощи диска, используйте его же для повторной установки. То же самое касается тех, кто осуществлял запись с USB-накопителя. Таким образом, пользователь может сэкономить время, не обращаясь к, возможно, лишним способам устранения неполадок.
Отключите все USB-устройства
В случае, если переустановка не помогает, следует отключить все устройства, подключенные через встроенные порты USB. Это касается ситуации, когда человек накатывает Винду с флешки. Только после соблюдения данного условия можно продолжать поиски причин и решения проблемы.

Другой USB-порт
Отключение всей периферии освобождает все разъемы USB, используемые для синхронизации с флеш-накопителями. Теперь нужно попробовать вставить флешку в другой порт, поскольку сохраняется вероятность того, что ошибка появляется из-за неисправности отдельных элементов проводного интерфейса.
В отдельных случаях на корректность установки Windows 10 влияет тип используемого разъема. Порт USB 3.0 и выше значительно предпочтительнее, чем устаревший стандарт USB 2.0 в плане скорости. Однако при подключении через USB 3.0 система задействует буфер, который может не выдержать нагрузок. Поэтому есть смысл вставить флешку в USB 2.0.
К сведению. Отличить стандарт интерфейса можно по цвету. Разъемы USB 3.0 во внутренней части выкрашены в синий.

Другая флешка и ISO-образ
Если предыдущий способ устранения ошибки не помог, то среди возможной причины возникновения проблемы стоит рассмотреть неисправность внешнего накопителя. По возможности нужно перезаписать образ операционной системы на другую флешку.

Чтобы на 100 % понять, появляется ли ошибка 0x80070570 из-за неисправного образа, необходимо проверить целостность ISO-файла:
- Перекиньте образ на другой ПК.
- Наведите курсор мыши на ISO-файл, нажмите ПКМ и откройте свойства.
- Перейдите в раздел «Хеш-суммы файлов» и сравните отображенные данные «MD5» и «SHA-1». Если показатели отличаются, в нижней части интерфейса «Свойств» появится красный крестик.
Также сопоставить информацию можно вручную, посетив сайт, откуда скачивался ISO Windows 10. Расхождение в параметрах – яркое свидетельство того, что пользователь загрузил файл не полностью. Следует перекачать образ и повторить установку.

Если у человека есть возможность получить доступ к интерфейсу Windows на компьютере, для которого выполняется установка или обновление системы, следует выполнить проверку на вирусы. Возможно, вредоносное ПО вмешалось в работу ПК и не дает полностью накатить файлы ОС. Антивирус проведет автоматическое сканирование, а затем предложит избавиться от подозрительной информации.

Среди причин, из-за которых появляется ошибка 0x80070570, стоит рассмотреть неисправность оперативной памяти. RAM непосредственным образом участвует в установке операционной системы. Если она имеет недостаточный объем или функционирует со сбоями, полностью накатить Windows 10 не получится.
На заметку. Для установки Виндовс 10 требуется минимум 1 Гб RAM.
Во-первых, владельцы ПК с двумя задействованными слотами ОЗУ должны попробовать выполнить установку при помощи только одной планки оперативной памяти. Во всех остальных случаях необходимо выполнить диагностику RAM. Для этого потребуется:



- После перезапуска ПК нажать кнопку «F1».
- Дождаться окончания сканирования и ознакомиться с отчетом.

Если тест покажет, что RAM работает со сбоями, то придется менять планку. Только после этого Windows 10 может установиться без ошибки 0x80070570. В ситуации, когда нет возможности приобрести новую оперативку, можно попробовать другой метод решения проблемы.
Сбой в работе того или иного элемента компьютера может иметь разное значение. Возможно, ошибки ОЗУ не влияют кардинальным образом на установку Windows 10, а проблема возникает из-за неисправности жесткого диска.

Появление битых секторов на HDD или SSD обусловлено целым рядом причин – от влияния вирусов, до частой перезаписи информации и внезапного отключения электропитания. Но сначала нужно выполнить диагностику накопителя:


Как только закончится тест, пользователь получит информацию о состоянии жесткого диска. Если будут найдены битые сектора, система сама попробует устранить неполадки. Однако нет стопроцентной гарантии, что операция завершится успешно.
Наконец, ошибка с кодом 0x80070570 может появляться из-за неисправности некоторых системных файлов, которые отвечают за обработку информации при установке Виндовс.

В подобной ситуации нужно действовать по сценарию, актуальному для ОЗУ и ПЗУ, то есть потребуется проверка:

Аналогично предыдущим проверкам компьютер предлагает устранить выделенные неполадки. В данном случае происходит восстановление утраченных файлов. После этого останется еще раз попробовать накатить Винду.
Если выполнение всех рекомендованных действий не поможет решить проблему, спасет ситуацию разве что обращение в сервисный центр. Но, на всякий случай, рекомендуется повторить проверку.
Как избавиться от ошибки 0x80070057 при обновлении до Windows 10 Anniversary Update версии build 1607
- На открывшемся сайте нажмите на кнопку «Get the Anniversary Update now».
- После нажатия на кнопку начнется скачивание файла Windows10Upgrade28084.exe.
Если ни один из описанных способов не помог избавиться от ошибок, обратитесь в сервисный центр для полноценной диагностики ПК.
Подведение итогов
Дорогие друзья, сегодня мы с вами попытались исправить ошибку 0x80070057 при установке Windows 7 или в центре обновлений. Надеемся, что у вас всё получилось и никаких проблем больше нет. Делимся в комментариях о том, какой способ помог вам.
