Синий экран смерти 0x000000D1 указывает, что драйвер режима ядра попытался получить доступ к страничной памяти при выполнении процесса, IRQL которого имеет слишком высокое значение. Параметры DRIVER_IRQL_NOT_LESS_OR_EQUAL:
- Адрес памяти, на которую ссылаются;
- IRQL;
- 0: чтение, 1: запись, 8: выполнение;
- Адрес, который ссылался на память.
ПричинаДрайвер попытался получить доступ к страничной памяти (или к абсолютно недопустимой), при слишком высоком IRQL. Данная ошибка обычно вызывается драйверами, которые используют недопустимые адреса. В случае, когда первый параметр имеет такое же значение, как и четвертый, а третий параметр указывает на команду выполнение, то вероятнее всего синий экран 0x000000D1 вызван драйвером, который пытался выполнить код, разбитый на страницы. РешениеДля начала следует выявить сбойный драйвер. Если в сообщении BSoD отсутствует название сбойного драйвера, то его можно отыскать с помощью дампа памяти. Подробнее в статье “Анализ дампа памяти”. После того, как виновник возникновения критической ошибки найден, в зависимости от ситуации его необходимо обновить, откатить или же удалить. Советую выполнить действия, описанные в статье “Общие рекомендации по устранению экрана смерти”.
Reader Interactions
Как уже говорилось, проблема довольна непростая и найти ее виновника проблематично. Представленный список ниже будет идти от самых простых причин и до самых сложных, как и всегда.
- Поврежденный файл Диспетчера учетных записей безопасности(Security Accounts Manager) вполне мог стать причиной появления проблемы. Этот файл содержит в себе данные учетной записи пользователя и является ключевым при запуске операционной системы. Поэтому, если с ним что-то происходит, то и в систему вы зайти не сможете.
- Повреждение файла winload.efi также может привести к этой ошибке, так как без работоспособного winload.efi система попросту не запустится.
- Ошибка 0xc0000001 могла возникнуть после замены некоторых комплектующих компьютера или программного обеспечения. Собственно, это предположение выдвигает экран с ошибкой.
- Новая планка оперативной памяти вполне могла стать причиной ошибки 0xc0000001. Некоторые пользователи указывали на то, что при установке новой оперативки сразу же появлялась и данная проблема.
- Одним из самых худших сценариев – ваша оперативная память была повреждена, причем, скорее всего, уже перманентно.
После указанных причин легко можно понять, что с проблемой справиться будет довольно непросто. И вы будете правы. Ошибку 0xc0000001 довольно трудно ликвидировать в операционной системе Windows, но это не невозможно. Теперь, когда мы ознакомились с причинами ошибки, давайте займемся непосредственно исправление недуга в системе.
Ошибка 0x000000D1 является очередным синим экраном смерти, тем самым явлением, которое так сильно пугает всех пользователей операционных систем Windows, даже самых опытных из них.
По своей природе, исправление большинства синих экранов смерти занимает просто невероятное количество времени и ваших нервных клеток. Однако, если вы стали “везунчиком” и увидели на экране 0x000000D1, то у нас для вас хорошая новость – этот синий экран смерти является простым случаем и справиться с ним можно довольно быстро.
Для начала нужно разобраться в причине появления данного синего экрана. Так уж свезло, что у простого синего экрана смерти простая причина появления – некорректно работающие драйвера.
Возможно, что вы совсем недавно устанавливали новые драйвера для какой-то аппаратной составляющей вашей конфигурации. Эти драйвера могли быть несовместимы с вашей системой, повреждены изначально или они стали таковыми во время скачивания с определенного ресурса.
В общем, проблема заключается в неисправных драйверах, из-за которых в системе происходит конфликт. Вследствие этого конфликта система сбоит и на экране вы наблюдаете синий экран смерти с кодом ошибки 0x000000D1.
Отлично, теперь, когда мы ознакомились с причиной возникновения такой проблемы, как ошибка 0x000000D1, давайте рассмотрим методы того, как от нее избавиться.
- Методы исправления ошибки 0x000000D1Метод №1 Обновление драйверовМетод №2 Откат драйверов до предыдущей версииМетод №3 Специальный пакет исправленийМетод №4 Восстановление системы
- Метод №1 Обновление драйверов
- Метод №2 Откат драйверов до предыдущей версии
- Метод №3 Специальный пакет исправлений
- Метод №4 Восстановление системы
Прежде чем начать что-то исправлять, нам необходимо узнать врага в лицо, так сказать. Так что же из себя представляет ошибка 0xc0000001? Зайдя сюда, вы вероятно уже знаете, что 0xc0000001 – это ошибка, которая появляется при ваших попытках запустить операционную систему Windows, т. это ошибка связанная с Загрузчиком Windows.
Эта проблема не обходит стороной ни одну из версий Windows. В этот список попадает: Windows XP, Windows Vista, Windows 7, Windows 8, Windows 8. 1, Windows 10.
При появлении ошибки на Windows 8 и выше, вы должны увидеть следующий текст:
Восстановление Вашему ПК не удалось правильно загрузиться После нескольких попыток загрузить операционную систему на вашем ПК не удалось, поэтому она нуждается в восстановлении.
Код ошибки: 0xc0000001
Вам будет необходимо использовать средства восстановления. Если установочный носитель(например, диск или USB-устройство) отсутствует, обратитесь к администратору компьютера или производителя компьютера или устройства.
На более старых операционных системах вы будете наблюдать немного иной текст:
Не удалось запустить Windows. Возможно, это произошло из-за недавнего изменения конфигурации оборудования или программного обеспечения. Чтобы устранить ошибку: Вставьте установочный диск Windows и перезагрузите компьютер. Выберите параметры языка, а затем нажмите кнопку “Далее”. Выберите пункт “Восстановить компьютер”.
Если этот диск отсутствует, обратитесь за помощью к системному администратору или изготовителю компьютера.
Сведения: Сбой меню загрузки, поскольку требуемое устройство недоступно.
Как вы можете видеть, текст экранов немного отличается, но в общем сообщает нам одно и тоже – Windows не может быть загружен, так как у Загрузчика возникла проблема в результате чего-то или же с самим Загрузчиком что-то произошло.
Теперь, когда мы определили когда и где может возникать ошибка 0xc0000001, давайте же рассмотрим причины возникновения данной проблемы. К сожалению, довольно сложно выделить точную причину появления этой ошибки и порой приходится сидеть за решением проблемы по несколько часов. В общем, довольная мерзкая ошибка.
Вашему вниманию представляются 11 рекомендаций по устранению BSoD, следуя которым можно избавится от любого синего экрана:1. Сперва необходимо проверите наличие свободного места на системном разделе жесткого диска. Если свободного места мало, то необходимо его увеличить, удалив ненужные данные;
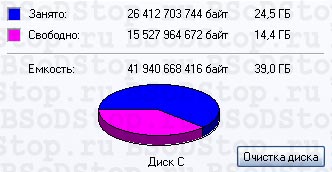
Просканируйте операционную систему антивирусными программами для удаления всевозможного нежелательного программного обеспечения, коими являются вирусы, трояны и т
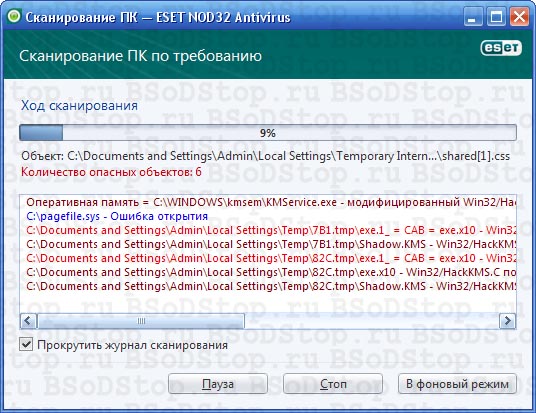
Большое количество BSoD появляется вследствие ошибок кода самой операционной системы. Компания Microsoft постоянно работает над исправлением таких ошибок, выпуская патчи и пакеты обновления. Установленный последний пакет обновлений (Service pack) и постоянное обновление системы избавят от большого количества ошибок. Рекомендую установить радиокнопку автоматического обновления системы.
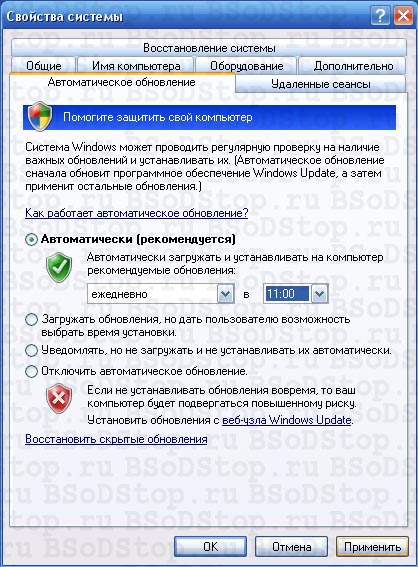
Если ошибка появилась после недавно установленного драйвера устройства или программы. Необходимо откатить драйвер на более раннюю версию. С программами дела обстоят проще, их удаление устранит причину сбоя. Может пригодиться опция “Запуск последней удачной конфигурации” системы. Установите настройки BIOS по умолчанию. Неправильные настройки BIOSа могут привести к печальным последствиям. И экран смерти это не самый худший вариант. Если Вы не уверенны в своих навыках, то в BIOSе лучше ничего не менять. Очень часто причиной появления BSoD является неисправность оперативной памяти. Для её проверки можно использовать тестирующие программы, например memtest86+. В случае выявления битой линейки памяти, её необходимо заменить. При использовании в компьютере двух планок памяти и более, устранение неисправной устранит сбой. Проверьте жесткий диск на наличие битых секторов и ошибок. По возможности исправьте ошибки и восстановите битые сектора стандартными средствами системы. Советую ознакомиться с материалом «Ремонт HDD«. Необходимо избавиться от перегрева компонентов ПК. Почистите Ваш компьютер от пыли, смажьте специальным маслом все куллеры (процессорный, чипсетный, видеокарты, блока питания). При необходимости, установите дополнительные куллера, для организации правильного потока воздуха в системном блоке. Проверьте правильность подключения кабелей и комплектующих. Посмотрите на их контакты, при необходимости смажьте их. Переустановите операционную систему. Используйте только лицензионный диск операционной системы. Использование различных сборок приводит к постоянным проблемам.
Как уже упоминалось, данная ошибка может проявить себя при установке новой планки оперативной памяти. Попробуйте вынуть ее из материнской карты и снова запустить систему уже без нее. Если система запустится в нормальном режиме, то вы уже будете знать, что что-то не так с самой планкой.
Метод №2 Копирование файла Диспетчера учетных записей безопасности(Security Accounts Manager) из папки Repair
Сейчас мы попытаемся скопировать рабочий файл SAM(Security Accounts Manager) из папки C:WINDOWS
epair в папку C:WINDOWSsystem32config. Для этого дела нам понадобится установочный диск Windows. Как создавать установочный диск Windows вы можете найти на официальном сайте Microsoft.
Затем, когда у вас на руках будет установочных диск Windows, вам нужно будет загрузиться с него, а затем выбрать “Восстановление системы” – “Командная строка” и вписать следующую команду:
copy C:WindowsRepairSam C:WindowsSystem32Config
Если при этом появится запрос о замене, то подтвердите его вписав “Y”, т. подтвердить замену.
После замены файла Диспетчера учетных записей безопасности, попытайтесь снова запустить систему в обычном режиме. Если ничего не изменилось и ошибка 0xc0000001 все еще стоит стенной, то переходим к следующему методу.
Метод № 3 Запуск утилиты chkdsk
С помощью утилиты chkdsk вы сможете проверить файловую систему на ошибки. При нахождении таковых, она попробует исправить их, если это будет возможно. Для запуска chkdsk сделайте следующее:
- Загрузитесь с установочного диска Windows.
- После того, как выберите нужный вам язык, время и ввод клавиатуры, нажмите на “Починить ваш компьютер”.
- Затем выберите ваш системный раздел. У большинства пользователей он стоит по умолчанию буквой C:. Потом нажмите Далее.
- Выберите Командную строку и впишите команду chkdsk C: /f
- Операция может занять некоторое время, по окончанию которой вам будет ее результат.
Опять таки, попробуйте запуститься в нормальном режиме. Если ошибка 0xc0000001 не исчезла, то переходим к следующему пункту.
Метод № 4 Запуск утилиты sfc /scannow
Если предыдущая утилита не смогла обнаружить никаких ошибок в файловой системе или исправить их, то можно попробовать следующую утилиту – sfc /scannow. Она проверит вашу файловую систему на наличие поврежденных файлов и попробует их исправить.
Следует указать, что хотя подобные автоматизированные утилиты и могут разрешить возникшие проблемы в системе, но получается у них это крайне редко. Однако следует использовать все доступные средства.
Для запуска утилиты sfc /scannow сделайте следующие:
- Загрузитесь с установочного диска.
- Затем снова идите тем же путем к Командной строке.
- Впишите в командную строку команду sfc /scannow /offbootdir=C: /offwindir=C:Windows
Этот процесс также займет некоторое время. По окончанию ваш будет выдан список исправленных файлов, если такие были найдены.
Метод № 5 Настройки Параметров загрузки
- Для начала перезагрузите свой ПК.
- При запуске нажимайте комбинацию клавиш SHIFT+F8
- Затем выберите Дополнительные параметры.
- Потом выберите Поиск и устранение неисправностей.
- В меню Диагностики выберите Дополнительные параметры.
- Далее выбираем Параметры загрузки.
- Нажимаем Перезагрузить.
После этих манипуляций ошибка 0xc0000001 должна будет исчезнуть.
Метод № 6 Wi-Fi модуль
Данный метод довольно странный. Если у вас возникла ошибка 0xc0000001 на ноутбуке, то попробуйте отключить от него этот модуль. Некоторые пользователи вот таким вот странным образом решили свою проблему. Если операционная система смогла нормально запуститься, то перезагрузите ноутбук и подключите Wi-Fi модуль обратно.
Метод № 7 Восстановление Windows
Если ни один из методов не смог помочь, то всегда можно обратиться к старой доброй “восстановке”. Просто запустите диск Windows и выберите пункт “Восстановление системы”. Дальше все будет происходить автоматически. Чаще всего, проблема с ошибкой 0xc0000001 должна быть решена. Но если и это не помогло, то попросту придется переустанавливать операционную систему.
Если при работе вы столкнулись с ошибкой (синим экраном) DRIVER_IRQL_NOT_LESS_OR_EQUAL, кодом 0x000000d1 и указанием сбойного модуля ndis. sys, вероятнее всего проблема в работе сети. NDIS — это Network Driver Interface Specification, в свою очередь ndis. sys — драйвер интерфейса для работы операционной системы в сети.
В этой инструкции — способы исправить ошибку 0x000000d1 ndis. sys в Windows 10, 8. 1 или Windows 7 и устранить появление синего экрана DRIVER_IRQL_NOT_LESS_OR_EQUAL ndis. sys. Про эту же ошибку с другими файлами драйверов в отдельной инструкции: Как исправить ошибку DRIVER_IRQL_NOT_LESS_OR_EQUAL 0x000000d1.
Исправление ошибки ndis. sys 0x000000d1

Наиболее частыми причинами синего экрана (BSoD) DRIVER_IRQL_NOT_LESS_OR_EQUAL ndis. sys являются неправильная работа драйверов сетевой карты или влияние стороннего ПО на их работу, в частности, это может быть сторонний антивирус. В списке ниже — способы исправления проблемы от более простых к более сложным:
- Загляните в диспетчер устройств, откройте свойства используемой сетевой карты и проверьте, активна ли кнопка «Откатить» на вкладке «Драйвер». Если да — попробуйте использовать её.
- Если проблема появилась после установки новой версии Windows 10 (после «большого» обновления), а на вашем компьютере находился сторонний антивирус, попробуйте полностью удалить его (лучше использовать утилиту удаления от разработчика антивируса), обязательно перезагрузить компьютер и посмотреть, возникает ли ошибка снова. Если нет — можно установить антивирус повторно, синий экран не должен появиться снова. Сбои в работе антивирусов после обновления компонентов Windows 10 — достаточно распространенная вещь.
- В случае, если вы устанавливали на компьютер какие-либо программы для работы с VPN/Прокси и прочей анонимизации в сети, попробуйте отключить или удалить их и проверить, исправит ли это проблему.
- Перезагрузите компьютер в безопасном режиме (см. Как зайти в безопасный режим Windows 10), откройте диспетчер устройств и удалите сетевые адаптеры. Затем в диспетчере устройств в меню выберите «Действие» — «Обновить конфигурацию оборудования» и дождитесь переустановки драйверов. Перезагрузите компьютер в обычном режиме.
- Если на вашем компьютере установлена Windows 10 и ранее она работала без ошибки, попробуйте выполнить автоматический сброс сетевых настроек.
- Если недавно вы устанавливали виртуальные машины (например, VirtualBox) и соответствующие им виртуальные сетевые адаптеры, это может послужить причиной ошибки ndis.sys, попробуйте удалить виртуальный сетевой адаптер.
Обычно, один из приведенных методов позволяет избавиться от синего экрана, вызываемого ndis. sys, но не всегда.
В случае, если вышеописанные способы не помогли, попробуйте использовать дополнительные подходы, в редких случаях они помогают.
Дополнительные методы исправления ошибки
Ну и, наконец, последний способ, если ничто не помогает решить проблему, а она не является аппаратной и не вызвана проблемами с электропитанием, статическим электричеством или поврежденными кабелями, остается переустановка или сброс Windows.
Методы исправления ошибки 0x000000D1
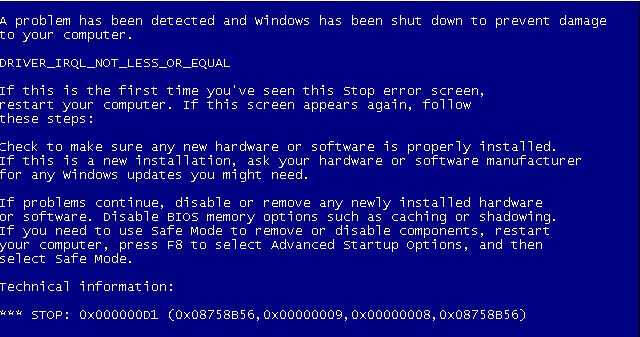
Узнав о том, что причиной синего экрана смерти является сбоящий драйвер, вы, наверняка, подумали “А как мне понять, какой именно драйвер является причиной синего экрана смерти?”
Ответ на ваш вопрос можно найти на самом синем экране смерти. На нем, в большинстве случаев, указывается определенный драйвер, из-за которого возник конфликт в системе и краш в ней.
Вот список некоторых драйверов, чтобы вы представили с чем будете иметь дело:
- nv1ddmkm.sys – если на экране с BSoD вы увидите похожее название, то у вас проблемы с драйверами для вашей видеокарты от Nvidia.
- atikmdag.sys – проблема с драйверами для видеокарты от ATI Radeon.
- rt86win.sys – данное название указывает на проблему с драйверами от Realtek.
- ndis.sys – а вот тут вы уже имеете дело со сбоящими драйверами для вашей сетевой карты.
- и т.п.
Заметка: вся суть заключается в начальных буквах имени обозначенных драйверов, т. nv=Nvidia и тому подобные аналогии. Просто вбейте в поисковик не знакомое вам название и вы определенно найдете нужную информацию о драйвере.
Теперь давайте разберем то, что поможет вам избавиться от синего экрана смерти с кодом ошибки 0x000000D1.
Метод №1 Обновление драйверов
В первую очередь, пожалуй, нужно попытаться попросту обновить драйвера, т. заменить несовместимые с системой. Что и как обновить – это уже зависит от того, с какими именно драйверами у вас возникла проблема.
Можете попробовать обновить драйвера через Диспетчер устройств. Для этого сделайте следующее:
- Нажмите правой кнопкой мыши на “Пуск” и выберите из контекстного меню пункт “Диспетчер устройств”.
- Найдите нужное вам железо, драйвера которого нужно обновить.
- Кликните на него правой кнопкой мыши и выберите из контекстного меню пункт “Свойства”.
- Перейдите во вкладку “Драйвер”.
- Нажмите на кнопку “Обновить”, а затем выберите вариант с Интернетом.
Метод №2 Откат драйверов до предыдущей версии
Если обновление не помогло, пора начинать заниматься откатом драйверов до предыдущей версии, с которой нормально работала операционная система. Для отката драйверов вам придется снова пройти в Диспетчер устройств:
- Нажмите правой кнопкой мыши на “Пуск” и выберите из контекстного меню пункт “Диспетчер устройств”.
- Найдите в списке устройств то устройство, драйвер которого вы хотите откатить до предыдущей версии.
- Нажмите на устройство правой кнопкой мыши и выберите из контекстного меню пункт “Свойства”.
- Затем перейдите во вкладку “Драйвер”.
- Нажмите на кнопку “Откатить”.
- На появившееся окошко с предупреждением нажмите “Да”.
Метод №3 Специальный пакет исправлений
Если вы являетесь владельцем операционной системы Windows 7 или Windows RT, то можете попробовать установить один небольшой пакет исправления от самих разработчиков.
Метод №4 Восстановление системы
Если ничего из вышеперечисленного вам не помогло, а такое маловероятно, но все же не невозможно, вы можете попробовать провести восстановление системы. Данный шаг всегда является самым действенным и он позволит обратить все изменения, которые были произведены в ближайшее время в операционной системы.
Для запуска процесса восстановления системы сделайте следующее:
- Нажмите правой кнопкой мыши на “Пуск” и выберите из контекстного меню пункт “Панель управления”.
- Выберите “Восстановление”.
- Запустите процесс отката системы с помощью выбора нужной вам точки восстановления.
После проведения Восстановления системы, синий экран смерти и ошибка 0x000000D1 должны будут наверняка исчезнуть, так как ранее принесенные изменения в систему будут отменены. Но если даже Восстановление системы не помогло, по каким-то причинам, то единственным вариантом в этом случае остается полная переустановка операционной системы.
В процессе использования компьютера пользователи всячески вмешивается в работу операционной системы: устанавливают (обновляют) приложения, удаляют файлы и программы, заменяют комплектующие части в системном блоке и подсоединяют новые устройства.
Любые совершенные операции воздействуют на работу компьютера, некоторые ускоряют, некоторые замедляют, а какие-то могут приводить к нарушению стабильной работы, что и вызывает BSoD («Синий Экран Смерти»). Это сообщение возникает вследствие критического сбоя Windows. Данное сообщение очень полезно из-за того, что указывает на причину фатального сбоя, зная которую можно приступить к «лечению». Существует множество ошибок, которые исправляются очень трудоемко, но код 0x000000D1 — это один из немногих простых случаев в решении.
Возможные причины данной STOP-ошибки
Чаще всего ошибка 0x000000D1 вызвана сбоем работы какого-либо драйвера. Результатом этого могло послужить недавняя установка новых программ, которые могли быть изначально поврежденными, повредиться во время сбоя при скачивании или быть несовместимыми.
Если в тексте BSoD указан файл с расширением sys (например srvnet. sys) – уделите внимание этому файлу. Именно его название выявит проблемный драйвер.
Самые распространенные названия расширения sys, приводящие к ошибке 0x000000D1:
- Файлы начинающиеся с nv (например: nv2ddmkm.sys, nviddmkm.sys) – обозначает некорректную работу драйвера видеокарты от Nvidia.
- Файлы начинающиеся с ati (например: atismdag.sys) – обозначает некорректную работу драйвера видеокарты от AMD.
- Файлы начинающиеся с rt (например: rt64win7.sys ) – указывает на некорректную работу драйвера от фирмы Realtek.
- ndis.sys – указывает на некорректную работу драйвера сетевой карты.
- srvnet.sys – указывает на сбой в работе Server Network driver’а.
Помимо повреждения драйверов, причиной данной ошибки могут служить сбои в дампе памяти, файле подкачки, некорректная работа антивируса и Firewall, а также механические повреждения оперативной памяти.
Важно! Ошибка 0x000000D1 возникает в Windows XP, Vista и 7. Последующие версии Windows (8 и 10) избавлены от данной ошибки.
Как её исправить?
Самые действенные решения проблемы с ошибкой 0x000000D1:
- Нужно попробовать сделать обновление драйверов, в каких именно появилась проблема. Делается это в «Диспетчере устройств». Зайдите в меню «Пуск», затем нажмите на «Панель управления», далее выберите пункт «Система» и нажмите на «Диспетчер устройств». Теперь найдите устройство с проблемным драйвером. Кликните правой кнопкой мыши и нажмите на пункт «Свойства».
Произведите перезапуск компьютера, чтобы протестировать систему на устранение ошибки.
- Если обновление не дало требуемого результата, нужно сделать откат драйвера. Для этого снова переходим во вкладку «Драйвер», как это было описано в предыдущем решении, а затем нажимаем по кнопке «Откатить». Высветится окошко с предупреждение, в котором нажмите «Да».
- Если вдруг выше перечисленные способы вам не помогли, следует выполнить восстановление системы.
Для этого нажмите «Пуск», затем «Панель управления» и кликните на кнопку «Восстановление». После чего запустите откат системы, выбрав нужную точку восстановления. После проведения данной процедуры, код ошибки 0x000000D1 вместе с синим экраном смерти пропадут. - Помимо системных проблем, могут быть физические повреждения оперативной памяти или ячейки на материнской плате. Требуется почистить контакты спиртом, если не поможет, выявить поврежденную детать и заменить её.
- Малый объем файла подкачки также может служить причиной возникновения данной ошибки. Следует увеличить его объем.
- Кардинальным решением служит полная переустановка операционной системы. Желательно используйте лицензионное ПО, чтобы снизить риски возникновения неполадок в системе.
Надеюсь, что данный материал поможет решению возникшей у вас проблемы.
Полезное видео
Исключение 0x1a среды Windows сигнализирует о наличии проблем диспетчера памяти и ядра операционной системы. Этот стоп-код дополнительно характеризуют 4 параметра, из которых первый — самый информативный.
Дружественным описательным именем стоп-ошибки 0х0000001а принято считать MEMORY_MANAGEMENT. Исключительная ситуация такого типа возникает в случае наличия проблем памяти компьютера. Согласно трактовке Марка Руссиновича диспетчер управления памятью Windows сигнализирует таким образом об обнаруженных в режиме ядра повреждениях структур, управляющих памятью. Также, возможна попытка обработки некорректных запросов от приложений на управление памятью.
MEMORY_MANAGEMENT сопровождают четыре параметра, однако только первый представляет интерес для описания, возникшей ошибки. Шестнадцатеричных значений первого параметра множество. Приведем ряд примеров.
- 0x31 — Образ таблицы переадресации или программный поток были повреждены. Возможно, «виновником» является аппаратная проблема.
- 0х403 — Диспетчер управления памятью сообщает, что виртуальные адреса таблицы страниц не синхронизированы с номерами страничных блоков физической памяти (PFN). Вполне возможны неполадки аппаратного уровня.
- 0х411 — Запись таблицы страниц (PTE), с которой связана страница виртуальной памяти, была повреждена. Второй параметр в этом случае определяет адрес поврежденной записи.
- 0х777 — Попытка разблокировки неблокированного на текущий момент адреса системного кэша. Данный адрес либо никогда не отображался на виртуальное пространство, либо совершается попытка его повторной разблокировки.
- 0x778 — Использовался самый последний адрес представления системного кэша вместо того, чтобы хранить его.
- 0х8888 или 0х8889 — Управляющие структуры диспетчера памяти повреждены.
Стоп-ошибка MEMORY_MANAGEMENT характерна для любой версии Windows. Исходя из приведенных описаний первого параметра, становится очевидным факт проблем управления виртуальной памятью и ее отображения на физическое пространство при возникновении данного исключения. Также, ошибка может быть генерирована проблемами диспетчера системного кэша, использующего для своей работы пространство адресов виртуальной памяти.
- Физические повреждения ОЗУ, что не позволяет системному диспетчеру правильно отображать виртуальное адресное пространство на физическом устройстве.
- Наличие аппаратных дефектов жесткого диска и южного хаба материнской платы, обслуживающего медленные устройства ПК.
- Проблемы совместимости технологий кэширования, реализуемых в микропроцессоре. Примером такой проблемы была кэш-технология VMCS неправильно обрабатывавшаяся серверными Windows 2008 SP2 и R2.
- Повреждение системных объектов Windows, включая файлы исполнительной подсистемы среды.
- Проблемы файла подкачки, являющегося частью виртуального адресного пространства.
- Неправильная работа драйверов, работающих в привилегированном режиме ядра операционной системы.
- Причиной такого положения может стать неправильный разгон системы.
Решаем проблему
- Если исключение MEMORY_MANAGEMENT начало возникать после подключения нового устройства и первый параметр сигнализирует о возможной аппаратной проблеме, пробуем отключить новое устройство.
- Осуществим диагностику памяти на признак ошибок. Воспользуемся средством диагностики Windows раздела администрирования панели управления. Оно носит название средства проверки памяти. Для просмотра результатов тестирования воспользуемся Журналом событий. Также, есть смысл тестирования ОЗУ с помощью утилиты Memtest.
- Проверим целостность системных файлов Windows. Для этого предназначена утилита sfc, выполняемая из консоли командной строки с флагом scannow. Она проверит целостность и при необходимости восстановит найденные поврежденные файловые объекты.
- В некоторых случаях виновником данного исключения становится недавно инсталлированное приложение. Деинсталлируйте такую программу. Примером такой ситуации может стать наличие проблем с памятью после установки приложения Gigabyte Energy Saver.
- Если ПК разогнан, понадобится установить настройки на уровне заводских параметров.
- Причиной выброса исключительной ситуации может оказаться несовместимость оборудования с текущей версией операционной среды. Установите необходимые обновления. Так, устранение подобной ситуации в Windows XP осуществляется путем установки обновление KB9299338.
Один из распространенных вариантов «синих экранов смерти» (BSoD) — ошибка 0x000000d1, встречающаяся у пользователей Windows 10, 8, Windows 7 и XP. В Windows 10 и 8 синий экран выглядит чуть иначе — код ошибки отсутствует, лишь сообщение DRIVER_IRQL_NOT_LESS_OR_EQUAL и информация о файле, вызвавшем её. Сама по себе ошибка говорит о том, что какой-либо драйвер системы обратился к несуществующей странице памяти, что и вызвало сбой.
В инструкции ниже — способы исправить синий экран STOP 0x000000D1, выявить проблемный драйвер или другие причины, вызывающие появление ошибки и вернуть Windows к нормальной работе. В первой части речь будет идти применительно к Windows 10 — 7, во второй — специфичные решения для XP (но для XP актуальны и способы из первой части статьи). В последнем разделе перечислены дополнительные, иногда встречающиеся причины появления этой ошибки в обеих операционных системах.
Как исправить синий экран 0x000000D1 DRIVER_IRQL_NOT_LESS_OR_EQUAL в Windows 10, 8 и Windows 7

Сначала о самых простых и самых распространенных вариантах ошибки 0x000000D1 DRIVER_IRQL_NOT_LESS_OR_EQUAL в Windows 10, 8 и 7, не требующих анализа дампа памяти и иных расследований для определения причины.
Если при появлении ошибки на синем экране вы видите имя какого-либо файла с расширением. sys — именно этот файл драйвера и вызвал ошибку. Причем чаще всего это бывают следующие драйвера:
- nv1ddmkm.sys, nvlddmkm.sys (и другие имена файлов, начинающиеся с nv) — сбой драйвера видеокарты NVIDIA. Решение — полностью удалить драйверы видеокарты, установить официальные с сайта NVIDIA под вашу модель. В некоторых случаях (для ноутбуков) проблему решает установка официальных драйверов с сайта производителя ноутбука.
- atikmdag.sys (и другие, начинающиеся с ati) — сбой драйвера видеокарты AMD (ATI). Решение — полностью удалить все драйвера видеокарты (см. ссылку выше), установить официальные под вашу модель.
- rt86winsys, rt64win7.sys (и другие rt) — сбой драйверов Realtek Audio. Решение — установить драйверы с сайта производителя материнской платы компьютера или с сайта производителя ноутбука для вашей модели (но не с сайта Realtek).
- ndis.sys — имеет отношение к драйверу сетевой карты компьютера. Попробуйте также установить официальные драйверы (с сайта производителя материнской платы или ноутбука для вашей модели, а не через «Обновление» в диспетчере устройств). При этом: иногда бывает, что проблему вызывает недавно ndis.sys установленный антивирус.
Отдельно по ошибке STOP 0x000000D1 ndis. sys — в некоторых случаях для установки нового драйвера сетевой карты при постоянно появляющемся синем экране смерти, следует зайти в безопасный режим (без поддержки сети) и проделать следующее:
- В диспетчере устройств откройте свойства сетевого адаптера, вкладку «Драйвер».
- Нажмите «Обновить», выберите «Выполнить поиск на этом компьютере» — «Выбрать из списка уже установленных драйверов».
- В следующем окне вероятнее всего будет отображаться 2 и более совместимых драйверов. Выберите тот из них, поставщик которого не Microsoft, а производитель сетевого контроллера (Atheros, Broadcomm и т.п.). Перезагрузите компьютер в обычном режиме и проверьте, появляется ли ошибка вновь.
- Если предыдущий метод не помог, используйте отдельную инструкцию: Синий экран ndis.sys DRIVER_IRQL_NOT_LESS_OR_EQUAL.
Если ничто из этого списка не подходит под вашу ситуацию, но имя файла, вызвавшего ошибку, отображается на синем экране в информации об ошибке, попробуйте найти в Интернете, к драйверу какого устройства относится этот файл и также попробуйте либо установить официальный вариант этого драйвера, либо, если есть такая возможность — откатить его в диспетчере устройств (если ранее ошибка не возникала).
Если же имя файла не отображается, можно использовать бесплатную программу BlueScreenView для анализа дампа памяти (в ней будут отображаться имена файлов, вызвавших сбой) при условии, что у вас включено сохранение дампов памяти (обычно включено по умолчанию, если отключено, см. Как включить автоматическое создание дампов памяти при сбоях Windows).

Чтобы включить сохранение дампов памяти при, зайдите в «Панель управления» — «Система» — «Дополнительные параметры системы». На вкладке «Дополнительно» в разделе «Загрузка и восстановление» нажмите «Параметры» и включите запись событий при отказе системы.

Ошибка 0x000000D1 в Windows XP
Отдельно можно выделить ошибки kbdclass. sys и usbohci. sys в Windows XP — они могут относиться к ПО и драйверам клавиатуры и мыши от производителя. В остальном, способы исправить ошибку те же, что и в предыдущей части.
Дополнительная информация

Причинами ошибки DRIVER_IRQL_NOT_LESS_OR_EQUAL в некоторых случаях также могут быть следующие вещи:
- Программы, устанавливающие драйверы виртуальных устройств (а точнее сами эти драйверы), особенно взломанные. Например, программы для монтирования образов дисков.
- Некоторые антивирусы (опять же, особенно в тех случаях, когда используются обходы лицензий).
- Фаерволы, в том числе встроенные в антивирусах (особенно в случаях возникновения ошибок ndis.sys).
Ну и еще два теоретически возможных варианта причины — отключенный файл подкачки Windows или проблемы с оперативной памятью компьютера или ноутбука. Также, если проблема появилась после установки какого-либо ПО, проверьте, возможно на вашем компьютере есть точки восстановления Windows, которые позволят быстро исправить проблему.
- Причины появления ошибки 0xc0000001
- Методы исправления ошибки 0xc0000001Метод №1 Манипуляции с RAMМетод №2 Копирование файла Диспетчера учетных записей безопасности(Security Accounts Manager) из папки RepairМетод № 3 Запуск утилиты chkdskМетод № 4 Запуск утилиты sfc /scannowМетод № 5 Настройки Параметров загрузкиМетод № 6 Wi-Fi модульМетод № 7 Восстановление Windows
- Метод №1 Манипуляции с RAM
- Метод №2 Копирование файла Диспетчера учетных записей безопасности(Security Accounts Manager) из папки Repair
- Метод № 3 Запуск утилиты chkdsk
- Метод № 4 Запуск утилиты sfc /scannow
- Метод № 5 Настройки Параметров загрузки
- Метод № 6 Wi-Fi модуль
- Метод № 7 Восстановление Windows
