
При копировании файлов (особенно файлов больших размеров) с компьютеров Mac на внешние или сетевые диски с другой, чем в Mac, файловой системой, могут возникать ошибки вида:
Finder не может завершить операцию, так как некоторые данные в «XXXX» не удалось прочитать или записать. (Код ошибки -36)
Причина может крыться в так называемых dot-файлах (имеют название вида. имя_исходного_файла. расширение), которые файловая система Mac использует для хранения специальных дополнительных атрибутов файлов.
Решением проблемы может стать использование утилиты dot_clean, которая удаляет dot-файлы, сливая их воедино:
- Необходимо запустить Терминал.
- В окне Терминала надо ввести команду dot_clean и поставить пробел после неё (Enter пока нажимать не надо).
- В окно Терминала надо мышкой перетащить директорию, в которой находится проблемный файл, чтобы в командной строке появился путь к ней.
- Теперь можно запустить получившуюся команду на выполнение и дождаться её завершения.
Пример использования команды dot_clean
Подробнее про утилиту dot_clean и её параметры: Команда Терминала dot_clean в Mac OS X.
Иногда пользователи Mac при копировании файлов в Finder могут встречаться с ошибкой Error code -36. После получения сообщения с таким кодом процесс копирования останавливается и не возобновляется. Сегодня мы расскажем о паре простых шагов, которые уберегут вас от Error code -36.
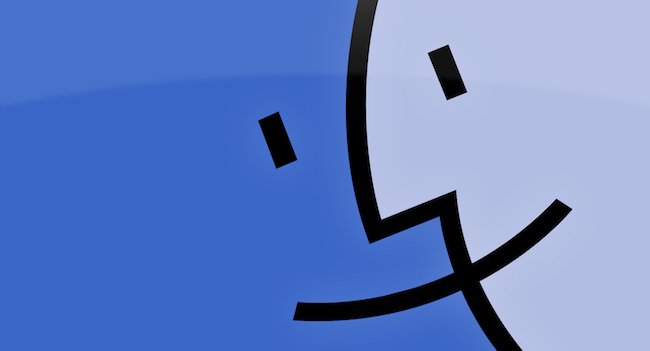
Полный текст сообщения об ошибке выглядит следующим образом:
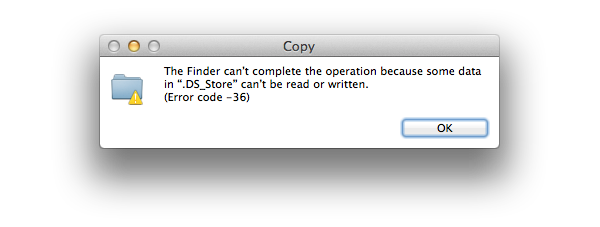
The Finder can’t complete the operation because some data in “Имя файла” can’t be read or written. (Error code -36).
Чаще всего проблемный файл, вызывающий ошибку, имеет расширение. DS_Store, но Error code -36 может появляться и в других, более редких ситуациях. Лучше всего решается эта проблема с помощью терминала и специальной команды dot_clean.
Запустите Терминал.
В командной строке наберите следующую команду:
dot_clean /Путь к директории, которую необходимо скопировать.
После завершения команды папку вновь можно будет скопировать без проблем в Finder.
Например, если вы желаете скопировать бэкапы по адресу ~/Documents/FileBackups/ вам необходимо выполнить команду:
В очень редких ситуациях, например, при копировании файлов между двумя компьютерами, внешним накопителем и в других подобных ситуациях, Error code -36 может появляться, несмотря на введенную команду. В этом случае мы рекомендуем вам удалить все файлы с расширением. DS_Store с вашего компьютера Mac.
В этой статье представлена ошибка с номером Ошибка 36, известная как Код ошибки Itunes 36, описанная как Ошибка 36: Возникла ошибка в приложении iTunes. Приложение будет закрыто. Приносим свои извинения за неудобства.
О программе Runtime Ошибка 36
Время выполнения Ошибка 36 происходит, когда iTunes дает сбой или падает во время запуска, отсюда и название. Это не обязательно означает, что код был каким-то образом поврежден, просто он не сработал во время выполнения. Такая ошибка появляется на экране в виде раздражающего уведомления, если ее не устранить. Вот симптомы, причины и способы устранения проблемы.
Определения (Бета)
Здесь мы приводим некоторые определения слов, содержащихся в вашей ошибке, в попытке помочь вам понять вашу проблему. Эта работа продолжается, поэтому иногда мы можем неправильно определить слово, так что не стесняйтесь пропустить этот раздел!
- Код ошибки . Код ошибки – это значение, возвращаемое для предоставления контекста, почему произошла ошибка.
- Itunes – проприетарный цифровой приложение для медиаплеера.
Симптомы Ошибка 36 – Код ошибки Itunes 36
Ошибки времени выполнения происходят без предупреждения. Сообщение об ошибке может появиться на экране при любом запуске %программы%. Фактически, сообщение об ошибке или другое диалоговое окно может появляться снова и снова, если не принять меры на ранней стадии.
Возможны случаи удаления файлов или появления новых файлов. Хотя этот симптом в основном связан с заражением вирусом, его можно отнести к симптомам ошибки времени выполнения, поскольку заражение вирусом является одной из причин ошибки времени выполнения. Пользователь также может столкнуться с внезапным падением скорости интернет-соединения, но, опять же, это не всегда так.
(Только для примера)
Причины Код ошибки Itunes 36 – Ошибка 36
При разработке программного обеспечения программисты составляют код, предвидя возникновение ошибок. Однако идеальных проектов не бывает, поскольку ошибки можно ожидать даже при самом лучшем дизайне программы. Глюки могут произойти во время выполнения программы, если определенная ошибка не была обнаружена и устранена во время проектирования и тестирования.
Ошибки во время выполнения обычно вызваны несовместимостью программ, запущенных в одно и то же время. Они также могут возникать из-за проблем с памятью, плохого графического драйвера или заражения вирусом. Каким бы ни был случай, проблему необходимо решить немедленно, чтобы избежать дальнейших проблем. Ниже приведены способы устранения ошибки.
Методы исправления
Ошибки времени выполнения могут быть раздражающими и постоянными, но это не совсем безнадежно, существует возможность ремонта. Вот способы сделать это.
Если метод ремонта вам подошел, пожалуйста, нажмите кнопку upvote слева от ответа, это позволит другим пользователям узнать, какой метод ремонта на данный момент работает лучше всего.
Обратите внимание: ни ErrorVault. com, ни его авторы не несут ответственности за результаты действий, предпринятых при использовании любого из методов ремонта, перечисленных на этой странице – вы выполняете эти шаги на свой страх и риск.
Метод 1 – Закройте конфликтующие программы
Когда вы получаете ошибку во время выполнения, имейте в виду, что это происходит из-за программ, которые конфликтуют друг с другом. Первое, что вы можете сделать, чтобы решить проблему, – это остановить эти конфликтующие программы.
- Откройте диспетчер задач, одновременно нажав Ctrl-Alt-Del. Это позволит вам увидеть список запущенных в данный момент программ.
- Перейдите на вкладку “Процессы” и остановите программы одну за другой, выделив каждую программу и нажав кнопку “Завершить процесс”.
- Вам нужно будет следить за тем, будет ли сообщение об ошибке появляться каждый раз при остановке процесса.
Метод 2 – Обновите / переустановите конфликтующие программы
Использование панели управления
- В Windows 7 нажмите кнопку “Пуск”, затем нажмите “Панель управления”, затем “Удалить программу”.
- Для Windows 10 просто введите “Панель управления” в поле поиска и щелкните результат, затем нажмите “Удалить программу”.
- В разделе “Программы и компоненты” щелкните проблемную программу и нажмите “Обновить” или “Удалить”.
- Если вы выбрали обновление, вам просто нужно будет следовать подсказке, чтобы завершить процесс, однако, если вы выбрали «Удалить», вы будете следовать подсказке, чтобы удалить, а затем повторно загрузить или использовать установочный диск приложения для переустановки. программа.
Использование других методов
- В Windows 7 список всех установленных программ можно найти, нажав кнопку «Пуск» и наведя указатель мыши на список, отображаемый на вкладке. Вы можете увидеть в этом списке утилиту для удаления программы. Вы можете продолжить и удалить с помощью утилит, доступных на этой вкладке.
- В Windows 10 вы можете нажать “Пуск”, затем “Настройка”, а затем – “Приложения”.
- Прокрутите вниз, чтобы увидеть список приложений и функций, установленных на вашем компьютере.
- Щелкните программу, которая вызывает ошибку времени выполнения, затем вы можете удалить ее или щелкнуть Дополнительные параметры, чтобы сбросить приложение.
Метод 3 – Обновите программу защиты от вирусов или загрузите и установите последнюю версию Центра обновления Windows.
Заражение вирусом, вызывающее ошибку выполнения на вашем компьютере, необходимо немедленно предотвратить, поместить в карантин или удалить. Убедитесь, что вы обновили свою антивирусную программу и выполнили тщательное сканирование компьютера или запустите Центр обновления Windows, чтобы получить последние определения вирусов и исправить их.
Метод 4 – Переустановите библиотеки времени выполнения
Вы можете получить сообщение об ошибке из-за обновления, такого как пакет MS Visual C ++, который может быть установлен неправильно или полностью. Что вы можете сделать, так это удалить текущий пакет и установить новую копию.
- Удалите пакет, выбрав “Программы и компоненты”, найдите и выделите распространяемый пакет Microsoft Visual C ++.
- Нажмите “Удалить” в верхней части списка и, когда это будет сделано, перезагрузите компьютер.
- Загрузите последний распространяемый пакет от Microsoft и установите его.
Метод 5 – Запустить очистку диска
Вы также можете столкнуться с ошибкой выполнения из-за очень нехватки свободного места на вашем компьютере.
- Вам следует подумать о резервном копировании файлов и освобождении места на жестком диске.
- Вы также можете очистить кеш и перезагрузить компьютер.
- Вы также можете запустить очистку диска, открыть окно проводника и щелкнуть правой кнопкой мыши по основному каталогу (обычно это C 🙂
- Щелкните “Свойства”, а затем – “Очистка диска”.
Метод 6 – Переустановите графический драйвер
Если ошибка связана с плохим графическим драйвером, вы можете сделать следующее:
- Откройте диспетчер устройств и найдите драйвер видеокарты.
- Щелкните правой кнопкой мыши драйвер видеокарты, затем нажмите “Удалить”, затем перезагрузите компьютер.
Метод 7 – Ошибка выполнения, связанная с IE
Если полученная ошибка связана с Internet Explorer, вы можете сделать следующее:
- Сбросьте настройки браузера.
- В Windows 7 вы можете нажать «Пуск», перейти в «Панель управления» и нажать «Свойства обозревателя» слева. Затем вы можете перейти на вкладку «Дополнительно» и нажать кнопку «Сброс».
- Для Windows 8 и 10 вы можете нажать “Поиск” и ввести “Свойства обозревателя”, затем перейти на вкладку “Дополнительно” и нажать “Сброс”.
- Отключить отладку скриптов и уведомления об ошибках.
- В том же окне “Свойства обозревателя” можно перейти на вкладку “Дополнительно” и найти пункт “Отключить отладку сценария”.
- Установите флажок в переключателе.
- Одновременно снимите флажок «Отображать уведомление о каждой ошибке сценария», затем нажмите «Применить» и «ОК», затем перезагрузите компьютер.
Если эти быстрые исправления не работают, вы всегда можете сделать резервную копию файлов и запустить восстановление на вашем компьютере. Однако вы можете сделать это позже, когда перечисленные здесь решения не сработают.
Другие языки
How to fix Error 36 (Itunes Error Code 36) – Error 36: iTunes has encountered a problem and needs to close. We are sorry for the inconvenience. Wie beheben Fehler 36 (iTunes-Fehlercode 36) – Fehler 36: iTunes hat ein Problem festgestellt und muss geschlossen werden. Wir entschuldigen uns für die Unannehmlichkeiten. Come fissare Errore 36 (Codice errore iTunes 36) – Errore 36: iTunes ha riscontrato un problema e deve essere chiuso. Ci scusiamo per l’inconveniente. Hoe maak je Fout 36 (Itunes-foutcode 36) – Fout 36: iTunes heeft een probleem ondervonden en moet worden afgesloten. Excuses voor het ongemak. Comment réparer Erreur 36 (Code d’erreur iTunes 36) – Erreur 36 : iTunes a rencontré un problème et doit se fermer. Nous sommes désolés du dérangement. 어떻게 고치는 지 오류 36 (아이튠즈 오류 코드 36) – 오류 36: iTunes에 문제가 발생해 닫아야 합니다. 불편을 드려 죄송합니다. Como corrigir o Erro 36 (Código de erro 36 do iTunes) – Erro 36: O iTunes encontrou um problema e precisa fechar. Lamentamos o inconveniente. Hur man åtgärdar Fel 36 (Itunes felkod 36) – Fel 36: iTunes har stött på ett problem och måste stängas. Vi är ledsna för besväret. Jak naprawić Błąd 36 (Kod błędu iTunes 36) – Błąd 36: iTunes napotkał problem i musi zostać zamknięty. Przepraszamy za niedogodności. Cómo arreglar Error 36 (Código de error de iTunes 36) – Error 36: iTunes ha detectado un problema y debe cerrarse. Lamentamos las molestias.
Об авторе: Фил Харт является участником сообщества Microsoft с 2010 года. С текущим количеством баллов более 100 000 он внес более 3000 ответов на форумах Microsoft Support и создал почти 200 новых справочных статей в Technet Wiki.
Следуйте за нами:

Этот инструмент восстановления может устранить такие распространенные проблемы компьютера, как синие экраны, сбои и замораживание, отсутствующие DLL-файлы, а также устранить повреждения от вредоносных программ/вирусов и многое другое путем замены поврежденных и отсутствующих системных файлов.
ШАГ 1
Нажмите на Start Scan и позвольте ему проанализировать ваше устройство.
ШАГ 3
Нажмите на Repair All, чтобы устранить все обнаруженные проблемы.
Требования
1 Ghz CPU, 512 MB RAM, 40 GB HDD
Эта загрузка предлагает неограниченное бесплатное сканирование ПК с Windows. Полное восстановление системы начинается от $19,95.
ID статьи: ACX05394RU
Применяется к: Windows 10, Windows 8. 1, Windows 7, Windows Vista, Windows XP, Windows 2000
В этой статье представлена ошибка с номером Ошибка 36, известная как Код ошибки Excel 36, описанная как Ошибка 36: Возникла ошибка в приложении Microsoft Excel. Приложение будет закрыто. Приносим свои извинения за неудобства.
Время выполнения Ошибка 36 происходит, когда Microsoft Excel дает сбой или падает во время запуска, отсюда и название. Это не обязательно означает, что код был каким-то образом поврежден, просто он не сработал во время выполнения. Такая ошибка появляется на экране в виде раздражающего уведомления, если ее не устранить. Вот симптомы, причины и способы устранения проблемы.
- Код ошибки . Код ошибки – это значение, возвращаемое для предоставления контекста о причине возникновения ошибки.
- Excel – Только для вопросов по программированию с использованием объектов или файлов Excel или разработке сложных формул
Симптомы Ошибка 36 – Код ошибки Excel 36
How to fix Error 36 (Excel Error Code 36) – Error 36: Microsoft Excel has encountered a problem and needs to close. We are sorry for the inconvenience. Wie beheben Fehler 36 (Excel-Fehlercode 36) – Fehler 36: Microsoft Excel hat ein Problem festgestellt und muss geschlossen werden. Wir entschuldigen uns für die Unannehmlichkeiten. Come fissare Errore 36 (Codice di errore di Excel 36) – Errore 36: Microsoft Excel ha riscontrato un problema e deve essere chiuso. Ci scusiamo per l’inconveniente. Hoe maak je Fout 36 (Excel-foutcode 36) – Fout 36: Microsoft Excel heeft een probleem ondervonden en moet worden afgesloten. Excuses voor het ongemak. Comment réparer Erreur 36 (Code d’erreur Excel 36) – Erreur 36 : Microsoft Excel a rencontré un problème et doit se fermer. Nous sommes désolés du dérangement. 어떻게 고치는 지 오류 36 (엑셀 오류 코드 36) – 오류 36: Microsoft Excel에 문제가 발생해 닫아야 합니다. 불편을 끼쳐드려 죄송합니다. Como corrigir o Erro 36 (Código de erro 36 do Excel) – Erro 36: O Microsoft Excel encontrou um problema e precisa fechar. Lamentamos o inconveniente. Hur man åtgärdar Fel 36 (Excel felkod 36) – Fel 36: Microsoft Excel har stött på ett problem och måste avslutas. Vi är ledsna för besväret. Jak naprawić Błąd 36 (Kod błędu programu Excel 36) – Błąd 36: Microsoft Excel napotkał problem i musi zostać zamknięty. Przepraszamy za niedogodności. Cómo arreglar Error 36 (Código de error de Excel 36) – Error 36: Microsoft Excel ha detectado un problema y debe cerrarse. Lamentamos las molestias.
ID статьи: ACX04301RU
Совет по увеличению скорости #34
Используйте внешний DNS для увеличения скорости интернета:
Использование внешнего DNS через вашего интернет-провайдера может вывести скорость просмотра на новый уровень. Общедоступные DNS-серверы, такие как OpenDNS или Google DNS, быстры, надежны и могут обеспечить расширенную фильтрацию и безопасность, если вам это нужно. Другие функции также доступны в зависимости от ваших требований к конфиденциальности.
Нажмите здесь, чтобы узнать о другом способе ускорения работы ПК под управлением Windows
В этой статье представлена ошибка Ошибка 36, также известная как Код 36 и ее описание Это устройство запрашивает прерывание PCI, но настроено для прерывания ISA (или наоборот). Воспользуйтесь программой настройки системы компьютера, чтобы перенастроить прерывание для этого устройства.
О диспетчере устройств
Каждое устройство, которое вы подключаете к компьютеру, имеет совместимый драйвер, помогающий запускать процессы, использующие этот компонент. Список всех устройств в компьютере можно найти в свойствах аппаратного устройства в диспетчере устройств. Если с этими компонентами что-то не так, в списке появятся индикаторы. Эти индикаторы дадут вам представление о том, является ли это проблемой драйвера, конфликтом с системным ресурсом или другими устройствами. Вы можете увидеть в списке восклицательный знак, вопросительный знак или стрелку вниз.
Ошибки диспетчера устройств сопровождаются сообщениями об ошибках, которые описывают ситуацию с аппаратным обеспечением компьютера. Известные как коды ошибок оборудования, они точно указывают, в какой части компьютера возникла проблема. Когда вы сталкиваетесь с кодами ошибок диспетчера устройств, вы можете устранить проблему, внеся изменения в раздел диспетчера устройств.
Окно диспетчера устройств и его содержимое одинаково во всех версиях Windows. Чтобы просмотреть состояние компонентов в диспетчере устройств, можно просто найти в поиске термин “Диспетчер устройств” или запустить процесс “devmgmt. msc”.
- Устройство – электронные устройства: компьютеры, смартфоны, планшеты, электронное оборудование и платформы.
- Прерывание – в вычислениях, прерывание представляет собой асинхронный сигнал, указывающий на необходимость внимания, или синхронное событие в программном обеспечении, указывающее на необходимость изменения выполнения.
- Isa – Интерфейс между аппаратным и программным обеспечением
- Система – Система может относиться к набору взаимозависимых компонентов; Инфраструктура низкого уровня, такая как операционная система с точки зрения высокого языка или объект или функция для доступа к предыдущей
- настройке . Процесс установки – это развертывание приложения на устройство для будущего исполнения и использования.
Симптомы Ошибка 36 – Код 36
Как уже говорилось ранее, при возникновении проблем с устройством вы увидите индикаторы в окне диспетчера устройств. На проблемном устройстве может быть красный знак X, восклицательный знак, знак вопроса или стрелка вниз, в зависимости от того, с каким случаем вы столкнулись.
Восклицательный знак означает, что компьютер обнаруживает устройство, но не распознает его, а если вы видите вопросительный знак с восклицательным знаком, то возможны конфликты между двумя устройствами, подключенными к компьютеру. Красный знак X означает, что ваша операционная система не может найти устройство, возможно, оно было отключено или его необходимо заново подключить или заново обнаружить на компьютере. Стрелка вниз означает, что устройство временно отключено.
Помимо индикаторов значков в диспетчере устройств, вы также можете получить ошибки, которые расскажут вам о симптомах, проявляющихся на вашем компьютере.
Причины возникновения Код 36 – Ошибка 36
Независимо от того, какую именно ошибку диспетчера устройств вы получаете, эти ошибки обычно вызваны следующим:
- Недавние изменения в системе, например, установка новой программы или оборудования
- Изменения в реестре, вызванные другими способами устранения ошибок
- Обновления, которые компьютер установил автоматически
- Вирусная инфекция, направленная на настройки диспетчера устройств
- Недостаточно памяти
- Неисправность аппаратного обеспечения вследствие обычного износа устройства
Методы ремонта
Не нужно бояться получить ошибку диспетчера устройств. Ошибки диспетчера устройств – это инструменты, которые помогают нам правильно определить, какой компонент или программное обеспечение необходимо устранить.
Метод 2 – Обновите или переустановите драйвер
Изменения, внесенные в ваш компьютер, могут испортить ваш драйвер. В этом случае вы можете переустановить драйвер или обновить его. Для этого вы можете сделать следующее.
- Если вы получили код ошибки диспетчера устройств, обратите внимание на описание, чтобы вы могли точно определить драйвер или компонент, вызывающий ошибку.
- Запустите диспетчер устройств, выполнив поиск по запросу Диспетчер устройств или запустив “devmgmt.msc”
- Найдите драйвер в списке и щелкните его правой кнопкой мыши.
- Нажмите Удалить , если вы хотите переустановить драйвер, или Обновить программное обеспечение драйвера , если пытаетесь его обновить.
- Появится окно подтверждения. Убедитесь, что флажок Удалить программное обеспечение драйвера снят.
- Нажмите “ОК” и перезагрузите компьютер.
Вы также можете сделать это:
- Вы можете вручную загрузить драйвер от производителя.
- Запустите его, чтобы заменить текущий драйвер, который вы используете.
- После этого перезагрузите компьютер.
Метод 5 – Установить обновления Windows
Для установки обновлений Windows вы можете сделать следующее:
- Нажмите “Пуск”, найдите обновление.
- Вы увидите Центр обновления Windows как один из элементов поиска в списке, щелкните его.
- Это автоматически запустит поиск самых последних обновлений, которые у вас должны быть. Вы можете проверить описания обновлений и установить только те, которые совместимы с вашей системой.
Метод 3 – Откатите свой драйвер
Вы также можете вернуться к исходному драйверу, установленному на вашем компьютере. Для этого:
- В диспетчере устройств найдите проблемный драйвер.
- Щелкните устройство правой кнопкой мыши и выберите “Свойства”.
- Когда вы увидите окно “Свойства”, щелкните вкладку “Драйвер”.
- Вы увидите кнопку “Откатить драйвер”, нажмите ее.
- Подтвердите откат, нажав “Да”, когда появится вопрос “Вы уверены, что хотите вернуться к ранее установленному программному обеспечению драйвера?”
- После этого перезагрузите компьютер.
Метод 4 – Использовать восстановление системы
- Нажмите “Восстановление системы”, а затем нажмите “Далее”.
- Выбирайте точку восстановления, когда знаете, что с вашим компьютером все в порядке.
- Продолжайте нажимать “Далее”, а затем – “Готово”.
- Это займет время, так что наберитесь терпения и дождитесь полной остановки операции.
Для Windows 8, 8. 1 или 10
- Щелкните правой кнопкой мыши кнопку “Пуск”, затем выберите “Система”.
- В окне “Система” нажмите “Система и безопасность”.
- Нажмите “Система” и слева нажмите “Защита системы”.
- Нажмите “Восстановление системы”, следуйте инструкциям, чтобы выбрать точку восстановления, а затем нажимайте “Далее”, пока не увидите кнопку “Готово”.
- Дождитесь завершения процесса восстановления.
Метод 1 – Перезагрузите компьютер
Это простейший шаг, который нужно выполнить для устранения проблем с устройством. Всякий раз, когда вы получаете ошибку диспетчера устройств, первое, что вам нужно сделать, это перезагрузить компьютер и позволить ему вернуться к предыдущей настройке без переустановки или восстановления ОС.
Кроме того, оставьте себе привычку выключать компьютер после использования. Это достаточно простая задача, и она очень полезна для поддержания надлежащей работы системы. Оставление компьютера в спящем режиме или режиме гибернации в любом случае может сократить срок его службы, поэтому, опять же, обязательно выключайте компьютер после каждого использования.
Метод 6 – Удалить другие устройства
Периферийные устройства также могут вызывать проблемы на вашем компьютере. Итак, чтобы устранить вызванные ими ошибки, вы можете просто отключить устройство от компьютера. Перезагрузите компьютер, чтобы он запомнил ваши изменения.
How to fix Error 36 (Code 36) – This device is requesting a PCI interrupt but is configured for an ISA interrupt (or vice versa). Please use the computer’s system setup program to reconfigure the interrupt for this device. Wie beheben Fehler 36 (Code 36) – Dieses Gerät fordert einen PCI-Interrupt an, ist aber für einen ISA-Interrupt konfiguriert (oder umgekehrt). Bitte verwenden Sie das System-Setup-Programm des Computers, um den Interrupt für dieses Gerät neu zu konfigurieren. Come fissare Errore 36 (Codice 36) – Questo dispositivo richiede un interrupt PCI ma è configurato per un interrupt ISA (o viceversa). Utilizzare il programma di installazione del sistema del computer per riconfigurare l’interruzione per questo dispositivo. Hoe maak je Fout 36 (Code 36) – Dit apparaat vraagt om een PCI-interrupt maar is geconfigureerd voor een ISA-interrupt (of omgekeerd). Gebruik het systeemconfiguratieprogramma van de computer om de onderbreking voor dit apparaat opnieuw te configureren. Comment réparer Erreur 36 (Code 36) – Ce périphérique demande une interruption PCI mais est configuré pour une interruption ISA (ou vice versa). Veuillez utiliser le programme de configuration du système de l’ordinateur pour reconfigurer l’interruption pour ce périphérique. 어떻게 고치는 지 오류 36 (코드 36) – 이 장치는 PCI 인터럽트를 요청하지만 ISA 인터럽트용으로 구성되어 있습니다(또는 그 반대의 경우도 마찬가지). 컴퓨터의 시스템 설치 프로그램을 사용하여 이 장치에 대한 인터럽트를 재구성하십시오. Como corrigir o Erro 36 (Código 36) – Este dispositivo está solicitando uma interrupção PCI, mas está configurado para uma interrupção ISA (ou vice-versa). Use o programa de configuração do sistema do computador para reconfigurar a interrupção para este dispositivo. Hur man åtgärdar Fel 36 (Kod 36) – Denna enhet begär ett PCI -avbrott men är konfigurerat för ett ISA -avbrott (eller vice versa). Använd datorns systeminstallationsprogram för att omkonfigurera avbrottet för den här enheten. Jak naprawić Błąd 36 (Kod 36) – To urządzenie żąda przerwania PCI, ale jest skonfigurowane do przerwania ISA (lub odwrotnie). Użyj programu konfiguracji systemu komputera, aby ponownie skonfigurować przerwanie dla tego urządzenia. Cómo arreglar Error 36 (Código 36) – Este dispositivo solicita una interrupción PCI pero está configurado para una interrupción ISA (o viceversa). Utilice el programa de configuración del sistema de la computadora para reconfigurar la interrupción para este dispositivo.
09/02/22 08:00 : Пользователь iPad проголосовал за то, что метод восстановления 2 работает для него.
ID статьи: ACX01659RU
- Метод 1: обновите свой компьютер до последней версии
- Метод 2: удалите BitDefender (или другой сторонний AV)
- Метод 3: запуск дисковой утилиты на затронутом диске
- Метод 4: удаление файлов .DS_Store
- Метод 5: запуск dot_clean из терминала
- Метод 6: форматирование SD-диска (если применимо)
Некоторые пользователи Mac сталкиваются с Код ошибки 36 когда они пытаются скопировать определенные папки с внешнего диска или на него. Сообщается, что это происходит как с картами microSD, так и с внешними SSD и HDD. Хотя некоторые пользователи сообщают, что проблема возникает только с определенными файлами, другие пользователи видят эту ошибку каждый раз, когда пытаются выполнить операцию копирования и вставки.

Ошибка -36 – это ошибка ввода-вывода, указывающая на то, что либо карта SD / µ-SD неисправна / вышла из строя, либо имеется несовместимость с устройством чтения SD / µ-SD. Или, в некоторых случаях, это может сигнализировать о том, что внутренний диск начинает выходить из строя. В этом случае вашей первой попыткой решить проблему будет запуск Дисковой утилиты для восстановления дисков или их форматирования, если проблема не исчезнет.
В некоторых случаях кешированные файлы могут вызвать эту ошибку из-за способа архивирования Finder (только на Snow Leopard или ниже). Чтобы решить проблему в этом случае, просто запустите dot_clean с терминала или автоматически удалите файлы. DS_Store.
Но на серверах Mac Mini есть небольшая ошибка, которая может вызвать эту ошибку. Чтобы исправить это, вам необходимо убедиться, что исправление установлено, обновив микропрограмму вашего компьютера до последней версии.
Однако известно, что проблема вызвана некоторыми чрезмерно защищающими антивирусами, которые имеют тенденцию мешать операциям передачи файлов (чаще всего BitDefender). Если этот сценарий применим, вам необходимо удалить пакет безопасности, чтобы решить проблему.
Обновите свой компьютер до последней версии
Как оказалось, эта конкретная проблема, похоже, характерна для определенной версии macOS и нескольких других связанных версий. Версия 10. 2 часто вызывает Код ошибки 36 – на обеих версиях для конечных пользователей и на серверах Mac Mini.
Некоторые затронутые пользователи, которые ранее сталкивались с этой проблемой, сообщили, что им удалось решить проблему, обновив свой компьютер Mac до последней доступной версии.
Это легко сделать из Системные настройки меню. Если этот сценарий применим, и вы давно не обновляли macOS, вот краткое пошаговое руководство, которое поможет вам выполнить обновление до последней доступной сборки:
- Используйте панель действий в нижней части экрана, чтобы щелкнуть Системные настройки значок на панели действий вверху.
- Как только вы окажетесь внутри Системные настройки экран, нажмите на Обновление программного обеспечения значок из списка доступных опций.
- Как только вы окажетесь внутри Обновление программного обеспечения меню, утилита начнет поиск новых доступных обновлений. Дождитесь завершения процесса и не закрывайте окно до завершения анализа.
- Если новая версия найдена, нажмите на Обновить сейчас и следуйте инструкциям на экране, чтобы завершить установку нового обновления.
- После успешной установки обновления перезагрузите Mac вручную, если перезагрузка не произошла автоматически.
- После завершения следующего запуска повторите операцию копирования и посмотрите, решена ли проблема.
Если вы все еще сталкиваетесь с Код ошибки 36 когда вы пытаетесь скопировать определенные папки с внешнего диска или на него, перейдите к следующему потенциальному исправлению ниже.
Запуск дисковой утилиты на затронутом диске
Если проблема возникает только при выполнении операций с определенным внутренним диском или с SD / µ-SD-картой, вам всегда следует учитывать возможность несовместимости SD-карты или начала сбоя внутреннего диска.
Если этот сценарий применим, вы сможете решить проблему, запустив программу первой помощи Run Disk Utility на диске / SD-карте, участвующей в операции. Также рекомендуется запустить такой же тип сканирования загрузочного диска – просто чтобы убедиться, что все в рабочем состоянии.
Вот краткое руководство, которое поможет вам запустить Дисковую утилиту в установленной macOS:
- Нажми на Приложение Finder расположен на Панель действий вверху экрана.
- Как только вы окажетесь внутри Finder приложение, нажмите на Идти кнопку (на ленте вверху) и нажмите Утилиты из появившегося контекстного меню.
- Внутри Утилиты раздел, дважды щелкните по Дисковая утилита из списка доступных утилит.
- Как только вы окажетесь внутри Дисковая утилита, начните с выбора вашего Загрузки диск (из левой части), затем нажмите на Значок первой помощи (вверху экрана).
- Когда вы дойдете до запроса подтверждения, нажмите Бегать чтобы начать процесс. Утилита начнет с проверки всего тома на наличие ошибок, а затем при необходимости восстановит том.
- Если ошибок не обнаружено, вы получите сообщение об успешном выполнении (зеленая галочка), сообщающее, что проблем не обнаружено.
- После завершения операции повторите шаги с 4 по 6 с оставшимися дисками (включая любые SD-карты, с которыми у вас есть проблемы), пока каждый диск не будет проанализирован.
- После анализа каждого места для хранения перезагрузите Mac и посмотрите, будет ли проблема решена при следующем запуске системы.
Если вы все еще сталкиваетесь с тем же Код ошибки 36 проблема, перейдите к следующему потенциальному исправлению ниже.
Удаление файлов. DS_Store
Некоторым пользователям удалось решить эту конкретную проблему, запустив сценарий терминала, который в конечном итоге удаляет файлы. DS_Store.
DS_Store (Магазин служб рабочего стола) – это серия файлов скрытого кэша, созданных Mac OS. Если они не существуют по умолчанию, ваша macOS создаст их с помощью приложения Finder в каталогах вашего компьютера. В основном они содержат информацию о конфигурации и настройках вашей системы.
Имейте в виду, что не рекомендуется удалять файлы. DS_Store, если у вас нет уважительной причины для этого. Однако Код ошибки 36 часто связан с поврежденными файлами. DS_Store, которые в конечном итоге мешают операциям передачи файлов.
Если вы готовы использовать это исправление, вот краткое руководство, которое позволит вам удалить все Файлы DS_Store вручную через Терминал:
- На панели действий в нижней части экрана щелкните значок Finder приложение.
- На экране служебных программ дважды щелкните значок Терминал и введите свой пароль администратора, если вам будет предложено это сделать.
- Внутри терминала введите следующую команду и нажмите Return, чтобы начать удаление каждого DS_Store файл:
- При появлении запроса введите пароль администратора и нажмите Хорошо чтобы начать этот процесс.
- После завершения операции перезагрузите компьютер и посмотрите, будет ли проблема устранена при следующем запуске системы.
Если вы все еще сталкиваетесь с Код ошибки 36 проблема при выполнении определенных операций передачи файлов, перейдите к следующему потенциальному исправлению ниже.
Запуск dot_clean из терминала
Как сообщают некоторые затронутые пользователи, эта конкретная проблема может возникнуть из-за процесса архивирования Finder. При определенных обстоятельствах это может повлиять на операции сжатия и передачи файлов.
Официальное объяснение, исходящее от инженеров Apple, заключается в том, что проблема возникает при некорректном управлении файлами с подчеркиванием точек. Однако говорится, что проблема больше не должна возникать, если у вас версия ОС новее, чем Snow Leopard (если вы видите ошибку при использовании более нового метода, этот метод неприменим).
Некоторые пользователи, столкнувшиеся с Код ошибки 36 проблема, связанная с этим обстоятельством, сообщили, что им удалось решить проблему, удалив избыточные данные с помощью ‘dot_clean‘Команда.
Вот краткое руководство о том, как запустить команду dot_clean из приложения Терминал:
- Используйте поле поиска в правом верхнем углу для поиска Терминал и получить доступ к Top Hit результат, чтобы открыть приложение терминала.
- Внутри Терминал app, введите следующую команду и нажмите Возвращение выполнить dot_clean команда:
- Теперь просто перетащите папку, которую вы безуспешно пытаетесь скопировать или переместить в Терминал окно. Как только он будет успешно загружен в ваш терминал, нажмите Возвращение выполнить ‘Dot_clean’ команда на нем.
- После завершения операции повторите действие, которое ранее вызывало Код ошибки 36 и посмотрите, решена ли проблема.
Если проблема все еще не решена, перейдите к последнему исправлению ниже.
Форматирование SD-диска (если применимо)
Если вы сталкиваетесь только с Код ошибки 36 при выполнении операций с использованием определенной SD-карты весьма вероятно, что вы имеете дело с изворотливой SD-картой. Скорее всего, она либо повреждена, либо не отформатирована, совместимая с вашей версией macOS.
Если этот сценарий применим, вы сможете решить проблему с помощью Дисковой утилиты, чтобы удалить содержимое SD-карты и отформатировать ее в MS-DOS (FAT), если размер карты составляет 32 ГБ или меньше. Если вы используете карту объемом 64 ГБ +, вам необходимо отформатировать ее в ExFAT.
ВАЖНЫЙ: Эта операция удалит все данные, которые вы в настоящее время храните на SD-карте. Сделайте резервную копию перед выполнением этой процедуры.
Вот краткое руководство по форматированию SD-диска с помощью Дисковая утилита:
- Откройте приложение Finder через панель действий внизу.
- В папке Utilities дважды щелкните значок Дисковая утилита значок.
- Как только вы войдете в приложение Disk Utility, выберите SD-карту в левом меню, затем нажмите на Стереть кнопку в верхней части экрана.Примечание: В большинстве случаев SD-карта будет называться ‘БЕЗ ИМЕНИ’.
- Затем установите формат на MS-DOS (FAT) если вы используете SD-карту объемом 32 ГБ (или меньше) или Ex-FAT, если вы используете SD-карту объемом более 64 ГБ.
- Когда утилита настроена и готова к работе, нажмите Стереть и дождитесь завершения процесса.
- После завершения процесса повторите действие, которое ранее вызывало Код ошибки 36 и посмотрите, решена ли проблема.
Удалите BitDefender (или другой сторонний AV)
Имейте в виду, что возможность столкнуться с вирусным заражением MAC очень мала, и последние версии macOS полностью оборудованы для борьбы с ними изначально (без помощи внешнего антивирусного пакета).
Если этот сценарий применим и вы используете BitDefender (или другой сторонний антивирус), вы сможете решить проблему, удалив приложение BitDefender со своего Mac.
Вот краткое руководство, показывающее весь процесс удаления стороннего антивирусного ПО на macOS:
- На панели действий в нижней части экрана щелкните значок Finder Приложение.
- Как только вы окажетесь внутри Finder приложение, нажмите Идти в меню ленты вверху, затем нажмите Утилиты.Примечание: Или вы можете нажать CMD + U чтобы попасть туда мгновенно.
- Внутри Утилиты на экране найдите запись с именем BitdefenderUninstaller и дважды щелкните по нему, чтобы начать процесс удаления.Примечание: В случае, если вы пытаетесь удалить другое стороннее антивирусное ПО, поищите вместо него соответствующий деинсталлятор.
- Когда вас попросят подтвердить процесс удаления, нажмите Удалить и введите пароль администратора, чтобы начать операцию.
- Дождитесь завершения удаления, затем перезагрузите Mac, чтобы завершить процесс.
- При следующем запуске повторите действие, которое ранее вызывало Код ошибки 36 и посмотрите, решена ли проблема.
Если та же проблема все еще возникает, когда вы пытаетесь скопировать или переместить файл из или в хранилище, перейдите к следующему потенциальному исправлению ниже.
