- Исправление ошибки «USB — устройство MTP – Отказ»
- Вопросы и ответы

На сегодняшний день огромное количество людей пользуются мобильными устройствами на постоянной основе, а вот «подружить» их с компьютером получается не у всех. Эту статью посвятим разбору способов устранения неполадки, выражающейся в невозможности установки драйвера для подключенного к ПК смартфона.
Обсуждаемая сегодня ошибка возникает при подключении телефона к компьютеру. Происходит такое по разным причинам. Это может быть отсутствие необходимых компонентов в системе или, наоборот, присутствие лишних. Все эти факторы мешают корректной установке медиадрайвера для мобильных устройств, который позволяет «винде» общаться со смартфоном. Далее мы рассмотрим все возможные варианты устранения данного сбоя.
Способ 1: Редактирование системного реестра
Реестр представляет собой набор системных параметров (ключей), определяющих поведение системы. Некоторые ключи в силу различных причин могут мешать нормальной работе. В нашем случае это единственная позиция, от которой нужно избавиться.
- Открываем редактор реестра. Делается это в строке «Выполнить» (Win+R) командой

- Вызываем окно поиска клавишами CTRL+F, выставляем флажки, как показано на скриншоте (нам нужны только названия разделов), и в поле «Найти» вводим следующее:
Жмем «Найти далее». Обратите внимание, что должна быть выделена папка «Компьютер».

- В найденном разделе, в правом блоке, удаляем параметр с названием «UpperFilters» (ПКМ – «Удалить»).

- Далее нажимаем клавишу F3 для продолжения поиска. Во всех найденных разделах находим и удаляем параметр «UpperFilters».
- Закрываем редактор и перезагружаем компьютер.
Если ключи не найдены или способ не сработал, значит, в системе отсутствует нужный компонент, о котором и поговорим в следующем параграфе.
Способ 2: Установка MTPPK
MTPPK (Media Transfer Protocol Porting Kit) – драйвер, разработанный Майкрософт и предназначенный для взаимодействия ПК с памятью мобильных устройств. Если у вас установлена «десятка», то данный способ может не принести результата, так как эта ОС способна самостоятельно загружать подобное ПО из интернета и оно, скорее всего, уже установлено.
Установка производится предельно просто: запускаем загруженный файл двойным кликом и следуем подсказкам «Мастера».

Далее мы приведем несколько частных случаев, когда решения проблемы являются неочевидными, но тем не менее эффективными.
- Попробуйте выбрать тип подключения смартфона «Камера (PTP)», а после того как устройство будет найдено системой, переключить обратно на «Мультимедиа».
- В режиме разработчика отключите отладку по USB.
Подробнее: Как включить режим отладки USB на Андроид

- Загрузитесь в «Безопасный режим» и подключите смартфон к ПК. Возможно, некоторые имеющиеся в системе драйвера мешают обнаружению устройства, и этот прием сработает.
Подробнее: Как зайти в безопасный режим на Windows 10, Windows 8, Windows 7, Windows XP
- Одному из пользователей при проблемах с планшетом Lenovo помогла установка программы Kies от Самсунг. Неизвестно, как поведет себя ваша система, поэтому создайте точку восстановления перед инсталляцией.
Подробнее: Как создать точку восстановления в Windows 10, Windows 8, Windows 7, Windows XP
Как видите, решить проблему с определением мобильных устройств системой не так уж сложно, и мы надеемся, что приведенные инструкции помогут вам в этом. Если ничего не помогло, возможно, в Виндовс произошли критические изменения, и придется ее переустановить.
Еще статьи по данной теме:
Помогла ли Вам статья?
- Ошибка накопителя: Запуск этого устройства невозможен. (Код 10)
- Вопросы и ответы

Вы подключаете флешку, а компьютер ее не видит? Такое может произойти как с новым накопителем, так и с тем, что постоянно используется на Вашем ПК. При этом в свойствах устройства появляется характерная ошибка. К решению этой проблемы следует подходить в зависимости от причины, которая привела к такой ситуации.
На всякий случай уточним, что мы говорим о такой ошибке, как показано на фото ниже:

Скорее всего, кроме сообщения о невозможности запуска съемного накопителя, система не даст никакой другой информации. Поэтому придется поочередно рассматривать самые вероятные причины, а конкретно:
- установка драйверов устройства прошла некорректно;
- произошел конфликт оборудования;
- повреждены ветки реестра;
- другие непредвиденные причины, помешавшие идентификации флешки в системе.
Вполне возможно, что неисправен сам носитель информации или USB-разъем. Поэтому для начала правильно будет попытаться вставить ее в другой компьютер и посмотреть, как она будет себя вести.
Способ 1: Отключение устройств USB
Отказ работы флешки мог быть вызван конфликтом с другими подключенными устройствами. Поэтому Вам нужно выполнить несколько простых действий:
- Извлеките все USB-устройства и кардридеры, включая флешку.
- Перезагрузите компьютер.
- Вставьте нужную флешку.
Если дело было в конфликте, то ошибка должна исчезнуть. Но если ничего не происходит, переходите к следующему способу.
Способ 2: Обновление драйверов
Наиболее часто всему виной отсутствующие или неработающие (некорректные) драйвера накопителя. Эту проблему исправить довольно просто.
Для этого сделайте вот что:
- Вызовите «Диспетчер устройств» (одновременно нажмите «Win» и «R» на клавиатуре, и введите команду devmgmt.msc, после чего нажмите «Enter»).
- В разделе «Контроллеры USB» найдите проблемную флешку. Скорее всего, она будет обозначена как «Неизвестное USB-устройство», а рядом будет треугольник с восклицательным знаком. Кликните по ней правой кнопкой и выберите «Обновить драйверы».
- Начните с варианта автоматического поиска драйверов. Обратите внимание, что на компьютере обязательно должен быть доступ в Интернет.
- В сети начнется поиск подходящих драйверов с дальнейшей их установкой. Однако Windows не всегда справляется с этой задачей. И если таким способом исправить проблему не получилось, то зайдите на официальный сайт производителя флешки и скачайте драйвера там. Найти их чаще всего можно в разделе сайта «Обслуживание» или «Поддержка». Далее нажмите кнопку «Выполнить поиск драйверов на этом компьютере» и выберете скачанные файлы.




Кстати, переносное устройство может перестать работать как раз после обновления драйверов. В этом случае поищите на том же официальном сайте или других надежных источниках более старые версии драйверов и установите их.
Способ 3: Назначение новой буквы
Есть вероятность, что флешка не работает из-за присвоенной ей буквы, которую нужно изменить. К примеру, такая буква уже есть в системе, и она отказывается воспринимать второе устройство с ней. В любом случае стоит попробовать сделать следующее:
- Войдите в «Панель управления» и выберите раздел «Администрирование».
- Дважды кликните по ярлыку «Управление компьютером».
- Выберите пункт «Управление дисками».
- Кликните правой кнопкой по проблемной флешке и выберите «Изменить букву диска…».
- Нажмите кнопку «Изменить».
- В выпадающем меню выберите новую букву, но проследите, чтобы она не совпадала с обозначением других устройств, подключаемых к компьютеру. Нажмите «ОК» в этом и следующем окне.
- Теперь можно закрывать все ненужные окна.





Урок: 5 способов переименовать флешку
Способ 4: Чистка реестра
Возможно, целостность важных записей в реестре была нарушена. Нужно найти и удалить файлы Вашей флешки. Инструкция в данном случае будет выглядеть так:
- Запустите «Редактор реестра» (снова нажмите одновременно кнопки «Win» и «R», введите regedit и нажмите «Enter»).
- На всякий случай сделайте резервную копию реестра. Для этого нажмите «Файл», а затем «Экспорт».
- Обозначьте «Весь реестр», укажите имя файла (рекомендуется дата создания копии), выберите место сохранения (появится стандартное диалоговое окно сохранения) и нажмите «Сохранить».
- Если Вы случайно удалите что-то нужное, можно будет все исправить, загрузив этот файл через пункт «Импорт».
- Данные обо всех USB-устройствах, когда-либо подключенных к ПК, хранятся в этой ветке:
- В перечне отыщите папку с названием модели флешки и удалите ее.
- Также проверьте следующие ветки






Как вариант, можно использовать одну из программ, в функционал которой включена чистка реестра. С этой задачей, например, хорошо справляется Advanced SystemCare.

На CCleaner это выглядит так, как показано на фото ниже.

Также можно использовать Auslogics Registry Cleaner.

Если Вы не уверены, что справитесь с ручной очисткой реестра, то лучше прибегнуть к использованию одной их этих утилит.
Способ 5: Восстановление системы
Ошибка могла возникнуть после внесения каких-либо изменений в операционную систему (установка программ, драйверов и так далее). Восстановление позволит сделать откат на момент, когда проблем еще не было. Данная процедура выполняется следующим образом:
- В «Панели управления» войдите в раздел «Восстановление».
- Нажмите кнопку «Запуск восстановления системы».
- Из перечня можно будет выбрать точку отката и вернуть систему в прежнее состояние.


Проблема может быть в устаревшей системе Windows, например, XP. Возможно, пора задуматься о переходе на одну из актуальных версий этой ОС, т.к. выпускаемое сегодня оборудование ориентировано на работу именно с ними. Это касается и случаев, когда пользователи пренебрегают установкой обновлений.
В заключение можно сказать, что мы рекомендуем поочередно использовать каждый из приведенных в этой статье способов. Сложно точно сказать, какой из них наверняка поможет решить проблему с флешкой – все зависит от первопричины. Если что-то будет непонятно, пишите об этом в комментариях.
 “> Внимание!
“> Внимание!
Новые темы необходимо создавать только в корневом разделе! В дальнейшем они будут обработаны модераторами.
Помогите решить проблему
Доброго времени суток. Нужно зайти в диспетчер задач, там по идеи должно быть в самом начале устройство которое будет появляться при подключении телефона. Выбираешь обновить драйвер, дальше по пунктах ” найти драйверы на этом компьютере > выбрать драйвер из списка доступных драйверов на компьютере”- появляется список с двумя либо тремя пунктами, там нужно выбрать ” USB – устройство МТР”. Дальше нажимаешь далее и все. У меня была такая же проблема, а вот эта махинация помогла.
Добавлено 29.06.2022, 03:45:
Где искать проблему?
Доброго времени суток. Точно такое же решение, как в моём посте выше
Прошивал телефон с помощью Odin, теперь телефон в режиме загрузки, на компьютере определяется с ошибкой, написано “Это устройство работает неправильно, т.к. Windows не удается загрузить для него нужные драйверы. (Код 31)
Сбой запроса дескриптора USB-устройства”.
Подскажите что делать, или всё, телефон мёртв?
Прошивал телефон с помощью Odin, теперь телефон в режиме загрузки, на компьютере определяется с ошибкой, написано “Это устройство работает неправильно, т.к. Windows не удается загрузить для него нужные драйверы. (Код 31)
Сбой запроса дескриптора USB-устройства”.
Подскажите что делать, или всё, телефон мёртв?
Пока драйвер не поставишь, тело не определится.
Я тоже мучился. Читай ранее мои посты.
здравствуйте. при копировании файлов по шнуру юсб с телефона на пк и наоборот процесс копирования прерывается и пишет устройсво недоступно, в чем причина?
 andrewkorochkin1993, если Вы копируете большое количество файлов или файл большого объёма, такое происходит, как выяснилось, далеко не редко. Выходом из ситуации может быть передача файлов по сети.
andrewkorochkin1993, если Вы копируете большое количество файлов или файл большого объёма, такое происходит, как выяснилось, далеко не редко. Выходом из ситуации может быть передача файлов по сети.
Настройка доступа к файлам в локальной сети
Что хочу сделать: Чтобы смартфон при подключении к компьютеру не спрашивал режим работы USB. А сразу подключался для передачи файлов.
Что пробовал делать: Включил в настройках откладку по usb, установку через USB, откладку по usb (Настройки безопасности).
Все равно при подключении проводу к ноутбуку спрашивает режим работы по USB, пока не тыкну не подключится к ноутбуку. Что можно еще предпринять? Смартфон Xiaomi mi 8.
Сообщение отредактировал robo cip – 06.07.22, 02:53
 robo cip, в теме устройства узнавайте, как сделать нужный режим подключения по умолчанию. Xiaomi Mi 8 – Обсуждение
robo cip, в теме устройства узнавайте, как сделать нужный режим подключения по умолчанию. Xiaomi Mi 8 – Обсуждение
Включил в настройках откладку по usb, установку через USB, откладку по usb (Настройки безопасности).
Всё это не имеет отношения к Вашей проблеме.
Сообщение отредактировал vm7 – 06.07.22, 03:17
Люди помогите!!! Накрылся разъём в планшете Google nexus 7(2013), Стоит андроид 6.0.1 Есть какие-то способы, программы для имитации подключения usb кабеля в режиме отладки? Прошивка сток, рута нет. Ради рута все ето и затеваю. Будет рут, будет всё, на моей модели даже анлок загрузчика можно сделать без подключения к пк. Всякие проги для рута в один клик перепробовал, ничего не выходит
 kg28284271, аппаратную неисправность Вы хотите вылечить программно? Замените разъём.
kg28284271, аппаратную неисправность Вы хотите вылечить программно? Замените разъём.
Друзья, прошу хелп. Шапку темы покурил, не помогло.
Телефон дочери РедМи 8t. Нет режима mtp. При подключении к usb есть только ptp (подключается, на компе показывает фото, то есть кабель и порт работает и драйвер есть). Активировал режим разработчика 8 кратным тапом, зашел в конфигурацию usb, там тоже ни слова про mtp. Как его включить? Где его найти?
Xiaomi Redmi Note 10S
Если Телефон в фастбуте и когда подключаю к компу то комп вообще не видит (Не обновляется диспетчер, нет звуков)
Если телефон в системе то распознается как неопознанное устройство
Кабель ориг от сяоми и система Windows 7 64 Bit
скопировав из 1300 мелодий
Привет, точно такая же проблема была. Ломал голову, ничего не помогало, но я нашел решение (мне помогло!).
Длинна названия файла иногда очень большая,
нужно исправлять название у длинных песен
и тогда они начинают нормально копироваться.
Сообщение отредактировал magistr4815 – 28.07.22, 11:48
Всем привет, ситуация такая: телефон не заряжается от стандартных зарядок, только от компьютера. Провода менял, блоки менял, и в выключенном состоянии, и во включенном пытался заряжать, включал и выключал отладку usb, разряжал до нуля и заряжал до ста, перезагружал, заходил в безопасном режиме, сбрасывал телефон до заводских настроек(SM-515F, android 12), в общем все что только возможно.
Когда телефон подключен к компьютеру он иногда подключается и отключается от компа(зарядка при этом идет), иногда комп выдает ошибку сбоя дискриптора устройства, но это решается перетыкиванием телефона. Не важно в каком режиме используется телефон, будь это usb-модем или же просто зарядка. Что самое интересное, телефон как бы “заряжается”, при подключении БП – видит его, и типо начинается зарядка, но идти она может вечно, ведь заряд не идет. Но в тоже же время телефон не разряжается, если его использовать на зарядке(тестил разряженным в 0% – результат: работает, отключаешь зарядку – выключается). Так же очень очень редко блок питания может попискивать, скорее всего из-за непостоянной нагрузки телефона. Изредка(шанс на миллион он может начать заряжаться, но не долго). Смотрел через программу aida64 в разделе батарея – там параметр скорость зарядки/разрядки: при отключенной зарядке все показывает адекватно, при подключении имя параметра остается неизменным, и застывает на последнем значении. Если выйти из программы и зайти снова – этот пункт вообще пропадает.
Проблема эта появилась внезапно, сама по себе, телефон ни заливался, ни ронялся, разъем в норме. Сам я грешу на контроллер заряда(батарея в норме, держит заряд весь день и под нагрузкой), мне говорят дело может быть еще в основной плате телефона. Постарался описать все моменты ситуации для уточнения причины проблемы.
 Bomb_nicher, похоже на то, что usb разъём на телефоне требует чистки или замены.
Bomb_nicher, похоже на то, что usb разъём на телефоне требует чистки или замены. Bomb_nicher, сходите в тему – Помогите починить устройство для консультации, если хотите попытаться починить самостоятельно (при условии наличия навыков, соответствующего инструмента и наличия запчастей). Если нет, то только в сервис нести.
Bomb_nicher, сходите в тему – Помогите починить устройство для консультации, если хотите попытаться починить самостоятельно (при условии наличия навыков, соответствующего инструмента и наличия запчастей). Если нет, то только в сервис нести.
Сообщение отредактировал vm7 – 29.07.22, 13:39
Сообщение отредактировал Kowtik777 – 13.08.22, 10:04
micromax q333, комп сам не видит, адб ран тоже не видит(для него и подключается), в диспетчере устройств во вкладке неизвестные устройства создает кучу пунктов q333
дрова устанавливать отказывается(сам не находит, латест_юсб_драйвер из шапки ему не нравится)
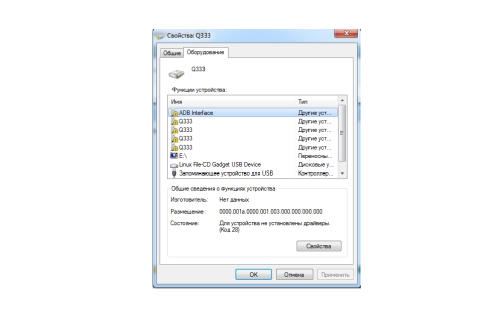
Сообщение отредактировал PanPace – 17.08.22, 22:07
ребят, при подключении к пк только заряжается телефон, файлы не видит, в менеджере устройств написано MTP c восклицательным знаком, при попытке обновить драйвер пишет виндоус не может найти драйвера для вашего устройства, на виртуальной машине все прекрасно определяется, что делать?
Никак не мог установить драйвер МТР на свой Sharp Aquos S2. Помог только сброс смартфона к заводским настройками.
Если нужен доступ к SD карте, то Android Studio дает к ней доступ даже без установленного МТР драйвера.
Параметры реестра
Создайте точку восстановления системы перед выполнением этого способа. Нажмите Win+R и введите regedit, чтобы открыть редактор реестра. Далее перейдите по пути:
- HKEY_LOCAL_MACHINE\SYSTEM\CurrentControlSet\Control\Class
- Ниже представлены разделы, выберите свой, который выдает ошибку с кодом 10
- И если есть параметры LowerFilters или UpperFilters в этих разделах, удалите их.
- Перезагрузите ПК.
Запуск этого устройства невозможен код 10 (флешка) — как исправить?
Часто пользователи ПК сталкиваются с проблемами при подключении внешних накопителей. Неисправность может быть связана как с самим портативным устройством, так и с системой компьютера. Сегодня мы поговорим о том, как исправить ошибку «Запуск этого устройства не возможен (код 10)» при подключении флешки. Сначала вам необходимо проверить данную флешку на работоспособность с помощью другого компьютера. Если она точно так же не распознается, то с большой вероятностью проблема связана с технической стороной устройства.
Обновление системы
Нажмите сочетание кнопок Win+i и выберите «Обновление и безопасность«. В графе центра обновления Windows 10, обновите и установите все имеющиеся обновления. Это также, обновит драйверы устройств на более новые версии, если в этом будет необходимость.

Переустановить Драйвер
Шаг 1. Нажмите Win+i и выберите «Приложения«. Справа в списке найдите приложения, которые могут быть связаны с устройством, которое выдает код 10, и удалите. К примеру, если «Запуск этого устройства невозможен (Код 10)» обозначается в звуке, то удалите программы связанные со звуком как Realtek. Если видеокарта, то удалите программы как Nvidia, AMD или Intel.

Шаг 2. Нажмите Win+X и выберите «Диспетчер устройств«. Нажмите на устройстве, которое выдает код 10, правой кнопкой мыши и «Удалить устройство«. Если будет предложено установить галочку «Удалить программы драйверов для этого устройства«, то отмечаем галочкой и удаляем. Также, если в графе, к примеру «Звук», имеется много устройств, то удаляем их все по очереди.
USB флешки находятся в графе «Контроллеры USB».

Шаг 3. Далее нажмите на вкладку «Действие«, выберите «Обновить конфигурацию оборудования» и удаленные драйвера автоматически переустановятся.

Выбрать другой драйвер
В диспетчере устройств нажмите правой кнопкой мыши по устройству, которое выдает код 10, и выберите «Обновить драйвер«. Далее «Найти драйверы на этом компьютере» > «Выбрать драйвер из списка доступных на компьютере«. В следующим окне выберите драйвер, который не был установлен до этого и показан в списке диспетчера устройств. Обычно это нижний по списку.

Запуск этого устройства невозможен. (Код 10)
На всякий случай уточним, что мы говорим о такой ошибке, как показано на фото ниже:

Скорее всего, кроме сообщения о невозможности запуска съемного накопителя, система не даст никакой другой информации. Поэтому придется поочередно рассматривать самые вероятные причины, а конкретно:
- установка драйверов устройства прошла некорректно;
- произошел конфликт оборудования;
- повреждены ветки реестра;
- другие непредвиденные причины, помешавшие идентификации флешки в системе.
Вполне возможно, что неисправен сам носитель информации или USB-разъем. Поэтому для начала правильно будет попытаться вставить ее в другой компьютер и посмотреть, как она будет себя вести.
Способ 1: Отключение устройств USB
Отказ работы флешки мог быть вызван конфликтом с другими подключенными устройствами. Поэтому Вам нужно выполнить несколько простых действий:
- Извлеките все USB-устройства и кардридеры, включая флешку.
- Перезагрузите компьютер.
- Вставьте нужную флешку.
Если дело было в конфликте, то ошибка должна исчезнуть. Но если ничего не происходит, переходите к следующему способу.
Способ 2: Обновление драйверов
Наиболее часто всему виной отсутствующие или неработающие (некорректные) драйвера накопителя. Эту проблему исправить довольно просто.
Для этого сделайте вот что:

Способ 3: Назначение новой буквы
Есть вероятность, что флешка не работает из-за присвоенной ей буквы, которую нужно изменить. К примеру, такая буква уже есть в системе, и она отказывается воспринимать второе устройство с ней. В любом случае стоит попробовать сделать следующее:
- Войдите в «Панель управления» и выберите раздел «Администрирование».

- Дважды кликните по ярлыку «Управление компьютером».

- Выберите пункт «Управление дисками».
- Кликните правой кнопкой по проблемной флешке и выберите «Изменить букву диска…».

- Нажмите кнопку «Изменить».

- В выпадающем меню выберите новую букву, но проследите, чтобы она не совпадала с обозначением других устройств, подключаемых к компьютеру. Нажмите «ОК» в этом и следующем окне.

- Теперь можно закрывать все ненужные окна.
Способ 4: Чистка реестра
Возможно, целостность важных записей в реестре была нарушена. Нужно найти и удалить файлы Вашей флешки. Инструкция в данном случае будет выглядеть так:
- Запустите «Редактор реестра» (снова нажмите одновременно кнопки «Win» и «R», введите regedit и нажмите «Enter»).

- На всякий случай сделайте резервную копию реестра. Для этого нажмите «Файл», а затем «Экспорт».

- Обозначьте «Весь реестр», укажите имя файла (рекомендуется дата создания копии), выберите место сохранения (появится стандартное диалоговое окно сохранения) и нажмите «Сохранить».

- Если Вы случайно удалите что-то нужное, можно будет все исправить, загрузив этот файл через пункт «Импорт».

- Данные обо всех USB-устройствах, когда-либо подключенных к ПК, хранятся в этой ветке:

Как вариант, можно использовать одну из программ, в функционал которой включена чистка реестра. С этой задачей, например, хорошо справляется Advanced SystemCare. 
На CCleaner это выглядит так, как показано на фото ниже. 
Также можно использовать Auslogics Registry Cleaner. 
Если Вы не уверены, что справитесь с ручной очисткой реестра, то лучше прибегнуть к использованию одной их этих утилит.
Способ 5: Восстановление системы
Ошибка могла возникнуть после внесения каких-либо изменений в операционную систему (установка программ, драйверов и так далее). Восстановление позволит сделать откат на момент, когда проблем еще не было. Данная процедура выполняется следующим образом:
- В «Панели управления» войдите в раздел «Восстановление».

- Нажмите кнопку «Запуск восстановления системы».

- Из перечня можно будет выбрать точку отката и вернуть систему в прежнее состояние.
Проблема может быть в устаревшей системе Windows, например, XP. Возможно, пора задуматься о переходе на одну из актуальных версий этой ОС, т.к. выпускаемое сегодня оборудование ориентировано на работу именно с ними. Это касается и случаев, когда пользователи пренебрегают установкой обновлений.
В заключение можно сказать, что мы рекомендуем поочередно использовать каждый из приведенных в этой статье способов. Сложно точно сказать, какой из них наверняка поможет решить проблему с флешкой – все зависит от первопричины. Если что-то будет непонятно, пишите об этом в комментариях.
Очистка реестра
После переустановки драйвера нужно очистить реестр от всех записей относительно флешки. Это можно сделать вручную или через специальную утилиту CCleaner . Установите программу, отключите флешку и выполните следующий ряд действий:
- Запустите CCleaner и зайдите во вкладку «Реестр».
- Кликните на «Поиск проблем». Подождите, пока утилита отыщет все ошибки.
- Для очистки нажмите «Исправить выбранное».
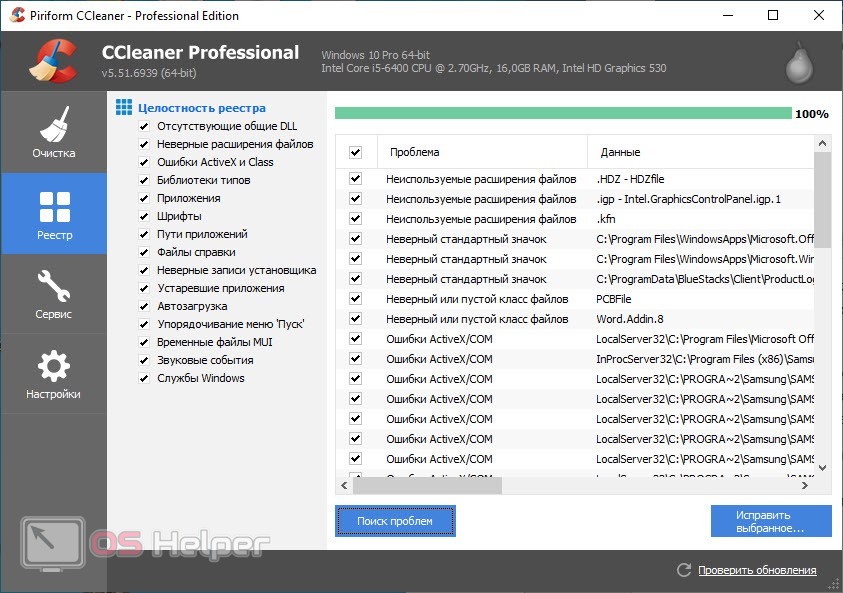
После данной процедуры перезагрузите компьютер и подключите внешний носитель снова. Если и этот метод не помог, то необходимо выполнить восстановление системы до контрольной точки.
Видеоинструкция
Подробный разбор всех причин ошибки и пути решения представлены в данной видеоинструкции. Не пропускайте ее, даже если вы прочли текстовое руководство. Наглядное выполнение действий поможет глубже разобраться в проблеме.
Переустановка драйвера
В большинстве случаев проблемы с запуском внешнего устройства связаны с неисправным драйвером. Вам необходимо воспользоваться функционалом «Диспетчера устройств» и переустановить ПО. Для этого следуйте пошаговому руководству, которое мы составили для вас:
- Сначала подключите проблемную флешку к компьютеру и запустите «Диспетчер устройств». Открыть утилиту можно с помощью поиска на панели задач по названию.
- Теперь найдите вашу флешку в списке оборудования. Поскольку речь идет о проблеме с запуском, скорее всего, накопитель будет подписан как «Неизвестное USB-устройство».
- Через дополнительное меню запустите процедуру «Обновить драйверы».
- Перед вами появится окно с выбором автоматического поиска или ручного обновления. Выбирайте первый вариант.
- Подождите, пока утилита найдет подходящий драйвер в базе Microsoft и установит его в систему.
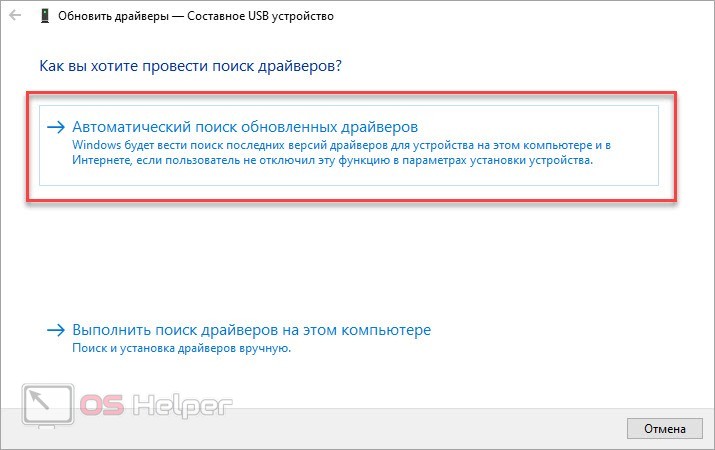
Разметка тома
Следующая причина связана с самим накопителем. Если вы подключили к компьютеру флешку, чья метка совпадает с одним из разделов жесткого диска, то устройство не распознается. Вам необходимо назначить новую букву для флешки. Сделать это можно стандартными средствами ОС:
- Через панель управления откройте раздел «Администрирование».
- Зайдите в «Управление компьютером».
- Выберите вкладку «Управление дисками». Выделите подключенную флешку.
- Через контекстное меню выберите вариант изменения буквы диска или пути к диску.
- В открывшемся окне кликните на «Изменить».
- В списке букв выберите вариант, который не пересекается с вашими жесткими дисками и сохраните изменения.
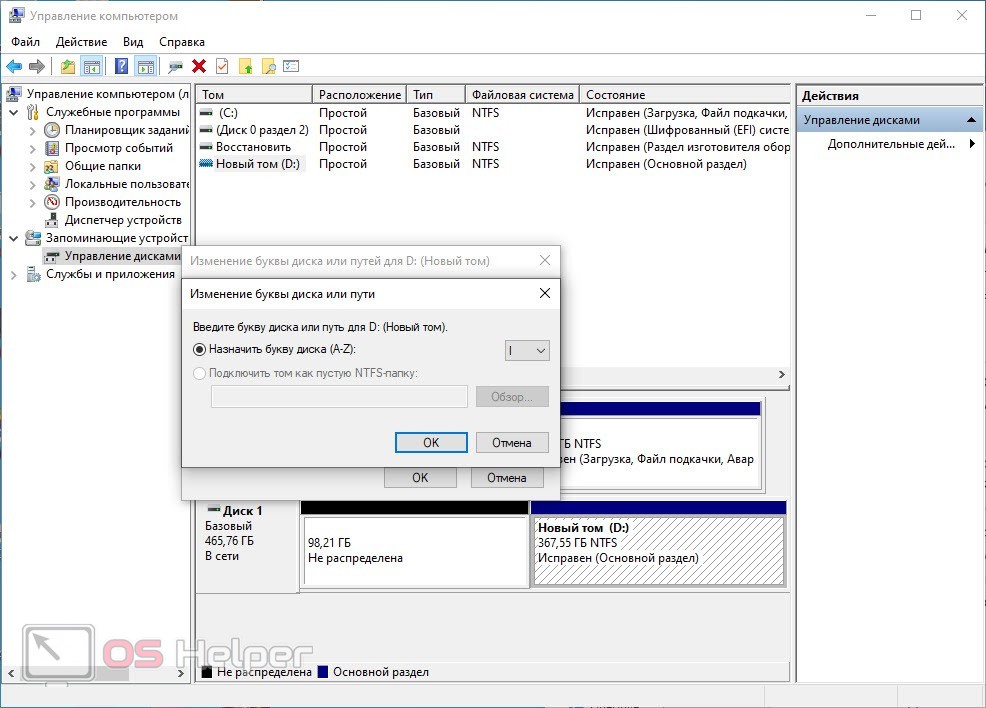
Временный конфликт
Перед внесением изменений в конфигурацию системы и драйверов попробуйте отключить флешку и подсоединить ее к другому USB-порту. Затем рекомендуется отключить девайс и перезапустить компьютер. Возможно, конфликт оборудования исчезнет, а накопитель распознается системой корректно.
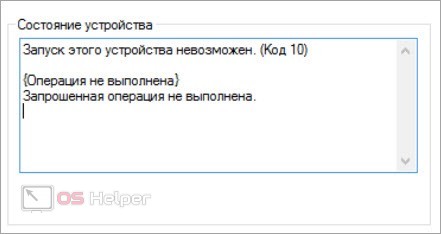
Если этот способ не помог, следует искать причину в драйверах и параметрах операционной системы.
Ошибка с кодом 10 может возникнуть не только при подключении флешки, но и в работе любого оборудования. Поэтому данное руководство пригодится каждому пользователю ПК.
Запуск этого устройства невозможен (Код 10)
Сообщение «Запуск этого устройства невозможен (Код 10)» можно обнаружить в диспетчере устройств Windows 10 с указанием на любое устройство как USB флешка, видеокарта, звук, WiFi или сетевой адаптер. В большинстве случаев, код 10 появляется тогда, когда драйвер устройства поврежден. Разберем, как исправить ошибку с кодом 10 в диспетчере устройств Windows 10.
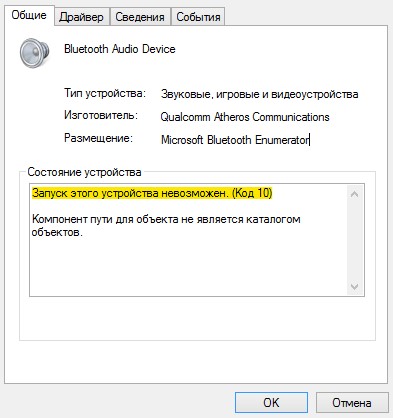
Скрытые драйвера
В диспетчере устройств нажмите на вкладку «Вид» и установите значение «Показать скрытые устройства«. Далее разверните полностью графу устройства, в котором имеется ошибка код 10, и посмотрите, есть ли там полупрозрачные устройства. Если есть, то удалите их — это старые ненужные драйвера, которые могут мешать работе основным.

Устранение неполадок
Нажмите Win+i и выберите «Обновление и безопасность» > «Устранение неполадок» > справа «Дополнительные средства устранения неполадок«. Выберите свой подходящий вариант и запустите средство. К примеру, если у вас проблемы со звуком, то выбираем звук, если с сетевым адаптером, то выбираем графу сетевых адаптеров и т.п.


Решение ошибки флешки «Запуск этого устройства невозможен (Код 10)»

Вы подключаете флешку, а компьютер ее не видит? Такое может произойти как с новым накопителем, так и с тем, что постоянно используется на Вашем ПК. При этом в свойствах устройства появляется характерная ошибка. К решению этой проблемы следует подходить в зависимости от причины, которая привела к такой ситуации.
Заключение
Итак, ошибка с кодом 10 может возникнуть как при подключении флешки, так и при настройке любого оборудования. В основном, проблема устраняется правильной установкой драйвера и очисткой системы. Если вы хотите уточнить какой-либо вопрос по теме, то пишите нам в комментариях!
