Как исправить ошибку 0x803f8001 в Windows 10?
Ошибка 0x803f8001 в большинстве случаев наблюдается пользователями операционной системы Windows 10, которые пытаются загрузить из Магазина Windows какое-то приложение или же произвести обновление приложения. Наиболее часто, эта ошибка начинает проявляться после перехода на новую версию Windows 10.
Существует довольно широкий спектр причин, по которым может возникнуть данная проблема:
Итак, теперь когда мы обозначили проблему, давайте перейдем непосредственно к самим методам ее решения, коих, кстати, будет достаточно много – целых шесть.
Исправляем код ошибки 0x803f8001 в Windows 10

Метод №1 Повторное выполнение загрузки/обновления приложения
Если вы столкнулись с ошибкой 0x803f8001 во время попытки загрузить или обновить что-либо в Магазине Windows, то вы можете попытаться прервать этот процесс, а затем запустить его заново. Многие пользователи утверждают, что простой перезапуск загрузки/обновления может исправить возникшую проблему. Так что почему бы и не попробовать.
Метод №2 Повторная регистрация Магазина Windows
Ошибка 0x803f8001 могла возникнуть ввиду некорректного соединения между вашим компьютером и серверами Майкрософт. Чтобы исправить эту проблему, вы можете попробовать выполнить повторную регистрацию Магазина Windows в своей системе. Для этого вам потребуется выполнить следующее:
Вот и все. Снова попробуйте зайти в Магазин Windows и загрузить/обновить любое приложение. Если дело действительно заключалось в сбоящем соединении между сервером и вами, то код ошибки 0x803f8001 должен быть исправлен. Если же нет, то давайте двигаться дальше.
Метод №3 Позволить приложениям использовать ваше местонахождение
Следующий метод может показаться довольно странным, так как он имеет мало что общего с нашей проблемой. Вы должны попробовать активировать функцию, которая позволит использовать приложениям ваше местонахождение. Тем не менее многие пользователи утверждают, что этот метод все же работает. Так почему бы и вам не попробовать.
После активации функции по использованию вашего местонахождения приложениями, зайдите в Магазин Windows и проверьте наличие его на наличие ошибки 0x803f8001. Возможно, что вот таким вот странным методом вы смогли исправить возникшую проблему.
Метод №4 Отключение Прокси-сервера
Вспомните, а не используете ли вы прокси-сервер для локальных подключений. По заявлению множества пользователей, проблему с ошибкой 0x803f8001 можно легко разрешить с помощью отключения прокси-сервера в свойствах Интернета в вашей системе. Не знаете о том, используется ли у вас Прокси-сервер? Сейчас мы все проверим:
Метод №5 Применение утилиты DISM
В попытках исправить код ошибки 0x803f8001, вы можете прибегнуть к услугам утилиты DISM, которая является невероятно мощным инструментом для операционной системы Windows, способный разрешить огромное множество проблем в ней. Сделайте следующее:
После выполнения этой команды ошибка 0x803f8001 более не будет для вас проблемой, по крайней мере в теории. Убедитесь в этом.
Метод №6 Проверка настроек региона и языка
Если у вас в системе выставлены некорректные настройки региона и языка, то это легко могло вызвать такую проблему, как ошибка 0x803f8001. На самом деле, у вас в системе могли возникнуть и другие проблемы из-за этого, но вы об этом пока еще не знаете.
Так что пройдите в настройки своей системы и измените настройки региона и языка согласно вашему местоположению. Как только сделаете это, зайдите в Магазин Windows и проверьте наличие проблемы.
Наверняка один из вышеописанных методов сможет помочь вам. Каждый из них был проверен не одним человеком неоднократно, так что за их эффективность в решении ошибки 0x803f8001 сомневаться не приходится.
Код ошибки 0x803f8001 при запуске игр в Windows и Xbox
Зачастую ошибка с кодовым обозначением 0x803f8001 возникает при попытке обновить или запустить игру. Причем данный сбой встречается как в операционной системе Windows, так и на приставке Xbox One. Причин неполадки множество, основные из которых будут рассмотрены в статье. Для устранения сбоя были составлены подробные инструкции, специально предназначенные под каждое устройство.
После выяснения причин неполадки можно переходить к ее устранению. Всего будет доступно 6 методов, способных убрать ошибку при запуске игр.
Повторная загрузки либо обновление игры
Если ошибка возникла во время установки, запуске или обновлении приложения, то рекомендуется незамедлительно прервать данный процесс. После этого перезагрузите компьютер и попробуйте заново загрузить программное обеспечение. Как показывает практика, в большинстве случаев сбой исчезает.
Повторная регистрация Windows Store
Неполадка может возникнуть из-за перебоев в соединении между компьютером и сервером Microsoft. Для устранения проблемы предлагаем выполнить указания инструкции:

Открываем командную строку
После этого добавьте в нее следующие строки:

Добавьте данный текст в командную строку
В завершении нажмите Enter и перезагрузите ПК.
Разрешить приложениям получать данные о местоположении
По заявления многих пользователей, представленный далее способ действительно работает. Как обычно, рекомендуем следовать пошаговой инструкции:
Затем запустите магазин приложений и попробуйте загрузить софт. С большой вероятностью можно сказать, что ошибка 0x803f8001 при запуске игр в Windows будет устранена.
Отключение Прокси-серверов
Многие пользователи писали, что отключение Прокси-серверов способно решить возникшую проблему. Давайте проверим это лично, воспользовавшись руководством:

Выбираем «Настройки сети»
Убираем галочку возле «Использовать прокси-сервер» и кликаем «Ок».

В конце перезагружаем ПК.
Проверка настроек языка и региона
Перейдите в настройки системы, где укажите язык и регион, соответствующий местоположению компьютера. После этого проверьте наличие ошибки 0x803f8001 в Windows Store.
Использование плагина DISM
DISM – мощный инструмент, помогающий разрешить многие проблемы в операционной системе. Приводим подробную инструкцию по работе с софтом:
После этого нажмите «Enter».
Как исправить ошибку 0x803f8001 в Xbox
Начнем с того, что подобный сбой может означать следующее:
Теперь перейдем к вариантам устранения неполадки.
Проверка состояния службы Xbox Live
При обнаружении каких-либо оповещений дождитесь окончания работ на сервере. Обычно разработчики указывают приблизительное время их завершения. После этого повторите попытку.
Настройка консоли
Если купленная игра была оформлена на другого человека, то выполните одно из представленных действий:
После этого ошибка 0x803f8001 должна исчезнуть. Если этого не произошло, то проверьте наличие игрового диска в консоли. Подобный казус также имеет место.
Выбираем “Настройки сети”
Убираем галочку возле “Использовать прокси-сервер”
Несколько пользователей сообщили о том, что она стали получать ошибку 0x803f8001 после того как оставили без внимания включенную игру на какой-то время. В сообщении ошибки говорится:
“Являетесь ли вы владельцем этой игры или приложения?”(Ошибка 0x803f8001)”
Данная ошибка может появляться по самым разным причинам: вы могли не зайти в аккаунт и не присоединить его к Xbox One, игра была куплена другим членом семьи и этот человек не вошел в свой аккаунт и т. Иногда даже простая перезагрузка может сделать пакость.
Давайте же теперь рассмотрим методы решения данной ошибки
Ошибка с кодом 0x803f8001 в Minecraft
Если очень вкратце, то эта самая 0x803f8001 возникает по одной из следующих причин:
#2 — как устранить ошибку 0x803f8001 в Minecraft?
Ну, поскольку не в Minecraft, а в Windows, то первым делом просто перезагружаем комп и пробуем запустить игру по-новой. Если запустилась нормально, то ОК. В противном же случае, вероятно, проще всего не заморачиваться, а попросту переустановить Minecraft (т. сначала правильно удалить, а затем правильно установить).
Если же и переустановка не помогает, то придется таки проверить версию Windows 10. Ибо Minecraft-у для корректной работы требуется минимум Windows 10 v. 1511, а лучше — любая из следующих версий системы. Глянуть версию ОС на компе, напоминаем, можно следующим макаром:
В открывшемся окошке смотрим номер версии. И если она явно старше 1511, то тогда надо либо обновляться, либо ставить Minecraft на другой комп с системой посвежее. Последний вариант, думаем, в дополнительных комментариях не нуждается. А что же касается обновления, то для этого:
После успешного завершения процедуры установки апдейта, запускаем Minecraft. Теперь должно заработать, как надо.
Roblox сейчас не доступно на вашей учетной записи ниже приведен код ошибки 0x803f8001

Пользователи могут столкнуться с ошибкой 0x803f8001 при запуске игры Xbox как Forza Horizon или самой игровой панели Game Bar, после того, как Microsoft выпустила обновление для Xbox. Причина этой ошибки не ясна, так как Mcirosoft отмалчивается по этому поводу. Разберем, что делать и как исправить данную проблему.
Отключить Game Bar
Самый логичный способ, это отключить игровую панель и воздержаться на время от её использования. Когда Microsoft выпустит патч обновления, то ошибка автоматически устраниться и останется всего-лишь включить игровую панель обратно.
Ошибка 0x803f8001 – это очень распространенная и низкоуровневая ошибка, которая может быть вызвана по различным причинам, но наиболее распространенными из них являются:
– Устаревшая операционная система Windows;
– Недоступность соответствующего приложения в регионе пользователя;
– Проблемы с самим приложением;
– Проблема с магазином Microsoft; Хотя это менее вероятно, иногда проблема может быть вызвана вирусной атакой на компьютер или вмешательством антивирусной программы.
Выполните указанные ниже действия, чтобы исправить ошибку 0x803f8001 в установщике Minecraft Launcher.
Способ 1: Обновите Windows
Наиболее вероятной причиной возникновения ошибки может быть устаревшая операционная система, поэтому давайте сначала попробуем исправить это. Но если вы хотите начать с других способов, то вы, конечно, можете это сделать.
Зайдите на рабочий стол и запустите меню «Пуск», нажав на значок Windows в левом нижнем углу экрана.

Перейдите в меню настроек, нажав кнопку «Параметры».

Выберите «Обновления и безопасность».

Дайте Windows проверить наличие доступных обновлений, нажав «Проверить наличие обновлений».

Нажмите «Проверить наличие обновлений»
Любые обновления, доступные для вашей операционной системы, начнут загружаться и устанавливаться самостоятельно, но вам может потребоваться нажать кнопку «Загрузить и установить» под некоторыми дополнительными обновлениями. После установки обновлений вам может быть предложено перезагрузить компьютер для завершения обновления, поэтому обязательно перезагрузите компьютер.
Способ 2: Сбросьте кэш Microsoft Store
Запустите меню «Выполнить», нажав комбинацию клавиш Windows+R.
Введите в поле команду, приведенную ниже.

Выполните команду, нажав «Ок».

Это приведет к запуску командной строки, которая сбросит кэш Microsoft Store и запустит магазин, но для лучшего результата необходимо также перезагрузить компьютер.
Способ 3: Измените регион на США
Откройте меню настроек времени и языка, нажав на кнопку «Время и язык» на странице настроек.

Выберите «Время и язык»
Перейдите к настройкам региона, нажав «Регион» под опцией «Дата и время».

Выберите новый регион, нажав на выпадающее меню в разделе «Страна или регион».

Выберите Соединенные Штаты из предложенных вариантов, чтобы изменить регион на США.

Способ 4: Установите старую программу запуска

Сохраните файл программы установки в выбранном вами месте, нажав кнопку «Сохранить».

Запустите программу установки, дважды щелкнув по файлу программы установки Minecraft launcher.
Нажмите «Далее».

Измените место установки или просто нажмите «Далее», чтобы продолжить установку.

Начните установку, нажав Install (Установить), и подтвердите разрешение, нажав Yes (Да) на экране разрешения.

Нажмите Install (Установить)
Снимите флажок для запуска Minecraft, нажав на галочку рядом с ним и закройте программу запуска, нажав кнопку «Готово».

Снимите галочку и нажмите «Готово»
Запустите исправления совместимости для старой программы запуска.
Старая программа запуска создана для Windows 7 и 8, поэтому она может вызывать проблемы с Windows 10 и 11, так что следует запустить исправления совместимости, чтобы сделать ее совместимой.
Щелкните правой кнопкой мыши на ярлыке Minecraft Launcher, чтобы вызвать контекстное меню.
Перейдите к исправлениям совместимости, нажав «Устранение неполадок совместимости».
Откройте параметры ручного устранения неполадок, выбрав «Устранение неполадок программы».
Установите флажок рядом с первым вариантом «Программа работала в более ранней версии Windows».
Перейдите к следующему шагу, нажав «Далее».
Нажмите «Windows 8».
Позвольте Windows применить необходимые параметры совместимости, нажав «Далее».
Теперь нажмите «Проверить программу». Это запустит программу запуска Minecraft, просто закройте ее или оставьте в фоновом режиме.
Далее нажмите «Да», чтобы сохранить настройки для этой программы.
Готово! Теперь вы можете запустить Minecraft из пусковой установки и играть в него без каких-либо проблем, как раньше.
Возможно, в этом нет необходимости, но вы можете попробовать запустить полную проверку компьютера с помощью антивируса, чтобы исключить вероятность того, что причиной проблемы является какой-либо вирус.
После установки программы запуска и ее тестирования вы можете вернуться к исходным настройкам региона, выполнив те же действия.
Советуем не устанавливать программу запуска Minecraft из Microsoft Store, а всегда скачивать ее с сайта Minecraft.
Вопросы и ответы
Не работает установщик Minecraft Launcher в магазине Microsft. Что делать?
Вы можете установить старую версию программы запуска с сайта Minecraft и посмотреть, устранит ли она проблему. Проблема в основном связана с программой запуска, но в зависимости от вашего компьютера может быть и другая проблема. Итак, попробуйте выполнить вышеуказанные шаги, чтобы наладить загрузку пусковой установки Minecraft и снова наслаждаться игрой.
Всегда ли мне нужно сохранять настройки региона на США, чтобы иметь возможность нормально играть в Minecraft?
Нет, чтобы нормально играть в Minecraft, необязательно всегда устанавливать регион США. После установки Minecraft вы можете вернуться к исходным настройкам региона. Проблема возникает до установки, поэтому не имеет значения, если ваши настройки региона не совпадают после того, как установка уже завершена.
Могло ли мое обновление до Windows 11 вызвать ошибку 0x803f8001 в Minecraft?
Нет, обновление до Windows 11 не может быть причиной ошибки 0x803f8001 в Minecraft. Вероятность того, что ошибка вызвана обновлением, очень мала, но вот если вы вовремя не обновили Windows 11, то это как раз может быть проблемой. Но в общем и целом, ваша операционная система играет очень незначительную роль в возникновении данной ошибки.
Надеемся, что все вышеупомянутое нами поможет вам в устранении ошибки, и вы снова сможете наслаждаться игрой в Minecraft. Если вдруг возникнут какие-то другие проблемы, просто расскажите нам о них в комментариях. Мы будем рады помочь вам!
Когда игроки Minecraft запускают игру, они сталкиваются с сообщением «Minecraft в настоящее время недоступен для вашей учетной записи. Убедитесь, что вы вошли в Магазин». Мы постараемся исправить ошибку в этой статье.
Игроки, играющие в Minecraft, не имеют доступа к игре из-за ошибки “Minecraft в настоящее время недоступна для вашей учетной записи. Убедитесь, что вы вошли в Магазин” во время запуска игры. Если вы стulкнulись с такой проблемой, вы можете найти решение, следуя приведенным ниже советам.
Как исправить код ошибки Minecraft 0x803f8001?
Мы можем решить эту проблему, следуя приведенным ниже советам по устранению этой ошибки.
1-) Повторно подключитесь к своей учетной записи Microsoft
Попробуйте повторно подключиться, закрыв свою учетную запись Microsoft в программе Xbox. Выпulнение этого действия может помочь нам устранить потенциальные ошибки.
- Откройте программу Xbox.
- Нажмите значок “Профиль” в правом верхнем углу и нажмите “Выйти”.
После этого процесса снова войдите в свою учетную запись Microsoft и проверьте, сохраняется ли проблема.
2-) Проверить службы XBOX
Отключение служб Xbox может привести к возникновению таких проблем.
- На начальном экране поиска введите “Службы” и откройте его.
- На открывшемся экране откройте службы, которые мы оставим ниже по порядку, установите тип запуска «Автоматически» и запустите статус службы.
Служба управления аксессуарами XboxДиспетчер аутентификации Xbox LiveСохранение игры Xbox LiveСетевая служба Xbox Live - Служба управления аксессуарами Xbox
- Диспетчер аутентификации Xbox Live
- Сохранение игры Xbox Live
- Сетевая служба Xbox Live

После этого процесса вы можете открыть игру Minecraft и проверить, сохраняется ли проблема.
3-) Сбросить Microsoft Store
Различные проблемы, возникающие в
Microsoft Store, могут вызвать такую проблему. Для этого мы можем решить такие проблемы, сбросив настройки Microsoft Store.


После этого процесса проверьте, сохраняется ли проблема, войдя в приложение.
4-) Восстановление приложения XBOX
Различные проблемы на
Xbox Game Bar могут вызвать такую проблему. Для этого мы можем исправить такие проблемы, восстановив Xbox Game Bar.


Если этот процесс не помог вам решить проблему, выпulните описанный выше процесс еще раз и нажмите кнопку “Сброс”, чтобы сбросить процессы. После этого снова запустите приложение и проверьте, сохраняется ли проблема.
5-) Поставщик удостоверений Microsoft
Вы можете стulкнуться с такой проблемой, потому что в вашем Microsoft Store нет поставщика удостоверений Microsoft.
- Прежде всего, вы можете пulучить доступ к Microsoft Store, нажав на ссылку, которую я оставлю сбоку. Загрузить Microsoft Identity Provider Нажмите “Для”.
- Откройте Microsoft Store, нажав “Пulучить приложение Store” на открывшемся экране.
- Затем запустите процесс установки.
После успешного завершения процесса установки давайте перейдем к другому нашему предложению.
6-) Удалить и переустановить игровой сервис
Процесс переустановки игрового сервиса выглядит следующим образом:
- Давайте вставим приведенный ниже код в открывшееся окно командной строки, нажмите Enter и загрузите игровой сервис.
запустите ms-windows-store://pdp/?productid=9MWPM2CQNLHN - запустите ms-windows-store://pdp/?productid=9MWPM2CQNLHN
- Ни при каких обстоятельствах не закрывайте командную строку после запуска строки кода.
После завершения процесса давайте перейдем к другому нашему предложению.
7-) Удалите и переустановите Microsoft Store
Процесс переустановки Microsoft Store будет следующим:
😎 Удалить файл кеша Microsoft Store
- Введите “Выпulнить” на начальном экране поиска и откройте его.
- Давайте пulностью удалим файлы на открывшемся экране. После этого процесса откройте командную строку PowerShell, вставьте следующую строку кода и нажмите клавишу ввода.
После успешной операции проверьте, сохраняется ли проблема.
Обратите внимание: этот процесс не стирает ни одну из ваших игр и не стирает ваши данные.
Как перезапустить консоль Xbox One
Если вы не можете получить доступ к руководству или консоль Xbox One зависла, нажмите и удерживайте кнопку Xbox, пока она не выключится. Как только он выключится, нажмите кнопку Xbox еще раз, чтобы перезапустить.
Как физически выключить консоль Xbox One
Примечание. Если ваша консоль находится в режиме мгновенного включения питания, эти шаги полностью отключат ее, так как режим мгновенного включения отключен, пока вы не перезапустите консоль.
Как отключить и снова подключить кабель питания консоли Xbox One
Решение 2. Проверьте состояние службы Xbox Live
Если при проверке состояния службы Xbox Live появляются какие-либо предупреждения, подождите, пока служба не будет запущена, а затем повторите попытку.
Решение 3. Назначьте консоль Xbox One домашней коробкой
Если игра была куплена и загружена другим человеком, например другим членом семьи, выполните следующие действия:
Как назначить консоль Xbox One домашней Xbox
Когда вы впервые входите в консоль Xbox One и сохраняете свой пароль, консоль становится вашим домашним Xbox. Это позволяет вам делиться играми и загружаемым контентом, который вы покупаете в Магазине, со всеми, кто входит в ваш Xbox One или делится подпиской Xbox Live Gold со всеми, кто входит в вашу консоль (но только на вашем домашнем Xbox).
Вы даже можете делиться играми, загруженными в рамках подписки, играть в игры во время путешествий или даже играть в автономном режиме (учтите, что вам нужно установить его в качестве домашнего Xbox, прежде чем переходить в автономный режим).
Выполните следующие действия, чтобы назначить консоль Xbox One домашней Xbox:
Решение 4 – Вставьте диск с игрой в консоль
В некоторых случаях самое простое решение – лучшее, и многие пользователи сообщали, что они исправили ошибку 0x803F8001, просто вставив свой игровой диск в консоль. Это хороший обходной путь, если у вас есть диск с игрой, но если у вас его нет, вы можете попробовать другое решение.
Решение 5. Убедитесь, что вы вошли в Xbox Live
Поэтому дважды проверьте, правильно ли вы вошли, и попробуйте снова запустить приложение.
Поделитесь своим опытом использования вышеуказанных решений для исправления кода ошибки Xbox One 0x803F8001 ниже в разделе комментариев!
Примечание редактора. Это сообщение было первоначально опубликовано в октябре 2017 года и с тех пор было обновлено и обновлено для обеспечения свежести, точности и полноты.
В операционной системе «Windows 10», разработанной корпорацией «Microsoft», представлены различные инструменты и дополнения, значительно облегчающие ее использование. Одним из таких инструментов, возможность применения которого появилась в «Windows 8», является магазин приложений «Microsoft Store». Это компонент «Windows 10», который предназначен для покупки и загрузки различных универсальных приложений, а также классических программ и приложений рабочего стола.
Операционная система «Windows 10» может работать на разных видах устройств: планшетах, ноутбуках, персональных компьютерах, игровых приставках и на ряде других устройств. Это значит, что программы и приложения, загруженные и установленные из магазина приложений «Microsoft Store», могут быть запущены на всех вышеперечисленных устройствах. Эта возможность делает «Microsoft Store» одним из важных элементов в операционной системе «Windows 10». Однако возникновение проблем, нарушающих работоспособность магазина приложений «Microsoft Store», может вызвать значительное неудобство. Приложения могут просто не загружаться из магазина, или «Microsoft Store» открывается и внезапно закрывается, приложения не устанавливаются, процесс загрузки или установки приложений зависает (индикатор загрузки или установки не двигается и не реагирует на команды) и т.
Во многих случаях, когда пользователи пытаются установить или обновить некоторые приложения в «Microsoft Store» в «Windows 10», операция завершается выводом сообщения об ошибке:
«Попробуйте еще раз. Произошла ошибка. Код ошибки: 0x803F8001»
После получения такого сообщения об ошибке пользователи не могут обновлять или загружать нужные приложения из «Microsoft Store» в «Windows 10». Иногда пользователи не могут загрузить какое-либо определенное приложение из магазина, а при загрузке другого приложения – процесс завершается нормально без каких-либо ошибок. (Например, при попытке установить приложение «King of Thieves» из магазина «Windows 10», появлялось сообщение об ошибке «0x803F8001», а при попытке установить другую игру «Microsoft Sudoku» – она устанавливалась полностью
Поэтому важно уметь определять причину возникновения ошибки и знать алгоритм для ее устранения.
Сегодня в этом руководстве мы попытаемся решить эту проблему и поделимся с вами возможными способами.
Если вы сталкивались с такой проблемой ранее или она возникла у вас сейчас, то попробуйте применить следующие способы один за другим до полного устранения проблемы.
Очистка кэша хранилища «Microsoft Store» в «Windows 10»
Как следует из названия, вы должны попробовать очистить кэш в «Microsoft Store» с помощью простой команды «WSReset». Данная команда может быть использована в качестве первого этапа устранения неполадок и проблем, связанных с «Microsoft Store». Этот способ подходит для всех версий операционных систем «Windows», начиная с «Windows 8».
«WSReset» – это встроенная программа, присутствующая в «Windows 8» и более поздних версиях, которая может использоваться для очистки и сброса кэша «Microsoft Store». Эта небольшая утилита очистит файлы хранилища и приложений так же, как вы очищаете кэш в веб-браузере (временные файлы).
Поскольку программа удаляет все файлы кэша в хранилище, то есть большая вероятность, что она устранит проблемы, связанные с неполадками в «Microsoft Store». Чтобы использовать этот встроенный инструмент устранения неполадок, вам просто нужно выполнить команду «WSReset». Для ее запуска необходимо использовать диалоговое окно «Выполнить», открыть которое можно несколькими методами. Метод 1: Нажмите правой кнопкой мыши по кнопке «Пуск», находящейся на «Панели задач» в нижнем левом углу экрана, или нажмите вместе сочетание клавиш «Windows + X», и во всплывающем меню выберите раздел «Выполнить»
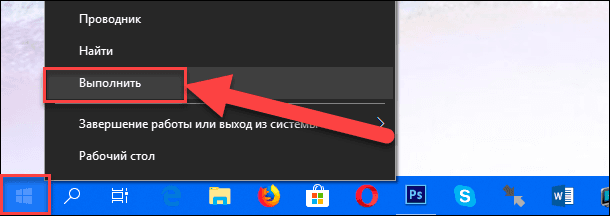
Метод 2: Нажмите на «Панели задач» кнопку «Пуск» и откройте всплывающее меню. Используя полосу прокрутки установленных приложений и программ, опустите бегунок вниз и откройте встроенное меню «Служебные – Windows», в списке доступных приложений выберите раздел «Выполнить».

Метод 3: Возможно, самый легкий вариант вызвать диалоговое окно «Выполнить», вместе нажмите сочетание клавиш «Windows + R».
В диалоговом окне «Выполнить» введите в поле строки исполняемую команду «wsreset» и нажмите кнопку «ОК» или клавишу «Enter» для запуска процесса очистки кэша хранилища «Microsoft Store».
Процедура сброса кэша будет начата немедленно, и может занять несколько минут. По умолчанию, вы увидите кружок анимации, бегающий по кругу, в середине приложения «Microsoft Store» во время процесса очистки кэша. После очистки кэша будет запущен магазин приложений «Microsoft Store».
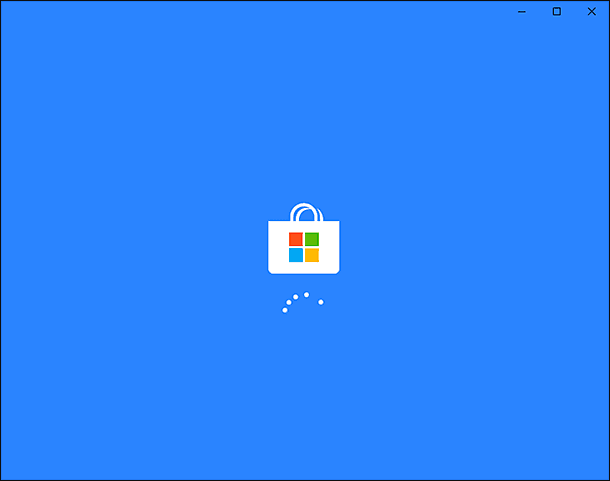
Обычно, такой процедуры бывает достаточно для восстановления работоспособности и устранения существующих неполадок и ошибок в «Microsoft Store». Теперь попробуйте снова установить или обновить приложения из магазина, все они должны заработать без каких-либо проблем.
Примечание: Исполняемый файл «WSReset. exe» находится в системной папке по следующему адресу: «C: Windows System32». Вы также можете сразу запустить его оттуда без использования диалогового окна «Выполнить».
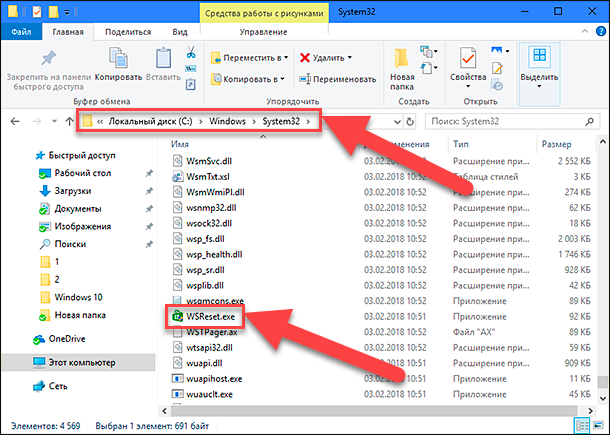
Если вы беспокоитесь о своих персональных настройках или установленных приложениях, то это напрасно, не волнуйтесь! Команда «WSReset» не изменяет никаких настроек вашего компьютера и не удаляет ни одно из установленных приложений. Она просто очищает кэш-память «Windows» для устранения существующих неполадок.
Если проблема не устранена, неполадки присутствуют или вы видите перед собой сообщение об ошибке, то попробуйте применить следующий метод:
Попробуйте устранить неполадки в приложениях «Microsoft Store»
Корпорация «Microsoft» старается моментально реагировать на возникновение любых ошибок, и по возможности, пытается незамедлительно исправлять их. Для устранения неполадок и решения проблем с «Microsoft Store» был разработан официальный инструмент – «Microsoft Store Apps Troubleshooter» («Средство устранения неполадок приложений «Microsoft Store»). Оно применяется для исправления неполадок и устранения всех известных проблем, с которыми сталкиваются пользователи «Windows» при использовании различных приложений, загруженных из «Microsoft Store». Вы можете запустить средство устранения неполадок приложений «Microsoft Store» просто скачав его с официального сайта корпорации Microsoft. Откройте любой веб-браузер, в котором вы привыкли работать, перейдите на страницу поддержки «Устранение проблемы с приложениями Microsoft Store» и нажмите на кнопку «Запуск средства устранения неполадок», чтобы загрузить его на свой компьютер.
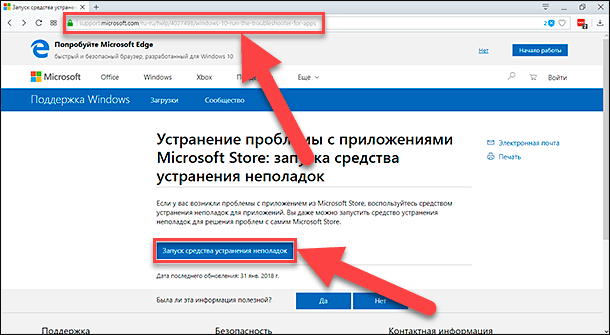
Откройте сохраненный файл и запустите его, после чего средство устранения неполадок автоматически будет диагностировать следующие проблемы, которые могут мешать правильной работе приложений из магазина «Microsoft Store»:
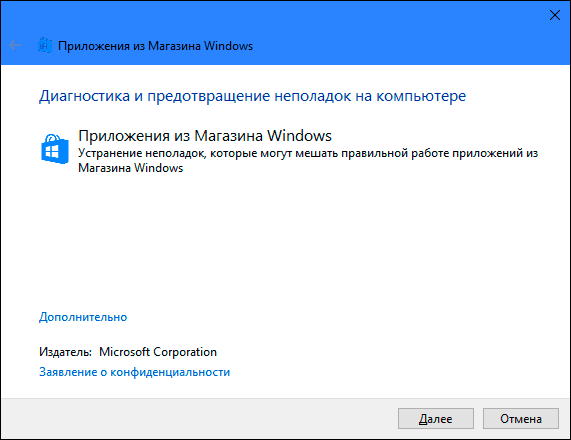
После завершения диагностики приложение определит существующую проблему и предложит возможный вариант ее исправления. Выберите предлагаемый способ, и приложение возвратит магазин «Windows» в исходное состояние, при этом «Microsoft Store» будет перезапущен.
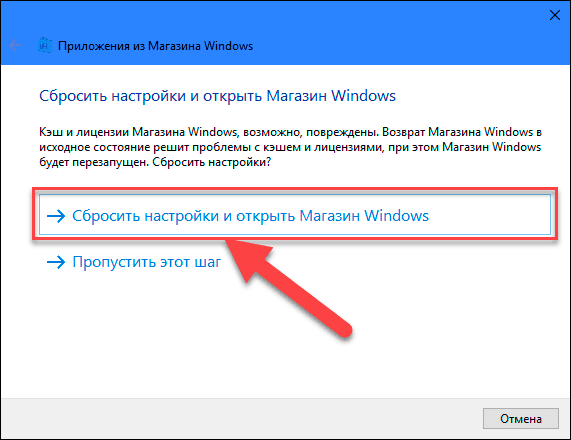
Модуль устранения неполадок внесет необходимые изменения в систему и восстановит работоспособность магазина приложений «Microsoft Store».
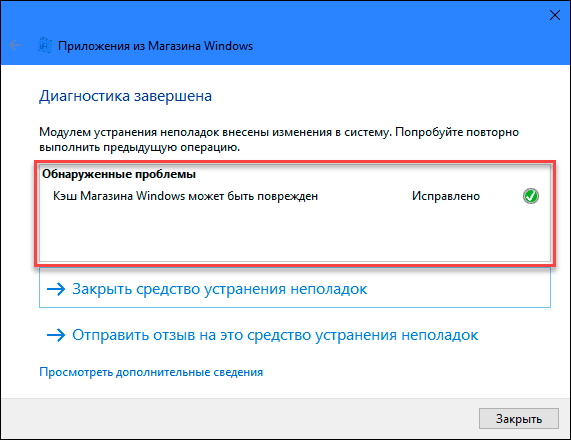
Этот официальный инструмент устранения неполадок «Microsoft Store Apps Troubleshooter» в основном устраняет все известные проблемы, связанные с приложениями «Microsoft Store», позволяя вам полноценно использовать все доступные приложения магазина без ограничений.
Перезаписать программу «Microsoft Store»
Для устранения неполадок магазина «Windows» вы можете попытаться перерегистрировать программу «Microsoft Store», выполнив следующие шаги.
Закройте магазин приложений «Microsoft Store», если он запускается у вас автоматически при включении компьютера, затем откройте окно командной строки как «Администратор». Этого можно добиться несколькими методами:
Метод 1: Откройте диалоговое окно «Выполнить», одним из методов, указанных выше, и в поле командной строки введите «cmd».
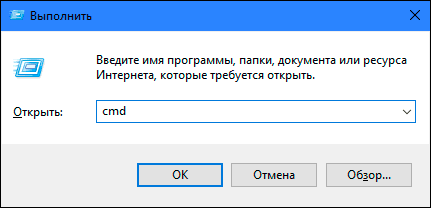
Примечание: Иногда, даже если вы вошли в систему «Windows» под учетной записью, обладающей правами администратора, этого бывает недостаточно, и вы можете видеть следующее сообщение: «Ошибка: 740. Для запуска DISM требуется более высокий уровень разрешений. Для выполнения этих задач воспользуйтесь командной строкой с повышенными привилегиями.
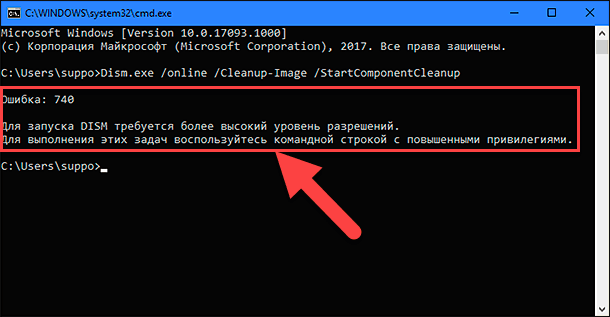
В таком случае выполните следующие действия для повышения уровня привилегий командной строки. В проводнике файлов перейдите по следующему адресу: «C: Windows System32» и найдите исполняемый файл «cmd. exe». Нажмите на нем правой кнопкой мыши и во всплывающем меню выберите пункт «Запуск от имени администратора».
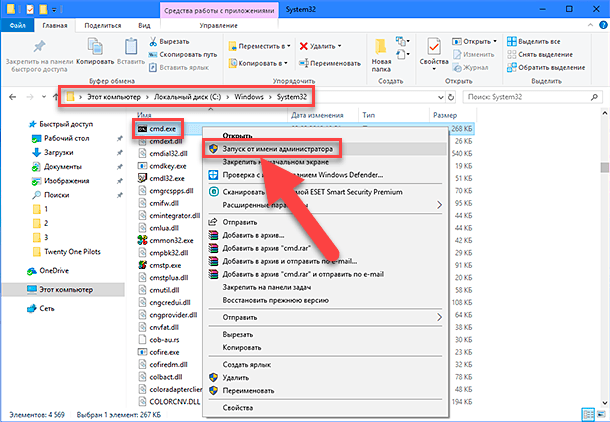
Если вы хотите, чтобы файл командной строки с правами администратора был у вас всегда под рукой, то во всплывающем меню перейдите в раздел «Отправить», откройте встроенное меню и выберите пункт «Рабочий стол (создать ярлык)».
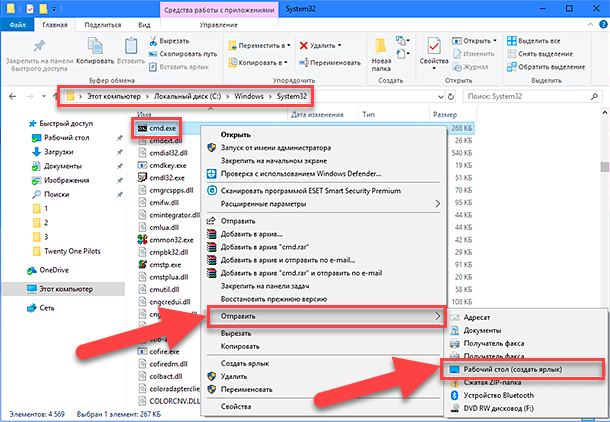
Файл появится на «Рабочем столе». Теперь вы можете нажать на нем правой кнопкой мыши и во всплывающем меню выбрать раздел «Запуск от имени администратора», каждый раз, когда возникает необходимость запуска командной строки с повышенными привилегиями. Или задать этот параметр на постоянной основе. Тогда во всплывающем меню нажмите раздел «Свойства».
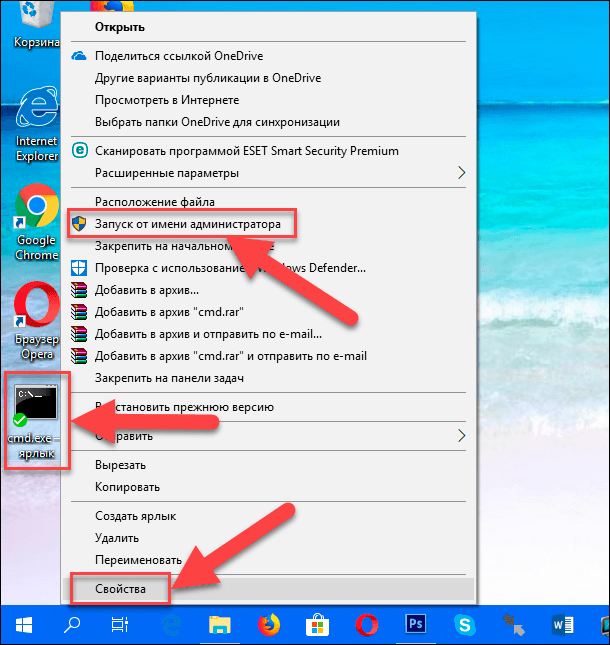
В окне «Свойства» перейдите на вкладку «Ярлык» и нажмите кнопку «Дополнительно».
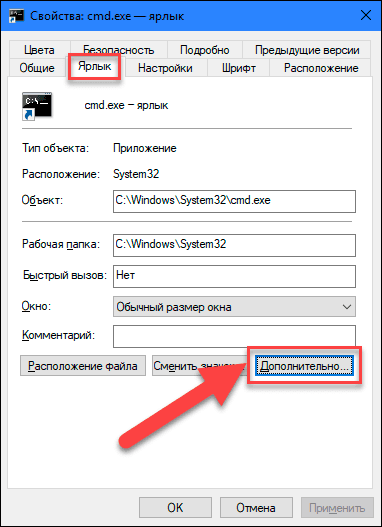
В окне «Дополнительные свойства» установите флажок в ячейке «Запуск от имени администратора» и сохраните внесенные изменения.
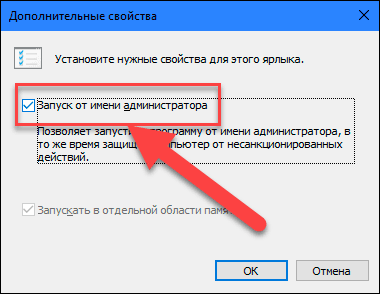
Теперь в всегда сможете открыть командную строку с правами администратора, используя созданный ярлык на рабочем столе.
Метод 2: Нажмите вместе сочетание клавиш «Windows + X» или щелкните правой кнопкой мыши по кнопке «Пуск» в левом нижнем углу экрана на «Панели задач», и во всплывающем меню выберите раздел «Windows PowerShell (администратор)» (в более ранних версиях Windows – «Командная строка (администратор)»).
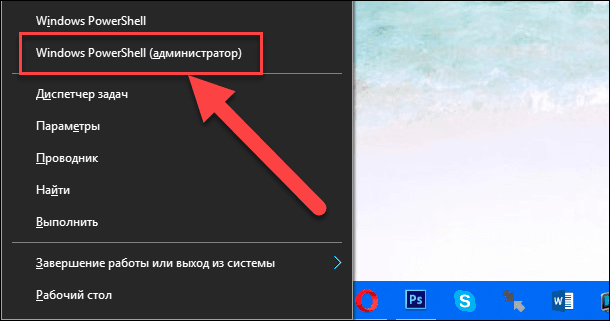
Метод 3: Выполните вход в главное меню, нажав кнопку «Пуск» на «Панели задач», используя полосу прокрутки установленных программ и приложений, опустите бегунок вниз к разделу «Служебные – Windows», раскройте встроенное меню и найдите раздел «Командная строка». Нажмите на нем правой кнопкой мыши, выберите во всплывающем меню раздел «Дополнительно», откройте вложенное меню и выберите пункт «Запуск от имени администратора».
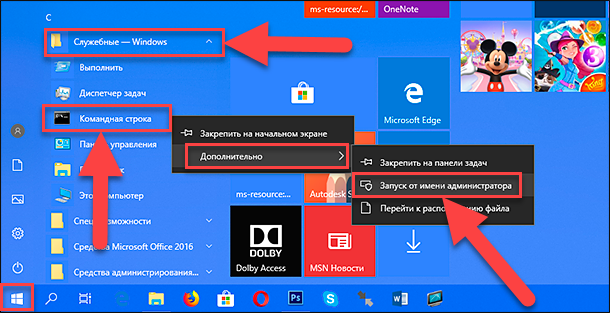
В окне «Командная строка» введите следующую команду и подтвердите ввод клавишей «Enter» на клавиатуре:
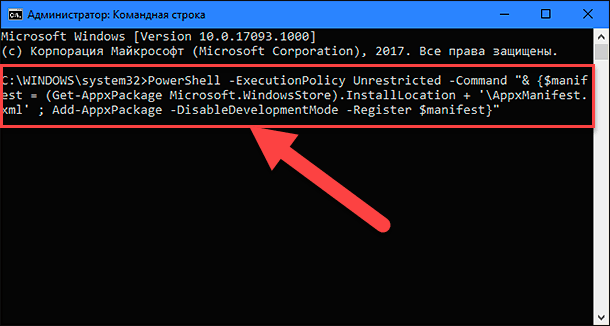
По завершению, перезагрузите компьютер, откройте «Microsoft Store» и попробуйте обновить или установить нужные приложения.
Выйти и снова войти
Иногда этот способ может помочь вам, если был выполнен не корректный вход в систему. Выйдите из текущей сессии в «Microsoft Store», а затем снова войдите в систему, чтобы исправить эту проблему.
Итак, выйдите из своей учетной записи в разделе «Профиль» в правом верхнем углу окна «Microsoft Store», закройте магазин «Windows», а затем опять откройте, теперь заново войдите в свою учетную запись «Microsoft» в магазине приложений. После успешного входа в систему попробуйте обновить или установить необходимые приложения.
