Заражение вредоносным ПО, повреждение системных файлов и ошибки разрешений могут нарушить возможность входа в систему с помощью PIN-кода в Windows. Вот несколько причин, по которым Windows отображает ошибку «Что-то случилось, и ваш PIN-код недоступен» при вводе PIN-кода на экране блокировки.
«Что-то пошло не так, и ваш PIN-код недоступен (статус: 0xc000006d)» — еще один вариант ошибки. В этом руководстве рассказывается об устранении неполадок с кодом ошибки 0xc000006d и аналогичных сообщениях об ошибках.
Перезагрузите компьютер
Выключите компьютер и включите его, прежде чем выполнять приведенные ниже рекомендации по устранению неполадок. Нажмите и удерживайте кнопку питания компьютера, пока экран не станет черным. Подождите 15-30, пока ваш компьютер полностью выключится, и снова нажмите кнопку питания, чтобы снова включить его.
Сбросьте свой PIN-код, используя свою учетную запись Microsoft
Вы можете сбросить свой PIN-код на экране входа, если ваше устройство настроено для входа с учетной записью Microsoft. Для этого процесса требуется подключение к Интернету, поэтому убедитесь, что ваш компьютер подключен к сети Wi-Fi или Ethernet.




Сбросьте свой PIN-код в настройках Windows (через безопасный режим)
Повторная регистрация PIN-кода с нуля также может решить проблему, особенно при входе в Windows с использованием локальной учетной записи. Вместо этого войдите в систему, используя альтернативные параметры, такие как пароль или отпечаток пальца, и выполните следующие действия. Загрузите компьютер в безопасном режиме, если альтернативные варианты входа недоступны.
Чтобы загрузиться в безопасном режиме, выберите значок питания в левом нижнем углу экрана входа. Затем нажмите и удерживайте клавишу Shift на клавиатуре и выберите «Перезагрузить».







Удаление PIN-кода отключает вход в систему с помощью отпечатков пальцев и распознавания лиц. Настройте свой PIN-код еще раз, чтобы снова включить обе опции на экране входа.



Удалить свой PIN-код вручную
Папка Ngc доступна через проводник, поэтому у вас должен быть доступ к пользовательскому интерфейсу Windows. Войдите в систему, используя свой отпечаток пальца или пароль (или загрузитесь в безопасном режиме) и выполните следующие действия.
















Это удалит и сбросит ваш PIN-код Windows Hello. Перейдите к следующему шагу, чтобы установить новый PIN-код.

Включить доверенный платформенный модуль (TPM)
ПИН-код Windows Hello работает с доверенным платформенным модулем (TPM) — микросхемой на материнской плате вашего компьютера. Windows может не пройти аутентификацию с помощью PIN-кода, если TPM отключен в настройках унифицированного расширяемого интерфейса микропрограммы (UEFI) или BIOS (базовая система ввода-вывода) вашего компьютера. Проверьте настройки BIOS или UEFI вашего ПК и убедитесь, что микросхема TPM активна.


Для получения дополнительной информации обратитесь к нашему руководству по загрузке параметров восстановления системы в Windows 10 и 11. Выполните следующие действия, чтобы включить TPM на вашем ПК.



Если вы не найдете параметр «Настройки встроенного ПО UEFI» на странице, ваш компьютер не поддерживает TPM.


Если TPM отключен, нажмите Enter, выберите Enabled с помощью клавиш со стрелками на клавиатуре и снова нажмите Enter. Обратите внимание, что производители ПК по-разному маркируют модуль TPM своего устройства. Ищите «Выбор устройства TPM», «Поддержка TPM», «Безопасность TPM 2.0» или «Переключатель TPM», если вы не найдете «Технология Intel Platform Trust».

Выполните восстановление системы, если сообщение «Что-то случилось, и ваш PIN-код недоступен».
Выполните восстановление системы
Восстановление системы может исправить повреждение файлов, удалить вредоносное ПО, удалить неисправные драйверы и исправить другие проблемы, вызывающие сбои при входе в систему с помощью PIN-кода. Загрузите компьютер в расширенное меню запуска и выполните следующие действия.





Сброс настроек компьютера к настройкам по умолчанию
Восстановление заводских настроек вашего ПК (с экрана входа в систему) должно решить проблему. В противном случае обратитесь в службу поддержки Microsoft или к производителю ПК за технической поддержкой.
Нам не удалось установить ваш PIN-код. Иногда полезно попробовать еще раз или вы можете пропустить это сейчас и сделать это позже.
Если вам нужно исправить это, чтобы настроить PIN-код в , ознакомьтесь с этими потенциальными решениями для ошибки 0x80090016.
Основной причиной возникновения этой ошибки является определенная системная папка, которая может быть повреждена и заблокировать настройку PIN-кода на вашем устройстве.
Многие пользователи сообщали о соответствующих сообщениях об ошибках, когда пытались получить доступ или установить пароль для своих учетных записей Microsoft.
Что такое код ошибки 0x80090016?
Сообщение об ошибке 0x80090016 появляется на устройствах Windows, когда вы пытаетесь установить защитный PIN-код и заблокировать свое устройство.
Вы можете столкнуться с проблемой такого типа после выполнения системных обновлений на своем ПК и повреждения папки NGC.
Эта проблема может оставить ваш компьютер незащищенным от любого пользователя, который приблизится к вашему устройству, и, таким образом, поставить под угрозу ваши личные данные.
Как исправить ошибку Windows 0x80090016?
- Сначала попробуйте выполнить сканирование с помощью средства проверки системных файлов. Нажмите Windows + R, чтобы запустить Run.
- Введите cmd в поле «Выполнить».
- Нажмите комбинацию Ctrl + Shift + Enter, чтобы открыть командную строку с повышенными привилегиями.
- Хотя это и не всегда необходимо, рекомендуется сначала запустить сканирование образа развертывания. Для этого введите: DISM.exe /Online /Cleanup-image /Restorehealth
- Нажмите «Ввод».
- Затем введите sfc /scannow в командной строке и нажмите клавишу Enter.

Очистите папку NGC
Очистка папки NGC, владельцем которой вы должны стать, является одним из наиболее подтвержденных исправлений ошибки 0x80090016.

- Затем щелкните правой кнопкой мыши папку NGC, чтобы выбрать «Свойства».
- Выберите вкладку «Безопасность» в открывшемся окне.


- Введите имя учетной записи пользователя для той, в которую вы вошли в данный момент.
- Нажмите кнопку Проверить имена.
- Нажмите кнопку ОК.
- Выберите параметр Заменить владельца подконтейнеров и объектов.
- Выберите опцию Применить.
- Нажмите OK, чтобы закрыть окно.
- Откройте подпапку NGC.
- Нажмите Ctrl + A, чтобы выбрать все его содержимое.
Включите Включить удобный вход с помощью PIN-кода.
Пользователи могут исправить 0x80090016 с помощью редактора групповой политики в Windows 10 Pro и Enterprise.

- Разверните узел Конфигурация компьютера на панели навигации редактора групповой политики.
- Затем нажмите «Административные шаблоны», «Система» и «Вход в систему» в левой части окна.
- Дважды щелкните Включить удобный вход с помощью PIN-кода на правой панели в редакторе групповой политики.

- Выберите переключатель Включено.
- Нажмите кнопку Применить, чтобы сохранить настройку.
- Нажмите кнопку OK, чтобы выйти из окна.
Откат Windows
Ошибка 0x80090016 также может быть связана с недавно установленным сторонним , которое вы удаляете, восстанавливая Windows до точки восстановления. Для этого ознакомьтесь с публикацией о восстановлении системы, в которой содержатся рекомендации по откату Windows.
Выбор точки восстановления, которая идет дальше, скорее всего, устранит , так как будет удалено больше .

Это некоторые из подтвержденных разрешений, с которыми пользователи исправили ошибку PIN-кода 0x80090016. Таким образом, приведенные выше решения обычно решают проблему.
Обратите внимание, что приведенные выше разрешения не относятся к ошибке Microsoft Store, которая имеет тот же код 0x80090016.
Дайте нам знать, какие из них работали лучше всего для вас, оставив нам сообщение в разделе комментариев ниже.

Устраняем ошибку «Возникла проблема ПИН-код недоступен», через параметры входа

Самый простой и быстрый вариант — когда ниже сообщения, что PIN-код недоступен, на экране есть строчка «Параметры входа». Нажимаем на неё, потом на значок в виде ключика и вводим пароль учётной записи.
После авторизации делаем следующее:
1. Нажимаем правой кнопкой мыши на кнопке «Пуск», в меню выбираем пункт «Выполнить» и вводим команду: . Нажимаем клавишу «Enter».
2. Таким образом Вы откроете список системных служб Windows 11 (в Windows 10 всё будет точно так же). Найдите службу «Изоляция ключей CNG» и дважды кликните по ней.
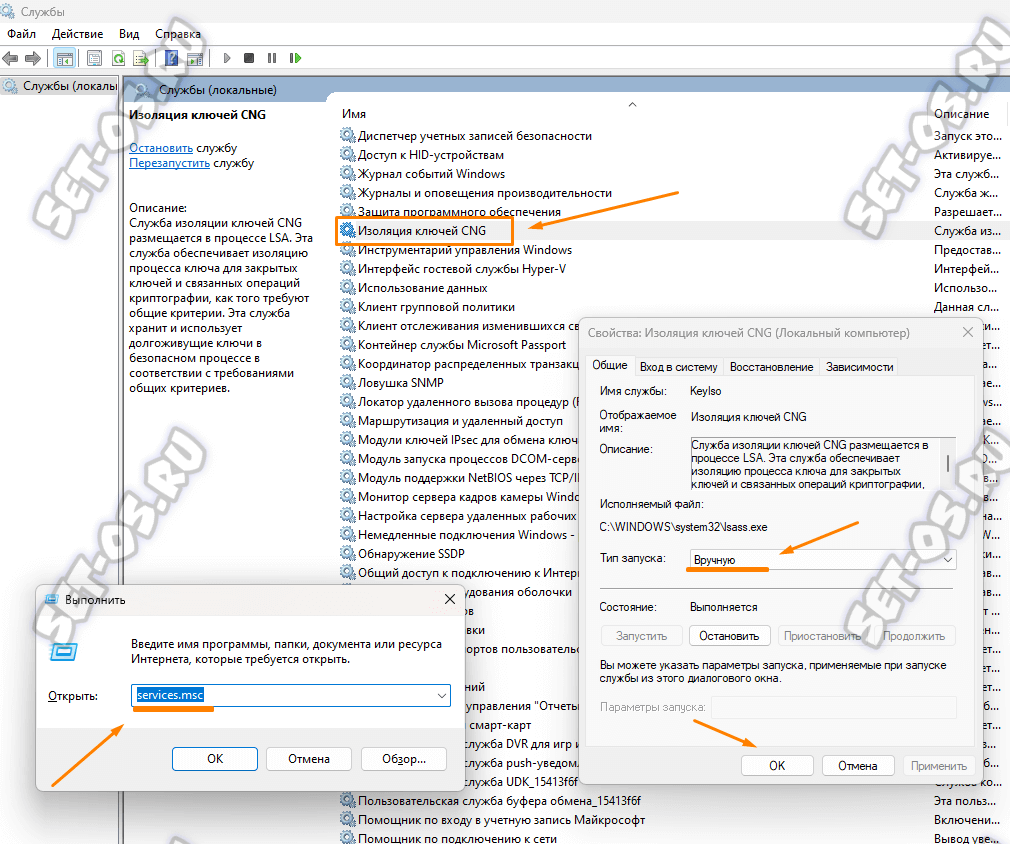
3. В окне свойств службы проверьте, чтобы тип её запуска был выбран «Вручную». Если служба была остановлена — нажмите кнопку «Запустить».
4. Перезагружаем компьютер и проверяем доступ через PIN-код.
5. Если не помогло, тогда снова заходим в систему с помощью пароля учётной записи, запускаем командую строку с правами Администратора и вводим по очереди следующие пять команд:
takeown /f C:WindowsServiceProfilesLocalServiceAppDataLocalMicrosoftNGC /r /d y
icacls C:WindowsServiceProfilesLocalServiceAppDataLocalMicrosoftNGC /grant Администраторы:F /t
RD /S /Q C:WindowsServiceProfilesLocalServiceAppDataLocalMicrosoftNgc
MD C:WindowsServiceProfilesLocalServiceAppDataLocalMicrosoftNgc
icacls C:WindowsServiceProfilesLocalServiceAppDataLocalMicrosoftNgc /T /Q /C /RESET
Так вы очистите системную папку, где хранится сохранённый ПИН-код и он будет сброшен. После этого его можно будет задать вновь через параметры системы.
Если на этом ПК было несколько пользователей и все они использовали для входа PIN-код, то он будет сброшен для всех учётных записей.
Устраняем проблему с PIN-кодом, если параметры входа недоступны
Если же Winows 11 выдаёт сообщение «Возникла проблема. Ваш ПИН-код недоступен» и при этом ниже только строчка «Настроить PIN-код», а строчки «Параметры входа» нет, тогда дело дрянь. Хотя тоже поправимо. Для решения нам понадобится установочный диск Windows. Надо в самом начале установки ОС нажать кнопку «Восстановление системы».

Затем надо выбрать разделы «Дополнительные настройки» ⇒ «Командная строка». Откроется окно командной строки Windows, где вводим последовательно вот эти команды:
После этого перезагружаем компьютер и авторизуемся через пароль учётной записи.
Если установочной флешки нет, то подойдёт любая загрузочная флешка с Windows PE или LiveCD, которые позволят запустить файловый менеджер. Далее надо будет найти папку:
Вам надо будет просто удалить содержимое этой папки:
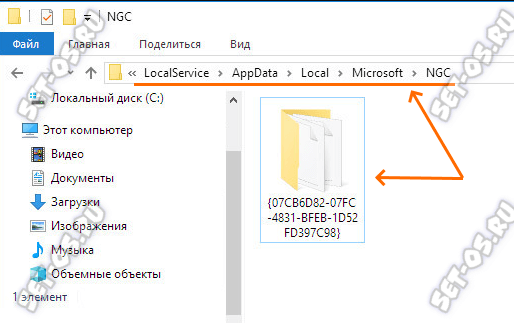
Затем перезагружаемся в обычном режиме. Система должна выдать обычный запрос на ввод пароля. После авторизации Вы сможете установить новый PIN-код.
Microsoft Windows 10 поставляется с функцией Hello: более простым способом входа в систему на вашем компьютере. Больше не нужно запоминать длинные сложные пароли. Просто введите ПИН-код, и вы вошли. Но, некоторые люди забывают даже ПИН-код и лишаются доступа к собственному компьютеру.
У этой проблемы могут быть и другие причины. Допустим, вы делитесь своим ноутбуком с кем-то другим, и этот человек изменил PIN-код и забыл сообщить вам.
Может это ошибка или баг? Причина может быть любой. Однако, мы составили список проверенных решений, которые помогли решить проблему, когда ПИН-код Windows 10 не работает.

