Код ошибки 0xc000014C , который может появиться при загрузке компьютера, указывает на реестр компьютера, поврежден, в результате чего системе не удалось прочитать файл BCD. Это срабатывает, когда компьютер обнаруживает ошибку в первом загрузочном секторе. Сообщение об ошибке может быть:
- Информация: Произошла ошибка при попытке прочитать данные конфигурации загрузки. »С File: as« Boot BCD
- Файл: Windows system32 config system
Информация: Windows не удалось загрузить, потому что файл системного реестра отсутствует или поврежден - Информация: Данные конфигурации загрузки для вашего компьютера отсутствуют или содержат ошибки.

Код ошибки 0xc000014C, который может появиться при загрузке компьютера, указывает на то, что реестр компьютера поврежден, в результате чего системе не удалось прочитать файл BCD. Это срабатывает, когда компьютер обнаруживает ошибку в первом загрузочном секторе. Сообщение об ошибке может быть:
- Информация: произошла ошибка при попытке чтения данных конфигурации загрузки ». с файлом: как « Boot BCD»
- Файл: Windows system32 config systemИнформация: Windows не удалось загрузить, потому что файл системного реестра отсутствует или поврежден
- Информация: данные конфигурации загрузки для вашего ПК отсутствуют или содержат ошибки.

Мы будем исправлять код ошибки 0xc000014c для данных конфигурации загрузки в Windows 10/8/7, используя следующие исправления:
- Использование восстановления системы.
- Восстановите файлы BCD.
- Восстановите неповрежденные значения реестра по умолчанию.

Выберите Восстановление системы и продолжайте действия. Если поможет, хорошо. Если не читайте дальше. Чтобы восстановить BCD, вам нужно будет создать загрузочный USB-накопитель с Windows 10, а затем загрузить с него компьютер. Затем, когда вы получите экран приветствия, нажмите «Далее», а затем нажмите «Восстановить компьютер» в левой нижней части окна. Затем нажмите «Устранение неполадок». После этого выберите Дополнительные параметры. А затем командная строка. Теперь, когда у вас открыто окно командной строки, введите следующие команды одну за другой в последовательности:bootrec / FixMbrbootrec / FixBootbootrec / ScanOSbootrec / RebuildBcdНаконец, введите выход , чтобы закрыть окно командной строки. Перезагрузите компьютер и посмотрите, помогло ли это. Это довольно сложно. Вы должны быть уверены в том, что делаете здесь; в противном случае я бы порекомендовал связаться с техническим специалистом или любым другим экспертом. Во-первых, вам нужно физически удалить жесткий диск компьютера, который не загружается. Мы будем называть его Жесткий диск 1 и Компьютер 1 соответственно. Теперь вам нужен другой компьютер, который мы назовем Компьютером 2 и будем называть его жесткий диск жестким диском 2. Этот компьютер должен работать правильно. Вы должны подключить жесткий диск 1 к компьютеру 2 вместе с жестким диском 2. Теперь загрузите компьютер 2 с жесткого диска 2, где жесткий диск 1 будет выступать в качестве второго запоминающего устройства. В системном разделе жесткого диска 2 перейдите в следующее место и скопируйте все файлы в то же место на жестком диске 1,C: Windows System32 config RegBackВам нужно заменить все файлы. Это будет выглядеть примерно так:

После этого вам нужно выключить компьютер. Теперь выньте жесткий диск 1 и вставьте его обратно в компьютер 1 как единственный жесткий диск. Загрузите компьютер в обычном режиме и проверьте, устранило ли это вашу проблему. Если ничего не помогает, вам может потребоваться перезагрузить компьютер, использовать установочный носитель для восстановления или перезагрузки компьютера или использовать установочный носитель для переустановки Windows.
Ошибка 0xc000014C для поврежденных данных конфигурации загрузки
Мы исправим код ошибки 0xc000014c для данных конфигурации загрузки в Windows 10/8/7, используя следующие исправления:
- Использование восстановления системы.
- Восстановите BCD-файлы.
- Восстановите неповрежденные значения реестра по умолчанию.

Поскольку вы, вероятно, не сможете загрузиться, попробуйте открыть экран «Дополнительные параметры запуска». Этот метод можно выполнить с помощью функции «Восстановление системы» или загрузки в безопасном режиме.
Выберите Восстановление системы и перейдите к шагам.
Чтобы восстановить BCD, вам необходимо создать загрузочный USB-диск Windows 10, а затем загрузить компьютер с его помощью. Затем, когда вы увидите экран приветствия, нажмите Далее , а затем нажмите Восстановить компьютер в левой нижней части окна.
Затем нажмите Устранение неполадок. После этого выберите Дополнительные параметры. А затем Командная строка.
Теперь, когда вы открыли окно командной строки, введите следующие команды одну за другой в последовательности:
Наконец, введите exit , чтобы закрыть окно командной строки.
Это довольно сложно. Вы должны быть уверены в том, что вы делаете здесь; если нет, я бы порекомендовал связаться с техником или любым другим специалистом.
Во-первых, вам необходимо физически удалить жесткий диск компьютера, который не загружается. Мы назовем его Жесткий диск 1 и Компьютер 1 соответственно.
Теперь вам нужен еще один компьютер, который мы назовем «Компьютер 2» и который будет называться «Жесткий диск 2». Этот компьютер должен работать правильно.
Вы должны присоединить Жесткий диск 1 к Компьютеру 2 с подключенным Жестким диском 2.
Теперь загрузите компьютер 2 с жесткого диска 2, где жесткий диск 1 будет действовать как второй накопитель.
В системном разделе жесткого диска 2 перейдите в следующую папку и скопируйте все файлы в ту же папку жесткого диска 1,
Вам необходимо заменить все файлы.

После этого вам необходимо выключить компьютер.
Загрузите компьютер нормально и проверьте, не устранила ли это вашу проблему.
Если ничего не помогает, вам может потребоваться перезагрузить компьютер, использовать установочный носитель для восстановления или сброса компьютера или использовать установочный носитель для переустановки Windows.
Как исправить на Windows XP, Windows Vista, Windows Server 2008, Windows 7, Windows 8, Windows 10
5 декабря 2016
Как исправить ошибку 0xc000014C на Windows XP, Windows Vista, Windows Server 2008, Windows 7, Windows 8, Windows 8. 1, Windows 10? Все довольно просто. Читайте статью и повторите эти действия у себя на компьютере.
Сообщение, которое выдает ошибка
RecoveryYour PC needs to be repairedFile: Boot BCDError code: 0xc000014c
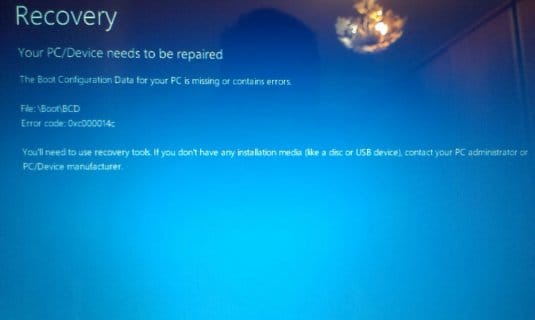
ВосстановлениеВаш компьютер необходимо восстановитьФайл: Boot BCDКод ошибки: 0xc000014c

Иногда появляется черный или синий экран с надписью:
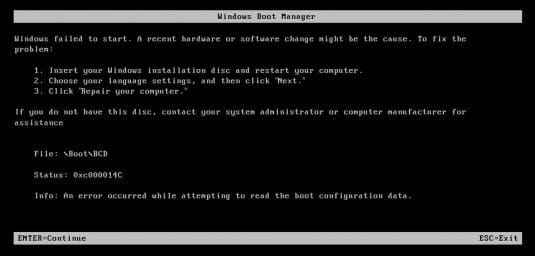
На каких версиях Windows чаще всего происходит
Чаще всего эта ошибка всплывает на Windows XP, Windows Vista, Windows Server 2008, Windows 7, Windows 8, Windows 8. 1, Windows 10
Причина 1. Ошибка запуска Windows из-за ошибки чтения с файла загрузки системыПри попытке чтения данных с одного из файлов загрузки системы (чаще File: BootBCD или File: Windows system32 Config System) произошла ошибка.
Причина 2: Целостность файловой системы под угрозой.
Причина 3: Системные файлы повреждены.
Это может произойти из-за ошибки записи на диск, перебоев в подаче электроэнергии, неправильного выключения компьютера, заражения вирусами, физического повреждения жесткого диска или ошибок, допущенных при настройке BCD вручную.
Как исправить ошибку 0xc000014c
- Перегрузите ПК.
- Нажмите F8.
- В опциях загрузки клавишами ↑↓ выберите «Загрузка последней удачной конфигурации (с работающими параметрами).
Способ 2. Восстановление системы с диска или флешки USB
Вариант 2. Восстановление с загрузочного диска
- Вставьте установочный диск Windows, и перезагрузите компьютер.
- Выберите настройки языка, а затем нажмите кнопку «Далее».
- Нажмите кнопку «Восстановить компьютер» и следуйте дальнейшим рекомендациям.
Вариант 2. Восстановление с USB-флешкиВставьте загрузочную флешку с Windows. Дальше действуйте так, как указано в способе 1.
Способ 3. Восстановление системы с помощью сторонних программ
Есть много программ для восстановлении системы и файлов. Пользуйтесь той, которая вам кажется наиболее удобной и надежной. Мы предлагаем использовать Easy Recovery Essentials последней версии.
Каждая из таких программ работают по-разному, имеют разные меню, поэтому мы не будем описывать процесс восстановления. Все зависит от выбранной вами программы. Поэтому мы приведем несколько скриншотов работы с Easy Recovery Essentials, не сопровождая текстовыми пояснениями.
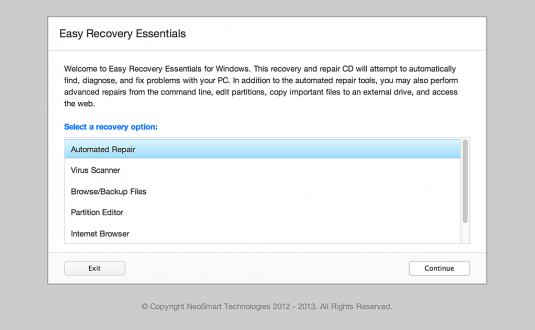
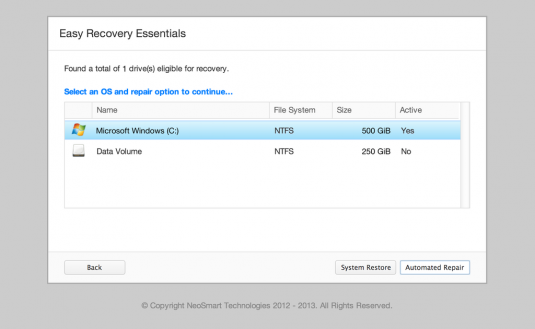
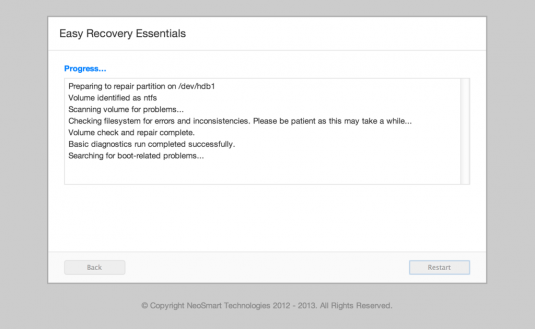
Внимание!
Все способы исправления ошибки с кодом 0xc000014C, так или иначе касались восстановления системы. Если ни один из способов не помог, переустановите Windows.
