Решение 1, Решение 2 и Решение 3 применяются для исправления ошибки «диск не инициализирован», при этом он отображается как «не распределен». Решение 4, Решение 5 и Решение 6 используются для исправления ошибки «диск не инициализирован», при этом не отображается объём дискового пространства. Следуйте этому краткому руководству:
Диск 1 Неизвестен, Не Инициализирован, Не Распределён
Когда я подключил мой внешний жёсткий диск, Western Digital My Passport 0740 (500GB), компьютер сообщил, что он успешно установлен, однако, он не появился в Мой Компьютер. Также, когда я открыл системные инструменты, там было написано, что disk 1 неизвестен, не инициализирован, не распределён. Хоть кто-нибудь знает как восстановить данные, когда жёсткий диск не инициализирован, или как инициализировать диск без потери данных?”
Симптомы
В описанном случае выше, проблема “Диск Неизвестен Не Инициализирован” может появиться неожиданно в любой версии Windows, включая Windows 10, 8, 7, и это раздражает пользователей. Когда проблема появляется, ваш внешний жёсткий диск может отображаться как “нераспределённое пространство” или может не показывать объём диска в Управлении Дисками (как показано на изображении ниже), и поэтому вы не сможете открыть и получить доступ к данным на этом диске.

Причины
Несмотря на то, что диск отображается как “Неизвестный, Не инициализированный”, в обоих случаях отправляется разная информация об объёме дискового пространства, что означает, ошибки вызваны разными причинами.
Если вместе с “диск неизвестен не инициализирован” также есть ошибка “не распределён”, то возможно они вызваны повреждением MBR жёсткого диска. MBR (Master Boot Record) – это первый сектор на MBR или GPT диске. Он предоставляет информацию для загрузки Windows и о разделах на диске. Поэтому, если он повреждён, то конечно будут проблемы, например, диск будет отображаться как “Не инициализирован”.
Однако, если ваш диск 1, диск 2 или другой диск стал “Не Инициализирован” без какой-либо информации о дисковом пространстве, то это может быть вызвано проблемами подключения, ошибкой драйвера диска или физическим повреждением диска.
Как Исправить Ошибки Диск Неизвестен Не Инициализирован в Windows 10/8/7
В зависимости от ситуации, воспользуйтесь наиболее подходящим решением проблемы “диск не инициализирован” на вашем компьютере, будь-то внутренний диск или внешний жёсткий диск.
Чтобы диск не стал “Неинициализированным” как в описанных случаях, вы можете инициализировать диск вручную. Возникает вопрос – удаляет ли данные инициализация диска? Действительно, инициализация диска восстанавливает главную загрузочную запись. Это действие НЕ ОЧИЩАЕТ данные на диске. Однако, чтобы диск стал пригодным к использованию, далее потребуется поделить на разделы и отформатировать диск, а это уже удалит файлы на вашем жёстком диске. Поэтому, чтобы исправить ошибку “диск не инициализирован”, вам нужно:
- Инициализировать жёсткий диск
- Восстановить данные с диска и создать новые тома
- Поделить и отформатировать диск, чтобы на нём снова можно было хранить данные
Решение 1. Инициализация Диска
Применимо к: Исправление ошибки, когда диск не инициализирован и отображается как нераспределенный.
Это самый простой способ исправить проблему «диск неизвестен не инициализирован». Это также работает для инициализации нового жесткого диска.
Шаг 2. Далее, щелкните правой кнопкой мыши жесткий диск и выберите «Инициализировать диск».
Шаг 3. В диалоговом окне выберите диск (и) для инициализации и выберите тип раздела MBR или GPT.

После инициализации диска вы можете восстановить данные с него. В зависимости от ваших потребностей, можно восстановить только данные с диска или восстановить как разделы, так и файлы на нем.
Решение 2. Восстановление Данных с Жёсткого Диска и Создание Новых Разделов
Применимо к ошибке: “диск не инициализирован” и отображается как “не распределён”.
Если на внешнем жёстком диске у вас есть важные файлы, то попробуйте программу для восстановления жёстких дисков – EaseUS Data Recovery Wizard для восстановления файлов с недоступных дисков.
1. Загрузите и установите на свой компьютер EaseUS Data Recovery Wizard.

2. Используйте установленную программу для поиска и восстановления потерянных данных. Выберите раздел диска или папку, из которой “пропали” ваши данные. Затем нажмите кнопку “Сканировать”.

3. Когда сканирование будет завершено, найдите в списке результатов нужные вам файлы и папки.
Выберите их и нажмите кнопку “Восстановить”. При выборе места для сохранения восстановленных данных не следует использовать тот же диск, который вы сканировали!

Если вам нужно только восстановить данные, тогда нужно будет разбить диск на разделы самостоятельно, следуя этой инструкции.
Шаг 3. В мастере создания простого тома нажмите «Далее», чтобы продолжить.
Шаг 4. Следуйте указаниям мастера, чтобы указать размер тома, назначить букву диска и затем отформатировать раздел.
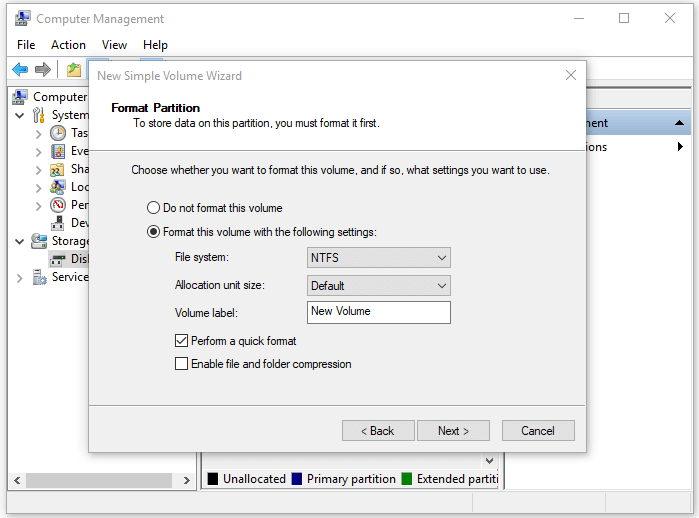
Если вы не хотите создавать разделы самостоятельно, вы можете восстановить разделы на диске, который отображается как «Не инициализирован», это поможет вам восстановить исходные разделы на жестком диске.
Решение 3. Выполните Восстановление Раздела
Применимо к ошибкам: «диск не инициализирован» и отображается как «не распределен».
Кроме того, вы также можете восстановить MBR и попытаться исправить ошибку “диск неизвестен не инициализирован”.
Решение 4. Проверьте Подключение Диска
Применимо к ошибкам: «диск не инициализирован» и нет информации о объёме диска.
Незначительные проблемы с подключением могут вызвать серьезные проблемы, подобно тем, о которых было написано выше. Чтобы проверить подключение диска:
- Подключите внешний жесткий диск Toshiba к другому USB-порту на вашем компьютере, также можно использовать USB-порт сзади системного блока.
- Используйте оригинальный кабель для подключения жесткого диска
- Попробуйте другой кабель для подключения жесткого диска Toshiba.
- Подключите жесткий диск Toshiba к другому компьютеру.
Решение 5. Обновление Драйвера Устройства
Устаревший или поврежденный драйвер диска также может быть виновником. В этом случае, вы можете обновить драйвер устройства с помощью Диспетчера Устройств.
Шаг 1. Щелкните правой кнопкой мыши «Этот компьютер» (в Windows 10) и выберите «Свойства».
Шаг 2. Щелкните «Диспетчер устройств», затем разверните «Дисковые накопители». Найдите проблемный диск, щелкните правой кнопкой мыши и выберите «Обновить драйвер».
Шаг 3. Щелкните «Автоматический поиск программного обеспечения драйвера в Интернете».
Шаг 4. Подождите, пока драйвер обновится, затем перезагрузите компьютер. После этого попробуйте повторно подключить USB-накопитель к ПК и проверить, отображается ли USB-накопитель или нет.
Решение 6. Отдать в Ремонт
Физическое повреждение неизбежно приведет к серьезным проблемам с носителем, и могут быть ошибки «диск неизвестен, не инициализирован». Если описанные выше способы не помогли решить проблему, то отнести устройство в сервисную мастерскую – будет хорошим решением.
Как Исправить Ошибку, Если Невозможно Инициализировать Диск в Windows
Ошибки «диск неизвестен, не инициализирован» часто появляются из-за того, что вы не можете инициализировать диск, т.к. появляется сообщение «Запрос не может быть выполнен из-за ошибок I/O». Это приводит к тому, что ваш диск отображается как Неизвестный или Неинициализированный.
Когда вы не можете инициализировать жесткий диск, то ошибки «диск неизвестен не инициализирован» – не единственная проблема, с которой вы можете столкнуться. Подробные объяснения и соответствующие решения можно найти в нашей статье о как исправить ошибку устройства ввода-вывода..
Если это руководство не помогло вам решить проблему, то настоятельно рекомендуется обратиться за помощью к специалистам из сервисного центра или просто заменить диск на новый.
Подводим Итоги
Хотя процесс инициализации диска не приводит к стиранию данных на устройстве, дальнейшие операции могут это сделать. Поэтому, если вы хотите исправить неинициализированный диск без потери данных, вам понадобится программа для восстановления данных. Однако, если на ваш диск отображается как «Неизвестен, Не инициализирован» из-за физического повреждения, то никакое программное обеспечение для восстановления данных не поможет, нужно нести диск в ремонт и тогда есть шанс, что данные будут восстановлены.
Часто Задаваемые Вопросы О Диске, Который Не Инициализирован
Как указано в этом руководстве, существует 6 способов исправить ошибку Диск Неизвестен Не инициализирован:
- 1). Инициализируйте диск с помощью инструмента Управление Дисками
- 2). Восстановите данные с неизвестного жесткого диска и создайте новые тома.
- 3). Выполните восстановление раздела с нераспределенного и неинициализированного диска.
- 4). Проверьте подключение жесткого диска
- 5). Обновите драйвер жесткого диска
- 6). Отправьте жесткий диск в ремонт.
Для получения подробных инструкций вы можете обратиться к основному контенту на этой странице и попробовать любой из приведённых способов, чтобы ваш диск снова заработал.
Как принудительно инициализировать жесткий диск?
Для нового жесткого диска вы можете выполнить следующие действия, чтобы инициализировать его.
Что касается бывшего в употреблении жесткого диска, вам может потребоваться сначала скопировать или создать резервную копию всех данных на другое устройство. Затем используйте «Управление дисками», чтобы удалить все существующие разделы. Затем выполните следующие действия для инициализации диска:
Шаг 1. Откройте Управление дисками.
Шаг 2. Щелкните правой кнопкой мыши неинициализированный HDD/SSD и выберите «Инициализировать диск».
Шаг 3. Далее, в появившимся диалоговом окне выберите диск для инициализации и установите тип раздела диска MBR или GPT.
Будут ли удалены данные в процессе инициализации диска?
Сама по себе инициализация диска не приведет к стиранию данных. Но, чтобы можно было пользоваться диском, потребуется дополнительно разбить на разделы и отформатировать диск, что приведет к потере данных.
Поэтому, если вы не хотите потерять файлы, хранящиеся на жестком диске, необходимо использовать программное обеспечение для восстановления данных. Также, ознакомьтесь со статьёй Восстановление Данных Неизвестного Неинициализированного Жесткого Диска для получения более подробных инструкций.
Вы можете избавиться от проблемы «DiskPart обнаружил ошибку: Запрос не был выполнен из-за ошибки ввода/вывода на устройстве» с помощью трёх эффективных решений, перечисленных ниже.
«Здравствуйте, помогите! Вчера я пытался использовать Diskpart для управления своими жёсткими дисками на ПК, но получил сообщение об ошибке, в котором говорилось, что «DiskPart обнаружил ошибку: Запрос не был выполнен из-за ошибки ввода/вывода на устройстве». Что такое ошибка устройства ввода/вывода? Как её исправить?”
Ошибка ввода-вывода на устройстве (на англ. Error I/O или I/O device error) возникает, когда Windows не может выполнить действие ввода-вывода (например, чтение или копирование данных) при попытке доступа к дискам. Ошибка ввода-вывода на устройстве появляется при наличии физических повреждённых секторов (например, из-за повреждённой головки), логических повреждённых секторов или повреждённой таблицы разделов.
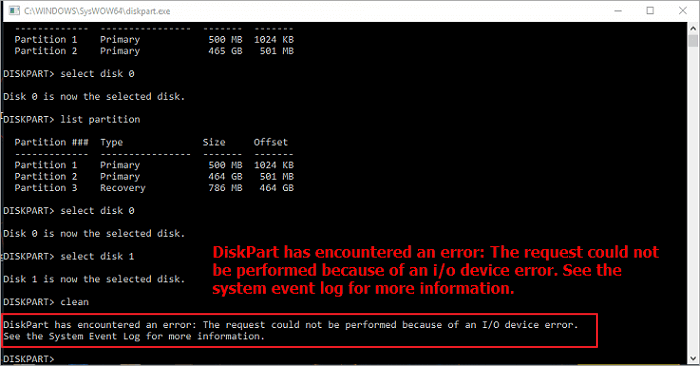
Когда возникает ошибка ввода-вывода на устройстве, и вы запускаете утилиту DiskPart для разбиения диска, вы можете застрять или даже не получить доступ, чтобы отформатировать или разделить жёсткие диски. Большинство пользователей получают сообщение об ошибке, в котором говорится, что DiskPart обнаружил ошибку: Запрос не был выполнен из-за ошибки ввода/вывода на устройстве.
Итак, что вы можете сделать, чтобы решить решить проблему, когда DiskPart обнаружил ошибку устройства ввода-вывода? Для различных причин проблемы мы предоставим действительно эффективные методы. Хотя большинство ошибок ввода-вывода на диске вызвано физическим повреждением диска, мы предлагаем вам попробовать эти решения, чтобы понять, можно ли решить проблему.
Запрос не был выполнен из-за ошибки ввода/вывода на устройстве».
Иногда ошибка устройства ввода-вывода возникает, когда что-то не так с подключением устройства, это могут быть плохие кабели, плохое соединение, повреждённые USB-порты. В этом случае убедитесь, что ваш диск правильно подключён к компьютеру. Кроме того, не используйте несовместимый режим передачи или неподходящий интерфейс, которые также вызывают проблемы с вводом-выводом на диске и мешают нормальной работе утилиты DiskPart.
Если аппаратное подключение и транспортный режим в порядке, но у вас DiskPart до сих пор показывает «Ошибку устройства ввода-вывода» при запуске команд, устраните проблему следующими способами.
Обновите или переустановите драйвер устройства
Если драйвер устройства устарел или несовместим с вашим жёстким диском, это может повлиять на его функции ввода-вывода и привести к ошибке ввода-вывода. Поэтому обновите или переустановите драйвер жёсткого диска, чтобы устранить неполадки.
Обновление драйвера диска
Шаг 2. Разверните «Дисковые устройства». Щёлкните правой кнопкой мыши по диску и выберите «Обновить драйвер».
Шаг 3. Во всплывающем окне выберите «Автоматический поиск драйверов». Затем подождите, пока компьютер выполнит поиск и установит последнюю версию драйвера.
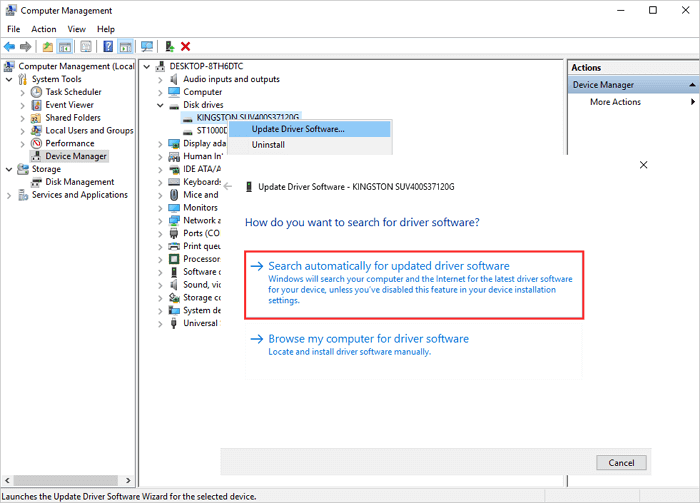
Переустановка драйвера диска
Если обновление драйвера не работает, вы все равно можете попробовать переустановить драйвер, чтобы решить проблему с отсутствующим диском.
Шаг 1. Щёлкните правой кнопкой мыши по диску, нажмите «Удалить устройство». Нажмите «ОК». Перезагрузите компьютер, и Windows попытается переустановить драйвер.
Шаг 2. Или вы можете зайти на сайт компании производителя диска и найти последние обновления, которые необходимо загрузить и установить на свой компьютер.
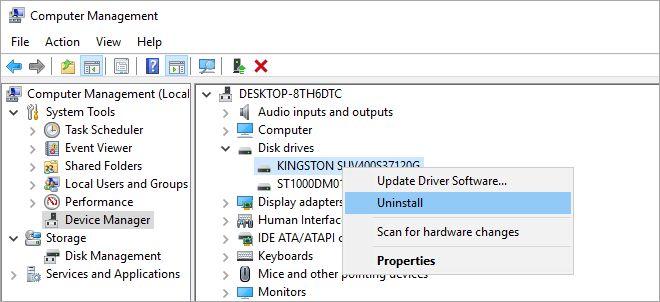
Запустите CHKDSK, чтобы исправить повреждённые сектора на жёстком диске
Команда CHKDSK восстановит и исправит логические повреждённые сектора, которые вызывают ошибки ввода-вывода DiskPart на разделе жёсткого диска, внешнем жёстком диске или других устройствах хранения. Существует два способа запустить CHKSDSK в Windows для исправления ошибок диска в Windows 10, 8.1, 8 или 7.
Запустите CHKDSK в «Командной строке»
Шаг 1. Нажмите клавишу Windows и введите cmd в строке поиска.
Шаг 2. Щёлкните правой кнопкой мыши по «Командная строка» и выберите «Запуск от имени администратора».
Шаг 3. Введите следующую команду:chkdsk E: /f /r /x
где «E» означает букву диска раздела, который вы хотите восстановить.

Используйте бесплатный инструмент диспетчера разделов для запуска CHKDSK
Для проверки файловой системы и восстановления поврежденных секторов запустите EaseUS Partition Master . Программа делает то же самое, что и «Командная строка». Если вы не знакомы с «Командной строкой» и опасаетесь серьёзного ущерба, вызванного неправильной операцией, мы настоятельно рекомендуем использовать этот удобный инструмент. Программа для управления разделами EaseUS позволяет автоматически восстанавливать жёсткий диск в несколько кликов.
Как одна из лучших альтернатив DiskPart, диспетчер разделов EaseUS поддерживает выполнение тех же заданий по созданию разделов, что и Diskpart, таких как создание нового раздела, удаление раздела, очистка раздела, восстановление и исправление раздела и т. п.
- Изменение размера/перемещение разделов (версия Pro позволяет напрямую выделять пространство с диска D на диск C).
- Копирование и клонирование всего диска на другой, даже если целевой раздел меньше исходного
- Преобразование логического раздела в основной или основного раздела в логический, раздела FAT32 в NTFS, диска MBR в GPT или диска GPT в MBR
- Перенос ОС на SSD (версия Pro), чтобы обновить жёсткий диск и ускорить работу Windows
Вы можете загрузить эту программу бесплатно, проверить и восстановить раздел с помощью пошаговых руководств.
Перестройте MBR, чтобы исправить ошибку устройства ввода-вывода DiskPart
Если ошибка ‘DiskPart выводит ошибку: «Запрос не был выполнен из-за ошибки ввода/вывода на устройстве». См. Системный журнал событий для получения дополнительной информации.’ вызвана повреждением MBR (основной загрузочной записи), используйте программу управления дисками EaseUS для восстановления MBR.
Шаг 1: чтобы создать загрузочный диск c EaseUS Partition Master, вам необходимо правильным образом подготовить USB-накопитель, флешку или CD/DVD-диск. Для этого подключите желаемый накопитель к компьютеру, запустите EaseUS Partition Master, и перейдите по ссылке “WinPE Creator” в верхнем меню программы.

Шаг 2: вы можете выбрать USB или CD/DVD, если дисковод доступен. Однако, если у вас нет под-рукой флешки или компакт-диска, вы также можете сохранить ISO-файл на локальный диск, а затем записать его. Выбрав нужный вариант, нажмите “Продолжить”.
Если у вас есть RAID-диски, сначала загрузите драйвер RAID, щелкнув “Добавить драйвер” в строке меню (эта функция добавит драйвер вашего устройства в среду WinPE. Прим.: некоторые устройства не могут быть распознаны в среде WinPE без установленных драйверов, например, RAID или какой-то специфический жесткий диск).

Это далеко не новая ситуация, когда некоторые пользователи застревают с проблемой «DiskPart обнаружил ошибку: Запрос не был выполнен из-за ошибки ввода/вывода на устройстве». На этой странице мы кратко проанализировали возможные причины, а также отобразили соответствующие методы, которые помогут вам исправить эту ошибку DiskPart. Надеемся, что данные методы помогут решить вашу проблему.
Другие возможные ошибки при запуске DiskPart: отказано в доступе, неверный параметр, носитель защищён от записи, устройство не готово, проверка циклическим избыточным кодом и т. п. Читайте руководства, чтобы исправить их.
Часто задаваемые вопросы об ошибке устройства ввода-вывода DiskPart в Windows 10/8/7
Ниже приведены часто задаваемые вопросы, связанные с тем, как исправить ‘DiskPart выводит ошибку: «Запрос не был выполнен из-за ошибки ввода/вывода на устройстве»’. Проверьте краткие ответы на эти вопросы.
Как исправить ‘DiskPart выводит ошибку: «Запрос не был выполнен из-за ошибки ввода/вывода на устройстве»’?
Чтобы исправить ошибку устройства ввода-вывода DiskPart, воспользуйтесь приведёнными ниже советами:
- Проверьте аппаратные соединения
- Измените режим передачи для устройства
- Обновите или переустановите драйвер устройства
- Восстановите MBR
Как исправить «DiskPart обнаружил ошибку: система не может найти указанный файл»?
Вы можете получить уведомление «система не может найти указанный файл» в DiskPart в разных ситуациях. Чтобы помочь вам справиться с этой надоедливой проблемой, ниже мы предлагаем возможные способы, которые вам стоит попробовать:
- Запустите команду CHKDSK
- Почините жёсткий диск через чистку диска
- Проверьте файл системного журнала
- Обновите драйвер жёсткого диска
- Установите обновления Windows
Как исправить проблему «Diskpart столкнулся с ошибкой циклической проверки избыточности данных?»
Когда на носителе вашего жёсткого диска имеется плохое место, может возникнуть ошибка CRC. Ошибка циклической проверки избыточности данных также может быть вызвана многими другими причинами, которые кажутся неизбежными. Чтобы исправить ошибку циклической проверки избыточности данных, у вас есть следующие способы.
- Исправьте ошибку в данных (циклическая проверка избыточности) с помощью CHKDSK
- Восстановите отсутствующие/повреждённые системные файлы, которые вызывают ошибку данных (CRC)
- Восстановите данные с недоступного диска с ошибкой данных (CRC)
- Отправьте в ручной ремонт
Как исправить ошибку CRC на внешнем жёстком диске?
Чтобы исправить ошибку CRC на внешнем жёстком диске, вы можете:
- Проверьте жёсткий диск на наличие ошибок, чтобы устранить проблему «Циклической проверки избыточности данных»
- Восстановите файлы с необработанного (RAW) внешнего жёсткого диска, который показывает “Ошибка циклической проверки избыточности данных”
Коды символов разные 0x1E, 0x09, 0x05, Ansi(‘H’), причём необязательно в конце.Как я уже говорил, дело не в программе. Проверил WinHex’ом, на разных машинах встречаются такие индексы и они отлично вписываются в RealSize каждого индекса.Больше интересует почему это происходит и как должны обрабатываться подобные записи, т.к. документация Linux-NTFS ничего такого не описывает.Факт в том, что вин прекрасно их все видит. Сомневаюсь что она перебирает все базовые FILE_RECORD чтобы получить нормальные имена (в этом случае INDX-файлы теряют свой смысл). Возможно, это как-то связано с B+ tree
![]()
Здравствуйте, пользовался пол года флешкой Samsung Evo microSD 32Gb, без нареканий, вчера утром просыпаюсь, а телефон не видит флешку, вставляюв комп через USB-Reader, он ее видит, думаю скину важную инфу и отформатирую, скопировал, пробую форматировать, не форматируется стандартными средствами, пробовал разные другие проги типа Acronis, не форматируют, ошибку пишут. Пробовал проверить на ошибки через chkdsk, пишит что не поддерживается формат системы RAW, вот не знаю что делать, флешка то все определяется при каждом подключении, как ее оживить подскажите пожалуйста??
__________________
Помощь в написании контрольных, курсовых и дипломных работ, диссертаций здесь
В то время как я пытался выяснить, почему основной диск выполняет форму неослабленного “перебивания”(хотя не было проблемы с ОЗУ), временно замораживая приложения, я обнаружил соответствующую ошибку в журналах:
«Драйвер обнаружил ошибку контроллера на Device Harddisk1 DR1»
и я пытаюсь найти какой это диск.
Однако из диспетчера устройств и управления дисками основной диск имеет значение “0”, и в журналах dr0 есть информационные упоминания, когда я включаю / отключаю кэширование записи, поэтому он распознает 0 как отличное от dr1.
Однако у компьютера нет другого диска, о котором я знаю, и если я открою его, пока на нем есть место для ноутбука (ноутбука), у него не будет подключений для нового.
Интересно, это какое-то «скрытое» устройство или проблема с блокировкой соединений производителем.
В любом случае, я бы хотел узнать, какое именно это устройство.
В диспетчере устройств DVD-привод упоминается как «CD-ROM 0», когда я использую «Заполнить» на вкладке «Тома» его свойств и аналогично HDD сообщает о диске 0. Мне все еще интересно, если по какой-то причине дисковод DVD считается диском 1, но нигде нет подтверждения этому. Любые другие устройства, такие как USB-накопители и т.д., Отображаются как 2, 3, 4 и т.д. В управлении накопителями.
Также, просматривая HKEY_LOCAL_MACHINE, я вижу только HKEY_LOCAL_MACHINEHARDWAREDEVICEMAPScsiScsi Port 0Scsi Id 0Target Id 0Logical Unit Id 0 как PhysicalDrive2, что сейчас немного странно, что я думаю об этом. Это местоположение также подтверждает модель основного известного привода.
При изменении настроек кэширования записи Device Harddisk0 DR0 отображается в журналах (как информация об изменении), поэтому Device Harddisk0 DR0 рассматривается системой, отличной от Device Harddisk1 DR1.
Незадолго до этого я запустил dd на USB-накопителе, но позже, когда мне это было нужно. Я обнаружил, что он не может быть отформатирован в Windows Disk Management, который говорит: «Система не может найти указанный файл». Итак, мой USB-накопитель отформатирован в Linux.
Теперь проблема возникает. Windows 8.1 не назначает букву диска, что делает невозможным доступ к ней в проводнике Windows, и хотя она отображается в WDM, любая операция возвращала сообщение, упомянутое выше. Но нет проблем, когда в Linux на моей машине и в Windows на другой машине.
Как мы выяснили из комментариев, проблема может быть решена с помощью дисковой части Windows. Очевидно, что инструменты Linux каким-то образом создали MBR и / или таблицу разделов, которые Windows не могла правильно прочитать (или имела какую-то другую проблему).
Если вы используете эти инструкции, делайте это с осторожностью! Ошибки могут означать, что вы теряете все данные еще на одном диске. Если вы не уверены, пусть это сделает кто-то более опытный!
- Откройте меню «Пуск» и введите diskpart. Вы должны получить один удар, запустить его и подтвердить запрос UAC, если вас спросят.
- Наберите list disk и подтвердите нажатием Return.
- Найдите диск, который вы хотите отформатировать / сбросить. Дважды проверьте, правильно ли вы выбрали. Запомните его номер (указан под ###) для следующего шага.
- Теперь введите select disk # где # заменяется номером с последнего шага.
- Еще раз введите list disk и правильный диск должен быть помечен * перед ним.
- Введите clean , подтвердите запрос и дождитесь окончания операции.
- Оставьте diskpart, используя exit .
- Теперь проводник Windows должен спросить вас, что делать с неинициализированным / пустым диском. Если это не так, взгляните на управление дисками (откройте меню «Пуск» и запустите diskmgmt.msc). Вы должны найти неинициализированный диск и иметь возможность создавать новые разделы и форматировать их.
У меня была точно такая же проблема, и решение Марио не решило мою проблему.
В дополнение к решению Марио сделайте следующее:
- после ‘ clean ‘ не оставляйте diskpart, используя ‘ exit ‘
- введите « create partition primary »
изменён Steven M. Vascellaro
ответ дан Vladislav Kuzmin
В моем случае команда create primary partition не помогла. Управление дисками по-прежнему не удалось с « Система не может найти указанный файл ».
В конечном итоге проблема была решена следующим образом: вместо использования команды clean в утилите DISKPART я использовал clean all . Эта команда записывает нули в каждый сектор диска, эффективно создавая истинное неразделенное пространство. Это займет некоторое время, но это работает.
После этого вы можете создать новый раздел, отформатировать и выделить букву в разделе «Управление дисками».
Решение эквивалентно использованию менеджера разделов Easeus, упомянутого выше, но вы можете сделать это без установки какого-либо стороннего инструмента. Таким образом, ключ в том, чтобы действительно очистить флешку перед созданием нового раздела.
ответ дан Bogdan Vosnjak
Подобная проблема, Verbatim Store ‘n Go, не могла ничего с этим поделать в Windows 10. Windows 7 была в состоянии получить к нему доступ нормально. Форматирование на машине с Windows 7 не помогло. Средство “Управление дисками” в приложении “Управление компьютером” продолжало выдавать ошибки (при попытке назначить букву диска оно выдавало ошибку “Не удается найти указанный файл”). Удаление разделов и воссоздание не помогли.
Попытка “создать основной раздел” после “очистки” также не сработала.
Попытка Paragon стереть диск и воссоздать раздел, это “удалось”, но первоначальная проблема осталась.
Что сработало, так это SD Memory Card Formatter
Возможно, некоторые из этих новых USB-накопителей – это просто SD-карты с адаптером? В любом случае стоит попробовать SD Memory Card Formatter.
ответ дан Lalit Singh Fauzdar
Мой USB-накопитель сообщает об ошибках ввода-вывода при попытке форматирования.
вот бревно от Руфуса.
Найдено устройство USB 2.0 «USB-устройство Kingston DataTraveler 2.0» (0951:1665)
Найдено 1 устройство
Нет информации о томе для диска 0x81
Тип диска: Съемный, Размер диска: 16 ГБ, Размер сектора: 512 байт
Количество цилиндров: 1881, Количество дорожек на цилиндр: 255, Секторов на дорожку: 63
Тип раздела: SFD (Super Floppy Disk) или Нераспределенный
Раздел 0:
Тип: Маленький FAT16 (0x00)
Размер: 14,4 ГБ (15479597056 байт)
Стартовый сектор: 0, загрузка: нет
Может ли кто-нибудь помочь мне, пожалуйста!
I’m assuming both Rufus and Win32DiskImager both use the same method to wipe and reformat the disk (some Windows storage API), which is why they both fail. What doesn’t make sense is how Computer Management and Windows Explorer are allowed to do it. I’ve even used Process Explorer to verify no other service is locking the drive. The only program is Windows Explorer, but that’s normal. Even when it’s ended (and no other programs are interacting with the drive), I still can’t clean the drive.
I’m running Windows 7 Home Premium SP1 x64.
Edit: I tried another flash drive (one I hadn’t used in a while). It seems running clean on that makes the drive disappear from Computer Management. Requires a few rescans, and initialization and then I can use it again.
