Как исправить наиболее распространенные проблемы Minecraft Realms в Windows 10
Это скорее общая проблема, чем то, что мы можем относить исключительно к Царствам. Каждая многопользовательская игра имеет свою долю проблем, и Minecraft не является исключением. Чтобы все было сложнее для игроков Minecraft, все, что касается аккаунта, покрыто Xbox Live. Это не было бы большой проблемой, если бы не было кроссплатформенной модели, так что все может пойти на юг довольно быстро.
- Проверьте настройки сети.
- Проверьте статус живого сервера, здесь.
- Убедитесь, что вы используете последнюю версию игры и сервера.
- Сообщите об ошибке здесь.
Не удается подключиться или присоединиться к сфере
Внедрение Realms упростило онлайн совместную игру с более стабильными серверами, которые поддерживают до 10 (+1) игроков в одном выделенном мире. Он всегда онлайн и кроссплатформенный, поэтому вы можете создавать или получать доступ к своей сфере как с ПК, так и с карманных портативных устройств. Однако некоторые пользователи сталкиваются с препятствием при попытке загрузить область или присоединиться к ней.
Если у вас возникли эти или подобные проблемы, обязательно проверьте следующие шаги:
- Используйте проводное подключение по локальной сети, а не беспроводное.
- Пусть Minecraft общается через брандмауэр Windows.
- Выйдите и войдите снова.
- Направьте свои порты.
- Убедитесь, что у вас есть активная подписка.
- Отключите фоновые программы, работающие с полосой пропускания.
- Измените свое местоположение в игровых настройках.
- Загрузите новый мир.
Проблемы с чатом
Многие пользователи сообщали о довольно повторяющейся проблеме, которая касается внутриигрового чата. А именно, единственное, что они умеют видеть хэш-знаки вместо букв (#####). Это как-то связано с фильтром слов, который блокирует оскорбительные выражения. Пользователи, у которых были проблемы с чатом, в основном пишут не на английском языке, поэтому кажется, что фильтр предупреждения откалиброван неправильно. Все началось с обновления «Лучше вместе», поэтому мы, вероятно, рассмотрим простую ошибку.
Вот возможные решения для рассматриваемой проблемы:
- Перезапустите игру.
- Выйдите и войдите снова.
- Попробуйте альтернативную учетную запись Xbox Live.
- Убедитесь, что у вас есть необходимые разрешения (согласие родителей).
Не могу создать бесплатное царство
Основная цель Realms – создать свой собственный мир и играть с друзьями онлайн. Существует 30-дневная бесплатная пробная версия, доступная для новичков, и этого должно быть достаточно, чтобы вы овладели этими вещами. Тем не менее, многие пользователи не смогли создать бесплатную область из-за определенных ограничений, наложенных на их учетную запись Xbox Live. Кроме того, пострадавшие пользователи получили это сообщение: «Вы не можете играть в Realms из-за того, как настроена ваша учетная запись Xbox Live. Это можно изменить в настройках конфиденциальности и безопасности на Xbox. com ».
Поэтому лучший способ решить эту проблему – проверить настройки конфиденциальности и безопасности в Интернете. Если вы несовершеннолетний и вам нужно согласие родителей, обязательно приобретите его, прежде чем приступить к созданию королевства. Наконец, если проблема не устранена, обязательно опубликуйте ее на специальном сайте поддержки здесь.
Игра отстает
Есть некоторые части вселенной Minecraft, которые довольно часто страдают от медленного поведения и ошибок. С точки зрения требований, это не требовательная игра, и по современным стандартам ее можно запускать на устаревших машинах. Кроме того, Minecraft Realms точно не известен лагами, поскольку сопровождает выделенные серверы. Существует высокая вероятность того, что проблема на вашей стороне, и это обычно связано с высокой задержкой и низкой пропускной способностью.
Поэтому обязательно проверьте настройки сети, перезапустите маршрутизатор и/или модем и обратитесь к своему интернет-провайдеру, если возникнут дополнительные проблемы. Вы можете проверить свои уровни скорости и задержки локально (с помощью командной строки) или с помощью Speedtest.
Игра вылетает
Другая редкая, но критическая проблема – сбой игры. Принимая во внимание всю соответствующую информацию, наиболее распространенными виновниками этого являются несовместимые драйверы дисплея, выделенная оперативная память и некоторые настройки видео в игре. Теперь мы не можем игнорировать возможные проблемы с текущей версией игры, так что есть и это.
Game Fire – это игровой усилитель, который оптимизирует ресурсы вашей системы для игрового режима и избавит от зависаний, лагов, низкого FPS и других проблем во время игры. Загрузите его сейчас (бесплатно) для лучшего игрового процесса.
Следуйте этим инструкциям для устранения игровых сбоев в Minecraft Realms для Windows 10:
- Нажмите правой кнопкой мыши кнопку Пуск и откройте Диспетчер устройств .
- Разверните Адаптеры дисплея .
- Щелкните правой кнопкой мыши на главном устройстве с графическим процессором и обновите его драйверы.
- Установите флажок Аргументы JVM .
- В командной строке замените – Xmx1G на -Xmx2G.
- Начать игру.
- Откройте Параметры .
- Выберите Настройки видео .
- Включите Vsync и отключите VBOs .
- Сохраните изменения и перезапустите игру.
- Обновить игру
- Переустановите игру
На этом мы можем завершить этот список. Если у вас есть дополнительная проблема, о которой вы хотите сообщить, или вам нужна дополнительная помощь, сообщите нам об этом в разделе комментариев ниже.
Что я могу сделать, чтобы исправить ошибку входа в Xbox 0x87dd0006?
- Проверьте состояние служб Xbox Live
- Отключите кабель Ethernet и войдите в систему в автономном режиме
- Убедитесь, что ваша платежная информация верна
- Вставьте диск с игрой
- Перезагрузите модем/роутер
- Обновите свой контроллер
- Отключите вашу консоль
- Проверьте конфигурацию вашей сети
- Обновите вашу консоль
- Выйдите из всех сервисов и забудьте свой Wi-Fi
Решение 1. Проверьте состояние служб Xbox Live
Xbox Live использует определенные службы для правильной работы, и если одна из этих служб не работает, вы можете столкнуться с ошибкой 0x87dd0006. Если службы Xbox Live не работают, вам придется подождать, пока Microsoft исправит эту проблему.
Вы можете проверить состояние Xbox Live, используя любое устройство, имеющее доступ в Интернет.
Решение 2. Отключите кабель Ethernet и войдите в автономный режим
Не можете убить всех своих противников на Xbox ONE из-за кабеля Ethernet? Мы получили исправление!
Решение 3. Убедитесь, что ваша платежная информация верна
Пользователи сообщили, что эта ошибка может быть вызвана неверной платежной информацией. Если вы внесли какие-либо изменения в свою учетную запись или в свою платежную информацию, обязательно проверьте правильность всей введенной информации.
Вы можете проверить свою платежную информацию в любом браузере, просто выполнив следующие действия:
- Войдите в свою учетную запись Microsoft .
- Перейдите в раздел Оплата и оплата и выберите Информация для выставления счетов .
- Выберите параметр Изменить профиль и измените нужную информацию.
Если вы не можете получить доступ к своей учетной записи Microsoft, поскольку она взломана, вот что вам нужно сделать.
Вы также можете внести изменения в свой платежный адрес на Xbox One, выполнив следующие действия:
- Прокрутите влево на экране Домой , чтобы открыть Руководство.
- В разделе Аккаунт выберите Оплата и выставление счетов .
- Выберите Изменить платежный адрес .
- Отредактируйте свою платежную информацию. Вы можете пропустить платежную информацию, которая не требует редактирования, просто нажав кнопку B на вашем контроллере и выбрав Далее .
- После изменения нужной информации выберите Сохранить информацию , чтобы сохранить изменения.
Чтобы изменить платежную информацию на Xbox 360, вам необходимо сделать следующее:
- Выберите Управление вариантами оплаты .
- Выберите способ оплаты, который вы хотите обновить.
- Внесите изменения в платежную информацию.
- После этого нажмите ОК , чтобы сохранить изменения.
Некоторые пользователи утверждают, что для исправления этой ошибки ваша платежная информация на веб-сайтах Microsoft Live и Xbox должна совпадать, поэтому обязательно проверьте платежный адрес на обоих веб-сайтах.
Ошибки при выставлении счетов на Xbox довольно страшны и могут превратить вашу жизнь в кошмар. Исправьте их быстро с помощью этого руководства!
Решение 4 – Вставьте диск с игрой
Если ваша консоль не читает диск, вам лучше взглянуть сюда.
Решение 5 – Удалить и скачать свой профиль
Иногда ваш профиль может стать поврежденным, и это может вызвать ошибку 0x87dd0006. Одним из предлагаемых решений является удаление вашего профиля и загрузка его снова. Чтобы сделать это на Xbox One, выполните следующие действия:
- На экране Домой прокрутите влево, чтобы открыть Руководство.
- Перейдите в Аккаунт и выберите Удалить аккаунты .
- Выберите аккаунт, который вы хотите удалить, и выберите параметр Удалить .
- По завершении выберите Закрыть .
Теперь вам нужно снова добавить свою учетную запись, выполнив следующие действия:
- Выберите Добавить новый .
- Введите данные для входа в свою учетную запись Microsoft и выберите Enter .
- Прочитайте и примите Соглашение об обслуживании Microsoft и Заявление о конфиденциальности .
- Следуйте инструкциям на экране, чтобы настроить параметры входа и безопасности.
Чтобы удалить свой профиль на Xbox 360, сделайте следующее:
- Перейдите в Настройки и выберите Система .
- Выберите Хранилище .
- Если к вашей консоли подключены внешние устройства хранения данных, выберите Все устройства . Если у вас нет внешних устройств хранения данных, выберите Жесткий диск .
- Выберите Профили .
- Выберите профиль, который хотите удалить, и выберите параметр Удалить .
- Выберите Удалить только профиль , чтобы удалить свой профиль, не удаляя достижения или сохраненные игры. Если вы хотите, вы также можете использовать опцию Удалить профиль и элементы , но эта опция удалит как сохраненные игры, так и достижения из вашей консоли.
После того, как ваш профиль удален, вам необходимо снова загрузить его, выполнив следующие действия:
- Нажмите кнопку Руководство на контроллере.
- Выберите Загрузить профиль . Если этот параметр недоступен, необходимо убедиться, что вы вышли из всех профилей Xbox.
- Нажмите кнопку Загрузить профиль .
- Введите данные для входа в учетную запись Microsoft.
- Выберите место хранения вашего профиля и дождитесь его загрузки.
После удаления и добавления вашего профиля, ошибка должна быть устранена навсегда. В случае, если Xbox не разрешит ваш профиль, вы можете выполнить несколько простых шагов, чтобы устранить ошибку.
Решение 6. Перезагрузите модем/маршрутизатор
Конфигурация сети может иногда вызывать эту и другие ошибки, и самый простой способ решить эту проблему – перезагрузить модем. Если у вас есть беспроводной маршрутизатор, вы должны также перезагрузить его. Чтобы выполнить этот процесс, выполните следующие действия:
- Выключи свой Xbox.
- Нажмите кнопку питания на модеме, чтобы выключить его.
- После выключения модема подождите 30 секунд или более.
- После этого нажмите кнопку питания на модеме и подождите, пока он полностью не включится.
- Включите Xbox и проверьте, устранена ли ошибка.
Ищете лучший и быстрый игровой опыт? Обновите роутер и улучшите игру!
Решение 7 – Обновите свой контроллер
Немногие пользователи сообщили, что исправили эту ошибку, просто обновив свой контроллер. Это относительно простая процедура, и вы можете выполнить ее несколькими различными способами. Для беспроводного обновления контроллера Xbox One выполните следующие действия:
- Нажмите кнопку Меню и выберите Настройки .
- Выберите Устройства и аксессуары .
- Выберите контроллер, который вы хотите обновить.
- Выберите параметр Обновить , а затем выберите Продолжить .
- Подождите, пока не будет установлено обновление контроллера.
Помните, что только контроллеры, приобретенные после июня 2015 года, могут устанавливать обновления по беспроводной сети. Контроллеры этих типов имеют круглое 3,5-миллиметровое отверстие в нижней части, и вы можете легко их распознать.
Если ваш контроллер не поддерживает беспроводные обновления, вам придется установить обновление с помощью USB-кабеля. Для этого выполните следующие действия:
- Подключите контроллер к консоли с помощью USB-кабеля.
- Инструкции должны появиться на экране.
Вы также можете обновить свой контроллер с помощью ПК. Для обновления вашего контроллера вам необходимо выполнить следующие шаги:
- Загрузите приложение Xbox Accessories из Магазина Windows.
- Запустите приложение Xbox Accessories и подключите беспроводной контроллер Xbox One с помощью USB-кабеля или беспроводного адаптера Xbox.
- После подключения контроллера вы увидите сообщение Требуется обновление , если доступно обязательное обновление.
- Установите обновление.
Имейте в виду, что вы можете установить обновление только по беспроводной сети, если ваш контроллер поддерживает эту опцию. Если эта опция не поддерживается, вам понадобится USB-кабель.
Решение 8 – Отключите консоль
По словам пользователей, вы можете решить эту проблему, просто выключив консоль и отключив кабель питания. После отсоединения кабеля питания подождите пару минут и снова подключите его. После этого включите консоль и проверьте, устранена ли проблема.
Решение 9 – Проверьте конфигурацию вашей сети
Иногда ошибка 0x87dd0006 может быть вызвана конфигурацией вашего модема или маршрутизатора. Пользователи сообщали о проблемах с беспроводным маршрутизатором Netgear, поэтому, если у вас возникла эта проблема, вы можете попробовать изменить конфигурацию модема/маршрутизатора.
Это сложная процедура, поэтому обязательно проверьте руководство маршрутизатора и модема, прежде чем вносить какие-либо изменения.
У вас есть проблемы с сетью в Xbox One? Решите их с помощью этого краткого руководства.
Решение 10 – Обновите вашу консоль
Если вы не используете последнее обновление прошивки Xbox One, это может объяснить, почему вы получаете этот код ошибки. Убедитесь, что вы регулярно обновляете свою консоль, чтобы установить последние улучшения системы.
Итак, откройте руководство и перейдите в Настройки> Все настройки. Затем выберите Система> Обновления> Консоль обновлений и проверьте, есть ли какие-либо обновления, готовые для загрузки.
Если ваше обновление завершится неудачно с ошибкой, вы можете исправить ее, выполнив действия, указанные в этой статье.
Решение 11 – Выйдите из всех сервисов и забудьте свой Wi-Fi
Некоторые пользователи подтвердили, что выход из каждой учетной записи и служб, а затем выбор опции «Забыть Wi-Fi» устранили проблему.
Зайдите в настройки, выйдите из системы. Из всего. Сетевые подключения, выход в автономный режим. И забудьте о своем Wi-Fi соединении. Затем аппаратная перезагрузка Xbox. Bam. Я вернулся онлайн. Удачи всем.
Ошибка 0x87dd0006 может вызвать проблемы на вашем Xbox, но мы надеемся, что вам удалось решить эту проблему после использования одного из наших решений.
Если у вас есть еще вопросы, не стесняйтесь размещать их в разделе комментариев ниже, и мы обязательно их рассмотрим.
Код ошибки Minecraft утонул на Xbox
Первое и самое очевидное, что вы должны сделать при получении кода ошибки Drowned, — это дважды проверить учетные данные своей учетной записи. Учитывая, сколько разных паролей мы используем каждый день, шансы ввести неправильный не равны нулю. Вот как сбросить пароль Minecraft:
- На Майнкрафте страница сброса пароля, введите адрес электронной почты, который вы используете для входа в игру.
- Выберите, хотите ли вы получить код безопасности по электронной почте или по телефону.
- Скопируйте защитный код из своего электронного письма или сообщения и вставьте его в специальное поле.
- Введите свой новый пароль.
Если вы уверены, что учетные данные верны, попробуйте удалить ненужные данные игры. Следуйте инструкциям ниже:
- Выйдите из игры и запустите ее снова.
- Перейдите в меню настроек, затем в свой профиль.
- Нажмите Clear Account Sign in Data, тогда Confirm.
- Подождите, пока данные для входа будут очищены, и снова перезапустите игру.
Если этот метод не работает для вас, вам придется обратиться за помощью в службу поддержки Mojang. Это единственный способ исправить ошибку Drowned, известный в настоящее время сообществу Minecraft.
Код ошибки Minecraft утонул в Windows 10
Самая распространенная причина появления кода ошибки Drowned в Minecraft — ввод неправильных учетных данных. Если вы забыли свой пароль, выполните следующие действия, чтобы сбросить его:
- Введите адрес электронной почты, который вы используете для Minecraft, в специальное поле на страница сброса пароля.
- Выберите получение кода безопасности по телефону или по электронной почте.
- При появлении запроса введите свой код безопасности на веб-сайте Minecraft.
- Введите новый пароль и подтвердите.
Однако, если вы уверены, что учетные данные верны, вы можете попытаться очистить данные для входа в свою учетную запись. Сообщается, что в прошлом это помогло многим игрокам. Следуйте инструкциям ниже:
- Перезапустите игру.
- Зайдите в настройки, затем в свой профиль.
- Выбирать Clear Account Sign in Data и подтвердите.
- Подождите около 20 секунд и выйдите из игры, затем перезапустите ее.
- Войдите в свою учетную запись Microsoft.
Если этот метод не устранил ошибку, обратитесь в службу поддержки Mojang.
Код ошибки Minecraft утонул на iPad
Иногда код ошибки Drowned в Minecraft возникает, когда вы ввели неправильное имя пользователя или пароль. Если вы забыли пароль своей учетной записи Minecraft, следуйте инструкциям ниже, чтобы сбросить его:
- Отправляйтесь в Майнкрафт страница сброса пароля.
- Введите адрес электронной почты, связанный с вашей учетной записью Mojang, в специальное поле.
- Выберите способ получения кода безопасности: по телефону или по электронной почте.
- При появлении запроса введите защитный код.
- Введите и подтвердите свой новый пароль.
Если вы видите код ошибки Drowned в Minecraft, но уверены, что учетные данные вашей учетной записи верны, попробуйте следующий метод для решения проблемы:
- Выйдите и перезапустите игру.
- Нажмите Settings, затем выберите Profile.
- Нажмите Clear Account Sign in Data.
- Нажмите Confirm.
- Подождите, пока данные для входа в учетную запись будут очищены, и перезапустите игру.
Если проблема не исчезнет, попробуйте перезагрузить iPad или обратитесь в службу поддержки Mojang за помощью.
Код ошибки Minecraft Drowned PE
Код ошибки Drowned может появиться в любой версии Minecraft, включая Pocket Edition. Сначала проверьте учетные данные своей учетной записи — ошибка может возникнуть из-за неправильного пароля или имени пользователя. Вот как сбросить пароль:
- Введите адрес электронной почты, связанный с вашей учетной записью, в специальное поле на страница сброса пароля.
- Выберите получение кода безопасности по электронной почте или по телефону.
- Скопируйте защитный код из электронного письма или сообщения и введите его на веб-сайте Minecraft, когда будет предложено.
- Введите ваш новый пароль.
Если учетные данные верны, очистите данные для входа в учетную запись — вот как это сделать:
- Перезапустите игру.
- Перейдите в Настройки, затем в Настройки своего профиля.
- Выбирать Clear Account Sign in Data.
- Нажмите Confirm.
Этот метод был упомянут разработчиками Minecraft, и, как сообщается, он помогает большинству игроков. Если проблема не исчезнет, возможно, вам потребуется обратиться в службу поддержки Mojang за дополнительной помощью.
Код ошибки Minecraft утонул на PlayStation 4
Если вы получаете сообщение об ошибке «Утопленник» в Minecraft на PlayStation 4 и уверены, что учетные данные верны, попробуйте очистить данные учетной записи. Вот как это сделать:
- Выйдите из игры и откройте главный экран PlayStation.
- Перейдите в Настройки.
- Выбирать Saved Data.
- Очистить все файлы, кроме названных Minecraft.
- Запустить игру.
Этот метод подходит для большинства игроков, но не стесняйтесь обращаться в службу поддержки Mojang, если у вас по-прежнему возникают проблемы со входом в систему.
Вернуться к игре
Надеюсь, наше руководство помогло вам восстановить доступ к вашей учетной записи Minecraft. Чтобы избежать проблем со входом в Minecraft в будущем, обязательно сохраните пароль своей учетной записи Microsoft в безопасном месте. И если вы все еще не можете получить доступ к своей учетной записи, обратитесь в службу поддержки Mojang напрямую — они могут помочь вам решить проблему.
Какие у вас были самые худшие коды ошибок Minecraft и как вы с ними справлялись? Поделитесь своим опытом в разделе комментариев ниже.
В теме 2 сообщения

1 hour ago, Nastya674 said:
код ошибки существует, чтобы его загуглить)

Minecraft windows 10 код ошибки утопленник

Вот как один из пользователей Reddit описал эту проблему:
Я возвращаюсь в эту игру, и я думал, что получу бесплатную версию для Windows 10 от ранее купленной версии Java, однако, он говорит, что код уже был погашен? У меня есть одна учетная запись Microsoft, и я проверил историю покупок, и она пуста. Кто-нибудь знает, что делать? С кем мне связаться по этому поводу?
Эта проблема вызвала большое разочарование среди игроков Minecraft из-за бесконечных дискуссий на форумах о том, как решить эту проблему раз и навсегда.
Если вы оказались в такой же ситуации, пожалуйста, следуйте инструкциям, чтобы решить проблему и вернуться к быстрой игре в Minecraft.
Связаться с официальной поддержкой

Мы рассмотрели некоторые из лучших способов решения проблемы, вызванной кодом Minecraft для Windows 10, который, похоже, уже был исправлен.
Мы надеемся, что это руководство помогло вам решить эту проблему. Пожалуйста, не стесняйтесь сообщить нам об этом, используя раздел комментариев ниже.
Код Minecraft для Windows 10 уже погашен
Однако некоторые люди говорят, что столкнулись с проблемой «Код Minecraft для Windows 10 уже погашен». Причина проблемы в том, что вы переключаетесь между разными учетными записями Microsoft. Описание этой проблемы показано на следующем рисунке.
Теперь давайте посмотрим, как исправить ошибку «Код версии Minecraft Windows 10 уже погашен» в следующей части.
Системные требования Minecraft: минимальные и рекомендуемые
Если вы хотите запустить Minecraft на своем компьютере, знаете ли вы, какие системные требования для Minecraft? Этот пост показывает это.
Регулярно играется, Шахтерское ремесло – одно из немногих приложений, которые пользователи открывают почти каждый день. Однако, если при попытке открыть игру Minecraft вы увидите ошибку – Невозможно подключиться к миру, а затем читайте дальше. Это странно для большинства пользователей. Эта ошибка возникает из-за ограничения сетевой петли.
Minecraft не может подключиться к миру
Чтобы исправить ошибку, все, что вам нужно сделать, это добавить исключение обратной связи для приложения Minecraft для Windows 10. Это довольно просто сделать и почти мгновенно решит проблему неспособности подключиться к миру. Шаги можно увидеть ниже –
Без лишних слов, давайте обсудим шаги, перечисленные выше –
1]Откройте PowerShell от имени администратора
В Windows это можно сделать, выполнив поиск PowerShell в меню Пуск и выбрав Запустить от имени администратора вариант.
2]Получить имя пакета Minecraft
Получите имя пакета Minecraft с помощью следующей команды PowerShell:
3]Скопируйте строку вывода
Это имя пакета Minecraft, и оно нам понадобится в следующей команде.
4]Добавить исключение петли в Windows 10
В игру Windows 10 Minecraft с помощью следующей команды. Замените фиктивное имя пакета фактическим именем пакета, полученным в приведенной выше команде.
5]Проверьте, добавлено ли исключение Loopback Exception.
Выполните следующую команду, чтобы проверить, добавлено ли исключение Loopback (Необязательно).
Если вы все еще видите ошибку, убедитесь, что ваш маршрутизатор настроен правильно, ваши сетевые параметры настроены правильно. В брандмауэре Windows нет правил блокировки или конфликтующих правил, и есть активное подключение к Интернету для игры в онлайн-игры.
Чтобы удалить исключение петли, откройте PowerShell от имени администратора и выполните следующую команду.
Заменять MINECRAFT_PACKAGE_NAME имя с фактическим именем пакета.
Если это не поможет, вы можете сбросить игру Minecraft и посмотреть, работает ли это.
Как исправить сбои Minecraft в Windows 10 [РУКОВОДСТВО ПО GAMER & # 8217; S]
Minecraft по-прежнему остается одной из самых популярных игр в мире. Игра разработала свою собственную субкультуру и в нее играют миллионы каждый день. Однако вы не можете ожидать, что игра с такой огромной базой игроков будет работать безупречно для всех.
Одной из наиболее распространенных проблем с Minecraft (как для Windows 10, так и для «обычных» выпусков) являются проблемы сбоев. А именно, многие игроки годами сообщают, что не могут даже начать игру, так как она мгновенно падает.
Проблема сбоя может быть вызвана различными факторами. Несовместимость драйверов, игровые ошибки, проблемы с оборудованием и многое другое. Мы не можем знать наверняка, что вызвало проблему для вас.
Таким образом, мы собрали некоторые из наиболее распространенных решений этой проблемы, которые могут быть применены в различных ситуациях. Итак, если вы не можете открыть Minecraft из-за постоянных сбоев и не знаете, что делать, ознакомьтесь с этими решениями.
Как я могу решить проблемы сбоев Minecraft в Windows 10?
Windows 10 – сложная платформа. Как бы он ни был оптимизирован для игр, вы зависите от постоянных обновлений для системы и никогда не знаете, будет ли следующее обновление чем-то нарушать работу, а некоторые приложения и игры станут непригодными для использования, включая Minecraft.
Итак, для начала этого длительного процесса устранения неполадок мы рекомендуем сначала обновить вашу версию Windows. Для этого просто зайдите в Центр обновления Windows в приложении «Настройки» и проверьте наличие обновлений.
В большинстве случаев Windows будет обновляться самостоятельно, но это не повредит, если вы проверите себя один раз. Если проблема по-прежнему возникает после обновления, перейдите к другому решению.
Если у вас возникли проблемы с открытием приложения Настройка, обратитесь к этой статье, чтобы решить эту проблему.
Не можете обновить Windows? Ознакомьтесь с этим руководством, которое поможет вам быстро их решить.
Решение 2 – Обновление Minecraft
Если обновление Windows не помогло, вы также можете попробовать обновить саму игру. На самом деле, это более распространенное решение, поскольку различные версии Minecraft обычно вызывают головную боль у игроков.
И то, что сломано в текущей версии, может быть легко исправлено в следующей.
Чтобы обновить Minecraft, просто зайдите в Microsoft Store и проверьте наличие обновлений. Если у вас версия win32, вы можете проверить наличие обновлений в игре.
Магазин Microsoft не открывается? Не волнуйтесь, у нас есть правильные решения для вас.
Решение 3 – Обновите драйверы видеокарты
Когда дело доходит до вашего оборудования, наиболее частой причиной сбоев Minecraft являются устаревшие графические драйверы. Итак, еще раз, самый очевидный обходной путь – обновление драйвера вашей видеокарты. Если вы не знаете, как это сделать, просто следуйте этим инструкциям:
Windows не может автоматически найти и загрузить новые драйверы? Не волнуйтесь, у нас есть полезное руководство, которое поможет вам решить эту проблему.
Хотите последние версии драйверов для графических процессоров? Добавьте эту страницу в закладки и всегда оставайтесь в курсе последних и самых лучших.
Мы также настоятельно рекомендуем Модуль обновления драйверов TweakBit (одобрен Microsoft и Norton) для автоматической загрузки всех устаревших драйверов на ваш компьютер.
Это отличный инструмент, который сканирует обновления, а антивирус – на наличие угроз. Этот инструмент обеспечит безопасность вашей системы, поскольку вы можете вручную загрузить и установить неправильную версию драйвера.
Отказ от ответственности : некоторые функции этого инструмента могут быть не бесплатными.
Если обновления драйвера вашей видеокарты недостаточно для восстановления игры, вы знаете, что делать. Продолжай читать!
Знаете ли вы, что большинство пользователей Windows 10 имеют устаревшие драйверы? Будьте на шаг впереди, используя это руководство.
Решение 4. Откат обновлений
Хорошо, теперь, когда мы (пытались) обновить все, что нужно обновить, пришло время сделать прямо противоположное. Существуют сообщения о том, что новые обновления Windows действительно повреждают некоторые файлы Minecraft или делают их непригодными для использования.
Если это так, и вы действительно хотите поиграть в Minecraft прямо сейчас, самым очевидным решением будет просто удалить ваши последние обновления Windows. Если вы не знаете, как это сделать, просто следуйте этим инструкциям:
Решение 5. Убедитесь, что Java установлена
Java необходима для запуска Minecraft (и многих других приложений и игр) на вашем компьютере. Если на вашем компьютере не установлена Java, вы даже не сможете запустить игру. Итак, убедитесь, что у вас есть.
Решение 6 – Обновление Java
Даже если на вашем компьютере установлена Java, есть вероятность, что что-то пойдет не так, если вы используете устаревшую версию. Поэтому всегда убедитесь, что у вас установлена последняя версия Java.
Java всегда должна уведомлять вас, когда новое обновление будет готово. Вы просто получите уведомление в трее. Однако вы также можете проверить наличие обновлений вручную. Если вы не знаете, как это сделать, просто следуйте этим инструкциям:
Решение 7 – Используйте сканирование SFC
Теперь давайте посмотрим, есть ли какие-либо системные ошибки или поврежденные компоненты, которые приводят к сбою вашей игры. Самый простой способ проверить и решить эту проблему – использовать сканирование SFC.
Сканирование SFC – это команда, которая используется для устранения различных системных ошибок, и она также может быть полезна в этом случае. Если вы не знаете, как запустить сканирование SFC, следуйте этим инструкциям:
Если у вас возникли проблемы с доступом к командной строке от имени администратора, то вам лучше ознакомиться с этим руководством.
Команда сканирования теперь остановлена до завершения процесса? Не волнуйтесь, у нас есть простое решение для вас.
Решение 8 – Попробуйте с DISM
Вот как запустить DISM:
Кажется, что все теряется при сбое DISM в Windows? Посмотрите это краткое руководство и избавьтесь от забот.
Решение 9 – Сбросить Winstock
Если что-то не так с вашими настройками winstock, скорее всего, Minecraft потерпит крах. Таким образом, решение, в этом случае, состоит в том, чтобы сбросить Winstock. Если вы не знаете, как это сделать, просто выполните следующие действия:
Решение 10 – Удалите подозрительные моды
И наконец, так как Моды Minecraft очень популярны, убедитесь, что ничего из этого не наносит ущерба вашей игре. И если есть какие-либо проблемные моды, логичным решением будет удалить их.
Вот и все, мы, конечно, надеемся, что хотя бы одно из этих решений помогло вам справиться с проблемами сбоев Minecraft. Если у вас есть какие-либо вопросы или предложения, сообщите нам об этом в разделе комментариев ниже.
Как исправить ошибку Time Out в Minecraft
Что приходит вам в голову в первую очередь, когда вы наслаждаетесь отличным сеансом на сервере с друзьями и немного развлекаетесь в Minecraft, но внезапно игра перестала работать и выдает дисконект, называемым тайм-аутом подключения к серверу: дополнительной информации нет.
Итак, что вы сделаете в первую очередь, когда увидите эту ошибку? Почешите голову, да?
И вам не о чем беспокоиться. Большинство игроков получают это сообщение об ошибке тайм-аута подключения к серверу Minecraft несколько раз во время игры. Кроме того, если вы получаете эту ошибку чаще, возможно, проблема связана с сервером, к которому вы подключаетесь, с подключением к Wi-Fi или по другим n причинам.
Но это не единственные причины ошибки времени ожидания подключения Minecraft, поэтому мы и представили вам это руководство.
Способы исправить тайм-аут подключения к серверу в Minecraft
В этом руководстве мы расскажем о некоторых действенных и проверенных способах решения этой ошибки в Minecraft. Если вы также один из тех, кто получает эту ошибку тайм-аута подключения в Minecraft, это руководство вам поможет.
Следование этим решениям для решения этой проблемы не займет много времени, поэтому мы поделились несколькими методами решения проблемы в случае, если один из них не сработал для вас, чтобы вы могли попытать счастья с другим.
Решение 1. Присоединяйтесь к рабочим серверам
Некоторые серверы созданы для того, чтобы игроки могли подключиться к максимальной мощности, но иногда это становится переполненным и приводит к увеличению населения, из-за чего сервер перестает отвечать.
Поэтому убедитесь, что вы подключаетесь к работающему и здоровому серверу Minecraft, который не переполнен множеством игроков, чтобы у вас была плавная и веселая сессия в игре.
Чтобы убедиться, стоит ли присоединяться к серверу или нет, и выдает подобное исключение. Вы можете пройти через этот веб-сайт mcsrvstat. us, чтобы получить информацию о любом сервере, например о его текущем состоянии и населении.
Решение 2. Обновите игру до последней версии
Несколько раз версия игры противоречила совместимости с версией Windows, которую вы в ней используете. Так что, если вы используете устаревшую версию Minecraft, обновите ее прямо сейчас. Некоторые версии игр не могут синхронизироваться с серверами, поэтому это может быть причиной того, что вы получаете ошибку тайм-аута сервера.
Вы можете обновить версию Minecraft, выполнив следующие действия.
Если вы уже обновили версию, но по-прежнему получаете ту же ошибку, вы можете попробовать изменить версию игры на другую, откатившись назад. Надеюсь, что он вам понравится.
Решение 3. Сброс конфигурации сети.
Когда вы устанавливаете на свой компьютер несколько сторонних приложений, эти приложения могут переопределить вашу сетевую настройку, из-за чего они конфликтуют с другими приложениями, установленными на вашем ПК с Windows.
В этом случае вы должны убедиться, что настройки вашей сети настроены правильно и не блокируются Minecraft. Для этого выполните следующие действия.
IPCONFIG / выпуск IpConfig / flushdns IPCONFIG / возобновлять NETSH Int Ip NETSH Int IP Set Dns NETSH сброс Winsock
Решение 4. Проверьте, не блокирует ли брандмауэр Windows Minecraft.
Если вы думаете, что мы попросим вас изменить настройки брандмауэра, то вы ошибаетесь. Мы всегда принимаем меры предосторожности, прежде чем касаться настроек брандмауэра, и мы заботимся о безопасности и безопасности компьютера так же, как и вы.
Но убедитесь, что вы используете оригинальную игру, купленную в Магазине Windows, иначе вы рискуете атаковать свой компьютер посторонними.
Выполните следующие действия, чтобы разрешить Minecraft в брандмауэре Windows.
Это должно решить проблему исключения, которое Minecraft выдавал из-за проблемы с подключением к серверу.
Вы можете попробовать свои силы с указанными выше способами устранения ошибки, и если вы успешно решили ошибку с помощью любого из методов, сообщите нам об этом в комментариях. Другим будет полезно узнать, какой метод наиболее эффективен для исправления ошибки тайм-аута подключения к серверу.
Решение 3. Сброс конфигурации сети.
Из-за новой политики Microsoft в отношении сторонних ресурсов, Minecraft Wiki больше не является официальной. В связи с этим были внесены некоторые изменения, в том числе и обновлён логотип вики-проекта. Подробности на нашем Discord-сервере.
Спавн утопленников на замороженной реке отсутствует в 1. 2 [ ]
Для начала проверяем, что все флаги работают: об этом говорит то, что в водном привате появляются лососи (salmon) и спруты. Вокруг мобов не появляется. Время от времени уничтожаем всех мобов командой /kill. После этого добавляем флаг deny-spawn отключая спавн Лососей и Спрутов. После данного действия вообще ни один моб не появляется. В том числе ожидаемый нами Утопленник.
Проверка на полу-замороженной реке [ ]
Часть реки считается frozen-river часть просто river. Делаем такие же действия и видим спавн утопленников, но строго в области обычной реки. На скрине это не замороженная часть реки. Как видно утопленники появляются только над биомом river.
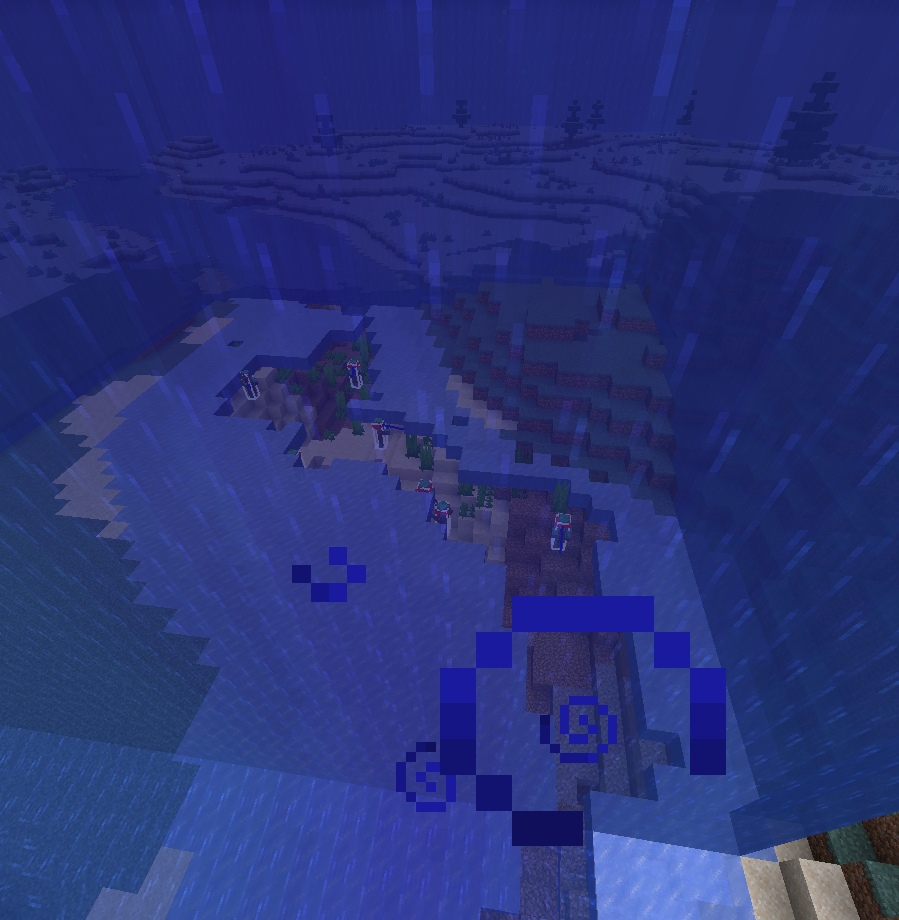
Из этого делается вывод, что возможность спавна утопленников над замороженной рекой была отключена в версии 1. 2 Maxarkus ( обс. ) 11:13, 22 марта 2020 (UTC)
Утопленник нейтрален [ ]
Я играл уже в 1. 9 Bedrock Edition, увидел на выживании утопленника, он не атаковал меня и жителей на суше, а просто смотрел на меня близко, я тогда вошёл в воду и он начал атаковать и потом вылез из воды, он перестал атаковать. Если он нейтральный в Bedrock Edition, то он относится в нейтральным мобам. 256smash (обс. ) 12:24, 28 февраля 2019 (UTC)
256smash (обс. ) 13:18, 28 февраля 2019 (UTC)
Прочитай интересные факты и поймёшь. Kveatol (обс. ) 15:38, 28 февраля 2019 (UTC)
17 повлияла на дропы — Эта неподписанная реплика была добавлена участником Tima1000 ( обс. · вклад) в 13:47, 19 февраля 2021 (UTC). Подписывайте свои сообщения с помощью
БАГ УТОПЛЕННКА [ ]
Почему то на Моуджанг нельзя обсуждать это поэтому я пишу здесь,если утопленник держит трезубец в руке и скинуть ему раковину натиулиса он скинет тебе трезубец а сам берет раковину но потом из него выбрасывается трезубец! А у него нет в руках трезубца это баг какой-то128. 100. 242 16:10, 10 марта 2021 (UTC)
Как решить проблему с входом в учетную запись Microsoft
Чтобы сбросить пароль учетной записи Microsoft, перейдите по этой ссылке, следуйте дальнейшим инструкциям, и ваш пароль будет сброшен.
Будьте мудры и не забывайте свои пароли с помощью лучших менеджеров паролей!
Решение 2 – Удалить ваш антивирус
Чтобы устранить эту проблему, рекомендуется удалить антивирус и проверить, решает ли это проблему.
Многие пользователи сообщали, что причиной этой проблемы был Avast, но после ее устранения проблема была решена. Помимо Avast, другие антивирусные инструменты также могут вызывать эту проблему, поэтому обязательно удалите их.
Чтобы убедиться, что ваш антивирус полностью удален, вам, возможно, придется использовать специальный деинсталлятор. Почти все антивирусные компании предлагают эти инструменты для своих продуктов, поэтому обязательно загрузите один из них для своего антивируса.
После удаления антивируса проблема должна быть решена. Поскольку Avast обычно является основной причиной этой проблемы, мы настоятельно рекомендуем переключиться на другой антивирус.
В настоящее время лучшими антивирусными инструментами на рынке являются Bitdefender , BullGuard и Panda Antivirus , поэтому вы можете попробовать некоторые из этих инструментов.
Решение 3 – Изменить параметры групповой политики
Вот именно то, что вам нужно сделать:
- Перейдите в Поиск, введите групповую политику и откройте Изменить групповые политики .
- Перейдите по следующему пути:
Конфигурация компьютера. Параметры Windows. Параметры безопасности. Местные политики. Параметры безопасности. Учетные записи. Блокировать учетные записи Microsoft.
- Конфигурация компьютера. Параметры Windows. Параметры безопасности. Местные политики. Параметры безопасности. Учетные записи. Блокировать учетные записи Microsoft.
- Найдите Учетные записи: заблокируйте учетные записи Microsoft , нажмите на них правой кнопкой мыши и перейдите в Свойства .
- В раскрывающемся меню выберите Эта политика отключена . Нажмите Применить и ОК , чтобы сохранить изменения.
Решение 4 – Редактировать ваш реестр
Если ваша учетная запись Microsoft не была заблокирована групповой политикой, предыдущее решение не поможет, поэтому мы попробуем другое. На этот раз мы попытаемся решить проблему одним исправлением реестра.
Вот что вам нужно сделать:
- Там вы найдете свою учетную запись, щелкните ее правой кнопкой мыши и в меню выберите Удалить .
- Попробуйте добавить свой аккаунт снова.
Сделайте свою жизнь проще с помощью удобного редактора реестра из этого списка!
Решение 5 – Проверьте, не взломан ли ваш аккаунт
Вы, вероятно, думаете, что это может случиться с вами, но есть вероятность, что ваша учетная запись Microsoft была взломана, особенно если мы знаем, сколько угроз безопасности существует в Интернете.
Итак, чтобы проверить, не взломан ли ваш аккаунт, и узнать, что делать в таком случае, перейдите по этой ссылке.
Решение 6 – Установите последние обновления
Если у вас возникла эта проблема, вы можете исправить ее, просто установив последние обновления. По умолчанию Windows 10 устанавливает обновления автоматически, но иногда вы можете пропустить важное обновление.
Однако вы всегда можете проверить наличие обновлений вручную, выполнив следующие действия:
- Нажмите Ключ Windows + I , чтобы открыть приложение Настройки .
- Когда откроется Приложение настроек , перейдите в раздел Обновление и безопасность .
- Теперь нажмите кнопку Проверить обновления .
Теперь Windows проверит наличие обновлений. Если доступны какие-либо обновления, Windows загрузит их в фоновом режиме и установит после перезагрузки компьютера.
После установки последних обновлений проблема должна быть полностью решена.
Мы уже много писали о проблемах с обновлениями Windows. Добавьте эту страницу в закладки, если она понадобится вам позже.
Решение 7 – Удалить каталог учетных данных
- Нажмите Windows Key + R , чтобы открыть диалоговое окно Выполнить . Теперь введите % localappdata% и нажмите Enter или нажмите ОК .
- Перейдите в каталог Microsoft и удалите папку Учетные данные .
Решение 8 – Создать новую учетную запись пользователя
- Откройте приложение Настройки и перейдите в раздел Аккаунты .
- В меню слева выберите Семья и другие люди . Нажмите Добавить кого-то еще на этот компьютер .
- Теперь нажмите У меня нет информации для входа этого человека .
- Вас попросят ввести информацию о Microsoft. Выберите Добавить пользователя без учетной записи Microsoft .
- Теперь введите желаемое имя пользователя и нажмите Далее .
После этого переключитесь на новую учетную запись. Если новая учетная запись работает, вы можете преобразовать ее в учетную запись Microsoft и проверить, решает ли это проблему.
Несколько пользователей сообщили, что создание новой учетной записи исправило их старую учетную запись, поэтому вы можете попробовать это.
Решение 9 – Изменить значение EnableLUA в реестре
Иногда определенные значения в вашем реестре могут изменяться, вызывая появление этой проблемы. Чтобы решить эту проблему, вам нужно отредактировать реестр вручную, выполнив следующие действия:
- Запустите Редактор реестра .
- Когда откроется Редактор реестра , на левой панели перейдите к ключу ComputerHKEY_LOCAL_MACHINESOFTWAREMicrosoftWindowsCurrentVersionPoliciesSystem . На правой панели дважды нажмите EnableLUA DWORD.
- Если Значение данных установлено на 0, измените его на 1 и нажмите ОК , чтобы сохранить изменения.
После внесения этих изменений в реестр перезагрузите компьютер и проверьте, не возникает ли проблема снова.
Не можете получить доступ к редактору реестра? Все не так страшно, как кажется. Ознакомьтесь с этим руководством и быстро решите проблему.
Решение 10 – Удалить поврежденный профиль из реестра
- Откройте редактор реестра .
- На левой панели перейдите в ComputerHKEY_LOCAL_MACHINESOFTWAREMicrosoftWindows NTCurrentVersionProfileList .
- Разверните ключ ProfileList . Все эти ключи представляют собой один профиль пользователя на вашем компьютере. Вам нужно пройти все ключи и найти тот, который связан с поврежденным профилем. Самый простой способ определить поврежденный профиль – это проверить значение ProfileImagePath .
- Найдя проблемный профиль, обязательно удалите его ключ из реестра. Просто щелкните правой кнопкой мыши связанный с ним ключ и выберите в меню Удалить .
- Нажмите Да , чтобы подтвердить.
Жизнь – это не работа над техническими возможностями Windows. Получить инструмент для восстановления поврежденных файлов!
Примечание редактора. Этот пост был первоначально опубликован в декабре 2015 года и с тех пор был полностью переработан и обновлен для обеспечения свежести, точности и полноты.
Код ошибки Minecraft, утонувший на Xbox
Первое и самое очевидное, что вы должны сделать при получении утонувшего кода ошибки,-это дважды проверить свои учетные данные. Учитывая, сколько разных паролей каждый из нас использует ежедневно, шансы ввести неправильный не равны нулю. Вот как сбросить пароль для Minecraft:
- На странице сброса пароля Minecraft введите адрес электронной почты, который вы используете для входа в игру.
- Выберите, хотите ли вы получить код безопасности по электронной почте или по телефону.
- Скопируйте код безопасности с вашего электронного письма или сообщения и вставьте его в выделенное поле.
- Введите свой новый пароль.
Если вы уверены, что учетные данные верны, попробуйте очистить ненужные игровые данные. Следуйте приведенным ниже инструкциям:
- Выйдите из игры и запустите ее снова.
- Перейдите в меню настроек, затем в свой профиль.
- Нажмите “Очистить данные для входа в учетную запись”, затем “Подтвердить”.
- Подождите, пока данные для входа не будут очищены, и снова перезапустите игру.
Если этот метод не работает для вас, вам придется обратиться в службу поддержки Mojang за помощью. Это единственный способ исправить ошибку “Утонувший”, известный в настоящее время сообществу Minecraft.
Код ошибки Minecraft Утопил Windows 10
Наиболее распространенной причиной Утонувшего кода ошибки в Minecraft является ввод неправильных учетных данных учетной записи. Если вы забыли свой пароль, выполните следующие действия, чтобы сбросить его:
- Введите адрес электронной почты, который вы используете для Minecraft, в специальное поле на странице сброса пароля.
- Выберите, чтобы получить код безопасности по телефону или электронной почте.
- Введите свой код безопасности на веб-сайте Minecraft при появлении соответствующего запроса.
- Введите свой новый пароль и подтвердите.
Однако, если вы уверены, что учетные данные верны, вы можете попытаться очистить данные для входа в свою учетную запись. По сообщениям, это помогло многим игрокам в прошлом. Выполните следующие действия:
- Перезапустите игру.
- Перейдите в Настройки, затем в свой профиль.
- Выберите “Очистить данные для входа в учетную запись” и подтвердите.
- Подождите около 20 секунд и выйдите из игры, затем перезапустите ее.
- Войдите в систему с помощью своей учетной записи Майкрософт.
Если этот метод не исправил ошибку, обратитесь в службу поддержки Mojang.
