Ошибка 0x80244018 является одним из багов, с которым пользователям приходится бороться после выпуска обновления KB4038788 для операционной системы Windows 10. После установки данного обновления, оно может нарушить настройки Сетевого подключения или же вызвать проблемы с совместимостью обновлений Windows или приложений из Магазина.
Ошибка 0x80244018 появляется в Магазине Windows(или просто Windows Store), но она не мешает запуску приложений. Однако, она препятствует загрузке и установке любого приложения, что, согласитесь, довольно серьезная проблема для пользователей, использующих Магазин Windows ежедневно.
Методы решения ошибки 0x80244018

Метод №1 Создание папки AUInstallAgent и AppReadiness
Согласно пользователям, столкнувшихся с данной проблемой, использование системной утилиты SFC и очистка кэша Магазина Windows не дают положительного результата. В связи с этим, эксперты по данной ОС рекомендуют удалить и заново создать папку AppReadiness. Эта папка используется Windows Store для перемещения файлов, так что если там есть поврежденное обновление, вирус или стороннее ПО, то эту папку нужно восстанавливать вручную. Чтобы добиться этого, вам нужно сделать следующее:
- Откройте Мой компьютер и кликните на вкладку «Вид» в строке меню окна.
- Кликните на значок параметров, находящийся в дальнем правом углу окна.
- Далее перейдите во вкладку «Вид».
- Опуститесь в самый низ списка с дополнительными параметрами папок и найдите там параметр под именем «Скрывать защищенные системные файлы (рекомендуется)».
- Снимите галочку с этого параметра папок и подтвердите изменения, нажав на кнопки Применить и ОК.
- Теперь пройдите в директорию C:\Windows.
- Назовите эту папку именем AUInstallAgent(к вам будет выполнен запрос на выдачу административных прав).
- Как только папка будет создана, перезагрузите компьютер и проверьте наличие ошибки 0x80244018.
Если проблема все еще присутствует, то снова перейдите в директорию C:\Windows и создайте папку под именем AppReadiness. Снова перезапустите систему, и проверьте наличие проблемы в виде ошибки 0x80244018.
Метод №2 Проверка система на вирусы и вредоносное ПО
Вирусы вполне могут вызывать ошибку 0x80244018, которая отбирает у пользователей возможность по загрузке приложений или обновлений для них. Попробуйте провести сканирование своего компьютера на наличие вирусов. Если вы найдете что-то в системе, то избавьтесь от этого, а затем снова попробуйте загрузить или обновить что-либо.
Можете использовать либо антивирусное программное обеспечение от стороннего разработчика, либо системное решение в виде Защитника Windows. Также рекомендуем вам вспомнить, не устанавливали ли вы недавно какое-то ПО, которое могло оказаться виновником появления ошибки 0x80244018. Удалите его, чтобы проверить вероятность.
Метод №3 Удаление проблемного обновления
Если вы не нашли на своем компьютере никаких признаков вирусной угрозы, создание папок AUInstallAgent и AppReadiness было бесполезно, то почему бы не попробовать попросту удалить проблемное обновление для операционной системы Windows 10. Вы можете легко это выполнить с помощью Журнала обновлений Windows. Вот что вам нужно сделать:
- Нажмите правой кнопкой мыши на Пуск и выберите из контекстного меню пункт «Параметры».
- Перейдите в раздел «Обновление и безопасность».
- Нажмите на ссылку «Журнал обновлений».
- Теперь кликните на ссылку «Удалить обновления».
- Найдите в списке установленных обновлений то, которые вызывает ошибку 0x80244018 и удалите его, например, KB4038788.
- Перезагрузите компьютер.
Код ошибки 0x80240438 может возникать как для обновлений Windows, так и для Microsoft Store в Windows 10. Это связано с тем, что механизм доставки для обоих является взаимозависимым и общим. Это причина того, что многие коды ошибок Центра обновления Windows и Microsoft Store совпадают. Исправить и то и другое несложно, и большинство методов одинаковы. Мы обсудим эти исправления в этой статье сегодня.
При установке обновлений возникли некоторые проблемы, но мы попробуем позже. Если вы продолжаете видеть это и хотите найти информацию в Интернете или обратиться в службу поддержки, это может помочь — (0x80240438).

Если вы столкнулись с этой проблемой, вам необходимо проверить следующее:
- Запустите средства устранения неполадок Центра обновления Windows.
- Отключите антивирус или брандмауэр.
- Отключить прокси-соединения.
- Измените Удалите доступ, чтобы использовать все функции Центра обновления Windows. Политика.
- Сбросьте папки Центра обновления Windows.
- Загрузите обновление вручную.
Вы можете запустить средство устранения неполадок Центра обновления Windows, а также средство устранения неполадок Центра обновления Windows в Интернете от Microsoft и проверить, помогает ли это исправить какие-либо из ваших проблем.
Вы можете временно отключить Защитник Windows, который изначально установлен на вашем компьютере с Windows 10. Вы также можете отключить брандмауэр Windows на своем компьютере и проверить, устраняет ли это ошибки, с которыми вы сталкиваетесь. Если вы используете сторонние программы безопасности, отключите их и посмотрите.
Начните с ввода «Свойства обозревателя» в поле поиска Кортаны. Щелкните соответствующий результат.

Теперь перейдите на вкладку «Подключения».
В разделе, помеченном как Настройки локальной сети (LAN). Нажмите на кнопку с надписью Настройки локальной сети.

В разделе Прокси сервер, снимите отметку с опции «Использовать прокси-сервер для вашей локальной сети» (эти настройки не будут применяться к коммутируемым или VPN-соединениям).
Нажмите ОК, а затем перезагрузите компьютер, чтобы изменения вступили в силу.
Нажмите комбинацию кнопок WINKEY + R, чтобы запустить утилиту «Выполнить», введите gpedit.msc и нажмите Enter. После открытия редактора групповой политики перейдите к следующему параметру:

Теперь на правой боковой панели дважды щелкните Удалить доступ для использования всех функций Центра обновления Windows и установите для этого переключатель в положение Не настроено.
Этот параметр позволяет запретить доступ к Центру обновления Windows. Если вы включите этот параметр, все функции Центра обновления Windows будут удалены. Это включает в себя блокировку доступа к веб-сайту Центра обновления Windows по адресу http://windowsupdate.microsoft.com, по гиперссылке Центра обновления Windows в меню «Пуск», а также в меню «Инструменты» в Internet Explorer. Автоматическое обновление Windows также отключено; вы не будете ни уведомлены, ни получать критические обновления из Центра обновления Windows. Этот параметр также запрещает диспетчеру устройств автоматически устанавливать обновления драйверов с веб-сайта Центра обновления Windows.
Если этот параметр включен, вы можете настроить один из следующих параметров уведомления:
- 0 = Не показывать никаких уведомлений — этот параметр удалит весь доступ к функциям Центра обновления Windows, и уведомления не будут отображаться.
- 1 = Показывать уведомления о необходимости перезагрузки — этот параметр будет отображать уведомления о перезапусках, необходимых для завершения установки.

Это устранило бы ваши проблемы, если бы это было причиной.
Закройте редактор групповой политики и перезагрузите компьютер, чтобы изменения вступили в силу.
Вам необходимо удалить содержимое папки SoftwareDistribution и сбросить папку Catroot2.
Если это не обновление функции, а только накопительное обновление, вы можете вручную загрузить и установить Центр обновления Windows. Чтобы определить, какое обновление не удалось выполнить, выполните следующие действия:
- Проверьте, какое именно обновление не удалось. Обновления, которые не удалось установить, будут отображаться в столбце «Состояние» как «Не удалось».
- Далее перейдите к Центр загрузок Microsoftи найдите это обновление по номеру базы знаний.
- Как только вы найдете его, загрузите и установите его вручную.
Вы можете использовать каталог обновлений Microsoft, службу от Microsoft, которая предоставляет список обновлений программного обеспечения, которые могут распространяться по корпоративной сети. Каталог Центра обновления Майкрософт может оказаться универсальным местом для поиска обновлений программного обеспечения, драйверов и исправлений Microsoft.
При попытке загрузить приложение из магазина Майкрософт, а иногда в ходе установки обновления Windows 10 эти события могут быть прерваны ошибкой 0x80244018. В процессе наблюдаем, что магазин долгое время отображает статут «загрузка», затем внезапно уведомляет, что ему не удалось загрузить приложение из-за ошибки.
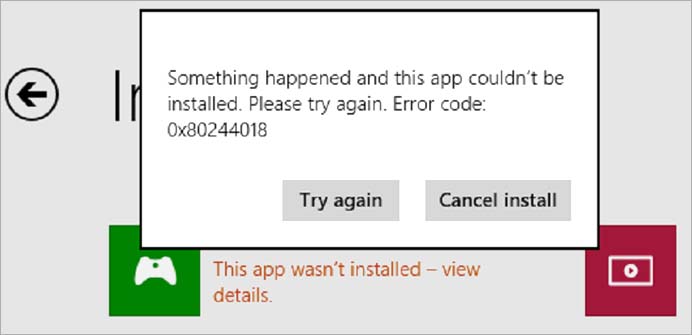
Чем вызвана ошибка?
При запросе пользователя на установку или обновления приложения из магазина Майкрософт сервер может ответить отказом по ряду причин:
- Загрузка блокируется сторонним ПО, в частности антивирусом или межсетевым экраном, которые отслеживают и фильтруют интернет коммуникации.
- Попытка загрузить приложение при включенном VPN клиенте.
- Не запущена Фоновая интеллектуальная служба передачи (BITS).
- Повреждены системные файлы, ответственные за обновление системы.
Создание папки AppReadiness
Существует простой способ исправить ошибку 0x80244018, которая препятствует загрузке приложений из магазина Windows 10. Все что нужно сделать, это создать новую папку и очистить содержание AppReadiness. Эта папка используется магазином для транзита файлов поэтому если она была повреждена обновлением, вирусной инфекцией или сторонним ПО, ее нужно восстановить вручную или очистить.
Откройте Проводник нажатием на клавиши Win + E, перейдите на вкладку Вид и щелкните на кнопку Параметры.
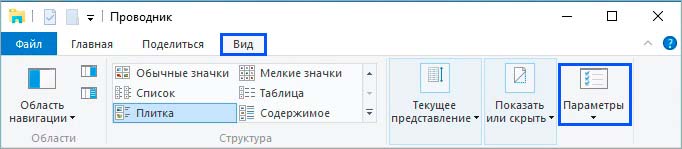
Найдите и снимите флажок с опции «Скрывать защищенные системные файлы (рекомендуется). Сохраните изменения на «ОК».
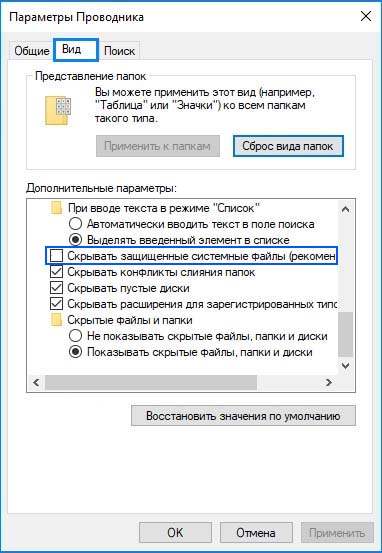
Теперь перейдите в каталог C:Windows, щелкните правой кнопкой мыши на пустое поле и выберите Создать – Папку. Назовите новую папку «AUInstallAgent».
Затем проверьте, есть ли папка AppReadiness и пуста ли она. Если в ней есть файлы удалите их. При отсутствии папки AppReadiness, ее нужно создать.
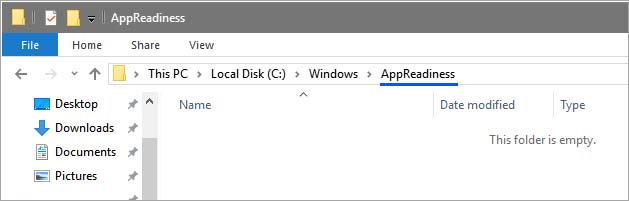
После перезагрузки системы должна появиться возможность загружать и обновлять приложения без ошибки 0x80244018
Запуск инструмента устранения неполадок
Если ошибка остается, попытайтесь ее исправить с помощью средства устранения неполадок. Эта встроенная утилита проверит систему на наличие несоответствий, в случае обнаружения применит предустановленную стратегию для их исправления.
Перейдите в раздел Устранения неполадок командой , запущенной из окна «Выполнить» (Win + R).
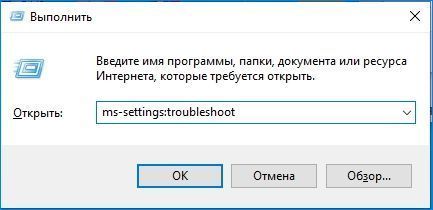
В правой части окна найдите и кликните на «Приложения из Магазина Windows» и запустите сканирование.
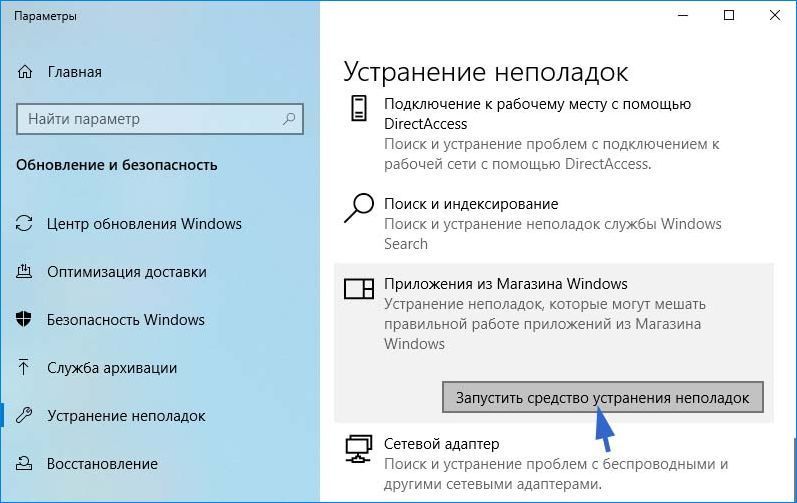
Подождите, пока утилита не завершит начальное сканирование. В случае обнаружения несоответствий, подтвердите запрос нажатием на кнопку «Применить это исправление».
После завершения перезагрузите ПК и посмотрите, прерывается ли загрузка приложения ошибкой 0x80244018.
Антивирусные приложения и программы мониторинга сети могут препятствовать или блокировать загрузку приложений из магазина Windows.
По отзывам пользователей, было обнаружено, что к блокировке были причастны пакеты безопасности Avira Security Suite и AVG. Поэтому, если используете эти антивирусы, попробуйте временно отключить защиту в реальном времени. Для этого щелкните правой кнопкой на значок антивируса, расположенный на панели задач и выберите соответствующий пункт.
Перезапуск службы Bits
Возможно, сталкиваетесь с ошибкой 0x80244018 по причине того, что Фоновая интеллектуальная служба передачи (BITS) остановлена вручную или отключена сторонним приложением. Для ее запуска, следуйте инструкции.
Откройте системные службы командой из окна «Выполнить» (Win + R).

Найдите и дважды кликните на службе BITS, чтобы развернуть ее свойства. Щелкните на раскрывающийся список Типа запуска и измените значение на «Автоматически (отложенный запуск)». Затем принудительно запустите службу и сохраните изменения на «ОК».
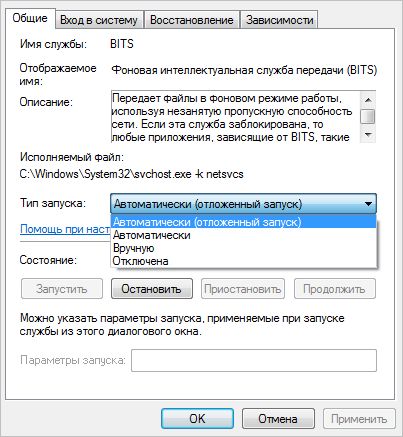
Попытайтесь загрузить приложение, которое было прервано ошибкой 0x80244018.
Отключение прокси-сервера или VPN клиента
Как известно, сервера Майкрософт ограничивают отправку данных компьютерам, фильтрующим сетевое подключение через другой сервер. Поэтому, если используете VPN или прокси-сервер, отключите их на время загрузки и установки приложения из магазина Windows.
Перейдите на вкладку Прокси-сервер командой , запущенной из окна «Выполнить».
Переместите переключатель в положение «Отключено», связанный с использованием прокси-сервера.
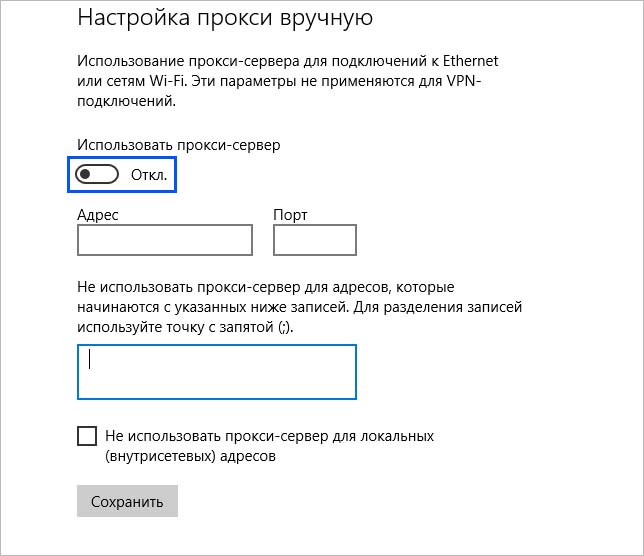
Если используете VPN клиент, удалите его, чтобы проверить его причастность к ошибке.
Откройте раздел Программы и компоненты командой , запущенной из окна «Выполнить».

В списке найдите и удалите клиента VPN.
После перезагрузки компьютера попытайтесь установить приложение из магазина Windows.
Сброс приложения Mircosoft Store
Если продолжаете сталкиваться с ошибкой 0x80244018, попробуйте сбросить настройки Mircosoft Store.
Перейдите в раздел «Приложения и возможности» командой из окна «Выполнить» (Win + R).

Прокрутите список вниз и найдите приложение Microsoft Store, кликните на него и выберите Дополнительные параметры.
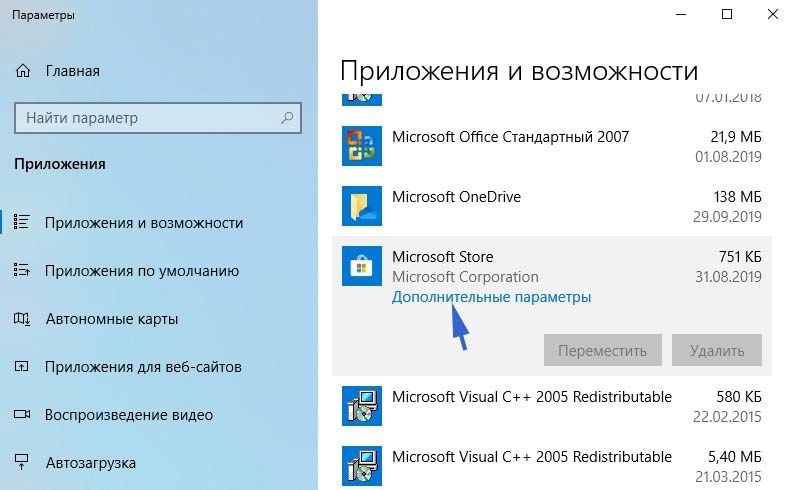
Кликните на кнопку Сбросить, затем повторите это действие в следующем окне.
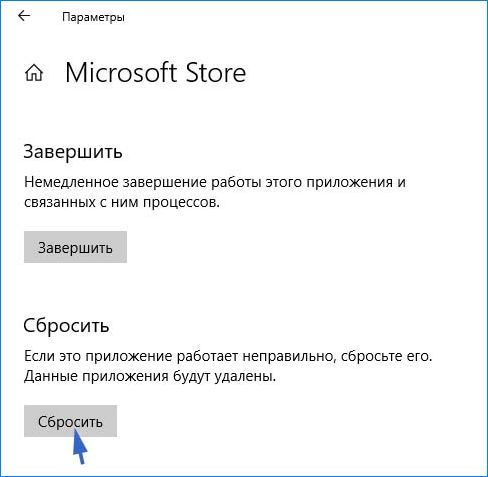
Перезапустите компьютер, чтобы изменения вступили в силу.
Обновление операционной системы вашего ПК с Windows 10 может помочь улучшить общую производительность вашего компьютера. Вы можете наслаждаться новыми и добавленными функциями, усиленными мерами конфиденциальности и безопасности, не говоря уже об исправлениях ошибок и проблем, возникших при обновлении предыдущей версии. Идеально устанавливать доступные обновления по мере их поступления, чтобы максимально использовать функции безопасности, добавленные Windows, для предотвращения злонамеренных атак на ваш компьютер.

Некоторые пользователи сообщили, что они сталкиваются с кодом ошибки 0x80244018 после попытки загрузить и установить последние обновления в 64-разрядной версии Windows 10. Это может показаться разочаровывающим, но есть разные причины, по которым ваше обновление Windows не удалось установить после его загрузки с сервера Microsoft. Некоторые пользователи также сталкиваются с той же проблемой при загрузке и установке приложений с помощью приложения Microsoft Store на ПК с Windows 10. В сообщении об ошибке говорится:
«Что-то случилось, и это приложение не удалось установить. Пожалуйста, попробуйте еще раз. Код ошибки: 0x80244018 ”

- На вашем компьютере могут быть повреждены системные файлы.
- Ваш VPN блокирует обновление.
- Приложения мешают обновлению.
Обратите внимание, что есть и другие возможные причины и причины возникновения ошибки 0x80244018 при обновлении ПК с Windows 10 или установке приложений Microsoft Store. Выявление этого поможет вам сосредоточить свои усилия на том, как исправить это, чтобы продолжить обновление.
Как устранить и исправить ошибку 0x80244018 во время обновления Windows 10 или установки приложения MS Store
Независимо от того, узнаете ли вы причину своего кода ошибки обновления Windows 10 0x80244018, вы можете попробовать выполнить различные методы устранения неполадок, указанные ниже, чтобы исправить ошибку. Некоторые из этих решений могут также помочь в устранении проблем с установкой приложений Microsoft Store.
Метод №1 — отключить VPN или прокси-сервер на ПК

- Запустите меню настроек.
- Выберите Сеть и Интернет.
- Перейдите в левую часть и нажмите VPN.
- Выберите свой VPN.
- Щелкните «Отключиться».
- Чтобы отключить прокси-сервер, вернитесь в Сеть и Интернет.
- Выберите Прокси.
- Найдите параметр «Автоматически определять настройки» и включите его.
- Найдите Использовать прокси-сервер и переключите его на Выкл.
Метод № 2 — Запустите средство устранения неполадок Центра обновления Windows.
- Откройте меню настроек.
- Выберите Обновление и безопасность.
- Щелкните Устранение неполадок.
- Найдите Центр обновления Windows и разверните его.
- Нажмите кнопку «Запустить средство устранения неполадок».
Метод № 3 — запустить сканирование SFC
- Откройте командную строку и запустите ее от имени администратора.
- Введите следующую команду: sfc / scannow.
- Дождитесь завершения процесса ремонта.
Метод №4 — запустить сканирование DISM
- Запустите командную строку.
- Выберите Командная строка (администратор).
- Введите следующие команды по очереди:
DISM / Онлайн / Очистка-Образ / ScanHealthDISM / Онлайн / Очистка-Образ / RestoreHealth - DISM / Онлайн / Очистка-Образ / ScanHealth
- DISM / Онлайн / Очистка-Образ / RestoreHealth
Метод № 5 — Проверьте настройку фоновой интеллектуальной службы передачи

- Откройте опцию Windows Search.
- Введите службы и перейдите к настройке служб.
- Найдите параметр Background Intelligent Transfer Service Setting или BITS.
- Щелкните его правой кнопкой мыши и выберите «Свойства».
- Перейдите на вкладку Общие.
- Щелкните Тип состояния в разделе Путь к исполняемому файлу.
- Выберите Автоматический (отложенный старт).
- Перейдите в Статус службы.
- Выберите Бег.
- Щелкните ОК.
- Щелкните Применить.
Метод # 6 — Создайте папку AppReadiness

Метод № 7 — сбросить компоненты Центра обновления Windows
- Запустите командную строку с правами администратора.
- Введите следующие команды по очереди. Обязательно нажимайте Enter после ввода каждой команды ниже.
Сработало ли какое-либо из вышеперечисленных решений для вас? Какой из них сделал? Вы можете сообщить нам об этом, чтобы другие пользователи тоже могли воспользоваться вашим опытом. Запишите их ниже.
Навигация по записям
Если при попытке установить обновление компонентов через Центр обновления Windows на компьютере с Windows 11 или Windows 10 установка обновления завершается с ошибкой с кодом 0x80244018, то этот пост обязательно поможет вам.

Основная причина этой ошибки может заключаться в том, что ваш компьютер подключен через прокси-сервер.
Если вы столкнулись с этой проблемой, вы можете попробовать наши рекомендуемые решения в указанном ниже порядке, чтобы решить эту проблему. Код ошибки Центра обновления Windows 0x80244018 на вашем устройстве.
- Включите «Автоматически определять настройки» в настройках обозревателя.
- Отключить прокси-сервер
- Устранение проблем с сетью и подключением к Интернету
- Запустите средство устранения неполадок Центра обновления Windows
- Обновление с помощью Windows 11/10 ISO
Давайте посмотрим на описание процесса, связанного с каждым из перечисленных решений.
Ваше первое направление действий в устранении неполадок и исправлении Код ошибки Центра обновления Windows 0x80244018 на вашем устройстве, чтобы убедиться, что включен параметр «Автоматическое определение параметров в настройках Интернета».
Включить Автоматически определять настройки в Свойства обозревателя на компьютере с Windows 11/10 следуйте инструкциям в этом сообщении о том, как исправить ошибку Microsoft Store 0x80244018.
Поскольку в описании ошибки указано, что ваш компьютер подключен через прокси-сервер, вы можете отключить / удалить любой прокси-сервер со своего компьютера с Windows, а затем повторно запустить операцию обновления и посмотреть, исправлена ли ошибка. Если нет, попробуйте следующее решение.
Кроме того, VPN-клиент может вызвать эту ошибку из-за некоторого рода помех, которые в конечном итоге блокируют связь между вашим клиентским компьютером Windows и сервером Windows Update. В этом случае, если возможно, вы можете попробовать удалить программное обеспечение VPN через приложение «Настройки».
Если случайно вы не подключены к Интернету через прокси или VPN, но по-прежнему сталкиваетесь с этой ошибкой, вы можете исправить проблемы с сетью и подключением к Интернету на своем устройстве, чтобы решить любые проблемы с подключением, которые могут препятствовать обновлению. . Вы также можете попробовать Complete Internet Repair Tool, если ваш компьютер вообще не может подключиться к Интернету.
Если вы убедились, что у вас нет проблем с подключением, но ошибка все еще не устранена, вы можете попробовать следующее решение.
Для этого решения необходимо запустить встроенное средство устранения неполадок Центра обновления Windows, а затем повторить попытку обновления и посмотреть, завершится ли процедура без ошибок. Если ошибка появляется снова, попробуйте следующее решение.
Если вы пытаетесь выполнить обновление через Центр обновления Windows или с помощью Помощника Центра обновления Windows, вам потребуется подключение к Интернету. Поскольку это проблема с прокси-сервером, и вы, возможно, не захотите отключать или изменять настройки прокси-сервера на компьютере, вы можете полностью обойти Интернет, обновив его с помощью Windows 11/10 ISO, так как эта процедура сохранит все ваши настройки и персонализации. в системе после обновления.
Этот метод не требует, чтобы ваше устройство было подключено к Интернету для процесса обновления после того, как вы уже загрузили образ ISO — вы можете отключить устройство от Интернета, затем смонтировать образ ISO, затем дважды щелкнуть значок setup.exe файл, чтобы запустить процесс обновления Windows на месте. После успешного завершения обновления вы можете подключить компьютер к Интернету, проверить наличие обновлений и установить все доступные обновления.
Еще одно жизнеспособное решение, если до сих пор у вас ничего не работало, — просто создать резервную копию файлов на внешнем запоминающем устройстве или в облачном хранилище, а затем выполнить чистую установку Windows 11/10 на компьютер.
Любое из этих решений должно работать на вас!
Как мне избавиться от поврежденного обновления до Windows 10?
Пользователи ПК, которые хотят избавиться от поврежденного обновления Windows 10, могут удалить поврежденную папку Windows Update. Для этого следуйте этим инструкциям: Откройте диспетчер служб. Находясь в Службах, найдите Центр обновления Windows и остановите работу службы. Затем удалите папку SoftwareDistribution. Наконец, перезапустите службу обновления Windows.
Стоит мне сначала запустить DISM или SFC?
В случае, если кеш источника системных файлов поврежден и не исправлен с помощью восстановления DISM в первую очередь, при первом запуске сканирования SFC утилита в конечном итоге извлечет файлы из поврежденного источника для устранения проблем. В таких случаях нужно сначала запустить DISM, а затем SFC.
Что означает 0x800f0988?
Когда вы сталкиваетесь с кодом ошибки 0x800f0988 на вашем компьютере с Windows 11/10, это просто означает, что папка WinSxS становится все больше и больше и может вызвать ошибку, пока вы не очистите папку вручную. Итак, чтобы исправить ошибку обновления Windows 10 0x800f0988, Microsoft предлагает пользователям ПК очистить папку WinSxS.
Что такое папка Catroot2?
Папки Catroot и Catroot2, имеющиеся на устройствах под управлением операционной системы Windows 11/10, являются системными папками Windows, необходимыми для обновлений Windows. Папки содержат множество файлов и папок, включая подписи пакета Windows Update. Если содержимое папок повреждено, могут возникнуть проблемы. Некоторые ошибки или проблемы Центра обновления Windows можно легко исправить, сбросив папку Catroot2, чтобы удалить содержимое папки.
В этом посте перечислены возможные решения для исправления ошибки Центра обновления Windows 0x80248014. Когда возникает эта ошибка, процесс обновления Windows прекращается, из-за чего пользователь не может установить обновления. Существует множество причин ошибок Центра обновления Windows, таких как нехватка места на диске, проблемы с подключением к Интернету, поврежденные компоненты Центра обновления Windows и т. Д.

Если эта ошибка возникает в вашей системе, вы увидите следующее сообщение:
При установке некоторых обновлений возникли проблемы, но мы попробуем позже. Если вы продолжаете видеть это и хотите поискать информацию в Интернете или обратиться в службу поддержки, это может помочь:
Что такое ошибка Центра обновления Windows 0x80248014?
0x80248014, WU_E_DS_UNKNOWNSERVICE, операция не завершена, так как службы нет в хранилище данных
Ошибка 0x80248014 может возникнуть, если системный файл Центра обновления Windows пропал или поврежден. Это также может произойти, если служба Центра обновления Майкрософт не зарегистрирована.
Чтобы исправить ошибку Центра обновления Windows 0x80248014, вам необходимо выполнить следующие операции:
- Запустите средство устранения неполадок Центра обновления Windows
- Очистить содержимое папок SoftwareDistribution и catroots2
- Запустите DISM, чтобы восстановить компоненты Центра обновления Windows.
- Сбросить компонент Центра обновления Windows.
- Проверить статус служб Windows Update
- Установите Центр обновления Windows вручную.
Используйте средство устранения неполадок Центра обновления Windows от Microsoft. Он сбрасывает настройки обновлений Windows до значений по умолчанию. Вы также можете запустить онлайн-средство устранения неполадок Windows от Microsoft.
Вы можете очистить содержимое папок SoftwareDistribution и catroots2 и посмотреть, поможет ли это вам.
Вы также можете исправить поврежденные системные файлы Центра обновления Windows с помощью DISM Tool. Инструмент Dism.exe можно использовать в разных ситуациях, и одна из них — для восстановления поврежденных файлов Центра обновления Windows. Обратите внимание, что вам нужно запустить другую команду, если вы хотите восстановить поврежденные системные файлы Центра обновления Windows. Если вы запустите обычный / RestoreHealth команда, это не обязательно может помочь.
DISM заменит потенциально поврежденные или отсутствующие системные файлы исправными. Однако, если ваш клиент Центра обновления Windows уже не работает, вам будет предложено использовать работающую установку Windows в качестве источника восстановления или использовать параллельную папку Windows из общего сетевого ресурса в качестве источника файлов.
Вместо этого вам потребуется выполнить следующую команду:

Здесь вам нужно заменить C: RepairSource Windows заполнитель с местоположением вашего источника ремонта.
После завершения процесса DISM создаст файл журнала в % windir% / Журналы / CBS / CBS.log и фиксируйте любые проблемы, которые инструмент обнаруживает или исправляет.
Это может помочь решить проблемы, которые могут помешать установке обновлений Windows.
Компонент Центра обновления Windows является важным элементом Центра обновления Windows. Если вы столкнулись с ошибкой во время обновления Windows, возможно, компонент Windows Update был поврежден. Мы предлагаем вам сбросить компонент Центра обновления Windows и посмотреть, поможет ли это. Этот сценарий PowerShell также может помочь вам сбросить клиент обновления Windows.
Откройте Диспетчер служб Windows и убедитесь, что службы, связанные с Центром обновления Windows, такие как Центр обновления Windows, Центр обновления Windows Medic, Службы обновления Orchestrator и т. Д., Не отключены.
Конфигурация по умолчанию на автономном ПК с Windows 10 выглядит следующим образом:
- Служба обновления Windows — Вручную (запускается)
- Службы Windows Update Medic — Руководство
- Криптографические службы — автоматические
- Фоновая интеллектуальная служба передачи — вручную
- Средство запуска процессов сервера DCOM — автоматическое
- Устройство сопоставления конечных точек RPC — автоматическое
- Установщик Windows — Вручную.
Это обеспечит доступность необходимых Сервисов.
Помимо прямой службы, вы должны найти зависимости службы Центра обновления Windows и убедиться, работают они или нет.
Для начала найдите «услуги» в поле поиска на панели задач и щелкните результат поиска. После открытия Услуги Найдите Центр обновления Windows, Средство запуска процессов сервера DCOM и Отображение конечных точек RPC. Проверьте, работают они или нет.

Если нет, вам нужно запустить эти службы одну за другой.
Найдите на веб-сайте каталога Центра обновления Майкрософт исправление Центра обновления Windows, используя номер базы знаний обновления, и загрузите его автономный установщик. Теперь примените патч вручную. Ищите только номер; не включайте КБ.
Надеюсь это поможет.
Как исправить ошибку обновления Windows 10?
Существует множество причин ошибок обновления и установки Windows. Мы перечисляем здесь некоторые общие решения, с помощью которых вы можете попытаться исправить ошибки обновления Windows.
- Освободите место на диске: если на вашем компьютере мало места на диске, вы можете столкнуться с несколькими ошибками обновления Windows. Чтобы решить эту проблему, вам необходимо освободить место, удалив ненужные файлы и ненужные программы. Если все файлы важны для вас, вы можете попробовать загрузить некоторые из них в облачное хранилище, например Google Диск, OneDrive и т. Д., Или переместить их на внешнее запоминающее устройство.
- Запустите средство устранения неполадок Центра обновления Windows: этот инструмент от Microsoft может помочь вам в большинстве случаев.
- Отключите антивирус: иногда антивирус блокирует обновление Windows. В таком случае вам следует выключить антивирус во время обновления.
Как вручную запустить Центр обновления Windows?
Вот и все.
