Видео









0x8007000d ошибка обновления Windows 10

Многие пользователи сталкиваются с ошибкой 0x8007000d при попытке обновить Виндовс 10 до последней версии. После появления этого сообщения, пользователи операционной системы от Microsoft больше не могут получать ежемесячные обновления безопасности. Иногда получается инициализировать процесс получения новой версии, но неисправность опять появится на старте закачки файлов или уже в процессе интеграции нововведений.
Ошибка 0x8007000d при установке драйверов
Может возникать из-за несовместимости драйвера, лучшим решением будет поиск более новой версии драйвера который поддерживает работу с вашей версией WIndows, но если это невозможно, попробуйте использовать средство Устранения несовместимости. Кликните правой кнопкой мыши по файлу-установщику для драйвера и выберите «Исправление неполадок совместимости», запустится мастер обнаружения проблем, который предложит решение, соглашайтесь и пробуйте, если не сработает — повторите процесс изменив настройки предложенного исправления

Либо можно выбрать свойства, перейти на вкладку «Совместимость» и установить настройки вручную:

Поставьте галку «Запустить программу в режиме совместимости с:» выберите в выпадающем списке нужную версию Windows и повторите установку. Вкладка «Совместимость», доступна начиная с Windows 7 и выше. Если таким образом проблему решить не удалось — увы, остается только искать совместимый драйвер.
Ошибка 0x8007000d при установке Windows
Указывает на то что установочные файлы повреждены, отсутствуют или не могут быть корректно прочитаны, для исправления ошибки следует использовать другой носитель с установочными файлами — загрузочную флешку или диск заведомо рабочие (проверенные на другом компьютере или ноутбуке), так же крайне не рекомендую использовать сборки, используйте оригинальный образ для создания загрузочных носителей, попробуйте различные программы для записи загрузочной флешки или диска, например UltraISO или Rufus
Код ошибки 0x8007000d при установке Windows 10
При попытке установки, обновления или активации ОС Виндовс 10 юзер может столкнуться с ошибкой под кодом 0x8007000d, сигнализирующей о повреждении установочных файлов. Указанная проблема может быть вызвана целым рядом причин, связанных с обновлением PC, требуя выполнения ряда шагов для исправления возникшей дисфункции. В данной статье я расскажу о сути данной ошибки, а также поясню, как её исправить.

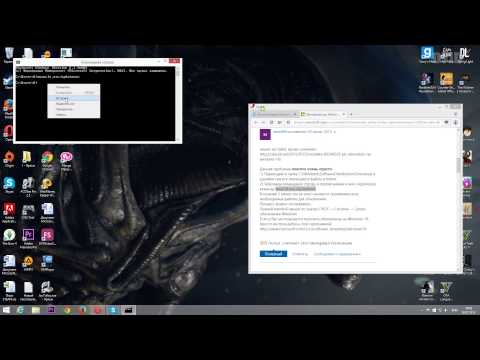
«Нет доступа к службе установки Windows
Проблемы с операционной системой? установка windows
Устранение ошибки 0x8007007b во время активации Windows 10

Активация Windows 10 это обязательная процедура для получения полностью работоспособной лицензионной ОС. Ошибки во время этой операции редки, но всё же они появляются – одной из таковых является сбой с кодом 0x8007007b, методы устранения которого мы и рассмотрим далее.
Важно! Перед исполнением действий далее убедитесь, что ключ активации вашей версии Виндовс 10 соответствует её редакции: коды от редакции Корпоративная не подходят к варианту Домашняя и наоборот!
Thoughts on “Windows не удается открыть необходимый файл 0x8007000d
Отличная помощь, особенно когда надо uefi загружаться.
Инструкция в десятку ?
Здравствуй админ скажи пожалуйста, а можно при данной ошибке воспользоваться командной строкой и с флешки или с диска скинуть на нужный раздел и после перезагрузки установка уже началась с жёсткого диска?
Помогите пожалуйста что делать если я устанавливал с 10 на 8 но без флешки и диска просто раздробил 2 диск d и прибавил диску е 9гигобайт, я не разбрираюсь объясните для чайника что делать ПОЖАЛУЙСТА
Этот сайт использует Akismet для борьбы со спамом. Узнайте, как обрабатываются ваши данные комментариев.
Ошибка 0x8007000d при активации Windows
Ошибка возникает из-за неправильных прав доступа к ветке реестра — HKEY_LOCAL_MACHINESYSTEMCurrentControlSetEnumRoot вы можете либо зайти в редактор реестра и вручную дать доступ к этому разделу системной учетной записи (система в русской версии Windows system в английской) либо использовать автоматическое исправление от Microsoft
Руководство по решению ошибки
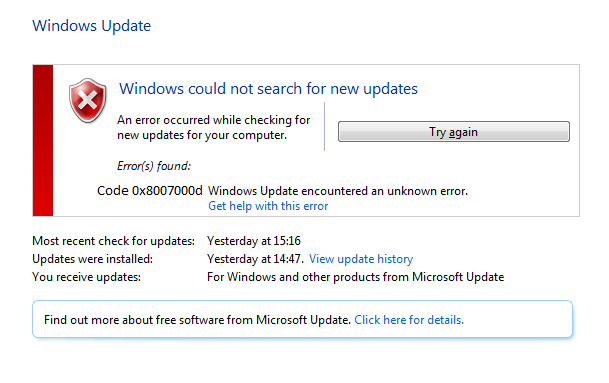
Метод №1 System File Checker
Давайте начнем с самого простого – использование системной программы System File Checker. Данная утилита нацелена на то, чтобы проверить целостность ваших системных файлов, так как именно из-за их повреждения и могла возникнуть ошибка 0x8007000d.
Использовать System File Checker можно только с помощью Командной строки. Чтобы получить доступ к Командой строке вам нужно нажать правой кнопкой мыши на Пуск и выбрать «Командная строка(администратор)».
Заметка: если ваш компьютер работает на базе операционной системы Windows 7 – получить доступ к Командной строке нужно немного по другому. Откройте меню Пуск, после чего пройдите в папку «Стандартные». Затем нажмите правой кнопкой мыши на Командную строку и выберите «Запустить от имени Администратора».
Как только вы запустите Командную строку, впишите в нее коротенькую команду sfc /scannow и нажмите на Enter на клавиатуре. После ввода команды сразу же начнется процесс сканирования ваших системных файлов. Если системная утилита найдет какие-то повреждения в них, то она попытается устранить их, что в большинстве случаев, получается осуществить.
Процесс сканирования системных файлов может затянуться на достаточно длинный промежуток времени, который будет основываться на конфигурации вашей системы. Как только он закончится, System File Checker предоставит вам сводку сканирования, где вы сможете найти информацию о найденных повреждениях, и были ли они устранены.
Если утилита System File Checker восстановила поврежденные файлы – пройдите в Центр обновления Windows, и проверьте наличие ошибки 0x8007000d. Вероятно, вы она была уже разрешена и теперь вы можете спокойно приступить к установке обновлений.
Метод №2 DISM
В этом методе мы с вами станет использовать системную программу «Система обслуживания образов развертывания и управления ими» или же проще – DISM. Данная утилита применяется большинством пользователей для восстановления образа системы, чтобы исправить всевозможные проблемы в Windows. Если SFC вам не смогла помочь в решении ошибки 0x8007000d, то DISM определенно это сделает.
Снова откройте Командную строку, как это уже было ранее показано в первом пункте, если вы ее закрыли. Далее вам потребуется ввести в строку несколько команд для проверки, сканирования и восстановления образа системы. Итак, введите в Командную строку следующее:
Завершив ввод команд для утилиты DISM, выполните перезагрузку системы. Как только снова войдете в систему, перейдите в Центр обновления Windows. На этот раз ошибки 0x8007000d быть не должно. Однако, если же вы с ней все же столкнулись, то у нас припасена еще парочка методов, которые определенно помогут вам.
Метод №3 Применение средства устранения неполадок
Разумеется, компания Майкрософт в курсе несовершенства своей операционной системы Windows, и она уж точно знает о таких ошибках, как 0x8007000d. В связи с этим, они выпустили средство устранения неполадок Центра обновления Windows, которое каждый желающий и, что более важно, нуждающийся пользователь их продукции может загрузить для себя.
Пройдите по этой ссылке на официальный сайт Майкрософт и загрузите средство к себе на компьютер. Сделав это, запустите его из любой удобной для вас директории – это не имеет значения. Как только вы это сделаете, перед вами появится небольшой список элементов – выберете Центр обновления Windows и двигайтесь по утилите, выбирая «Далее».
Просто следуйте подсказкам на экране, которые будут предоставляться вам средством устранения неполадок, и вы, с большой вероятностью, разрешите ошибку 0x8007000d. Однако, если вам даже не помогло специальное средство, и в Центре обновления все еще возникает данная ошибка, то давайте попробуем кое-что другое.
Метод №4 Сброс компонентов Windows

Длительный процесс, но он определенно того стоил. Попробуйте снова зайти в Центр обновления Windows, дабы убедиться, что ошибка 0x8007000d была устранена.
Статьи с решениями различных проблем с Windows
Имеется сервер IBM System x3650. С помощью ServerGuide создала RAID10. И когда пришло время для установки самой системы, вышло сообщение о том, что не может найти лиц. соглашение.
Подробное изложение работы системы автоматического восстановления Windows с программами и драйверами до состояния на момент покупки ноутбука.
Корпорация Майкрософт проводит интернет-опрос, чтобы выяснить ваше мнение о веб-сайте Technet.
Другой дистрибутив, есть вероятность, что записанные дистрибутивы — битые или не верно подготовлен загрузочный носитель.
UniWinSetup — программа для создания универсальных установщиков Windows XP/7/8/10, Server 2003/2008/2012 c поддержкой UEFI, на USB устройстве. А так же, для записи обычной, полноценной установки любых Windows от 7 и выше, как оригигинальных образов, так и «сборок». Если предложенный сработает на всех системах, то можно и использовать X: PE оригинальных образов, могут работать только с файлами своей разрядности.
4 сценария появления ошибки Windows с кодом 0x8007000d
Разработчики компании Microsoft называют 4 основные причины для появления данного системного сбоя:
Ошибки в установочных файлах данной ОС
Далее следует проставить галочки, чтобы предоставить ключу активации полный доступ к ОС. Нажать «Ок» и произвести перезагрузку вашего компьютера. После этого произвести всю процедуру активации с помощью ключа сначала.
Некорректное обновление драйверов устройств и программ
Тут подводных камней много. Главная причина заключена в несовместимости установленного ПО и текущей версии ОС Windows. Исправить просто. Загрузите новую версию устаревшего драйвера. Кликните на исполняемый файл и выберите пункт «Свойства». Его легко узнать по расширению формата *exe. В выпадающем меню нажмите на «Совместимость». «Устранение несовместимости» выполняют подпункт «устранить неполадки совместимости». Если вы потерпели неудачу, то можно сделать эту процедуру в ручном режиме. Для этого можно выставить специальный режим для совместимости с определённой версией Windows ОС.
Виной чисто технические неполадки. Например, интерфейса SATA, разнообразные сбои в работе собственно жесткого диска, если в BIOS полноценно не работает опция Secure Boot, неисправность самой ОС в части правильном определении версии уже загруженных обновлений и правильной загрузки новых. В особо сложных случаях можно прибегнуть к возможностям инструментария ОС Windows. Сервис встроенного типа «Устранение неполадок» поможет исправить мелкие неполадки и ошибки.
Особенно если их критически много или позволит откатить систему до последней стабильно работающей на данном устройстве версии. Зайдите в панель «Пуск». В строке поиск наберите «Устранение неполадок». Выберите нужный вам подпункт и нажмите «Enter». Далее там же наберите «Центр обновления Windows» и произведите поиск обновлений, перезагрузка, загрузка ПО, согласно высветившейся инструкции. Скорее всего, проблема будет устранена;
Неправильно установленные драйвера
Если их установка производилась автоматически. Следите за тем, чтобы они не были чересчур старыми. Вовремя обновляйте эти важные для стабильной работы программы. Ошибка 0x8007000d очень часто возникает именно по этой причине. особенно критично ПО для контроллеров центрального процессора интерфейса SATA и целого ряда критически важных системных компонентов. Ощутимо облегчит решение проблемы программное обеспечение от компании iObit Driver Booster. В Про версии он обновит и игровые компоненты, что очень удобно.
Как избавиться от ошибки 0x8007000d в ходе установки Виндовс 10
Для решения данной дисфункции необходимо выполнить следующие шаги, указанные ниже. При этом если вы ставите Виндовс 10 с нуля, и у вас возникла данная проблема, рекомендуется использовать альтернативные инсталляционные файлы, который можно как поискать в сети, так и воспользоваться сайтом Майкрософт.
Шаг №1. Удалите (отключите) лишние программы
Если вы осуществляете установку Виндовс 10 из Виндовс 7 (или просто производите обновление системы) попробуйте отключить (удалить) запущенные сторонние программы, отключите антивирус и брандмауэр, а уже затем попробуйте установить требуемое обновление.
Шаг №2. Используйте специальный инструмент от Майкрософт

Воспользуйтесь функционалом Виндовс Апдейт
Шаг №3. Восстановите имеющийся образ Виндовс
Запустите командную строку, в которой последовательно наберите следующие директивы:
Затем вновь попробуйте выполнить обновление вашей системы.
Шаг №4. Перезапустите службы обновления
Следующим шагом является перезапуск служб, ответственных за обновление Виндовс.
- В строке поиска панели задач наберите services. msc и нажмите ввод.
- В открывшемся окне найдите службы «Центр обновления Виндовс» и «Установщик Виндовс» и перезапустите их.
- Для этого необходимо нажать на каждую из упомянутых служб в списке, и вверху слева выбрать «Перезапустить службу» (а если она отключена по каким-то причинам – тогда «Запустить службу»).
Шаг №5. Установите обновление «KB947821»
Перейдите на сайт Майкрософт, выберите указанное обновление для Виндовс 10, и установите его в систему.
Затем загрузитесь в безопасном режиме, запустите командную строку, и в ней последовательно введите:
Потом загрузитесь уже в обычном режиме, и просмотрите результат.

Шаг №6. Используйте инструментарий утилиты sfc
Для проверки целостности системных файлов также можно воспользоваться функционалом утилиты sfc, позволяющей проверить, и при необходимости восстановить, целостность упомянутых файлов. Для работы с ней вновь запустите командную строку, в которой наберите:
Шаг №7. Выполните откат системы на раннюю стабильную точку
В некоторых случаях действенным вариантом решения проблемы 0x8007000d в Windows 10 стал откат системы на ранее, более стабильное, состояние.
https://yakadr. ru/windows/oshibki/0x8007000d-pri-obnovlenii-i-ustanovke-windows. html
Установка драйверов вручную
Если системе не удается продолжить установку nVidia из-за проблем с обнаружением совместимого оборудования, в первую очередь выполните следующие шаги.
Откройте Диспетчер устройств командой из окна Win +R.
Раскройте содержимое вкладки Видеоадаптеры, щелкните правой кнопкой мыши на имени видеокарты и выберите «Удалить».
Дождитесь завершения работы мастера удаления, и перезагрузите компьютер. В ходе последующей загрузки Windows автоматически инициализирует установку графического драйвера.
Снова откройте Диспетчер устройств и перейдите на вкладку Видеоадаптеры. Щелкните правой кнопкой мыши на графическое устройство и выберите «Обновить». В следующем экране запустите задачу «Выполнить поиск на этом компьютере». Затем нажмите на «Обзор» и перейдите в папку nVidia, в которую программа извлекает установочные файлы. Убедитесь, что установлен флажок на опции «Включая вложенные папки». Продолжите нажатием на «Далее». После завершения перезагрузите компьютер.
Поскольку в предыдущем шаге был инсталлирован только драйвер видеокарты, в проводнике перейдите в каталог с установочными файлами nVidia и запустите программу *.exe. После того как вы приняли лицензионное соглашение, выберите выборочную установку. Затем отметьте флажком опцию «Выполнить чистую установку» и продолжите.
Ошибка 0x8007000d при обновлении Windows
Если вы читаете данную статью, то наверняка столкнулись с ошибкой 0x8007000d, верно? Эта ошибка способна появляться в Центре обновления всякий раз, когда пользователь ОС Windows попробует проверить наличие новых обновлений, а также попытается установить их.
В сообщении ошибки будет утверждаться, что Центр обновления столкнулся с трудностями, вследствие чего найденные обновления не удалось установить. В общем, вполне распространенная проблема с обновлениями, с которой могут столкнуться многие пользователи всевозможных версий Windows, начиная от XP и заканчивая «десяткой».
Такая ошибка 0x8007000d является рядовой проблемой с Центром обновления, то и методы борьбы с ней будут представлять собой классический набор из решений, которые запросто справятся с ней. В данный набор войдут утилиты SFC, DISM, средство устранения неполадок и, конечно же, сброс компонентов Центра обновления Windows.
- DISM /Online /Cleanup-Image /CheckHealth
- DISM /Online /Cleanup-Image /ScanHealth
- DISM /Online /Cleanup-Image /RestoreHealth

Источник статьи: https://geekhow. ru/os/windows/0x8007000d/
Код ошибки 0x8007000d, решения для всех случаев ее возникновения
Ошибка с кодом 0x8007000d, возникает в нескольких разных ситуациях — при установке Windows, при активации, при установке обновлений Windows, в этой статье я расскажу о всех способах исправления ошибки 0x8007000d в зависимости от ситуации в которой она возникла.

Программе установки не удалось создать новый или найти существующий системный раздел | как избавиться от ошибки
Быстро и легко, нужно всего лишь внимательно читать инструкцию из этой статьи.
При выбирании диска будьте очень внимательны, я рекомендую отключить другие жесткие диски, чтобы потом не было проблем.
Так, мы выполнили все необходимые команды по созданию раздела для установки Windows, но теперь нам нужно перенести файлы с флешки на этот раздел.
После установки Windows и ее загрузки, нужно кое-что подкорректировать.
Теперь можно без проблем пользоваться Windows.
Подводим итоги
Мы разобрали типичные ошибки, которые возникают при активации Windows 10. Причины самые разные: замена устройств компьютера (сбой в цифровой лицензии), недоступность серверов, проблемы с временем и датой и т. д.
Список ошибок неполный. Подробнее обо всех неисправностях, связанных с активацией, читайте в справочном разделе на официальном сайте Microsoft. Если никакие действия не помогают избавится от ошибки и нормально активировать Windows 10, обращайтесь в техподдержку разработчика.
Еще несколько полезных статей:
0xc004f074 ошибка активации Windows 10: как исправить.
Код ошибки 43 — причины появления и методы устранения.
Ошибка при запуске приложения 0xc000007b.
Системная ошибка : как исправить.
Методы использования
Таблица будет являться хабом, то есть диспетчером по поиску ошибок обновления. Соответственно, для пользования им можно предложить следующий алгоритм:
- Лицезреть ошибки Центра обновления Windows можно либо непосредственно в интерфейсе системы, либо по записям об ошибках в файлах %SystemRoot% и %Windir%LogsCBS , а так же событий в системном Журнале Событий.
- Из информации в записях или интерфейсных окнах получаете шестнадцатеричное (либо десятичное) представление ошибки.
- В нижеприведенной таблице находите номер ошибки и смотрите алгоритм устранения в столбце Решение , если это ссылка, то щелкаете и переходите на статью с непосредственными рекомендациями по устранению.
Очевидно, что таблица находится в состоянии перманентного дополнения/изменения, поскольку как бы не хотелось получить на личном опыте, проанализировать и классифицировать такое огромное количество ошибок может разве что разработчик Windows Update у которого внезапно образовалось несколько свободных от работы лет.
Некоторые ошибки, возможно, никогда и не возникают в процессе работы Центра обновления Windows, а представляют собой информационные статусы/структуры, содержащие выводимые на экран статусные и информационные сообщения.
Что можно сделать через реестр для решения проблемы
Теперь мы будем применять реестр Windows для решения нашей проблемы:
- Нажмите WIN+R для открытия командной строки и нажмите ввод.
- В редакторе вам нужно перейти по пути « hkey_local_machinesystemcurrentcontrolsetservicesmsiserver ». Здесь нужно проверить значение « imagepath ». Сравните его с картинкой, должно быть, как на рисунке ниже. Если потребуется изменить путь и откройте службу установщика с помощью
- Если вы имеете 64-битную архитектуру операционной системы, проверьте параметр – wow64 . В том случае, если его параметр имеет значение 1, его необходимо поменять на 0.
- После всего проделанного закройте все окна и перезапустите систему, ошибка установщика Windows должна исчезнуть.
Рекомендуем к прочтению: Unsupported partition table в Windows Loader — что делать?
Общие понятия
Начнем с самого понятия лицензионного соглашения (далее ЛС) — о передаче прав на использование лицензий, «ноу-хау», товарных знаков и др.
Владельца изобретения, который дает свое согласие на использование патента, называют лицензиаром, а того, кто получает разрешение — лицензиатом.
Кратко обозначим обязанности и тех и других.
Лицензиар отвечает за:
- обеспечение возможности осуществлять переданные им права;
- новизну и актуальность изобретения;
- экономическую эффективность патента в рамках контракта;
- своевременную уплату ;
- передачу всех нововведений, разработанных в время действия соглашения.
Лицензиат отвечает за:
- своевременную оплату вознаграждения;
- соблюдение технических и качественных стандартов, с целью поддержания репутации лицензиара;
- немедленное оповещение в случае нарушения патентных прав;
- сохранность секретных данных, при потере которых лицензиат обязан возместить весь ущерб, связанный с данной ситуацией.
Исправление ошибки на накопителе с важными данными
Невозможность создания нового системного раздела на диске, который ранее служил для хранения пользовательских данных, требует правильного разбиения на разделы – системный должен иметь объём, достаточный для успешной инсталляции Windows. Новичкам мы рекомендуем воспользоваться для этого утилитами от сторонних разработчиков, где процесс подготовки диска практически полностью автоматизирован, поэтому шансы что-то напутать минимальны. Более подготовленные пользователи могут воспользоваться штатными средствами Виндовс. Главное – понимать, что вы делаете. Рассмотрим вкратце оба способа.
Использование команды ОС diskpart
Утилита Windows diskpart – штатное средство операционной системы для подготовки разделов накопителя. Поможет она и при появлении предупреждающего сообщения «Не удалось создать новый системный раздел или найти существующий». Итак, у вас есть диск, потеря данных на котором для вас крайне нежелательна. Вы можете использовать diskpart, чтобы решить проблему, хотя порядок расположения разделов при этом будет нестандартным, однако вполне рабочим. Если когда-нибудь вам понадобится переустановка системы, придётся учитывать нетипичную текущую конфигурацию Windows. Итак, предлагаем вашему вниманию пошаговую инструкцию:
- запускаем инсталлятор ОС, после загрузки вызываем командную строку для запуска diskpart (комбинация клавиш Shift+F10, на некоторых компьютерах – Shift+Fn+F10);
- запускаем разметчик дисков (команда diskpart + «Enter»);
- следующая команда – «list volume», высветится количество томов в системе, нам нужно запомнить старшую цифру (если размеченных томов несколько);
- набираем в командной строке «select volume №_тома», необходимое условие – чтобы на указанном томе было не менее 700 МБ свободного пространства;
- выходим из командной строки (команда exit);
- в окне установки Windows выбираем том, на который будет инсталлироваться операционная система, ошибка при этом появляться не должна, а процесс установки продолжится.
Использование стороннего ПО
Для создания системного раздела лучше использовать не встроенную утилиту, а специализированные программы, которые не являются универсальными (в отличие от diskpart), но зато делают свою работу очень хорошо. Они избавят вас от неудобств, связанных с нестандартным размещением системных файлов, при этом вам не придётся ничего переназначать. Для примера рассмотрим утилиту Minitool Partition Wizard (имеющую bootable версию) – она считается одной из лучших в своём классе. Если загрузчику не удаётся найти/создать новый системный раздел, она сделает всё без необходимости набора каких-либо команд. Утилита доступна для скачивания в формате образа ISO, и если вы хотите использовать для её запуска съёмный носитель типа флешки, вам придётся воспользоваться для этого соответствующей программой, указав MBR для BIOS или GPT для UEFI, а в качестве типа файловой системы – FAT32. Неплохой утилитой для создания загрузочной флешки считается Rufus.
Итак, последовательность действий:
- запускаем образ утилиты, подтверждаем нажатием «Enter;
- выбираем том, расположенный в списке первым (если их несколько), жмём «Move/Resize» для задания размера раздела;
- указываем в поле «Unlocate Space Before» значение 700 МБ – для нужд загрузчика этого объёма будет достаточно;
- подтверждаем операцию в этом, а затем в главном окне утилиты.
Всё, теперь можно запускать процедуру установки Виндовс по новой – ошибка появиться не должна. Главное – снова не напутать на этапе указания раздела для установки ОС, иначе опять ничего не получится.
Если вы действовали согласно инструкции, но избежать появления ошибки всё-таки не удалось, задавайте вопросы в комментариях к статье, мы будем рады помочь вам решить проблему.
Решение проблемы v
После третьей ошибки я решил зайти под локальным пользователем и посмотреть, а под ним вылетают ошибки из за ограничения прав или нет.
Зайдя под локальным админом О ЧУДО! ошибки: Windows не удается получить доступ к указанному устройству, пути или файлу. Возможно, у вас нет нужных разрешений для доступа к этому объекту. больше не вылетало!
Что бы зайти в локальные политики делаем следующее:
- Нажимаем Win + R
- набираем в строке команду
- В списке находим политику «Контроль учетных записей: режим одобрения администратором для встроенной учетной записи администратора» и переводим ее в режим включить
Ошибка: Windows не удается получить доступ к указанному устройству, пути или файлу.
Методы исправления кода ошибки 0x8007000d при обновлении и установке Windows 7, 8 или 10

Если на компьютере появилась ошибка 0x8007000d, то на жестком диске уже есть файл, который необходим для обновления системы Windows 7, 8 или 10, но к нему не удается получить доступ. В некоторых случаях он оказывается поврежден или недоступен. В результате будет невозможно завершить обновление системы и отдельных ее компонентов. Другой вероятной причиной появления ошибки служат драйвера, которые отсутствуют или были повреждены. Также часто при этом можно видеть сообщение: «Установщик обнаружил ошибку 0x8007000d. Недопустимые данные». Код ошибки (error code) 0x8007000d является одним из наиболее распространенных, с которым можно столкнуться при обновлении системы. Есть несколько способов его решения, о чем мы далее и поговорим.
Решение проблемы при помощи устранения неполадок совместимости
Если проблема появилась при установке драйвера, то стоит прибегнуть к помощи устранения проблем совместимости для данного драйвера:
- Для этого зажимаем клавиши Win+E, после чего переходим в место расположения установщика драйвера, жмем на него правой кнопкой мыши и клацаем “Исправление проблем с совместимостью”.
- В дальнейшем выбираем пункт “Диагностика программы”.
- В следующем окне нужно выбрать проблему из списка, с которой вы столкнулись при попытке установить драйвера, после чего жмем “Далее”.
- Переключаемся между версиями системы и дожидаемся, пока драйвер не начнет работать. Наиболее стабильной версией является Windows 7, поэтому рекомендуем выбрать именно ее.
- Жмем “Далее” и клацаем на пункт “Проверить программу”.
- Включаем установщик, как вы это делали ранее и если установка завершается успешно, то сохраняем параметры настройки совместимости.

Решение ошибки через сброс настроек Центра обновления
Для этого следуем по следующей инструкции:
- Делаем комбинацию клавиш “Win+X”, после чего запускаем Командную строку от имени администратора.
- net stop bits
- net stop appidsvc
- net stop cryptsvc

Следующим шагом нужно удалить qmgr*.dat. Для этого также используем функционал Командной строки:
- Не закрываем Командную строку и прописываем в ней команду: cd /d %windir%system32, после чего подтверждаем действие клавишей Enter.
- Теперь следует указать целый ряд команд, после указания каждой из которых нажимая Enter. Это нужно для повторной регистрации файлов BITS и центра обновления. В начале каждой строки пишем «regsvr32.exe», а затем перечисляем библиотеки (.dll):

Перезагружаем компьютер, после этого проблема должна исчезнуть.
Полезное видео




Наиболее часто ошибка 0x8007000d встречается при обновлении Windows, в этом случае ее причин может быть достаточно много, одна из наиболее частых — сбойные секторы на жестком диске, поэтому я бы рекомендовал с проверки Smart и тестирования жесткого диска программами HDDScan, MHDD, Victoria или аналогичными. Тестирование и знание в каком состоянии находится жесткий диск никогда не бывает лишним, особенно если Вы не делаете резервных копий, если с жестким диском все в порядке, переходим ко второму пункту — сбросу компонентов центра обновления к исходному состоянию, для этого необходимо выполнить ряд команд. Запустите командную строку от имени Администратора и далее можете либо вводить команды по одной, либо скопировать все разом и вставить в командную строку. Некоторые команды могут вызывать ошибки, нажимайте «Ок» и не обращайте на них внимания, это нормально:
Затем пробуйте установить обновления. Если они по прежнему не устанавливаются и вы получаете ошибку 0x8007000d попробуйте рекомендации по восстановлению работоспособности Центра обновлений и устранению любых ошибок — для Windows 7, Server2008 и Windows 10, 8.1, Server 2012
