
https://youtube.com/watch?v=kSmoILpTZr4%3Fmodestbranding%3D1
Если в диспетчере устройств появляется ошибка « Это устройство неправильно настроено (код 1) »С устройством, не волнуйтесь. Вы можете решить проблему, следуя инструкциям в этой статье.
Это проблема, связанная с драйвером. Для решения проблемы достаточно обновить драйвер. Есть два метода обновления драйвера. Вы можете сначала попробовать метод 1. Если метод 1 не работает, попробуйте метод 2.
Вы можете обновить драйвер через диспетчер устройств. Выполните следующие действия (здесь выполните действия в Windows 7 в качестве справки, которые также применимы к Windows 10, 8, 8. 1, XP и Vista. ):1) Откройте диспетчер устройств.
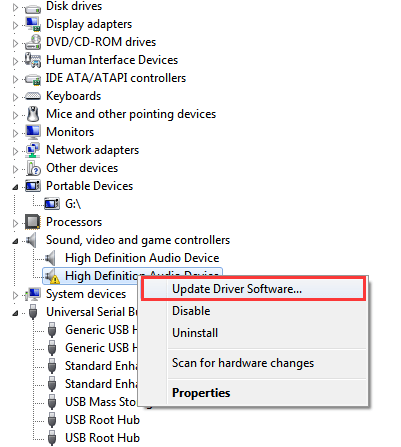
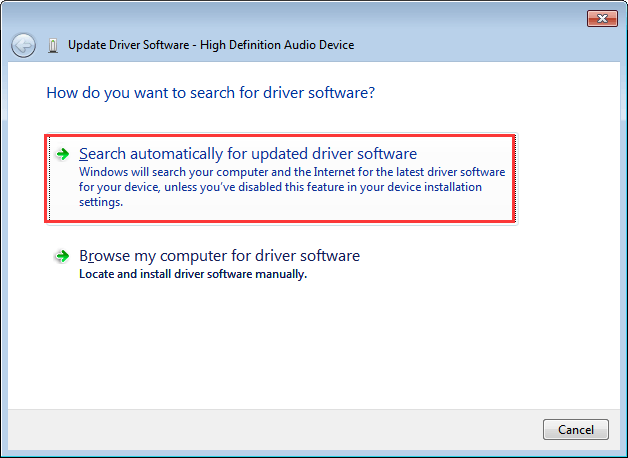
3) Убедитесь, что желтая отметка рядом с устройством исчезла.
Обновить драйвер автоматически
Если метод 1 не работает для вас или у вас нет времени, терпения или навыков работы с компьютером для обновления драйвера вручную, вы можете сделать это автоматически с помощью Водитель Easy.
Driver Easy автоматически распознает вашу систему и найдет для нее подходящие драйверы. Вам не нужно точно знать, на какой системе работает ваш компьютер, вам не нужно рисковать, загружая и устанавливая неправильный драйвер, и вам не нужно беспокоиться о том, чтобы сделать ошибку при установке.
Вы можете автоматически обновлять драйверы с помощью БЕСПЛАТНОЙ или Pro версии Driver Easy. Но с версией Pro это займет всего 2 клика (и вы получите полную поддержку и 30-дневную гарантию возврата денег):
2) Запустите Driver Easy и нажмите Сканировать сейчас. Driver Easy просканирует ваш компьютер и обнаружит проблемы с драйверами.
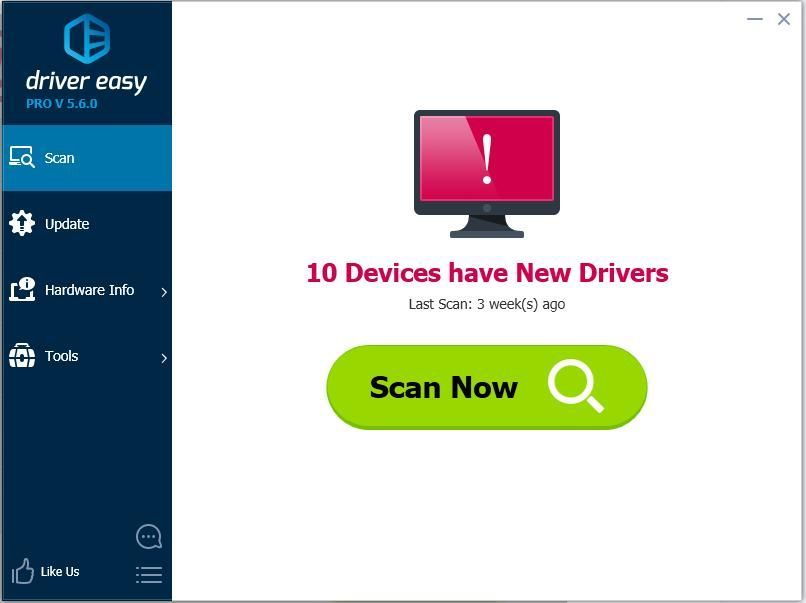
3) Щелкните значок Обновить нажмите кнопку рядом с проблемным устройством, чтобы автоматически загрузить и установить правильную версию драйвера (вы можете сделать это в БЕСПЛАТНОЙ версии). Или нажмите Обновить все для автоматической загрузки и установки правильной версии все драйверы, которые отсутствуют или устарели в вашей системе (для этого требуется версия Pro – вам будет предложено обновить, когда вы нажмете «Обновить все»).
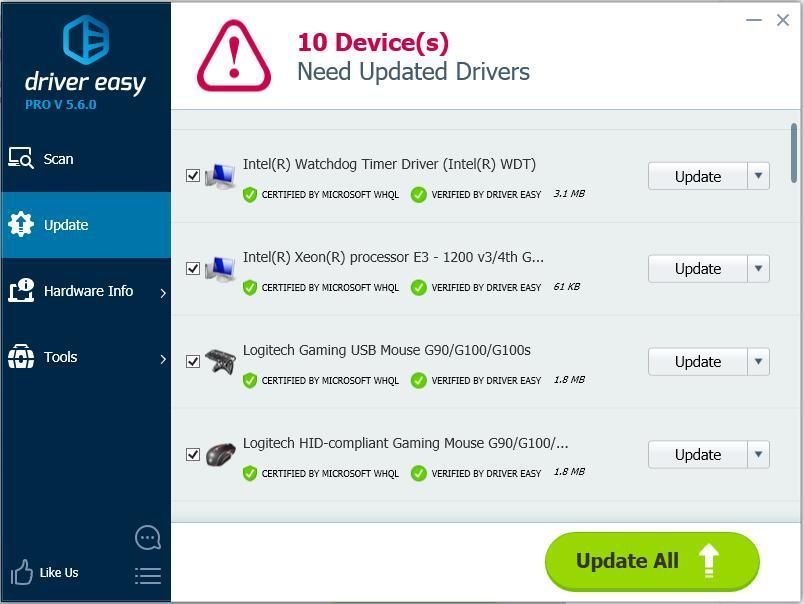
4) После обновления драйвера проверьте, исчезла ли желтая отметка рядом с устройством.
Код 1 В сообщении об ошибке указывается, что на данном устройстве не установлены драйверы или драйверы настроены неправильно. Вы получите всплывающее сообщение о том, что Устройство не настроено должным образом. Скорее всего, с каким устройством связана эта проблема, он не будет работать, пока вы не решите проблему и не убедитесь, что все драйверы работают должным образом. Эта проблема возникла с рядом устройств, от флеш-накопителей до звуковых устройств, и сделает ваше устройство бесполезным. Это происходит во всех версиях Windows и никого не исключает. Это может заставить вас поверить, что у вас неисправное оборудование, однако, если вы попробуете то же устройство на другом компьютере с установленными надлежащими драйверами, вы увидите, что это не что иное, как проблема программного обеспечения. Для пользователей, затронутых этой проблемой, есть несколько вещей, которые вы можете попробовать, и все они были протестированы и проверены для работы в различных ситуациях. Прочитайте их и попробуйте тот, который, по вашему мнению, лучше всего подходит для вашей конкретной ситуации. Способ 1: обновить драйверы устройстваЭтот метод говорит вам, как обновить драйверы для проблемного устройства. Он загружает и устанавливает последнюю версию драйвера и после быстрой перезагрузки ваше устройство снова заработает.
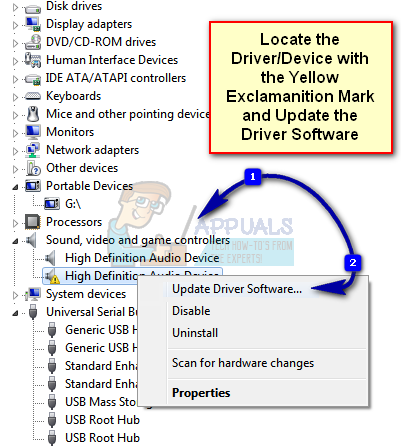
Следуйте инструкциям мастера, чтобы автоматически найти драйверы для вашего устройства и позволить ему установить их. перезагружать Ваше устройство в конце, и все должно работать правильно. альтернатива
- Нажмите на Просмотрите мой компьютер для программного обеспечения драйвера, с последующим Позвольте мне выбрать из списка драйверов устройств на моем компьютере.
- Из списка выберите Аудиоустройство высокого разрешения водитель и нажмите Следующий. Если появляется предупреждение, нажмите Да. Дождитесь завершения работы мастера и перезагрузите устройство.
Способ 2: удалить UpperFilters и LowerFilters для USB в реестреОбратите внимание, что этот метод требует от вас быть чрезвычайно осторожным. Неправильное использование реестра может привести к серьезным ошибкам, которые, в свою очередь, могут потребовать полной переустановки операционной системы. Следуйте инструкциям в точности так, как они упоминаются, и не делайте ничего, в чем вы не уверены.
- Открой Бежать диалоговое окно, нажав одновременно Windows а также р на вашей клавиатуре. Тип смерзаться в поле и нажмите ХОРОШО. Это откроет Редактор реестра.
- Резервное копирование реестр путем открытия файл из строки меню и нажав Экспорт. Убедитесь, что Диапазон экспорта установлен в Все, и сохраните файл резервной копии где-нибудь, что вы будете помнить, на случай, если что-то пойдет не так.
- В правой части окна выберите и удалите оба UpperFilters ключ и LowerFilters ключ. Вам нужно будет подтвердить оба, нажав Хорошо.
- Закройте редактор реестра и перезагрузите систему, чтобы изменения вступили в силу.
Если у вас возникла эта ошибка, даже если вы думаете, что она связана с аппаратным обеспечением, вы можете заметить, что ее довольно легко исправить и практически не требуют технических знаний. Все, что вам нужно сделать, это следовать вышеупомянутым инструкциям, и ваше устройство снова заработает.

Если одно из ваших устройств перестает работать, и при открытии диспетчера устройств появляется сообщение об ошибке: Это устройство отсутствует, не работает должным образом или на нем установлены не все драйверы. (Код 24) , не волнуйтесь, это обычная проблема, и вот несколько рабочих исправлений, которые могут помочь вам сразу же избавиться от этой ошибки.
https://youtube.com/watch?v=WWyPn2GGBVE%3Fmodestbranding%3D1
Попробуйте эти исправления
Возможно, вам не придется пробовать их все; просто продвигайтесь вниз по списку, пока не найдете тот, который решит вашу проблему.
Исправление 1. Перезагрузите компьютер.
Иногда вы будете видеть ошибку Code 24, если оборудование не настроено должным образом. Поэтому, прежде чем пробовать что-либо сложное, вы можете попробовать перезагрузка вашего компьютера и пусть Windows выполнит настройку. Чаще всего вы удивитесь, насколько быстро срабатывает этот трюк.
Если перезагрузка компьютера не приносит вам успеха, попробуйте следующее исправление ниже.
Перезагрузите или снова подключите оборудование.
Эта ошибка также может быть связана с оборудованием. Это может означать, что ваше оборудование работает неправильно или неправильно установлено. Вам нужно убедиться, что с вашим оборудованием все в порядке и оно надежно подключено к вашему компьютеру.
Если вы используете устройство с кнопкой питания, попробуйте перезапустить его и посмотрите, как дела. Вы также можете попробовать отключить устройство, подождать несколько секунд и снова подключить.
Если перезагрузка или повторное подключение оборудования не помогает, просто перейдите к следующему исправлению.
Переустановите или обновите драйвер устройства.
Драйверы – важная составляющая компьютера. Они функционируют как мост между вашим оборудованием и компьютером. Обычно Windows использует или устанавливает общий драйвер для настройки вашего оборудования, но это не всегда так.
В некоторых случаях ошибка кода 24 указывает на то, что вы используете неисправный или устаревший драйвер устройства. Итак, у вас есть два способа решить эту проблему:
Вариант 1. Переустановите драйвер устройства.
Вы можете выполнить следующие простые шаги, чтобы переустановить драйвер устройства:
Снимки экрана взяты из Windows 10, и эти действия также применимы к Windows 8 или 7.
- На клавиатуре нажмите Windows logo key и р (клавиша r) одновременно, чтобы вызвать окно Run.
- Введите или вставьте devmgmt.msc . Нажмите хорошо , чтобы открыть диспетчер устройств.
- Нажмите чтобы расширить категорию, к которой относится ваше устройство. Щелкните правой кнопкой мыши устройство, для которого необходимо переустановить драйвер, затем выберите Удалить устройство . (Здесь мы используем драйвер мыши Logitech в качестве примера.)
- Во всплывающем окне установите флажок рядом с Удалите программное обеспечение драйвера для этого устройства . Нажмите Удалить .
- Перезагрузите компьютер.
После этого вы должны увидеть, что Windows автоматически настроила ваше устройство с помощью универсального драйвера.
Если ошибка появляется снова после переустановки драйвера, вы можете использовать другой вариант ниже, чтобы обновить драйвер устройства.
Вариант 2. Обновите драйвер устройства (рекомендуется)
В большинстве случаев обновление драйверов имеет тот же эффект, что и их переустановка. И вы должны сначала попробовать, потому что часто это проще и безопаснее.
Вы можете сделать это вручную, если хотите, посетив страницу загрузки каждого производителя, найдя нужные драйверы и т. Но это требует времени и навыков работы с компьютером. Если вам неудобно играть с драйверами устройств, мы рекомендуем использовать Водитель Easy. Это инструмент, который обнаруживает, загружает и устанавливает любые обновления драйверов, необходимые вашему компьютеру.
- Запустите Driver Easy, затем щелкните Сканировать сейчас . Затем Driver Easy просканирует ваш компьютер и обнаружит все проблемные драйверы.
- Нажмите Обновить все для автоматической загрузки и установки правильной версии все драйверы, которые отсутствуют или устарели в вашей системе. (Для этого требуется Pro версия – вам будет предложено выполнить обновление, когда вы нажмете «Обновить все». Если вы не хотите платить за версию Pro, вы все равно можете загрузить и установить все необходимые драйверы вместе с бесплатной версией; вам просто нужно загрузить их по одному и вручную установить, как обычно для Windows.)
После обновления драйверов устройства перезагрузите компьютер и проверьте, работает ли ваше оборудование.
Если этот метод вас не устраивает, попробуйте следующий ниже.
Исправление 4. Установите все обновления Windows.
Обновления Windows иногда включают исправления, которые могут исправить неисправные или отсутствующие драйверы. Если вы не можете вспомнить, когда в последний раз устанавливали обновления системы, сделайте это сейчас, так как это может сэкономить вам время.
Вот шаги, как установить обновления системы в Windows 10, 8 или 7:
Windows 10
- На клавиатуре нажмите Windows logo key и я (клавиша i) одновременно, чтобы открыть приложение ‘Настройки Windows’. Нажмите Обновление и безопасность .
- Нажмите Проверить обновления . Для загрузки и установки доступных обновлений Windows может потребоваться до часа.
Чтобы убедиться, что вы установили все обновления системы, повтори эти шаги пока не появится сообщение ‘Вы в курсе последних событий’, когда вы нажмете Проверить обновления опять таки.
Windows 8
- На клавиатуре нажмите Windows logo key и я (клавиша i) одновременно. В правом меню нажмите Изменить настройки ПК .
- В левом меню выберите Центр обновления Windows . Нажмите Проверить обновления сейчас .
Windows 7
- На клавиатуре нажмите Windows logo key . Выбирать Панель управления .
- Выбирать Система и безопасность .
- Нажмите Центр обновления Windows .
- Нажмите Установить обновления . Windows потребуется некоторое время (до 1 часа), чтобы установить все обновления.
После установки всех обновлений системы перезагрузите компьютер и проверьте, исчезла ли ошибка.
Итак, это исправления вашей ошибки Code 24. Если у вас есть идеи или вопросы, напишите нам, и мы свяжемся с вами.
Если устройство на вашем компьютере работает в Код ошибки 48 в диспетчере устройств, не беспокойтесь. Вы пришли в нужное место! Хотя это довольно неприятно, вы сможете решить эту проблему самостоятельно, прочитав эту статью.
https://youtube.com/watch?v=bvfOE0iDv8k%3Fmodestbranding%3D1
Код ошибки 48 это распространенная ошибка в диспетчере устройств Windows. Этот код ошибки предполагает, что Windows заблокировала драйвер для этого устройства из-за серьезной проблемы с драйвером, обнаруженной ОС Windows.
Чтобы проверить, работает ли устройство с кодом ошибки 48:
- Открыть Диспетчер устройств .
- Щелкните правой кнопкой мыши на устройстве с желтый восклицательный знак и выберите Характеристики .
- Под Общая на вкладке, вы увидите подробную информацию о коде ошибки 48 в Состояние устройства раздел, который гласит:
Вот список исправлений, которые разрешили эту проблему для других пользователей Windows. Необязательно пробовать их все. Просто пройдите по списку, пока не найдете тот, который подойдет вам.
Согласно Microsoft, рекомендуемое решение для кода ошибки 48 в диспетчере устройств – это обратиться к поставщику оборудования за новым драйвером. Другими словами, вы сможете решить эту проблему, обновив драйвер проблемного устройства до последней версии.
Есть два основных способа обновить драйверы на компьютере с Windows.
Вариант 1. Вручную – Вам потребуются некоторые навыки работы с компьютером и терпение, чтобы обновить драйверы таким образом, потому что вам нужно найти именно тот драйвер в Интернете, загрузить его и установить шаг за шагом.
Вариант 2: автоматически (рекомендуется) – Это может быть самый быстрый и простой способ получить все последние версии драйверов для вашего компьютера. Все, что вам нужно, это несколько щелчков мышью.
Вариант 1 – Загрузите и установите драйвер вручную
Производитель вашего компьютера постоянно выпускает новые драйверы на своем официальном сайте. Чтобы получить их, вам нужно перейти на сайт производителя, найти драйверы, соответствующие вашей конкретной версии Windows (например, 32-разрядной версии Windows), и загрузить драйвер вручную.
После того, как вы загрузили правильные драйверы для своей системы, дважды щелкните загруженный файл и следуйте инструкциям на экране, чтобы установить драйвер.
Вариант 2 – автоматическое обновление водители
Если у вас нет времени, терпения или навыков работы с компьютером, чтобы обновить драйверов вручную, вы можете сделать это автоматически с помощью Driver Easy.
Driver Easy автоматически распознает вашу систему и найдет для нее подходящие драйверы. Вам не нужно точно знать, на какой системе работает ваш компьютер, вам не нужно рисковать, загружая и устанавливая неправильный драйвер, и вам не нужно беспокоиться о том, что вы ошиблись при установке.
Вы можете автоматически обновлять драйверы с помощью БЕСПЛАТНОЙ или Pro версии Driver Easy. Но с версией Pro это займет всего 2 клика:
- Загрузите и установите Driver Easy.
- Запустите Driver Easy и щелкните Сканировать сейчас кнопка. Затем Driver Easy просканирует ваш компьютер и обнаружит все проблемные драйверы.
- Нажмите Обновить все для автоматической загрузки и установки правильной версии все драйверы, которые отсутствуют или устарели в вашей системе. (Для этого требуется Pro версия – вам будет предложено выполнить обновление, когда вы нажмете Обновить все . Если вы не хотите платить за версию Pro, вы все равно можете загрузить и установить все необходимые драйверы вместе с бесплатной версией; вам просто нужно загрузить их по одному и вручную установить, как обычно для Windows.)
- Перезагрузите компьютер и проверьте, сохраняется ли эта проблема.
Обычно код ошибки 48 в диспетчере устройств исправляется после обновления драйверов до последней версии.
В противном случае вам может потребоваться попробовать исправления, указанные ниже, одно за другим, а затем повторно установить все последние версии драйверов.
Отключить Hyper-V
Некоторые пользователи Windows сообщили, что Windows 10 отлично работает с устройством, когда функция Hyper-V выключен. Код ошибки 48 появляется только тогда, когда включен Hyper-V.
Если вам не нужна функция Hyper-V, просто попробуйте отключить ее, и проверьте, исчезнет ли код ошибки 48. Вот как это сделать:
- Нажмите Включение и отключение функций Windows .
- В появившемся окне снимите флажок следующий за Hyper-V и нажмите хорошо чтобы отключить функцию Hyper-V.
- Перезагрузите Windows 10, чтобы проверить, сохраняется ли проблема.
Если это исправление не помогло, попробуйте следующее исправление, чтобы отключить целостность памяти.
Исправление 3. Отключите целостность памяти при изоляции ядра.
Целостность памяти – это функция безопасности изоляции ядра в настройках Windows 10. Он разработан для предотвращения внедрения вредоносного кода в процессы и драйверы устройств с высоким уровнем безопасности.
Эта функция отлично работает с большинством устройств. Однако для пользователей видеокарт Intel HD 4000 или для тех, кто пытался обновить драйверы, но все еще не смог решить эту проблему, попробуйте отключить целостность памяти перед переустановкой последних версий драйверов.
Чтобы отключить целостность памяти, просто выполните следующие действия:
- Выключить переключатель под Целостность памяти .
- Перезагрузите Windows 10 и переустановите последнюю версию драйвера проблемного устройства.
Посмотрите, работает ли это исправление. Если нет, попробуйте следующее исправление, указанное ниже.
Исправление 4. Запустите средство проверки системных файлов и диагностический тест памяти Windows.
Код ошибки 48 в диспетчере устройств также может быть вызван повреждением системных файлов или проблемами с памятью. Если ни одно из вышеперечисленных исправлений не работает, попробуйте это исправление, поскольку выполнение этих сканирований и тестов не принесет никакого вреда.
Чтобы запустить средство проверки системных файлов:
- Введите команду ниже и нажмите Enter, чтобы выполнить команду. Процесс займет некоторое время. sfc /scannow
- Закройте окно командной строки после завершения процесса.
Чтобы запустить диагностический тест памяти Windows:
- Двойной клик Диагностика памяти Windows запустить его.
- Выбирать Перезагрузите сейчас и проверьте наличие проблем (рекомендуется) для немедленного запуска теста. Перед перезапуском вам необходимо сохранить свою работу и закрыть все открытые программы. На выполнение теста нужно время.
Посмотрите, не что-то не так с памятью на вашем ПК. Если все в порядке, откройте диспетчер устройств, чтобы проверить, не заблокирован ли запуск программного обеспечения для этого устройства, поскольку известно, что у него проблемы с Windows (код 48). Ошибка сохраняется.
Обычно эта проблема устраняется после попытки всех описанных выше исправлений и повторной установки последней версии драйвера проблемного устройства.
Эта ошибка обычно связана с внешним устройством, которое вы недавно установили, и сообщение об ошибке сопровождается проблемами производительности устройства. Сама ошибка может быть найдена в диспетчере устройств при открытии свойств проблемного устройства. Windows не может загрузить драйвер устройства для этого оборудования, поскольку предыдущий экземпляр драйвера устройства все еще находится в памяти (код 38)Обычно проблемные устройства были подключены через USB, и проблему можно решить, управляя этими портами. Мы подготовили несколько полезных методов, которые сработали для других пользователей, и мы надеемся, что это поможет вам решить проблему!Почему Windows не может загрузить драйвер устройства для этого оборудования, поскольку предыдущий экземпляр драйвера устройства все еще находится в памяти (код 38)?Список возможных причин не очень длинный, но он в значительной степени определяет, какое решение вы должны использовать для решения проблемы. Давайте посмотрим!
- Драйверы USB контроллера возможно, были установлены неправильно, и вы должны рассмотреть их переустановку.
- Отключение жесткого диска по сообщениям, когда ваш компьютер простаивал, это вызвало множество проблем.
- Проблема часто была вызвана установленным сторонние программы и сервисы, которые мешали работе драйверов устройств. Чистая загрузка может помочь вам определить, какая программа вызывает проблемы.
Решение 1. Удерживайте нажатой клавишу Shift при выключенииЭтот удивительно простой метод определенно заслуживает своего места в верхней части нашего списка из-за своей простоты и из-за того, что ему удалось помочь бесчисленным пользователям, которые боролись с «Windows не может загрузить драйвер устройства для этого оборудования, поскольку предыдущий экземпляр драйвер устройства все еще находится в памяти (код 38) ». Этот метод наиболее полезен для ноутбуков. Просто держи сдвиг при нажатии кнопки Выключение опцию в меню Пуск или физическую кнопку. Это полностью выключит ваш ноутбук и истощит его, сделав следующее включение своего рода новым началом. Проверьте, решает ли это вашу проблему!Решение 2. Переустановите USB-устройства в диспетчере устройств. Это решение, как правило, простое, даже если оно может занять несколько минут больше, чем другие решения, в зависимости от того, сколько USB-устройств находится в диспетчере устройств. Этот метод помог большинству пользователей, и мы настоятельно рекомендуем вам попробовать этот метод перед остальными!
- Прежде всего, вам нужно будет удалить драйвер, который вы в настоящее время установили на свой компьютер.
- Тип «Диспетчер устройств”В поле поиска рядом с кнопкой меню Пуск, чтобы открыть окно диспетчера устройств. Вы также можете использовать комбинацию клавиш Windows Key + R, чтобы открыть диалоговое окно «Выполнить». Тип devmgmt.msc в поле и нажмите ОК или клавишу ввода.
Запуск диспетчера устройств
- Расширить «Контроллеры универсальной последовательной шины» раздел. При этом отобразятся все установленные USB-устройства, установленные на вашем компьютере.
- Щелкните правой кнопкой мыши на каждой записи в списке и выберите Удалить устройство вариант из контекстного меню. Убедитесь, что вы повторите ту же процедуру для всех записей в списке.
Удаление устройства USB в диспетчере устройств
Решение 3. Убедитесь, что жесткий диск никогда не выключаетсяЭто еще одно удивительное решение, которое можно легко выполнить и которое помогло многим людям, которые боролись с той же проблемой. Этот метод гарантирует, что ваш жесткий диск никогда не выключается, когда ваш компьютер простаивает. Это может показаться резким изменением, но оно незначительно по сравнению с тем фактом, что ваше устройство наконец-то начнет работать правильно!
Открытие параметров питания на панели управления
- Выберите план питания, который вы используете в настоящее время (обычно Сбалансированный или Энергосбережение), и нажмите на Изменить настройки плана В открывшемся новом окне нажмите на Изменить расширенные настройки питания.
- В этом окне нажмите маленькую кнопку с плюсом рядом с Жесткий диск запись в списке, чтобы расширить его. Сделайте то же самое для Выключите жесткий диск после Измените параметр настройки на Никогда нажав на нее.
Настройки жесткого диска никогда не выключать
Решение 4. Запустите оборудование Устранение неполадок устройствЭто средство устранения неполадок является стандартной частью пакета устранения неполадок Windows в Панели управления. Поскольку диспетчер устройств не предлагает средства устранения неполадок в свойствах устройства, это, пожалуй, самый полезный из всех, которые вы можете попробовать, чтобы выполнить работу. Это помогло многим людям, и мы надеемся, что это поможет и вам.
- Запускать Панель управления путем поиска утилиты в кнопке «Пуск» или нажатием кнопки «Поиск» (Cortana) в левой части панели задач (в левой нижней части экрана).
- Вы также можете использовать комбинацию клавиш Windows Key + R, где вы должны набрать «control.exeИ нажмите «Выполнить», что также откроет панель управления напрямую.
- После открытия панели управления измените вид на категорию и нажмите на Просмотр устройств и принтеров под Оборудование и звук для того, чтобы открыть этот раздел.
- Под центральным разделом найдите проблемное устройство, щелкните его левой кнопкой мыши один раз и щелкните Устранение проблем Кнопка в верхнем меню. Если вы не нашли проблемное устройство, нажмите значок вашего компьютера.
Устранение неисправностей проблемного устройства
Решение 5: Чистая загрузкаЧистая загрузка, чтобы успешно обнаружить службу или процесс, который запускается на вашем компьютере, определенно является решением номер один. Некоторые другие службы или программы просто проблематичны, и это может помочь вам точно их определить.
- На вкладке Общие в том же окне нажмите, чтобы выбрать Выборочный запуск вариант, а затем нажмите, чтобы очистить Загрузить элементы автозагрузки установите флажок, чтобы убедиться, что он не установлен.
- На вкладке «Службы» нажмите, чтобы выбрать Скрыть все службы Microsoft установите флажок, а затем нажмите ‘Отключить все».
Отключение всех служб сторонних производителей от запуска
- На вкладке «Автозагрузка» нажмите ‘Открыть диспетчер задач. В окне «Диспетчер задач» на вкладке «Автозагрузка» щелкните правой кнопкой мыши каждый включенный элемент запуска и выберите ‘Отключить». Отключение элементов автозагрузки в диспетчере задач
- После этого вам нужно будет включить элементы автозагрузки один за другим и перезагрузить компьютер. После этого вам нужно проверить, появляется ли ошибка снова.
- Найдя проблемный элемент автозапуска или службу, вы можете предпринять действия для решения проблемы. Если это программа, вы можете переустанавливать это или ремонт Если это услуга, вы можете запрещать это и т. д.
