Узнайте подробнее что делать, чтобы убрать синий экран смерти Windows 10 и 7 и навсегда избавиться от его появления в дальнейшем.
- Устранение BSOD 0x0000007e

Синий экран смерти или BSOD своим появлением говорит пользователю о критическом сбое в системе – программном обеспечении или «железе». Этот материал мы посвятим разбору способов исправления ошибки с кодом 0x0000008e.
 Добрый день! Уважаемые читатели и гости IT блога Pyatilistnik.org. В прошлый раз мы с вами научились исправлять ошибку 8050800C при обновлении Windows. Сегодня мы разберем не менее интересную и на мой взгляд, часто случающуюся ситуацию, когда у вас во время работы вашего устройства, будь то, ноутбук или компьютер, может и планшет, появляется синий экран смерти BSOD. Зачастую для людей это просто экран с непонятными кодами и записями, который не несет для них практически ни какой информации. Уверен, что на любом компьютерном форуме есть несколько топиков, где обсуждаются возможные причины, но по своему опыту могу сказать, что подавляющее количество людей, кто там дает советы мягко говоря некомпетентны, так как их советы чаще всего сводятся к банальностям, или же сами пострадавшие толком не могут предоставить диагностическую информацию, что и влечет за собой отсутствие решения и банальной переустановкe Windows. Сегодня я вам покажу инструмент, который поможет вам досконально понять причины синего экрана Windows 10 и другие ее аналоги.
Добрый день! Уважаемые читатели и гости IT блога Pyatilistnik.org. В прошлый раз мы с вами научились исправлять ошибку 8050800C при обновлении Windows. Сегодня мы разберем не менее интересную и на мой взгляд, часто случающуюся ситуацию, когда у вас во время работы вашего устройства, будь то, ноутбук или компьютер, может и планшет, появляется синий экран смерти BSOD. Зачастую для людей это просто экран с непонятными кодами и записями, который не несет для них практически ни какой информации. Уверен, что на любом компьютерном форуме есть несколько топиков, где обсуждаются возможные причины, но по своему опыту могу сказать, что подавляющее количество людей, кто там дает советы мягко говоря некомпетентны, так как их советы чаще всего сводятся к банальностям, или же сами пострадавшие толком не могут предоставить диагностическую информацию, что и влечет за собой отсутствие решения и банальной переустановкe Windows. Сегодня я вам покажу инструмент, который поможет вам досконально понять причины синего экрана Windows 10 и другие ее аналоги.
- «Экран смерти» BSoD — что это такое в Windows 7
- Коды ошибок
- Общие рекомендации по устранению критических ошибок в Windows 7
- Типичные причины, которые приводят к появлению ошибки, и методы их устранения в Windows 7
- Утилиты диагностики синего экрана
- Основные рекомендации по недопущению появления экрана смерти
Большинство пользователей компьютерами со временем наблюдают такую картину, как полный сброс процесса и появление на мониторе синего экрана, сигнализирующего о некой ошибке. Весь процесс полностью сбивается, вернутся на прежнюю позицию не представляется возможным. На мониторе указываются лишь код ошибки и различные незнакомые надписи на английском языке. Остается только перезагрузить компьютер и выполнить обычную загрузку Windows. При этом игра не сохранена, процесс работы в программе тоже может быть утерян, появляется подозрение, что что-то не так с компьютером. Чтобы проще относиться к данному явлению, лучше детальнее разобраться, что такое синий «экран смерти» и что заставляет его появляться.
Выявляем причины синего экрана windows в Microsoft Kernel Debugger
Итак, когда речь идет, о BSOD, то продвинутые пользователи сразу вспоминают программу Microsoft Kernel Debugger или WinDbg (Debugging Tools for Windows). WinDbg – это многоцелевой отладчик для Windows, распространяемый Microsoft. Отладка – это процесс поиска и устранения ошибок в системе; в вычислительной технике это также включает изучение внутренней работы программного обеспечения. Его можно использовать для отладки приложений пользовательского режима, драйверов устройств и самой операционной системы в режиме ядра. Как и более известный отладчик Visual Studio, он имеет графический интерфейс пользователя (GUI).
WinDbg может использоваться для отладки дампов памяти в режиме ядра, созданных после того, что обычно называют «голубым экраном смерти», возникающим при выполнении проверки на наличие ошибок. Его также можно использовать для отладки аварийных дампов в пользовательском режиме. Это известно как посмертная отладка.
WinDbg может автоматически загружать файлы отладочных символов (например, файлы PDB ) с сервера, сопоставляя различные критерии (например, временную метку, CRC, одиночную или многопроцессорную версию) через SymSrv (SymSrv.dll), вместо более трудоемких задач создания дерева символов для отладочной целевой среды. У Microsoft есть общедоступный символьный сервер, который имеет большинство общедоступных символов для Windows 2000 и более поздних версий Windows (включая пакеты обновления).
Подробнее почитать про WinDbg вы можете по ссылке
Синий экран смерти – коды ошибок, причины, параметры и способы устранения
Когда возникает синий экран смерти, коды ошибок представляют наибольший интерес среди всей представленной информации. Следует выписать всю информацию, которая выдается после слов «Technical Information». Она играет важную роль в задаче выявления причин сбоя и восстановления работоспособности системы. Код позволяет указать на общий тип проблемы, а параметры устанавливают место её образования.
Система всегда генерирует BSoD ошибки на основании ключевых факторов. Общее количество вариантов довольно разнообразно, что должно приниматься во внимание. В данном разделе нашего сайта представлен обширный перечень с подробными описаниями. Синий экран, коды ошибок которого определяют проблему, может возникать единожды или постоянно. Необходимо понимать, что сбои периодически случаются и вовсе не обязательно, что они будут появляться постоянно. Несмотря на этот момент, настоятельно рекомендуется записать сведения.
Следует рассмотреть, как именно выглядят BSoD коды ошибок при выводе на наглядном примере.
STOP: 0x0000002E (parameter1, parameter2, parameter3, parameter4) DATA_BUS_ERROR
В конкретном случае, мы имеем дело со сбоем при работе шины данных.
Чтобы осуществить поиск определенной проблемы, необходимо учитывать число после слова STOP, которое записано в шестнадцатеричной форме. Именно оно говорит о том, с какой именно BSoD ошибкой приходится иметь дело.
Некоторые сбои происходят гораздо чаще, чем другие. Можете быть уверенными в том, что в нашем каталоге гарантированно можно найти информацию по самым популярным ошибкам.
«Экран смерти» BSoD — что это такое в Windows 7
Синий «экран смерти» (Blue Screen of Death) — внезапное оповещение о критической ошибке в операционной системе семейства Windows. При ее возникновении система зависает, все данные, которые небыли сохранены, теряются безвозвратно. Все сохраненные файлы остаются на своих местах, лишь те данные, над которыми выполнялась текущая сессия, полностью теряются, и процесс работы с программой придется начинать заново.
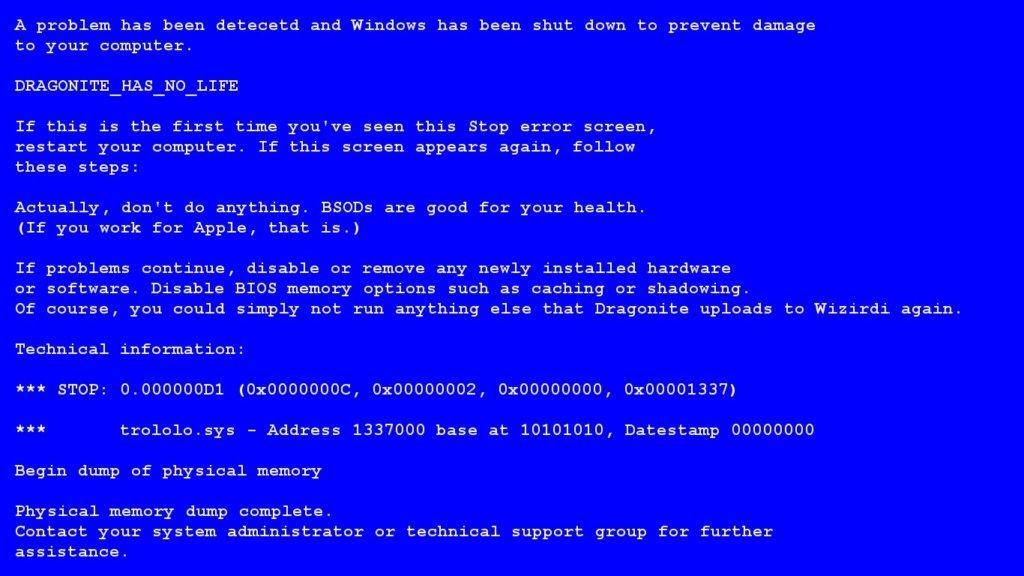
BSoD внезапно появляется и сулит большие проблемы с ПК
Обратите внимание! Это одна из самых распространенных ошибок в Windows. Устранить ее можно. Однако первым делом нужно разобраться, в чем причина ее появления.
Основные причины появления BSoD в Windows 7
Причина появления синего «экрана смерти» может быть как в программной, так и аппаратной части. В аппаратной части могут быть проблемы в оперативной памяти, процессоре, видеокарте и других элементах материнской платы, что вызывает данную ошибку. Таким образом система защищает компьютер от более серьезных поломок, заставляет операционную систему срочно вылетать из рабочей сессии с полным ее завершением.
Программная часть сильно влияет на железо. Если компоненты материнки находятся в нормальном состоянии, то высоконагруженная программа, перегрузив процессор или оперативную память, может образовать некие конфликтные ситуации в передаче байтов между процессором и ОЗУ.
Выход из строя жесткого диска, который никогда не дефрагментировался — основная причина ошибки. Он может и вовсе перегрузить процессор, который направит данные не в ту ячейку памяти.
Обратите внимание! Вирусы, нагружающие систему, активируя множество процессов и изнуряя процессор, также могут быть причиной появления синего экрана.
Также выделяют другие причины, которые не относятся к каким-либо поломкам в железе:
- несовместимость элементов материнской платы с самой платой;
- некорректный разгон процессора или видеокарты или превышение значения далеко от нормы;
- неполная установка оперативной памяти в ее родные слоты;
- вирусное ПО, которое запускает мощные процессы, влияющие на работу процессора;
- неисправность вентиляторов и даже сильные перепады напряжения в сети.
Разнообразие ошибок из-за программной части куда шире, чем у аппаратной. Даже неверно установленные драйвера могут вызывать глобальные системные ошибки. Основные программные ошибки:
- драйвера не совместимы с операционной системой, конфликты софта между собой;
- сбои в приложениях — вирус, перегрузка аппаратной части, проблемы с эмуляцией и др.

Причины появления BSoD
Важно! При покупке новых комплектующих необходимо убедиться, что они точно подходят под материнскую плату. Несовместимость может привести к ошибке. А вот неправильно установленный процессор, жесткий диск или видеокарта может м вовсе вызвать короткое замыкание или возгорание.
Что предпринять если, работая за ПК возник «Синий экран»? Это актуально для ОС Windows XP. В старших версиях ОС встречается, но реже. Ошибка появляется из-за неисправности оборудования или драйвера. Рассмотрим почему возникает ошибка 0x0000008e Windows ХР, и как ее исправить
Почему она возникает
Синий экран появляется во время работы ОС. Иногда при установке или загрузке, если система обнаруживает ошибку, которую не может исправить. Запрашивается перезагрузка ПК.
Ошибка 0x0000008e появляется если:
- Драйвер win32k.sys сообщает о конфликте;
- Техническая неисправность;
- Проблема с работой ОЗУ;
- Вирус. Файл «win32k» помещается антивирусной программой в карантин. Его отсутствие нарушает работу.

Рассмотрим почему возникаем ошибка 0x0000008e Windows ХР подробнее.
Проблемы с ОЗУ
Это актуально для старых ПК. Пользователя пытаются увеличить скорость работы путем добавления новой памяти. При этом не учитывают ее характеристики. Указываются в руководстве к плате. Возникает ошибка stop 0x0000008e.
Если размер памяти более четырех гигабайт — установите 64-разрядную ОС.
Ошибка появляется при запуске ОС. Это происходит из-за появления плохих (BAD) секторов. Они не дают ОС корректно работать.
Решение проблемы — замена памяти
Проблема связана с файлом «win32k». Что предпринять? Откройте антивирус, проверьте карантин и журнал. Если он там есть, после восстановления, сохраните используемую для работы информацию, переустановите систему.
Если его нет в карантине — он поврежден. Воспользуемся системной утилитой для проверки файлов. Открываем командную строку. Нажмите «Win+X», далее выберите соответствующий пункт.
Пропишите команду:
Если есть ошибки, утилита исправит их. Далее перезагрузите ПК.
Ошибка 0x0000008e Windows 7 — мало места на HDD
ОС для загрузки нужно свободное место на системном (где установлена ОС) диске. Если его мало — удалите ненужные файл при помощи специализированного софта. Рекомендую использовать CCleaner.
Что делать если появляется ошибка 0x0000008e Windows, и система не запускается
Удаляйте только файлы, находящиеся в директориях. Сами папки не трогайте.
Нужную информацию переместите на другой диск. Для этого:
Теперь синий экран (ошибка 0x0000008e) возникать не будет.
Ошибка 0x0000008e Windows 7 — как исправить в BIOS
BIOS управляет всем оборудованием. Поэтому универсальный способ — сброс параметров.
Решением проблемы будет обновление кода.
Ошибка 0x0000008e 0xc0000005
Кроме ошибки, рассмотренной выше, в ОС Windows 7/10 возникают такие проблемы:
Неполадка связана с обновлением от Microsoft: KB2859537. Причина — ошибка системной утилиты wusa.exe (автоматический установщик обновлений). Что предпринять? Нажмите «Пуск» в поисковой форме пропишите CMD, далее, как на скриншоте:
Пропишите команду:
Это действие поможет получить доступ к утилите для отката последнего установленного обновления.
Перейдите на вкладку «Удаление». Откройте «Просмотр», найдите файл:
Удалите его, перезагрузите ПК.
Вывод
Мы рассмотрели, что делать если появляется код ошибки 0x0000008e Windows 7. При ее появлении, главное правильно провести диагностику. Далее почистите HDD, запустите утилиту для проверки файлов. Потом переходите к более сложным способам. Используйте рекомендации описанные выше, и ошибка возникать не будет.
Типичные причины, которые приводят к появлению ошибки, и методы их устранения в Windows 7
Следует обратить внимание на следующие ошибки, их причины и методы устранения.
Отключение автоматической перезагрузки
Автоматическую перезагрузку следует отключать, если стал появляться синий «экран смерти» на компьютере Window 7 и других ОС. Перезагружаться компьютер будет сразу после появления BSoD. Ошибка будет вылезать, и сразу произойдет загрузка. У пользователя не будет даже времени увидеть тип ошибки.
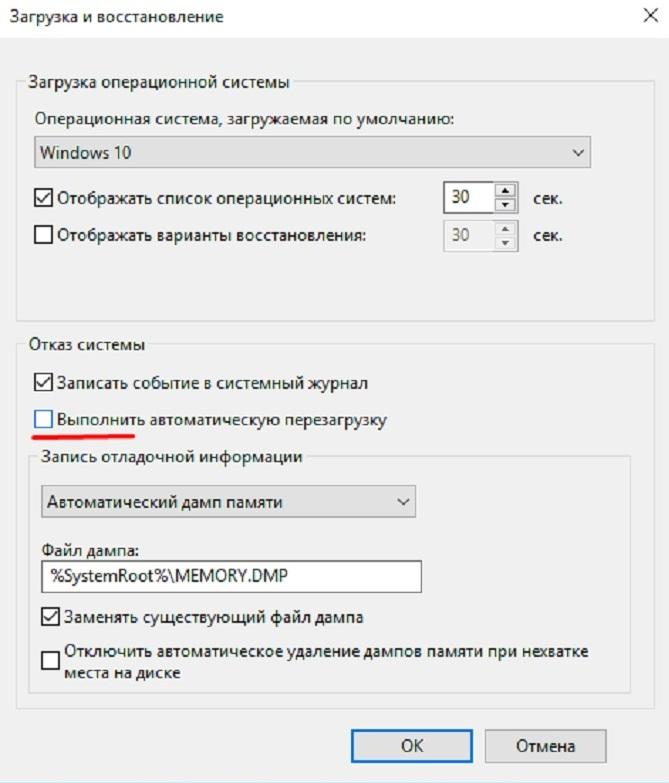
Отключение автоматической перезагрузки
Для отключения автоматической перезагрузки нужно следовать следующему порядку:
- Открыть «Панель управления».
- Затем перейти в пункт «Система и безопасность».
- Тапнуть на раздел «Система».
- Открыть «Дополнительные параметры системы».
- В открывшемся окне найти «Загрузка и восстановление» и нажать на «Параметры».
- Снять галочку с пункта «Выбрать автоматическую перезагрузку» и нажать «Ок».
Ошибки и повреждения жёсткого диска
Ошибки винчестера делятся на два типа:
- логические. Повреждение файловой системы, которая управляет доступом к файлам и их расположением. Следует провести дефрагментацию файлов и по возможности очистить жесткий диск от ненужного мусора, который может его перегружать;
- физические. Повреждения на поверхности самого диска. Битые сектора могут быть из-за брака или физического контакта с какими-либо предметами, что невозможно как таковое, если только системник или ноутбук не падал со стола на пол. Не страшно, если в битых секторах были неважные файлы. Но если это системные, то логично, что ОС будет выдавать сбой. В таких случаях попросту требуется замена жесткого диска, так как самостоятельно потертости или трещины удалить не получится.
Некорректная установка обновлений
Это происходит по причине переполнения жесткого диска, когда системный том перегружен и на нем нет попросту свободного места. При установке файлы могут теряться. Или эти файлы были загружены уже поврежденными. Можно дождаться следующих обновлений, чтобы заменить их.
Обратите внимание! Также можно посмотреть состояние обновлений в панели управления и переустановить их.
Отсутствие или повреждение системных файлов
На Windows 7 «экран смерти» может появиться из-за отсутствия системных файлов, когда к ним происходит обращение, при установке операционной системы или деятельности вирусов. Нужно запустить средство проверки системных файлов, а потом командную строку от имени администратора. В ней ввести команду «sfc /scannow» и нажать «Enter». Обработка запроса может занять несколько минут. Система проверит все поврежденные файлы и заменит их на кэшированную копию.
Отсутствие места на винчестере
Постепенно место в системном томе может заполниться. Это происходит из-за установки обновлений операционной системы, кэша, остаточных файлов от программ. Следует воспользоваться специальным программным обеспечением, которое находит ненужные файлы и удаляет их. Также можно отключить автоматические обновления системы или сделать откат до ближайшей точки восстановления системы.
Обратите внимание! Если это не помогает или не подходит для тома, где расположены игры, музыка и тому подобное, то лучше переустановить Windows с форматированием только системного раздела.
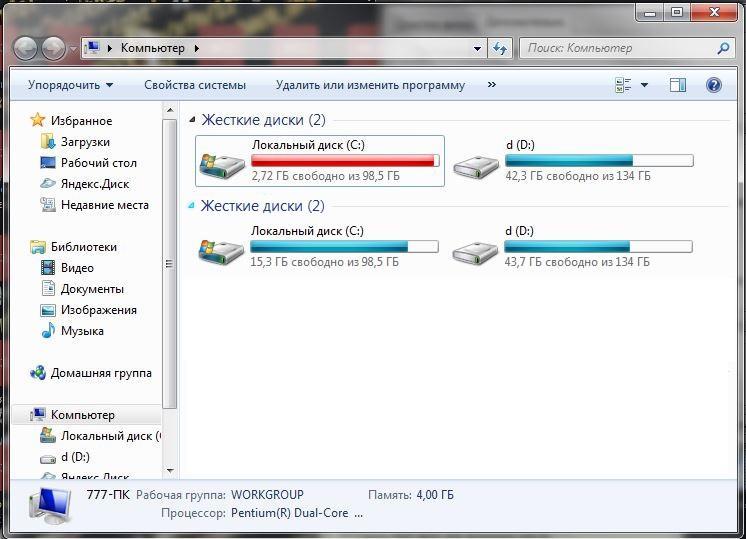
Отсутствие места на винчестере
Замена вышедших из строя деталей
Во-первых, детали должны полностью соответствовать материнской плате и поставляться с драйверами. Во-вторых, детали должны устанавливаться в слоты и порты корректно без перекоса и во все пазы. В противном случае синий «экран смерти» выплывет прямо во время запуска ОС.
В зависимости от антивирусного ПО, которое может занимать как значительное место в оперативной памяти, так и не очень, при наличии слабого железа произойдет перегрузка системы, что скажется на производительности компьютера. А при запуске мощных игр или программ попросту произойдет перегрузка оперативной памяти и как следствие выплывет BSoD. Активность вирусов также влияет на производительность. Но хуже всего, когда они поражают системные файлы.
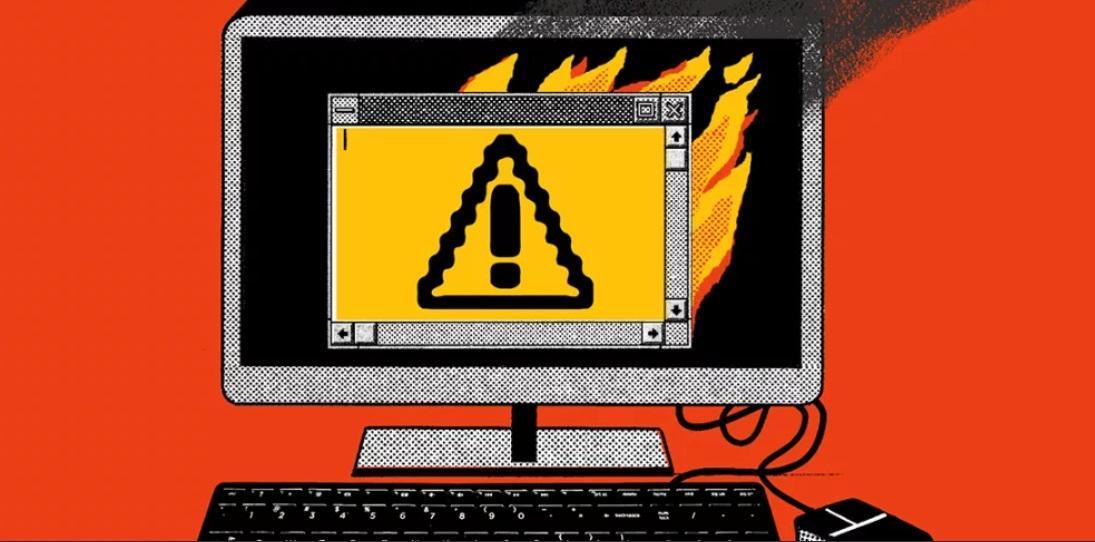
Антивирус не сможет восстановить ОС
Следует устанавливать тип антивируса, исходя из параметров системы. Его работа должна быть незаметна для пользователя.
Обратите внимание! Если же вирус поразил системные файлы, то антивирус скорее всего уже не поможет, потребуется переустановка ОС.
- Устранение синего экрана 0x0000007e

Ошибки, выражающиеся в появлении BSOD – «синих экранов смерти» — возникают из-за критических неполадок в аппаратной или программной части системы. Этот материал мы посвятим разбору причин BSOD с кодом 0x0000007e.
Причины, вызывающие данную ошибку, делятся на «железные» и программные. Наиболее сложно диагностировать и устранить последние, так как вариантов неполадок довольно много. В основном это сбои в установленных пользователем или системных драйверах. Впрочем, существуют и более «простые» случаи, например, недостаток свободного места на системном жестком диске или неисправности видеокарты.
Рассматриваемую ошибку можно назвать общей, что позволяет воспользоваться инструкциями из статьи, доступной по ссылке ниже. Если рекомендации не принесут желаемого результата, то следует вернуться сюда и попробовать решить проблему одним из приведенных способов (или всеми по очереди).
Подробнее: Решаем проблему синих экранов в Windows
Причина 1: Жесткий диск
Под жестким диском в данном случае мы понимаем тот накопитель, на котором находится папка «Windows», а значит, установлена ОС. Если на нем окажется недостаточно свободного места для создания временных системных файлов при загрузке и работе, то мы закономерно получим ошибку. Решение здесь простое: освободить пространство на диске, удалив ненужные файлы и программы с помощью CCleaner.

Подробнее:
Как пользоваться CCleaner
Исправляем ошибки и удаляем «мусор» на компьютере с Windows 7
Подробнее:
Руководство по созданию флешки с ERD Commander
Настраиваем BIOS для загрузки с флешки
- После загрузки стрелками выбираем разрядность своей системы – 32 или 64 бита и нажимаем ENTER.

- Инициализируем подключение к сети в фоновом режиме, нажав «Да». Это действие позволит нам воспользоваться сетевыми дисками (если таковые имеются) для перемещения файлов.

- Далее можно позволить программе переназначить буквы дисков, но это делать не обязательно, так как мы знаем, с каким накопителем следует работать. Жмем «Да» или «Нет».

- Выбираем раскладку клавиатуры.

- После того как ERD обнаружит установленную систему, нажимаем «Далее».

- Кликаем по самому нижнему пункту в открывшемся меню – «Microsoft Diagnostics and Recovery Toolset».

- Далее переходим к «Проводнику».

- В левом блоке ищем диск с папкой «Windows».

- Теперь нам нужно отыскать и удалить ненужные файлы. В первую очередь это содержимое «Корзины» (папка «$Recycle.Bin»). Саму папку трогать не нужно, а вот все, что в ней находится, подлежит удалению.

- Следующими «под нож» идут большие файлы и папки с видео, картинками и другим контентом. Обычно они располагаются в папке пользователя.
В первую очередь проверяем директории «Documents», «Desktop» и «Downloads». Также следует обратить внимание на «Videos», «Music» и «Pictures». Здесь также следует оперировать только содержимым, а сами каталоги оставить на месте.

Если файлы удалять никак нельзя, можно перенести их на другой диск или предварительно (перед загрузкой) подключенную флешку. Делается это путем клика по документу ПКМ и выбора соответствующего пункта контекстного меню.

В открывшемся окне выбираем носитель, на который планируем переместить файл, и нажимаем ОК. Процесс может занять довольно продолжительное время, в зависимости от объема исходного документа.


После выполнения всех действий можно загрузить систему и удалить ненужные программы с помощью системного инструмента или специального софта.
Подробнее: Инсталляция и деинсталляция программ в Windows 7
Причина 2: Видеокарта
Неисправный дискретный графический адаптер может повлиять на стабильность работы всей системы, в том числе и привести к появлению ошибки 0x0000007e. Причиной может послужить и некорректная работа видеодрайвера, но об этом поговорим позже. Для того чтобы диагностировать неполадку, достаточно отключить карту от ПК и проверить работоспособность ОС. Картинку можно получить, включив монитор в соответствующий разъем на материнской плате.

Подробнее:
Отключаем видеокарту от компьютера
Как пользоваться встроенной видеокартой
Причина 3: BIOS
BIOS – это маленькая программка, управляющая всеми аппаратными компонентами системы, записанная на специальную микросхему на «материнке». Неправильные ее настройки довольно часто приводят к различным ошибкам. Здесь нам поможет сброс параметров.

Подробнее: Сбрасываем настройки BIOS
Устаревший код БИОС может оказаться несовместимым с установленным оборудованием. Для решения проблемы нужно обновить данное микропрограммное обеспечение.

Подробнее: Обновление BIOS на компьютере
Причина 4: Драйвера
Универсальным решением при проблеме с драйверами является восстановление системы. Правда, оно сработает только в том случае, если причиной ошибки стало программное обеспечение, установленное пользователем.
Подробнее: Как восстановить Windows 7
Распространенным, но все же частным случаем является сбой в системном драйвере Win32k.sys. Эта информация указывается в одном из блоков BSOD.

Причиной такого поведения системы может стать сторонний софт для удаленного управления компьютером. Если вы им пользуетесь, поможет удаление, переустановка или замена программы аналогом.
Подробнее: Программы для удаленного доступа
Если в БСОД указан другой драйвер, необходимо найти о нем информацию в интернете, воспользовавшись любым поисковиком: какой программе принадлежит, где располагается на диске. Если будет выяснено, что это файл стороннего софта, то его (софт) следует удалить или переустановить. Если же драйвер системный, то можно попытаться его восстановить. Делается это с помощью ERD Commander, другого софта или системной утилиты SFC.

Подробнее: Проверяем целостность системных файлов в Windows 7
- Выполняем пункты с 1 по 6 включительно из первого параграфа про жесткий диск.
- Выбираем «Средство проверки системных файлов».

- Жмем «Далее».

- В следующем окне оставляем настройки по умолчанию и снова нажимаем «Далее».

- Ждем завершения процедуры, жмем «Готово» и перезагружаем компьютер с жесткого диска (после настройки БИОС).

Как видите, способов устранения ошибки 0x0000007e довольно много, поэтому необходимо правильно ее диагностировать, то есть выявить проблемный аппаратный или программный элемент. Сделать это можно путем манипуляций с «железом» — дисками и видеокартой и получения технической информации с экрана ошибки.
Примеры распространенных синих экранов
Вот небольшой список, самых частых ситуаций с blue screen of death в Windows платформах, но поверьте его можно продолжать очень, и очень долго.
Ни на одном из них вы не выявите причину синего экрана, и мне кажется это правильным, что Microsoft пошла таким путем. Если кому-то интересно, то существуют и зеленые экраны ошибок и пурпурные экраны смерти, например в Vmware ESXI.
Назначение синего экрана
В интернете уже сто миллионов раз давали, так что смысла нет повторятся, если в двух словах, то:
Обычно синий экран смерти, сокращенно называемый BSOD, является синей полноэкранной ошибкой, которая часто появляется после очень серьезного сбоя системы.
«Синий экран смерти» на самом деле является просто популярным названием для того, что технически называют сообщением остановки или ошибкой остановки.
Помимо официального названия, BSOD также иногда называют Blue Screen of Doom, экран проверки ошибок, сбой системы, ошибка ядра или просто ошибка синего экрана.
BSOD существуют с самого создания Windows и были гораздо более распространены тогда, только потому , что, так сказать, аппаратное обеспечение , программное обеспечение и сама Windows были более «глючными».
От Windows 95 до Windows 10 синий экран смерти не сильно изменился. Темно-синий фон и серебряный текст. Множество бесполезных данных на экране.
Утилиты диагностики синего экрана
Лучшими утилитами для диагностики BSoD признаны:
- BlueScreenView определяет содержание и код ошибки, помогая узнать причину появления. Легко отыщет место повреждения;
- Microsoft Kernel Debugger — более продвинутая программа в отличии от предыдущей. Она позволяет выявить причину возникновения ошибки.
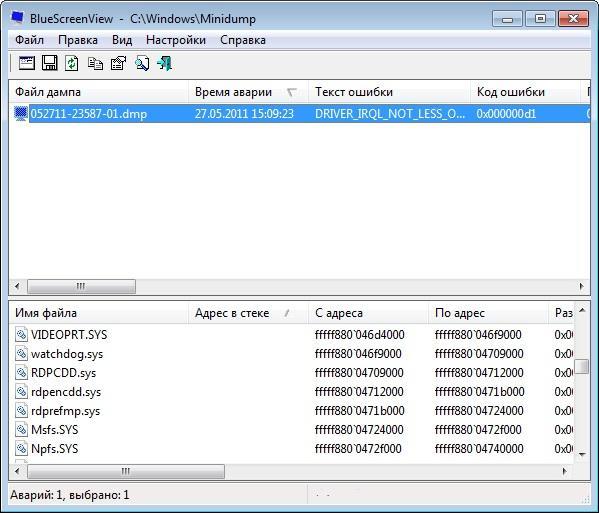
Диагностика BSOD в WinDbg
Первое, что я вам советую сделать, так это включить для форматов файлов .DMP, .HDMP, .MDMP, .KDMP и .WEW ассоциацию с Microsoft Kernel Debugger, чтобы при двойном клике по дампу памяти или минидампу, он сразу открывался в утилите. НО ЭТО НА ЛЮБИТЕЛЯ. Если вы хотите включить ассоциации файлов, то откройте вашу командную строку и выполните команду для перехода в нужный каталог:
cd C:\Program Files\Windows Kits\10\Debuggers\x64 если у вас x-86 система, то выполните cd C:\Program Files (x86)\Windows Kits\10\Debuggers\x86
И затем выполните команду:

Открываем пуск и находим там Windows Kit, в котором выберите нужный вам исполняемый файл.

Следующим шагом подключаются Symbol File Path, чтобы вы могли иметь самую актуальную базу ошибок, которая будет кэшироваться у вас на локальных дисках. Для этого в меню “File” найдите пункт Symbol File Path

В открывшемся окне введите: SRV*C:\SymCache*http://msdl.microsoft.com/download/symbols. Все будет кэшироваться в папку C:\SymCache. Сохраняем настройки.

Ну, что начинаем искать причины синего экрана windows, для этого загружаем в утилиту свой дамп памяти. Для этого вы можете открыть в меню пункт “File – Open Crash Dump”.

Когда вы откроете файл дампа отладчику потребуется некоторое время для подключения к интернету и загрузки необходимых символов для отладки. В процессе загрузки отладочных символов в командной строке отладчика появляется надпись Debugee not connected, в это время вы не сможете использовать отладчик.

После загрузки нужных данных для диагностики дампа памяти.Вам необходимо нажать ссылку “For analysis ot this run file !analize -v”

Будет выведено много информации, где можно посмотреть сбойные адреса памяти, драйвера, сбойные модули, как в моем случае srv. Обратите внимание, что все ссылки в отчете кликабельны и дадут дополнительную информацию, об ошибках.


Вот пример моей диагностической информации, которую можно выложить на профильном форуме для вопроса.
STACK_COMMAND: .thread ; .cxr ; kb
OSNAME: Windows 8.1
OSBUILD_TIMESTAMP: 2015-07-15 19:37:58
Кликнув по сбойному модулю srv, я увидел, что все дело в файле \SystemRoot\System32\DRIVERS\srv.sys

Очень частые причины BSOD в Windows, это драйвера от сторонних разработчиков, принтеры, другие периферийные устройства, различные утилиты. Если хотите понять есть ли среди них сбойные, то строке, где выполняются команды (Я отметил ее желтой стрелкой) введите !thread и нажмите Enter. У вас появится некая информация, найдите в ней значения base и Limit.

Далее в командной стоке WinDbg вам нужно ввести команду:
dps номер limit номер base. Пример dps ffffd001509cc000 ffffd001509d3000 или можно просто dps будет выведены все драйвера
Пример сбойного драйвера, по которому можно определять откуда растут корни, так сказать причина синего экрана.

В Bugcheck Analisis видно, что сбоил Arg3 fffff8017af94360, If non-zero, the instruction address which referenced the bad memory address. В командной строке WinDbg введите команду:

Пробуем получить причины синего экрана виндовс. На выходе я вижу, что есть проблемы Could not read device object or _DEVICE_OBJECT not found

Вы можете легко сохранить данную информацию из лога и спокойно передавать ее для диагностики на форумах. так же начиная с Windws 10, там появилась встроенная функция устранения неполадок ведущих к синему экрану, найти ее можно в параметрах системы, в разделе “Обновление и безопасность” , далее идем в раздел “Устранение неполадок”, где находим пункт “Синий экран”. Там будет простой мастер, который попробует устранить проблему.

На этом у меня все, надеюсь, что вы теперь научились, как узнавать причину синих экранов и проводить диагностику. На этом у меня все. С вами был Иван Семин, автор и создатель IT блога Pyatilistnik.org.
Устранение BSOD 0x0000007e
Данная ошибка относится к разряду общих и может быть вызвана разными причинами – от неполадок в оборудовании ПК до сбоев в ПО. К аппаратным факторам можно отнести неисправность графического адаптера и отсутствие необходимого для нормальной работы системы пространства на системном диске, а к программным – повреждение или некорректную работу системных или пользовательских драйверов.
Подробнее: Синий экран на компьютере: что делать
Причина 1: «Забит» жесткий диск
Как мы уже говорили выше, операционной системе для нормальной загрузки и работы требуется определенный свободный объем на системном (том, на котором находится папка «Windows») диске. Если места недостаточно, то «Винда» может начать функционировать с ошибками, в том числе и выдавать BSOD 0x0000008e. Для того чтобы исправить ситуацию, нужно удалить ненужные файлы и программы вручную или с помощью специального софта, например, CCleaner.

Подробнее:
Как пользоваться CCleaner
Как исправить ошибки и удалить мусор на компьютере с Виндовс 7
Установка и удаление программ в Windows 7
Все становится немного сложнее, когда ОС отказывается загружаться, показывая нам синий экран с данным кодом. В этом случае придется воспользоваться загрузочным диском (флешкой) с каким-нибудь Live-дистрибутивом. Далее мы рассмотрим вариант с ERD Commander – сборником утилит для работы в среде восстановления. Его нужно будет загрузить к себе на ПК, а затем создать загрузочный носитель.
Подробнее:
Как записать ERD Commander на флешку
Как выставить загрузку с флешки в БИОСе
- После того, как загрузчик ERD откроет свое стартовое окно, переключаемся стрелками на свою версию системы, учитывая разрядность, и жмем клавишу ENTER.

- Если в установленной системе присутствуют сетевые диски, то имеет смысл разрешить программе подключиться к «локалке» и интернету.

- Следующий шаг – переназначение букв для дисков. Поскольку нам нужно поработать с системным разделом, то мы его узнаем в списке и без этой опции. Жмем любую кнопку.

- Определяем раскладку клавиатуры по умолчанию.

- Далее произойдет сканирование на предмет обнаружения установленных операционных систем, после которого жмем «Далее».

- Переходим к набору MSDaRT, нажав на ссылку, указанную на скриншоте ниже.

- Запускаем функцию «Проводник».

- В списке слева ищем раздел с директорией «Windows».

- Начинать освобождать место нужно с «Корзины». Все содержащиеся в ней данные находятся в папке «$Recycle.Bin». Удаляем все содержимое, но саму директорию оставляем.

- Если очистки «Корзины» недостаточно, то можно почистить и другие пользовательские папки, которые располагаются по адресу
Далее приведем список папок, в которые следует заглянуть.
Эти директории также следует оставить на месте, а удалить только находящиеся в них файлы и папки.

- Важные документы или проекты можно переместить на другой накопитель, подключенный к системе. Это может быть как локальный или сетевой жесткий диск, так и флешка. Для переноса жмем по файлу ПКМ и выбираем соответствующий пункт в открывшемся меню.

Выбираем диск, на который будем перемещать файл, и жмем ОК. Время, необходимое для копирования, зависит от размера документа и может быть довольно продолжительным.


После того, как необходимое для загрузки место будет освобождено, запускаем систему с жесткого диска и уже из работающей Windows удаляем остальные ненужные данные, в том числе и неиспользуемые программы (ссылки на статьи в начале параграфа).
Причина 2: Графический адаптер
Видеокарта, будучи неисправной, может стать причиной нестабильной работы системы и вызывать разбираемую сегодня ошибку. Проверить, не виноват ли ГПУ в наших проблемах, можно, отключив адаптер от материнской платы и подключив монитор к другим видеоразъемам. После этого нужно попробовать загрузить Виндовс.

Подробнее:
Как снять видеокарту с компьютера
Как включить или отключить встроенную видеокарту на компьютере
Причина 3: БИОС
Сброс параметров BIOS – это один из универсальных приемов при исправлении различных ошибок. Поскольку это микропрограммное обеспечение управляет всем оборудованием ПК, то его неправильная настройка может стать причиной серьезных неполадок.

Подробнее: Как сбросить настройки BIOS
БИОС, как и любая другая программа, нуждается в поддержке актуального состояния (версии). Это касается как новых современных, так и старых «материнок». Решением будет обновление кода.

Подробнее: Как обновить BIOS на компьютере
Причина 4: Сбой в драйверах
При возникновении любых программных неполадок можно воспользоваться еще одним универсальным средством – восстановлением системы. Данный способ наиболее эффективен в тех случаях, когда причиной сбоя стало ПО или драйвер, установленный пользователем.
Подробнее: Как восстановить Windows 7
Если вы пользуетесь сторонней программой для удаленного администрирования, то она может стать причиной BSOD 0x0000008e. При этом на синем экране мы увидим информацию о сбойном драйвере Win32k.sys. Если это ваш случай, удалите или замените используемый софт.

Подробнее: Программы для удаленного доступа
Если в блоках синего экрана содержится техническая информация о другом драйвере, следует найти его описание в сети. Это позволит определить, какая программа его использует и является ли он системным. Стороннее ПО, которое установило драйвер, необходимо удалить. Если же файл системный, можно попытаться его восстановить с помощью консольной утилиты SFC.EXE, а при невозможности загрузки системы поможет тот же Live-дистрибутив, что и в параграфе о диске.

Подробнее: Проверка целостности системных файлов в Windows 7
- Загружаемся с флешки c ERD Commander и доходим до шага 6 из первого параграфа.
- Кликаем по ссылке, показанной на скриншоте, для запуска инструмента проверки файлов.

- Нажимаем «Далее».

- Настройки не трогаем, жмем «Далее».

- Ожидаем окончания процесса, после чего нажимаем кнопку «Готово» и перезагружаем машину, но уже с «харда».
Как вы могли заметить, вариантов решения сегодняшней проблемы весьма много, и на первый взгляд кажется, что разобраться в них непросто. Это не так. Главное здесь правильно произвести диагностику: внимательно изучить техническую информацию, указанную на BSOD, проверить работу без видеокарты, почистить диск, а затем переходить к устранению программных причин.
Узнаем причину синего экрана в BlueScreenView
BlueScreen – это бесплатная утилита, входящая в состав nirsoft, напоминаю, что данный сборник инструментов мы использовали, когда нам необходимо было узнать пароли сохраненные в браузере(/kak-posmotret-sohranennyie-paroli-v-brauzerah/), она сканирует все ваши файлы мини-дампов, созданные во время сбоев «синего экрана смерти», и отображает информацию обо всех сбоях в одной таблице. Для каждого сбоя BlueScreenView отображает имя файла мини-дамп, дату/время сбоя, основную информацию о сбое, отображаемую на синем экране (код проверки ошибки и 4 параметра), а также сведения о драйвере или модуле, которые могли вызвать сбой (имя файла, название продукта, описание файла и версия файла).
Для каждого сбоя, отображаемого в верхней панели, вы можете просмотреть подробную информацию о драйверах устройств, загруженных во время сбоя, в нижней панели. BlueScreenView также помечает драйверы, которые их адреса нашли в стеке аварийного отказа, так что вы можете легко найти подозреваемые драйверы, которые, возможно, вызвали сбой.
И так, предположим, что на одной виртуальной машине ESXI или физическом сервере, произошел синий экран, я получил файл полного дампа памяти MEMORY.DMP и мне необходимо выяснить причину сбоя. Открываем утилиту BlueScreenView. Утилита по умолчанию находит файлы дампов памяти в стандартных местах, но если вы анализируете MEMORY.DMP не на сервере, где случился BSOD, а на своем сервере, то вы можете указать ему путь до файла, для этого нажмите самый левый, верхний значок и в открывшемся окне “Advanced Options” выберите пункт “Load a single MiniDump File”. Там с помощью кнопки “Browse” найдите ваш файл MEMORY.DMP и нажмите “Ok”.

У вас в списке файлов появится ваш дамп. Тут вы можете увидеть столбцы с различной информацией:
- Время выпадания BSOD
- Сообщение ошибки, в моем случае, это PAGA_FAULT_IN_NONPAGED_AREA
- Код ошибки 0x00000050
- И столбцы с параметрами


Различия между файлами полного дампа памяти и файлами мини дампа
Файл дампа памяти может собирать различную информацию. Как правило, у инженера службы поддержки должно быть все содержимое виртуальной памяти для устранения проблемы. В других случаях вам может потребоваться собрать меньше информации, чтобы сосредоточиться на конкретной проблеме. Отладчик гибкий. Эта гибкость позволяет ограничить информацию, которую захватывает файл дампа памяти, собирая либо файлы полного дампа памяти, либо файлы мини-дампа памяти.
Полный дамп памяти файлов. Эти файлы содержат содержимое виртуальной памяти для процесса. Эти файлы наиболее полезны при устранении неполадок неизвестных проблем. Инженер службы поддержки может использовать эти файлы для поиска в любой области памяти, чтобы найти любой объект, найти переменную, которая была загружена в любой стек вызовов, и разобрать код, чтобы помочь диагностировать проблему. Недостаток файлов полного дампа памяти в том, что они большие. Для сбора этих файлов может также потребоваться дополнительное время, и записываемый процесс должен быть заморожен во время создания файла дампа.
Мини-дамп памяти файлов. Файл мини-дампа более настраиваемый, чем файл полного дампа, и может иметь размер от нескольких мегабайт (МБ) до размера файла полного дампа. Размер отличается из-за объема виртуальной памяти, которую отладчик записывает на диск. Несмотря на то, что вы можете быстро собирать мини-файлы дампа памяти, они небольшие, но у них также есть недостаток. Файлы мини-дампа могут содержать гораздо меньше информации, чем файлы полного дампа. Информация, которую собирает файл мини-дампа, может быть практически бесполезной для инженера службы поддержки, если область памяти, которую должен изучить специалист службы поддержки, не была захвачена, то он не сможет понять толком причину. Например, если память кучи не записывается в файл дампа памяти, инженер службы поддержки не может проверить содержимое сообщения, которое обрабатывалось во время возникновения проблемы.
Поэтому я вам рекомендую оставлять полный файл MEMORY.DMP, если не хватает места на SSD диске ,то перенесите его в другое место
Установка Microsoft Kernel Debugger
Установить WinDbg вы можете двумя методами:
- Microsoft Kernel Debugger входит в состав SDK, именно от туда вы можете его загрузить
- Microsoft Kernel Debugger можно скачать отдельным пакетом, но не всегда есть самые актуальные версии

Предположим, что вы выбрали метод с тонким клиентом, где у вас был скачан файл winsdksetup.exe. Обращаю внимание, что установить Microsoft Kernel Debugger вы можете на любую систему из списка:
- Windows 10 версии 1507 или более поздняя версия
- Windows Server 2012 R2 (только для командной строки) Windows Server 2016 (только для командной строки)
- Windows 8.1
- Windows Server 2012 R2
- Windows 7 с пакетом обновления 1 (SP1)
Запускаем winsdksetup.exe, убедитесь, что у вас есть доступ в интернет и 5-6 ГБ свободного, дискового пространства.

У вас откроется мастер установки SDK Windows, на выбор будет два варианта, первый это установка в стандартное расположение и второй вариант, это загрузка Windows Software Development Kit в нужное вам расположение, для последующей Offline установки. Я выберу первый вариант. Кстати второй вариант даст вам возможность получить отдельный MSI файл с WinDbg.


Принимаем лицензионное соглашение SDK нажимая “Accept”.

Снимаем все пункты, кроме “Debugging Tools for Windows” и нажимаем Install.

Начнется процесс установки WinDbg.

Все утилита диагностики синих экранов установлена.

Где искать файл дампа (MEMORY. DMP)
Перед тем, как мы научимся выявлять причины BSOD, я хочу вам напомнить, где располагается нужные для диагностики файлы. Определить нужное расположение можно из окна настроек системы. Для этого перейдите в свойства моего компьютера или нажмите одновременно клавиши WIN и Pause Break.

Далее находясь в окне свойств системы, выберите пункт “Дополнительные параметры системы”.

На вкладке “Дополнительно” найдите раздел “Загрузка и восстановление”, где от вас потребуется нажать “Параметры”. В открывшемся окне вы можете посмотреть путь до файла дампа, по умолчанию, это %SystemRoot%\MEMORY.DMP. Означает на практике C:\Windows\MEMORY.DMP. Вы можете задать свое место, на любом другом диске.

Так же у вас есть возможность не создавать полный дамп, а заменять его мини дампом, меньшего размера.

Утилиты диагностики синего экрана
Существует две утилиты. которые вам могут дать информацию, о причинах возникновения BSOD:
- Первая, бесплатная и на мой взгляд малополезная именуется, как BlueScreenView
- Вторая имеет максимальный инструментарий по диагностике, и разработана самим вендоров. Я говорю про Microsoft Kernel Debugger или WinDbg (Debugging Tools for Windows). Я не представляю, как можно без этой утилиты стопроцентно выявить из-за чего происходит “STOP Error” в системе. В данной статья, я сделаю подробный разбор данного инструмента.
Коды ошибок
При возникновении ошибки формируется ее специальный код, который отображается на синем «экране смерти». Для определения класса ошибки приводится символьная строка. Также система выдает и числовой код ошибки в 16-ричной системе исчисления. Однако важнее разбираться именно в символьном значении ошибки, чтобы иметь основу для определения места неполадки.
Расшифровка основных типов ошибок:
- Status System Process Terminated. Здесь идет речь о неисправности драйверов, их несовместимости с системой, что ведет к некорректной работе приложения или внешнего оборудования;
- Unexpected Kernal Mode Trap. Ошибка в системном ядре. Проблемы возникли в аппаратной части из-за перегрузки или некорректной работой приложения;
- Kernel Stack Inpage Error. Причины кроются в жестком диске или его памяти. Здесь операционная система сталкивается с невозможностью считывания данных с файла, находящегося на жестком диске;
- Kernel Data Inpage Error. Неисправность оперативной памяти, секторов жесткого диска или контроллера винчестера, что приводит к ошибке в чтении данных из определенного сектора винчестера;
- Page Fault In Nonpaged Area. Данные или параметры, которые запрашивает пользователь, операционная система не может отыскать в ячейках оперативной памяти. Здесь может быть неисправность самих ячеек платы памяти, или антивирус попросту изолировал некоторые файлы;
- Irql Not Less Or Equal. Ошибка служебных данных или драйверов операционной системы;
- Inaccessible Boot Device. Неисправность с диском загрузки, к разделу которого отсутствует доступ. Здесь могут быть дефекты или выход из строя контроллера. Кроме того, причиной неполадки загрузочного диска могут быть несовместимые с системой компоненты;
- Kmode Exception Not Handled. Неполадки произошли в аппаратной части компьютера, или ошибка появилась из-за несовместимости драйверов. Физическая поломка комплектующих вызывает его некорректную работу. Здесь необходимо с помощью программ поочередно проверять на целостность каждый важный элемент материнской платы;
- Ntfs File System. Сбой в работе системных файлов операционной системы Windows 7. Причиной могут служить механические повреждения поверхности жесткого диска, вирусное ПО, проникшее в системные файлы. Также может быть нарушена логическая структура некоторых системных файлов, вызванная несовместимостью драйверов или некорректным использованием приложений, а также системных процессов.
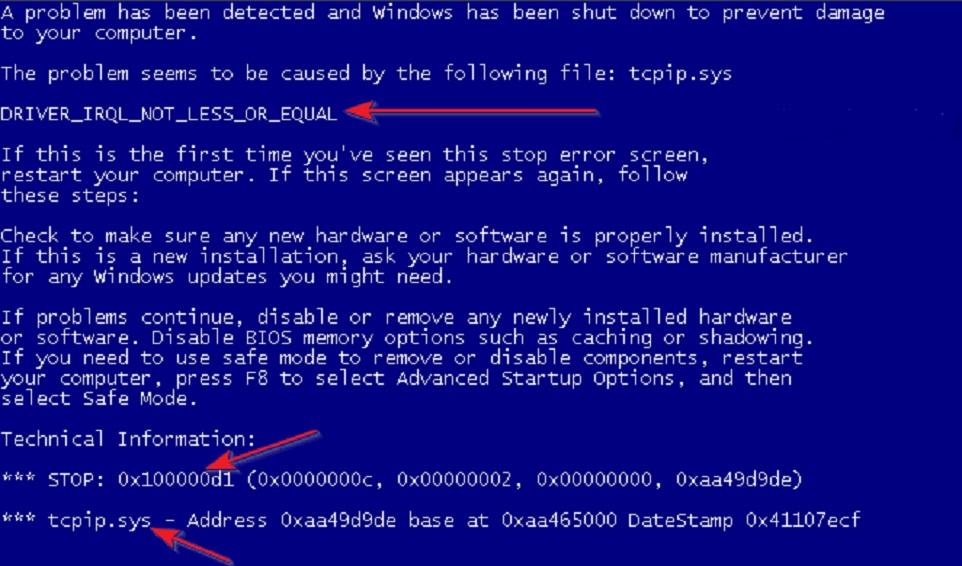
Коды и названия ошибок
Обратите внимание! Ошибки могут появляться не только на компьютерах, которые эксплуатируют более года. Часто только приобретенное устройство может удивить вот таким отображением BSoD. Все зависит от корректности комплектации ПК и установки правильных на него драйверов.
Что вызывает синие экраны смерти
Синие экраны обычно возникают из-за проблем с оборудованием вашего компьютера или из-за проблем с его программным обеспечением. Иногда они могут быть вызваны проблемами с программным обеспечением низкого уровня, работающим в ядре Windows. Обычные приложения чаще всего не могут вызывать синие экраны. Если приложение выходит из строя, оно вылетит с ошибкой, но не затронет операционную систему.
Синий экран появляется, когда Windows обнаруживает “STOP Error“. Этот критический сбой приводит к сбою Windows и прекращению работы. Единственное, что Windows может сделать в этот момент, это перезагрузить компьютер. Это может привести к потере данных, так как программы не имеют возможности сохранить свои открытые данные.
Когда появляется синий экран, Windows автоматически создает файл «minidump» или полный дамп Memory.DMP, который содержит информацию о сбое и сохраняет ее на диск. Вы можете просмотреть информацию об этих мини-дампах, чтобы помочь определить причину синего экрана.
Синие экраны также выглядят по разному, в зависимости от того, какую версию Windows вы используете. В Windows 7 и предыдущих версиях синий экран очень напоминал экран терминала, отображая всевозможную информацию.

В Windows 8 и 10 синие экраны намного проще.

В большинстве случаев вся информация появляющаяся на экране для вас бесполезна по нескольким вещам:
- Во первых вы чаще всего его даже не увидите, так как система после BSOD произведет перезагрузку
- Во вторых если говорить про blue screen of death если и будет запечатлен на экране будет иметь, чисто техническую информацию и мало, что вам сможет рассказать об истинных причинах сбоя, тут только поможет анализ дампа памяти.
Основные рекомендации по недопущению появления экрана смерти
Профилактика предусматривает периодическое выполнение следующих мероприятий:
- сразу при установке ОС нужно поставить антивирус, который не будет нагружать систему;
- нужно систематически выполнять автоматическую дефрагментацию жесткого диска;
- системный блок должен постоянно чиститься от пыли;
- требуется обновлять драйвера для системных комплектующих материнской платы;
- жесткий диск не должен быть максимально переполненным;
- при замене комплектующих они должны быть совместимы с материнской платой, что следует узнать заранее, и полностью быть закреплены в слотах;
- жесткий диск нужно постоянно чистить от ненужного мусора.
Этого достаточно, чтобы синий «экран смерти» не беспокоил. Однако когда речь идет о физических повреждениях оборудования, то здесь уже необходимо вмешательство специалиста или замена комплектующих.
Обратите внимание! Когда вирус проник в систему, то в ход должен идти самый радикальный метод — переустановка виндовс.
Неприятно, когда выскакивает BSoD на монитре. С другой стороны, это вынужденная мера системы, и хорошо, что семерка и другие версии Windows ею располагают. Если не предупреждать о незначительных ошибках и помогать их выявить, то вовсе можно попрощаться с материнской платой, и нечего уже нельзя будет исправить.
https://youtube.com/watch?v=Bk2FFWI1r_8%3Ffeature%3Doembed
Общие рекомендации по устранению критических ошибок в Windows 7
На Windows 7 синий «экран смерти» нельзя устранить программным путем, так как он представляет собой модальное изображение, которое не имеет в наличии каких-либо кнопок для выхода из него. Единственный выход из BSoD Windows 7 — это перезагрузка компьютера с помощью кнопки на системном блоке или принудительное выключение зажатием кнопки на ноутбуке.
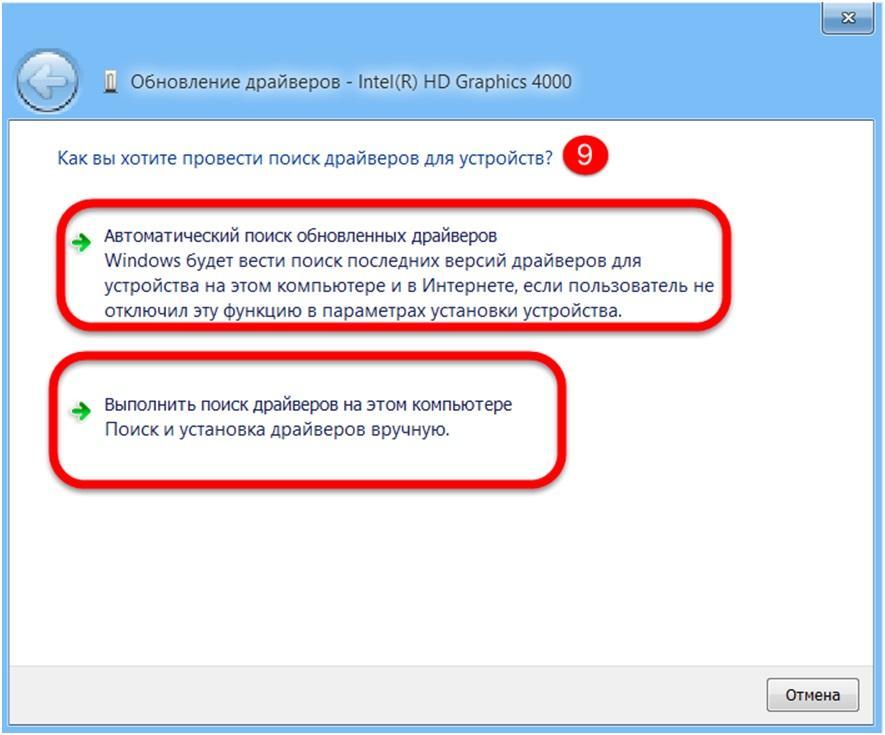
Общие рекомендации для устранения синего «экрана смерти»
Для снижения вероятности появления BSoD необходимо в первую очередь установить обновления для операционной системы и драйверов, где это требуется. С помощью различных программ нужно протестировать целостность и работоспособность аппаратных компонентов материнской платы. При этом следует открыть системный блок, убрать пыль с плат и проверить надежность соединений элементов в их креплениях. Однако это не говорит о том, что нужно делать все ранее перечисленное сразу. Нужно ориентироваться на описание самой ошибки, представленное в списке выше.
