Процесс загрузки Windows может быть прерван синим экраном BSOD с кодом остановки 0x00000109, который препятствует входу с систему. Ошибка повторяется при каждой последующей загрузке. Узнаем подробнее, как ее исправить.

- 1 Чем вызвана ошибка?
- 2 Загрузка в безопасном режиме
- 3 Восстановление системы
- 4 Исправление поврежденных файлов
Синий экран 0x00000109 указывает, что ядро обнаружило критический код ядра или повреждение данных. Параметры CRITICAL_STRUCTURE_CORRUPTION:
- Зарезервированный параметр;
- Тип поврежденной области (см. ниже).
Значения 4 параметра:
- 0x0 — универсальная область данных;
- 0x1 — функциональная модификация или находящееся в Itanium функциональное расположение;
- 0x2 — процессорная таблица диспетчеризации прерываний (IDT);
- 0x3 — глобальная таблица дескрипторов процессора;
- 0x4 — повреждение списка процессов типа 1;
- 0x5 — повреждение списка процессов типа 2;
- 0x6 — модификация подпрограммы отладки;
- 0x7 — критическая модификация MSR.
ПричинаДанный BSoD может быть вызван тремя причинами:1. Драйвер непреднамеренно, или намеренно, изменил критический код ядра. Сервер Microsoft Windows 2003 Service Pack 1 (SP1) и более поздние версии Windows x64 не позволяют вносить изменения в ядро системы. Исключением являются авторизированные обновления Microsoft. Разработчик попытался установить нормальную точку прерывания ядра, используя отладчик ядра, который не был присоединен при запуске системы. Нормальные точки прерывания могут быть установлены только если при запуске системы загружается отладчик. Аппаратное повреждение. Например, код ядра или данные, возможно, были сохранены в памяти, которая вышла из строя. РешениеДля устранения ошибки воспользуйтесь статьей “Общие рекомендации по устранению BSoD”.
Reader Interactions
Последнее обновление 16 декабря 2019 г.
Обновлено 2022 июля: перестаньте получать сообщения об ошибках и замедлите работу вашей системы с помощью нашего инструмента оптимизации. Получить сейчас в эту ссылку
- Пусть он просканирует ваш компьютер.
- Затем инструмент почини свой компьютер.
Вы, должно быть, испытали критическое повреждение структуры ошибка синего экрана 0x00000109, когда вы читаете эту статью. Есть несколько причин, по которым возникает эта ошибка, например, установка новой программы. Не волнуйтесь, здесь будут упомянуты любые заказы, связанные с кодом ошибки на синем экране 0x00000109. Цель состоит в том, чтобы позволить вам определить все распространенные причины и триггеры этой ошибки и следовать соответствующим инструкциям и советам для восстановления вашей системы до рабочего состояния.
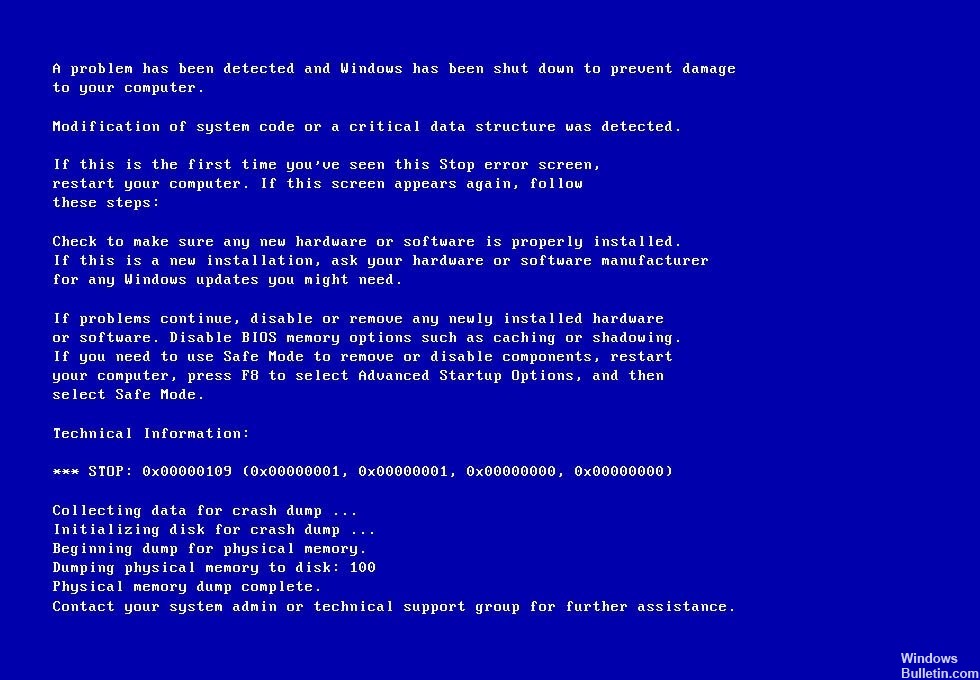
Если появляется синий экран с ошибкой 0x00000109, невозможно использовать ваш компьютер как обычно. Операционная система Windows отключает многие критические задачи, которые запрещают использование компьютера. Поэтому лучше всего исправить это немедленно, прежде чем оно окончательно повредит вашу систему. Неспособность исправить это немедленно приводит к таким проблемам, как повреждение данных. Ошибка «синий экран» 0x00000109 может возникать по многим причинам, поэтому рекомендуется сканировать компьютер, прежде чем пытаться найти ответственного за него человека и принять соответствующее решение.
Как уже упоминалось выше, ошибка 0x00000109 может возникнуть из-за множества различных факторов. Поэтому имеет смысл сначала найти и исправить запускающий фактор, прежде чем пытаться его исправить. Если вам не удастся устранить причину, вы продолжите быстрое и часто несовместимое сочетание, которое не поможет вашей системе полностью восстановиться в долгосрочной перспективе. Поэтому желательно потратить несколько минут, чтобы найти причину, прежде чем пытаться ее устранить. В этом разделе рассматриваются наиболее распространенные причины появления ошибки «синий экран» 0x00000109.

Проблема, которая может иметь индекс 0x00000109 характерна как для OS Windows, так и для ReactOS/Symbian OS. Эта ошибка принадлежит к группе ошибок так называемого «экрана смерти», или BSoD, Black Screen of Death в оригинале. Её выдача связана с процессами управления памятью компьютера, обобщенно называемых «Memory Management».
В более-менее привычном нам виде BSoD можно было наблюдать еще в версии Windows 3. 11, хотя его дизайн со временем и претерпевал некоторые изменения.
Кроме того, начиная с версии NT появилась возможность вызывать BSoD вручную. Рядовые пользователи, незнакомые с понятием «дампов памяти» и техническими особенностями их использования могут использовать его для экстренной остановки работы компьютера, аналогично использованию кнопки «перезагрузка» на системном блоке ПК.

stop 0x00000109 Windows 7 после обновления
Что означает ошибка?
Согласно официальной информации, предоставляемой компанией Microsoft (к сожалению — только на английском языке), ошибка 0x00000109 может выдаваться в следующих случаях:
- один из драйверов на компьютере случайно, или намеренно изменил критические компоненты ядра системы, или необходимые для её корректной работы данные (Кстати, согласно данным Microsoft, эта причина является основной в семидесяти процентах случаев);
- произошло физическое повреждение памяти;
- при разработке программного обеспечения была допущена ошибка.
Распределение системных функций на жестком диске
На данный момент можно выделить пять причин ошибок memory_management типа «синий экран»
- Вирусное заражение – наиболее часто встречающаяся причина из всех.
- Повреждение целостности программной части системы, обычно – драйверов. Оно может являться как следствием неверной их установки, так и неверных действий пользователя.
- Использования самостоятельно написанных драйверов, а также драйверов, несовместимых с компонентами ПК. Также сюда можно отнести устаревшие драйверы.
- Повреждение целостности файловой системы. Подобное может быть следствием ошибок чтения/записи в память ПК, а также отключением электричества без завершения работы операционной системы.
- Некорректное, или прерванное обновление программного обеспечения, например – OS Windows.
Примечание! Существует более, чем один вариант исправления сложившейся ситуации, но они все зависимы от причин её возникновения.
Исправление 1. Антивирусная проверка компьютера

Проверка компьютера на вирусы антивирусной программой
Исправление 2. Запуск средства диагностики памяти Windows
Этот инструмент, иначе называемый «Средство проверки памяти», или «Windows Memory Diagnostic» проверяет память Вашего компьютера в поисках поврежденных данных.
Для его запуска произведите следующие действия:
- Запустите Windows.
- Нажмите кнопку «Пуск», или «Start» для английской версии.Нажимаем кнопку «Пуск»
- Напечатайте «Средство проверки», или «mdsched»и кликните его в появившемся списке приложений.В поиске печатаем «Средство проверки» и нажимаем на значок
- Следуя инструкциям, начните проверку.
Выбираем «Выполнить перезагрузку и проверку»
По завершении проверки Вы увидите: повреждена ли память, или нет.
В случае, если Windows 7 выдает BSoD при каждой загрузке, проверка памяти может быть запущена перед ее запуском. Чтобы сделать это, когда Вы нажмете кнопку питания на компьютере, нажмите на клавиатуре клавишу TAB.

При запуске компьютера нажимаем Tab, чтобы попасть в «Дополнительные варианты загрузки»
Когда откроется «Диспетчер загрузки Windows» выберите «Диагностика памяти», после чего нажмите Enter.

Выбираем «Диагностика памяти» и нажимаем Enter
Если Вам непонятен какой-то момент, касающийся проверки памяти, Вы можете посмотреть это видео, в котором можете увидеть весь процесс «в живую».
Видео — Как Проверить Оперативную Память. Подробный ГАЙД. Программа Memtest86+
Этот способ относится не только к способам решения проблемы, но помогает уменьшить риск возникновения рассматриваемой ошибки BSoD в дальнейшем.
Очень важно, чтобы Ваша Windows получала самые последние обновления из Сети. Пропущенное обновление, установленное в дальнейшем, также может помочь справиться с «Синим Экраном».
Для того, чтобы получать обновления системы автоматически, пожалуйста, произведите следующие действия:
- Откройте раздел «Обновления windows» в «Панели управления», или наберите этот текст в поисковой строке, предлагаемой в меню «Пуск».
Открываем раздел «Панель управления» - В разделе «Система и безопасность» выберите «Включение/отключение автообновления».
Переходим в «Система и безопасность»Выбираем «Включение или отключение автообновления» - В панели слева кликните мышью на строчку «Настройка параметров».
В панели слева кликаем мышью на строчку «Настройка параметров» - В выпадающем списке выберите вариант получения обновлений.
В выпадающем списке выберите вариант получения обновлений - Установите флажок, чтобы получать рекомендованные обновления, также, как и просто важные обновления системы и нажмите «ОК».
Исправление 4. Утилита «chkdsk»
Эта утилита, изначально присутствующая в Вашей операционной системе, предназначена для поиска и устранения (в случаях, когда это возможно) ошибок в памяти Вашего компьютера.
Проще всего запускать её из самой системы. Чтобы это сделать, необходимо:
- Открыть «Мой компьютер», где кликнуть правой кнопкой мыши на интересующий Вас диск и выбрать «Свойства».
Открываем «Мой компьютер», где кликаем ПКМ на диск С и выбираем «Свойства» - На вкладке «Сервис» выберите «Выполнить проверку».
На вкладке «Сервис» выбираем «Выполнить проверку» - В некоторых случаях (например – при проверке диска с установленной операционной системой) может потребоваться перезагрузка компьютера. Вы можете продолжать работу – проверка начнется при следующем запуске Windows.

Нажимаем «Да», чтобы запустить проверку
Если синий экран полностью блокирует запуск системы, можно запустить утилиту и другим способом. Вам потребуется загрузочный диск (вот почему его так важно создать/найти заранее). Для этого нужно выполнить следующие шаги:
- Когда Вы вставите диск в привод, Вы получите следующее сообщение: Установка Windows. Откроется окно (на примере указана windows XP, но в семерке нет принципиальной разницы).
- Откроется панель восстановления системы.
Чтобы восстановить Windows, нажимаем на клавиатуре R - В появившемся списке нужно выбрать операционную систему. Скорее всего, она у Вас одна – и нужно будет выбрать №1.
Выбираем операционную систему №1 - Теперь в строку можно вводить команды. Пожалуйста, наберите «CHKDSK/R» (без кавычек).
- Вот и всё — после ввода последней команды запустится проверка диска, которая займет некоторое время.
После ввода последней команды запустится проверка диска
В случае же, если не сработал ни один из вариантов, Вы можете попробовать обратиться в техподдержку компании Microsoft, или к производителю Вашего компьютера.
Чем вызвана ошибка?
Сбой в ходе запуска Windows, сопровождающийся кодом 0x00000109, может возникнуть по следующим причинам:
- Сбой на программном уровне, происходящий после установки программы стороннего производителя или драйвера, который конфликтует с файлом конфигурации загрузки (BCD).
- Нарушена целостность ОС из-за повреждения системных файлов.
Загрузка в безопасном режиме
По отзывам пользователей, им удалось устранить ошибку 0x00000109 после загрузки компьютера в безопасном режиме. Это означает, что синий экран возникает из-за стороннего программного обеспечения или недавно установленного драйвера, который каким-то образом препятствует процессу запуска системы.
В этом случае проблему можно устранить путем возврата ОС в предыдущее состояние или удалением проблемного драйвера.
Включите компьютер и при появлении начального экрана (POST-процедур) нажмите несколько раз на F8, пока не отобразится меню дополнительных параметров загрузки. Выберите Безопасный режим или нажмите клавишу F4.
Если удалось загрузиться в безопасный режим, это значит, что сбой связан с конфликтом, вызванным недавно установленным ПО.
Восстановление системы
При успешном запуске удалите то приложение или драйвер, установка которых предшествовала появлению синего экрана 0x00000109. Откройте раздел «Приложение и компоненты» командой appwiz. cpl из окна «Выполнить» (Win + R). Отсортируйте программы по дате установки и удалите ту, которая была установлена последней.
Если таким образом не удалось найти причину, попробуйте вернуть ОС в предыдущее состояние с помощью точки (снимка), которая была создана до возникновения ошибки.
Откройте раздел Восстановления системы командой rstrui из окна (Win + R).
При отображении первого окна кликните на кнопку «Далее». Установите флажок на поле «Показать другие точки восстановления». Затем выберите точку, которая была создана до появления критической ошибки и перейдите к следующему окну.
Щелкните на «Готово», чтобы запустить эту процедуру. После автоматической перезагрузки ПК будет применено предыдущее состояние.
Если загрузка была прервана ошибкой 0x00000109, перейдите к следующему шагу.
Исправление поврежденных файлов
Сбой при запуске, вызванный синим экраном, также может произойти из-за повреждения системных файлов.
Поскольку ошибка прерывает процесс запуска ОС, потребуется диск восстановления или загрузочный USB накопитель с Windows. Для запуска ОС с этих внешних носителей, установите на них приоритет в настройках BIOS.
Затем перезагрузите ПК и нажмите любую клавишу при появлении приглашения. На экране установки Windows, кликните на «Восстановление системы».
При отсутствии установочного носителя, попробуйте принудительно вызвать Дополнительные параметры. Для этого включите компьютер и при появлении логотипа Windows отключите его нажатием на кнопку питания. Повторите так три раза, на следующий отобразится окно восстановления системы.
Затем с окна выбора действия щелкните на Поиск и устранение неисправностей – Дополнительные параметры. Откройте командную строку и выполните команду:
После завершения санирования перезагрузите ПК и повторите те действия, чтобы вернуться в командную строку.
Выполните следующую команду:
Dism / Online / Cleanup-Image / RestoreHealth
После завершения команды перезагрузите компьютер и снова откройте Дополнительные параметры. Щелкните на «Восстановление при загрузке» и дождитесь его завершения.
В ходе перезагрузки в обычном режиме синий экран с ошибкой 0x00000109 не должен препятствовать этому процессу.
Включить безопасный режим

Первым шагом для восстановления Blue Screen 0x00000109 является перезагрузка компьютера в безопасном режиме. Безопасный режим – это когда операционная система Windows отключает большинство функций, но это наиболее важно. В безопасном режиме пользователи могут решить проблему, которая вызывает ошибку синего экрана. Чтобы активировать безопасный режим, просто перезагрузите компьютер, но продолжайте нажимать клавишу F8, пока не откроется меню. Меню позволяет запустить компьютер в безопасном режиме.
Обновление за июль 2022 года
Теперь вы можете предотвратить проблемы с ПК с помощью этого инструмента, например, защитить вас от потери файлов и вредоносных программ. Кроме того, это отличный способ оптимизировать ваш компьютер для достижения максимальной производительности. Программа с легкостью исправляет типичные ошибки, которые могут возникнуть в системах Windows – нет необходимости часами искать и устранять неполадки, если у вас под рукой есть идеальное решение:


Средство диагностики памяти Windows может проверить, есть ли какие-либо поврежденные данные в вашей памяти.
Чтобы запустить этот инструмент, выполните следующие действия:
- Пуск в Windows
- Нажмите «Пуск»
- Введите диагноз памяти Windows в поле поиска.
- Нажмите Диагностика памяти Windows в списке результатов поиска.
- Следуйте инструкциям мастера, чтобы завершить процесс. После завершения процесса вы можете определить, не повреждена ли ваша память.
Активировать Windows BSOD Устранение неполадок по умолчанию
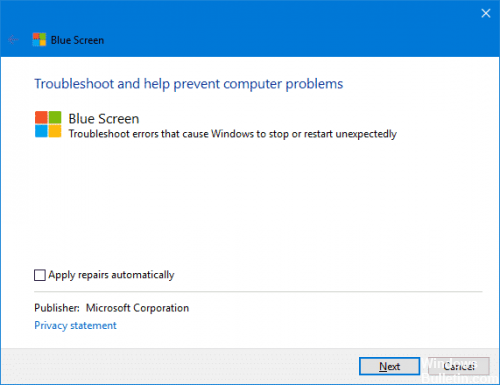
Недавно Microsoft представила средства устранения неполадок с синим экраном Windows, которые могут обнаруживать и исправлять потенциальные ошибки BSOD. Это интегрированное приложение для устранения неполадок, которое находит причину ошибок синего экрана и помогает исправить их. По умолчанию этот раздел отключен, поэтому включите этот инструмент и следуйте этим инструкциям.
- Зайдите в поиск Windows и введите «Настройки».
- Выберите результат из появившегося списка.
- Выберите «Обновление и безопасность».
- В левом столбце нажмите Устранение неполадок.
- Идите направо и найдите опцию Blue Screen.
- Найдя его, выберите его и нажмите кнопку «Выполнить устранение неполадок».

CCNA, веб-разработчик, ПК для устранения неполадок
Я компьютерный энтузиаст и практикующий ИТ-специалист. У меня за плечами многолетний опыт работы в области компьютерного программирования, устранения неисправностей и ремонта оборудования. Я специализируюсь на веб-разработке и дизайне баз данных. У меня также есть сертификат CCNA для проектирования сетей и устранения неполадок.
