Ubisoft Game Launcher – специальный клиент для запуска игр, приобретённых в магазине Uplay. Он создан специально для продажи цифровых товаров компании Ubisoft. Даже при покупке онлайн-игр этого разработчика в Steam, понадобится официальный лаунчер для корректной работы. Рассмотрим особенности Ubisoft Game Launcher.
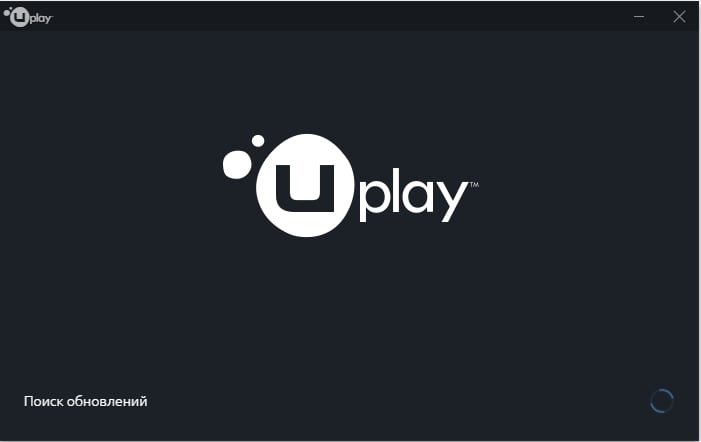
- Немного о клиенте
- Установка Ubisoft Game Launcher на компьютер
- “Не найден Ubisoft Game Launcher, переустановите игру”
- Решения не помогли
Ошибка Ubisoft Game Launcher
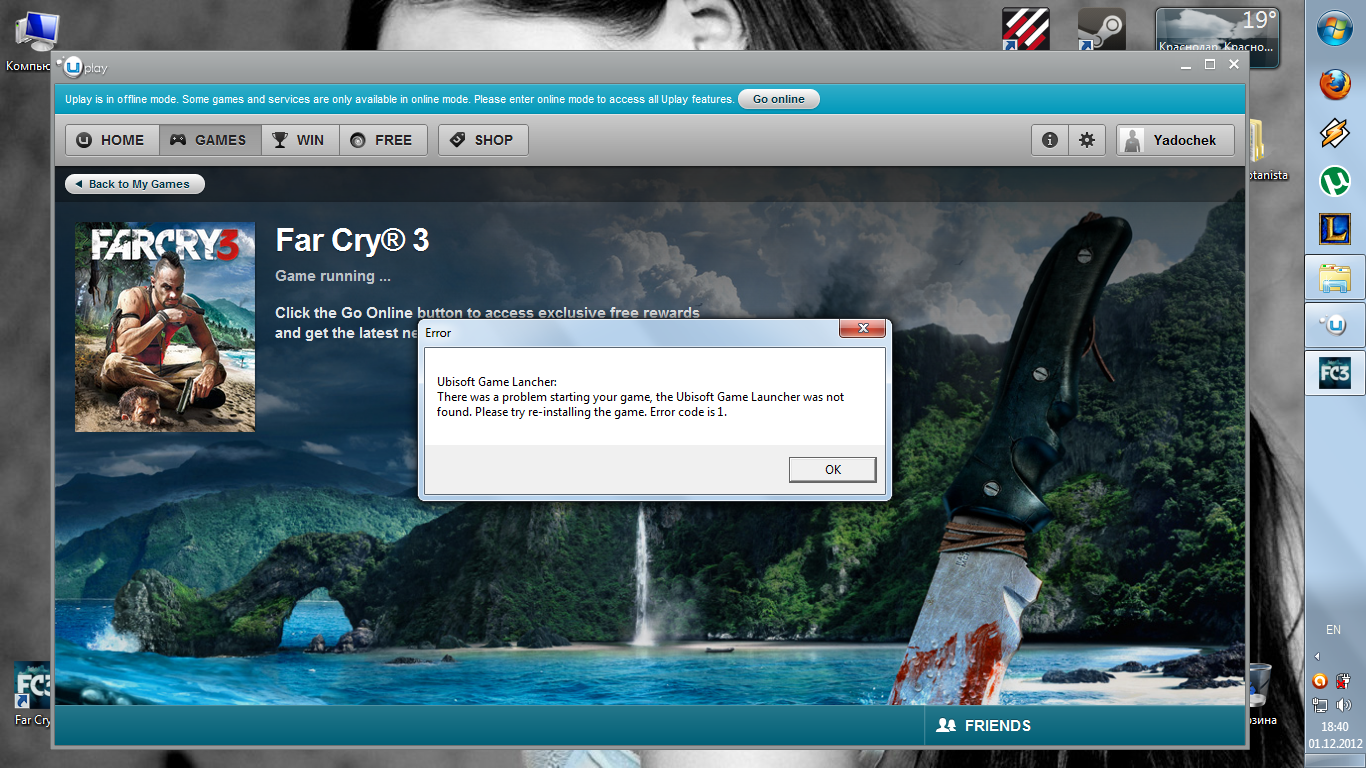
Одна из самых частых ошибок при работе с этой утилитой. Имеет несколько способов решения.
- Открываем файл “С:windowssystem32driversetchosts”.
- Находим строку “127.0.0.1 localhost”.
- Удаляем все данные, находящиеся выше и ниже данной строки; если перед строкой стоит символ “#” – также удаляем его.
- Сохраняем изменения и проверяем работоспособность.
- Находим “Uplay” и “Ubisoft Game Launcher” и удаляем полностью.
- Теперь переходим в папку “C:Program FilesUbisoftUbisoft Game Launcher” для 32-битной ОС или в “C:Program Files (x86)UbisoftUbisoft Game Launcher”для 64-битной ОС и вручную удаляем все оставшиеся файлы.
Второй метод также может помочь решить множество других ошибок.
Установка Ubisoft Game Launcher на компьютер
Теперь рассмотрим процесс установки лаунчера.
- Для начала необходимо загрузить Launcher с официального сайта.
- Далее запускаем установочный файл.
- Выбираем один из предложенных языков для инсталляции.
- Принимаем условия лицензионного соглашения.
- Выбираем папку для установки.
- Кликаем “Установить” и ждём окончания процесса.
- Программа запустится после успешной установки на компьютере.
Как можно заметить, отличия от стандартной установки любого приложения отсутствуют.
Немного о клиенте
Для начала вкратце рассмотрим особенности, возможности, преимущества и недостатки игрового сервиса от Юбисофт.
Особенности Юбисофт Гейм Лаунчер
Для тех людей, которые знакомы с такими известными игровыми платформами, как Steam или Origin не будет особо интересных новинок. Это программное обеспечение разработано специально для игр компании Ubisoft, так как в магазине доступны только они. Даже если одну из этих игр купить на “инородной” платформе, то ей понадобится дополнительная связка с Uplay.
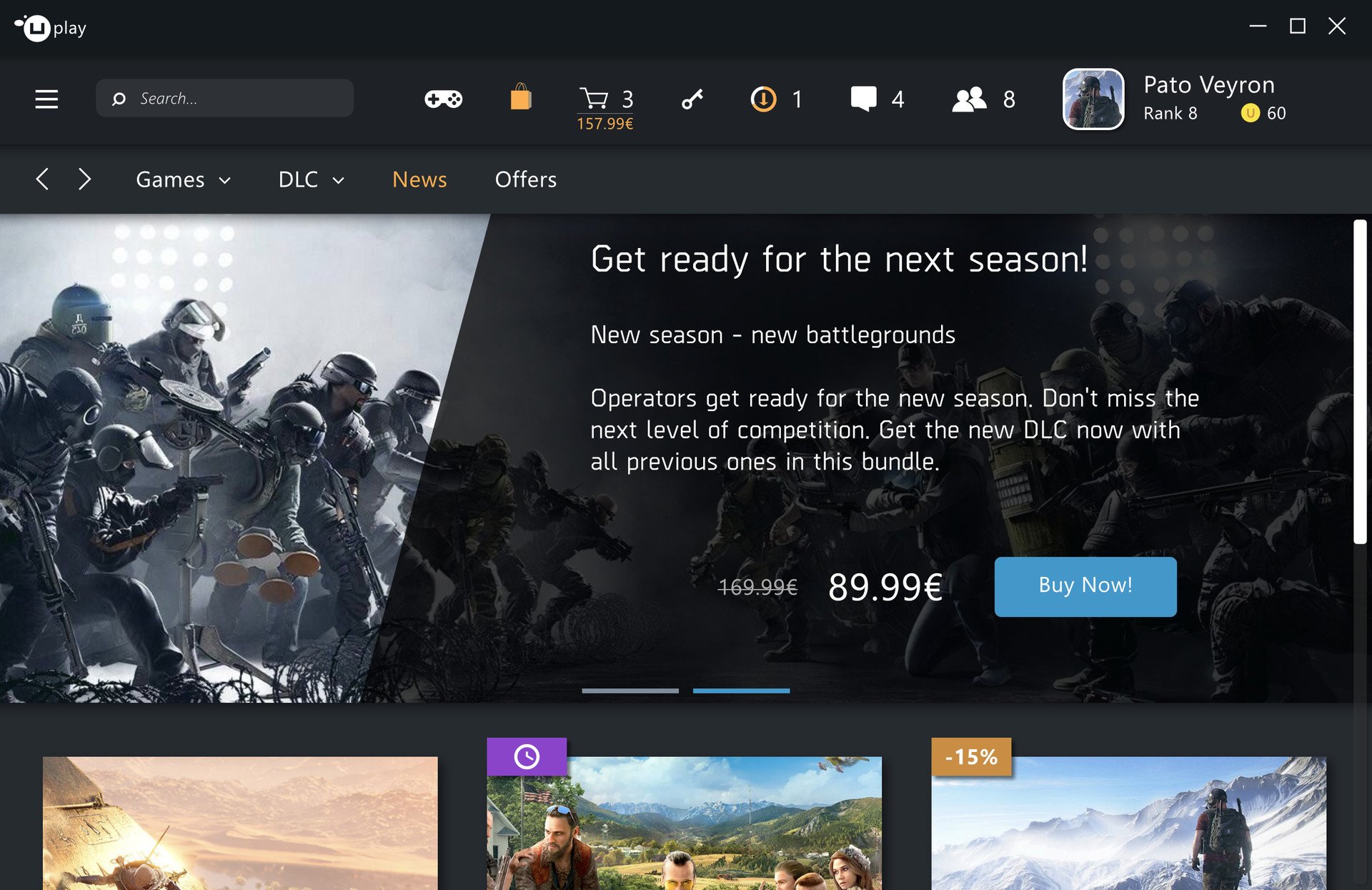
Основной особенностью можно считать уникальное оформление программы, которое сочетает в себе приятный дизайн, комфортное интуитивное управление и максимум информации в простом стиле.
Из ключевых возможностей следует отметить:
- покупка цифровых продуктов Ubisoft;
- автоматическое обновление купленных приложений;
- сохранение игрового прогресса;
- запуск купленных игр;
- сохранение достижений;
- возможность добавлять друзей и играть с ними;
- доступ к новостям и выгодным предложением.
Всё это делает Game Launcher незаменимой утилитой при использовании продуктов её разработчика.
Плюсы и минусы
В первую очередь рассмотрим преимущества:
- магазин приложений часто пополняется новинками;
- можно качать игры на все устройства, где выполнен вход в аккаунт;
- быстродействие;
- комфортный и современный дизайн;
- можно покупать игровые бонусы за полученные достижения;
- отлично подходит для синхронизации игр Ubisoft даже с других платформ.
Теперь перейдём к минусам:
- доступны только игры от Юбисофт;
- мало функционала для игры с друзьями;
- не все разделы русифицированы;
- некоторый контент отображается отдельным браузерным окном.
Из этого следует делать собственные выводы, сравнивая весь функционал с другими конкурирующими платформами.
Решения не помогли
Если ни один из методов не помог, то остаётся всего несколько вариантов.
Полное удаление и переустановка
В редких случаях, когда корректной работе утилиты мешают сторонние службы. Примером является антивирус. На Windows 10 встроенный “Защитник” следует отключить, нажав на его иконку в правом нижнем углу левой кнопкой мыши. Откроется окно настроек, где необходимо перейти в пункт “Защита от вирусов и угроз” и нажать на синий текст “Параметры“. Отключаем всевозможные пункты и проверяем работоспособность лаунчера.
Чтобы удалить с жёсткого диска временные файлы надо:
- Открыть “Настройки”.
- Перейти в раздел “Система” и “Хранилище”.
- Нажимаем на системный диск с установленным лаунчером, после чего ищем и кликаем на “Временные файлы”.
Это самый простой способ для избавления от ненужных временных файлов, замедляющих компьютер и мешающих стабильной работе разных утилит. Дополнительно пользователь имеет возможность использовать сторонние утилиты по типу CCleaner и других.
Ошибка с таком кодом уже рассматривалась в разделе “Не найден Ubisoft Game Launcher, переустановите игру”. Пожалуйста, ознакомьтесь с информацией там – все методы уже описаны.
“Не найден Ubisoft Game Launcher, переустановите игру”
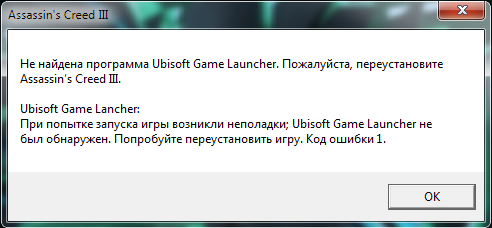
Эта ошибка часто встречается у пользователей, которые провели некорректную установку Uplay или скачали устаревшую версию со стороннего сайта.
Есть несколько методов решения. Первый – восстановление файлов hosts.
- Зажимаем сочетание клавиш Win+R и вводим текст без скобок: “%systemroot%system32driversetc”.
- Нажимаем “ОК” или “Enter” на клавиатуре.
- Создаём резервную копию файла, приписав к его названию “.old”.
- Переходим к рабочему столу и создаём пустой текстовый документ – нажимаем в пустом месте правой кнопкой мыши, кликаем “Создать”, выбираем “Текстовый документ”, в котором пишем название “hosts”, после чего нажимаем “Enter”.
- Теперь в зависимости от версии Windows, придётся вставить определённый текст – он доступен по ссылке на официальный сайт Microsoft.
- Вставляем текст в созданный файл и сохраняем его.
- Теперь копируем этот файл в папку “%systemroot%system32driversetc”, система предупредит о требовании прав администратора – соглашаемся с этим.
- Удаляем “hosts.old”.
В большинстве случаев такой способ позволяет убрать ошибки, однако это работает не всегда. Поэтому есть другой метод:
- Нажимаем на “Пуск” и в поиске пишем “Панель управления”.
- Переходим к разделу “Программы и компоненты”.
- Находим файлы “Ubisoft Game Launcher” и “Uplay”, нажимаем на них левой и правой кнопками мыши, после чего выбираем пункт “Удалить”.
- Скачиваем новый установочный файл с официального сайта Ubisoft и инсталлируем его.
- Проверяем работоспособность лаунчера.
Если и это не помогло, то остаётся очистка реестра:
- Открываем “Пуск”.
- Пользователю будет дана возможность ручного редактирования реестра, где следует открыть папку “HKEY_LOCAL_MACHINESOFTWAREWow6432NodeUbisoft” для 64-битной системы или “HKEY_LOCAL_MACHINESOFTWAREUbisoft” для 32-битной ОС.
- Удаляем папки с названиями “Launcher” и “Ubisoft Game Launcher”.
Дополнительно именно этот последний метод решает проблему, при которой лаунчер не устанавливается и вылетает.
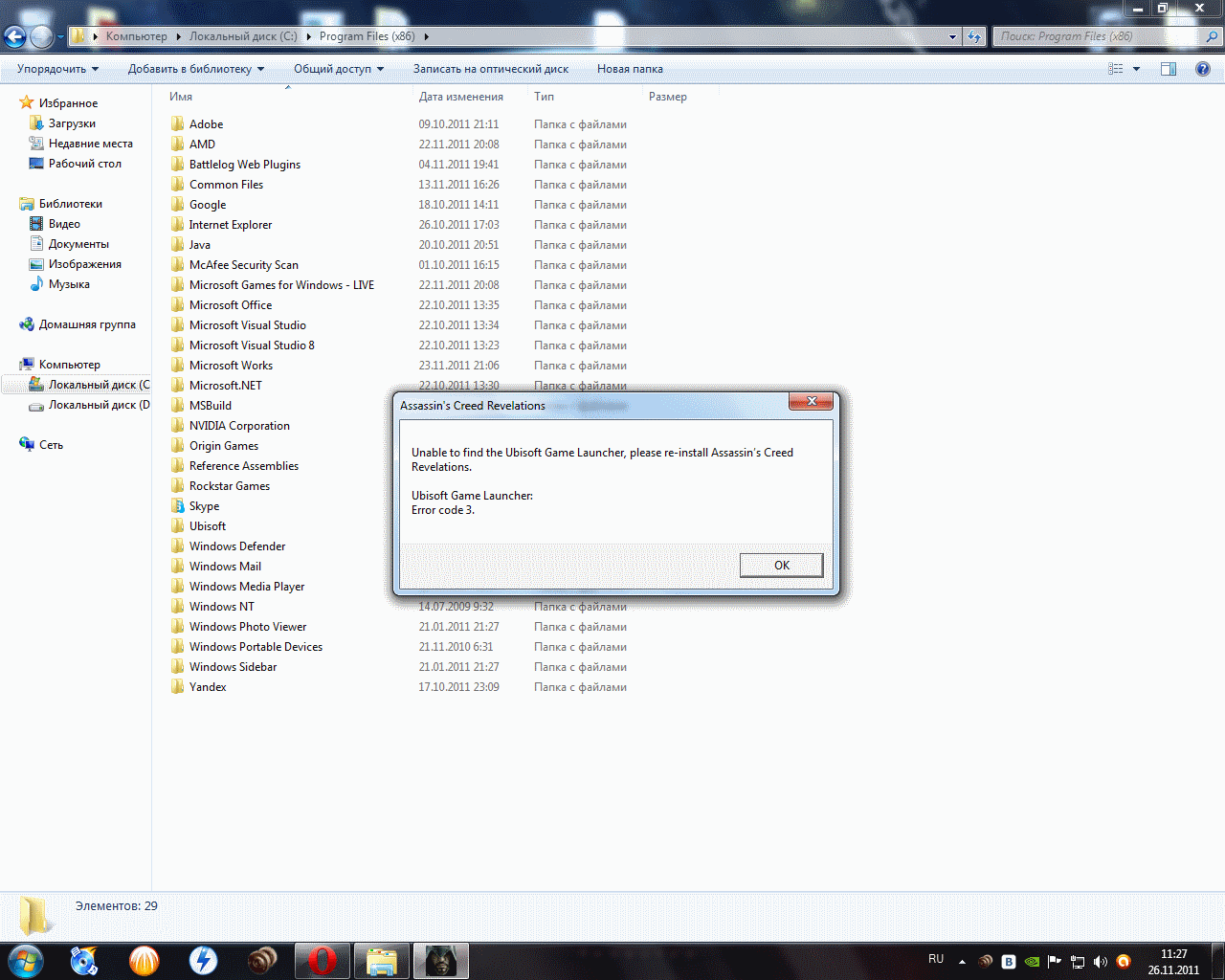
Возникновение проблемы с кодом 3 указывает на ошибки в системных записях, повреждениях драйверов и прочих мелочах, которые мешают стабильно работать.
Можно попытаться провести установку проблемного драйвера “ubiorbitapi_r2.dll”, однако это не всегда помогает и зачастую является неверным решением. Самый простой способ избавиться от Error code 3 – провести полную переустановку вышеописанными методами.
