РЕКОМЕНДУЕМЫЕ: Загрузите этот инструмент, который поможет вам безопасно исправить распространенные ошибки Windows и автоматически оптимизировать производительность системы. Если вы видите коды ошибок 104101, 104103 или 104114 при попытке подключиться к Zoom на компьютере с Windows 10, это будет означать только наличие проблемы с сервером. Вы можете получить сообщение об ошибке при попытке запустить приложение или присоединиться к видеовстрече,«Не удается подключиться к нашей службе, проверьте подключение к сети и повторите попытку. Код ошибки: 104101/104103/104114 ”

Как указано в сообщении об ошибке выше, ваше сетевое соединение может быть причиной проблемы. В некоторых случаях возникают проблемы с настройками или файлами кеша на вашем компьютере. В конечном счете, это также может быть проблема с сервером Zoom. Излишне говорить, что эти ошибки подключения к серверу также могут возникать на мобильных устройствах в приложениях как для iOS, так и для Android. К счастью, вы можете попытаться устранить эти коды ошибок, когда увидите их на своем телефоне или планшете, а также на ПК с Windows 10/11. Ознакомьтесь с несколькими нижеприведенными решениями, которые вы можете сделать, чтобы исправить коды ошибок сервера Zoom 104101, 104103 и 104114. НЕ ПРОПУСТИТЕ: Ограниченные по времени предложения на новейшие портативные компьютеры с Windows 10/11 на Амазонка & Walmart!Как исправить код ошибки подключения к серверу Zoom Meetings 104101, 104103 или 104114 на ПК с Windows 10/11 или устройстве Android и iOSПрежде чем пытаться устранить ошибку сервера Zoom, вы можете перезапустить настольное приложение Zoom для ПК. Большинство советов по устранению неполадок рекомендуют любому начать с перезагрузки, прежде чем делать что-либо еще. Иногда это может творить чудеса с быстрым обновлением соединения. Метод №1 — Выключите и снова включите сетевые устройства, телефон или компьютерЕсли быстрая перезагрузка в приложении Zoom не работает, возможно, вам нужно выключить и снова включить компьютер и сетевые устройства. Это обновит не только процессы вашего приложения, но и ваше сетевое соединение.
- Выключите устройство и отключите маршрутизатор и модем.
- Подождите не менее 1 минуты, прежде чем снова подключить их и подключиться к Интернету.
- Включите устройство и перезапустите приложение Zoom.
Метод № 2 — Проверьте подключение к ИнтернетуУ вас может быть слабый сигнал интернет-сети Wi-Fi, что является причиной ошибки сервера, отображаемой в вашем приложении Zoom. Проведите тест скорости и проверьте, достаточно ли у вас полосы пропускания для запуска вызова Zoom или сеанса видеоконференцсвязи. Вы можете улучшить свое сетевое соединение Wi-Fi, подняв свой маршрутизатор, поместив устройство рядом с маршрутизатором или обойдя маршрутизатор и подключившись к модему напрямую с помощью физического кабеля. Если ни один из этих методов не помогает улучшить сигнал вашей сети, обратитесь к своему интернет-провайдеру. Метод № 3 — Временно отключите брандмауэр или антивирус в Windows 10

- Нажмите кнопку «Пуск» и перейдите в меню «Настройки».
- Перейдите в раздел «Обновление и безопасность».
- Выберите Безопасность Windows.
- Щелкните Защита от вирусов и угроз.
- Зайдите в Управление настройками.
- Ищите средства защиты в реальном времени. Переключите его на Выкл.
Метод №4 — разрешить масштабирование брандмауэра Windows на ПК
- Запустите панель управления.
- Перейдите в раздел «Система и безопасность».
- Выберите брандмауэр Защитника Windows.
- Слева нажмите Разрешить приложение или функцию через брандмауэр Защитника Windows.
- Выберите «Изменить настройки».
- Найдите Zoom и разрешите приложение.
- Примените изменения.
Метод № 5 — Очистите кеш в приложении Zoom на iPhone или телефоне Android.
- Откройте меню настроек вашего мобильного устройства.
- Перейдите в Приложения.
- Выберите Масштаб.
- Перейти в хранилище.
- Нажмите «Очистить кеш» и «Очистить данные».
Метод № 6 — изменение настроек DNSИзображение предоставлено Microsoft
- Откройте панель управления.
- Зайдите в Сеть и Интернет.
- Выберите Центр управления сетями и общим доступом.
- Щелкните Изменить параметры адаптера.
- Найдите свою сеть и щелкните ее правой кнопкой мыши.
- Выберите «Свойства».
- Выберите Интернет-протокол версии 4 или TCP / IPv4.
- Щелкните «Свойства».
- Перейдите к предпочтительному DNS-серверу.
- Щелкните кнопку ОК.
Сработал ли у вас какой-либо из вышеперечисленных методов? Что помогло исправить ошибку вашего сервера Zoom? Вы можете сообщить нам об этом в разделе комментариев ниже. ЕЩЕ ЕСТЬ ВОПРОСЫ? Попробуйте этот инструмент для устранения ошибок Windows и безопасной оптимизации производительности системы.
Последнее обновление: 18 мая 2021 г.
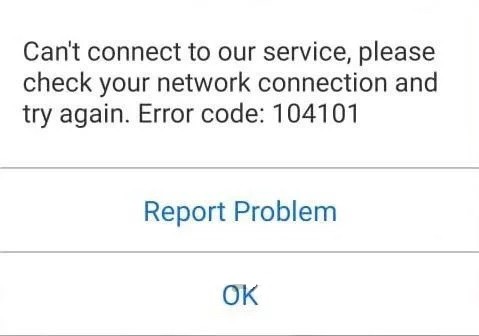
Обновлено 2022 июля: перестаньте получать сообщения об ошибках и замедлите работу вашей системы с помощью нашего инструмента оптимизации. Получить сейчас в эту ссылку
- Пусть он просканирует ваш компьютер.
- Затем инструмент почини свой компьютер.
Zoom – это популярное на рынке программное обеспечение для видеоконференцсвязи. Он оснащен всеми функциями, такими как совместное использование экрана, планирование встреч и т. Однако иногда это может доставить вам неприятности. Некоторые из них довольно простые, другие более сложные. Итак, в этой статье мы найдем решения для кода ошибки Zoom 104101 «Не удается подключиться к службе» в Windows 10?
Когда приложение Zoom перегружено большим количеством пользователей, оно начинает выдавать ошибки. Чтобы навсегда устранить эти ошибки, мы собрали основные их причины на основе отзывов пользователей. Ниже перечислены основные причины, которые следует учитывать при поиске решения для ошибок масштабирования:
Запуск нескольких приложений: Как и другие видеоприложения, Zoom также требует подключения к Интернету на вашем компьютере. Если на вашем устройстве одновременно запущено несколько фоновых приложений, зависящих от Интернета, или если слишком много устройств используют одно и то же подключение к Интернету, Zoom автоматически замедлит работу или отобразит ошибки, поскольку фоновые приложения потребляют ресурсы Интернета.
Плохое интернет-соединение: Для правильной работы Zoom требуется быстрое подключение к Интернету, так как для видеоконференций Zoom требуется большая пропускная способность. Если вы используете нестабильное подключение к Интернету, Zoom может отключиться и отобразить сообщение об ошибке.
Устаревшее приложение Zoom: Недавно было выпущено несколько обновлений Zoom. Иногда приложения отображают ошибки, если они не обновляются, потому что некоторые функции меняются между обновлениями. Поэтому, если вы не используете обновленную версию приложения Zoom, вы можете столкнуться с этой ошибкой.
Повреждено приложение Zoom: Иногда пользователи не получают сообщения о том, что определенные программы не удалось установить. Некоторые файлы определенной программы повреждены, что может привести к ошибкам, подобным описанной здесь. Zoom также может столкнуться с ошибками сервера, если ошибки были допущены во время установки.
Кэш браузера: В кеше браузера хранятся некоторые данные с посещаемых вами веб-страниц, например изображения, чтобы ускорить их загрузку при следующем посещении. Каждый раз, когда вы посещаете веб-страницу, данные создаются заново, и иногда эти данные повреждаются. Эти поврежденные файлы кеша могут вызывать ошибки при попытке доступа к веб-версиям определенных приложений, таких как Zoom, через браузер.
Файлы cookie браузера: Интернет-файлы cookie – это небольшие файлы, хранящиеся на сайтах, которые вы посещаете, которые содержат информацию о ваших посещениях сайтов, такую как статус входа, персонализация и т. Но иногда один или несколько файлов cookie с определенного сайта могут быть повреждены и вызывать ошибки при посещении определенных сайтов. сайты или веб-версии приложений, таких как Zoom.
Программы безопасности: Иногда программы безопасности, например антивирусное ПО, блокируют доступ к определенным веб-сайтам и приложениям. Кроме того, приложения, которые используют камеру или веб-камеру на вашем устройстве, например Zoom, могут работать некорректно или отображать ошибки, если их блокируют антивирусные программы.
Настройки брандмауэра: В Microsoft Windows 10 есть брандмауэр Защитника Windows, который блокирует доступ пользователей к определенным веб-сайтам или приложениям, которые считаются вредоносными или опасными для системы. Надежные приложения можно разблокировать брандмауэром, изменив их настройки. Если у приложения Zoom возникают проблемы с подключением к серверу Zoom, скорее всего, оно заблокировано брандмауэром Windows.
Все вышеперечисленные причины были собраны путем онлайн-исследования, чтобы устранить неудобства пользователей из-за ошибок сервера приложений Zoom.
Операционная система Android является достаточно оптимизированной платформой, однако пользователи по-прежнему продолжают сталкиваться с различными ошибками. Определить причину возникновения определенного сбоя трудно, можно сказать, практически невозможно. А вот исправить появившуюся неполадку в большинстве случаев можно за несколько минут, причем не прибегая к помощи сервисных центров. Сегодня речь пойдет об ошибке 1b, которая обычно проявляется при скачивании какого-либо файла или приложения. Также с ней можно столкнуться и во время обычной работы со смартфоном. О том, как исправить данный сбой подробно рассказано далее. Как исправить ошибку?Данная ошибка не является какой-то неизвестной, поэтому устранить её можно стандартными действиями. Достаточно очистить кэш приложений, освободить память от временных файлов, проверить стабильность подключения к сети и временно отключить автоматическую синхронизацию. Конечно, выполнять действия из каждого способа вовсе не обязательно. Пытайтесь устранить сбой постепенно, двигаясь от метода к методу. Очищаем кэш приложенийНаиболее популярным способом, позволяющим избавиться от ошибки, является очистка кэша приложений. Для начала рекомендуем выполнить подобную операцию с сервисами Google Play, а если это не поможет, то и с другими установленными программами. Итак, для начала открываем настройки и выполняем следующие действия:

Переходим в раздел «Все приложения»

Выбираем приложение, кэш которого мы хотим очиститьАналогичную процедуру желательно провести с остальными приложениями. Для автоматизации и ускорения процесса можете использовать сторонний софт. Как пример – утилиту Clean Master. Очищаем внутреннюю памятьСо временем внутреннее хранилище смартфона заполняется файлами, причём не всегда нужными. Это могут быть фотографии, видео, фильмы, музыка и прочие весомые типы данных. Даже если в вашем телефоне по умолчанию много свободной памяти, удалять временные файлы никогда не будет лишним. Более того, подобная процедура может ускорить устройство и снизить риск возникновения ошибок. Очищать хранилище можно как в ручном режиме, так и при помощи сторонних программ. Предлагаем рассмотреть пример с использованием предустановленной на телефоне Xiaomi утилиты «Безопасность»:

Переходим в раздел «Очистка»

Нажимаем по кнопке «Очистить»Если очистить достаточное количество память, то телефон начнет меньше тормозить и стабильнее работать. Проверяем подключение к интернетуКак показываем практика, ошибка с кодовым обозначением 1b появляется во время загрузки больших файлов. Все современные пользователи скачивают информацию посредством подключения к интернету. Если соединение будет нестабильным, а скорость слишком низкой, возможно появление различных сбоев. Узнать информацию о текущем подключении к сети можно при помощи приложения Speed Test. Если установить программу не удаётся, то используете мобильную версию сайта.

Измеряем скорость интернетаВ результате проверки мы видим входящую и исходящую скорость интернета. Также сервис отображает PING, что будет полезно любителям сетевых игр. Сбрасываем телефон до заводских настроекЕсли ошибка появляется очень часто и мешает нормально работе смартфона, то разумным решением будет сброс устройства до заводских настроек. Такая процедура приведет к удалению всех имеющихся на телефоне файлов, включая видео, фотографии и музыку. Тут уже каждый принимает решение самостоятельно, отталкиваясь от масштаба проблемы. Итак, для сброса нужно выполнить следующие действия:
- Открываем настройки.
- Переходим в раздел «Расширенные настройки».
- Открываем меню «Восстановление и сброс».
- Выбираем «Сброс настроек».
- Нажимаем по кнопке «Сбросить настройки» и подтверждаем процедуру. Обычно на всё уходит от 2 до 5 минут.

Нажимаем по кнопке «Сбросить настройки»Если доступ в настройки заблокирован, то можно выполнить так называемый Hard Reset. Для этого полностью выключаем смартфон и одновременно нажимаем по кнопке питания и клавише уменьшения громкости. Рекомендуем уточнить информацию конкретно для вашей модели смартфона. После этого при помощи механических кнопок переходим в раздел «Wipe Data», выбираем «Wipe Data Factory Reset». Далее нажимаем по пункту «Wipe All Data» и подтверждаем процедуру клавишей «Yes». После сброса настроек телефон снова откроет данное меню, где нужно выбрать «Reboot Now». ВыводПодводя итоги отметим, что ошибка с кодом 1b обычно появляется при скачивании файлов или приложений на телефоне Андроид. Для её устранения не требуется прибегать к сложным методам. В большинстве случаев достаточно просто очистить кэш и освободить хранилище. Наша редакция готова ответить на любые ваши вопросы, оставленные в комментариях. (3 оценок, среднее: 5,00 из 5)

Как установить дополнительные виджеты на экран телефона Андроид

Как очистить кэш телеграмма на телефоне Андроид

Как скопировать ссылку на свой телеграмм Андроид

Ошибка 104101 в Zoom – как исправить
В той ситуации, что складывается в последнее время, множество пользователей пытается отыскать возможность общаться удалённо посредством доступных программ в интернете. Одной из таковых является Zoom. На этой платформе очень доступный интерфейс, позволяющий без лишних усилий организовать видеоконференцию. Тем не менее, и в этом сервисе случаются сбои и ошибки. Иногда возникают трудности с подключением к серверу программы, когда можно наблюдать код ошибки 104101. В результате этого не получается вовремя выйти на связь, что в дальнейшем приводит к изменению расписания трудового дня.

Очень часто программе мешает подключиться к серверу слишком большое количество участников конференции. Однако есть и масса других причин данного сбоя. Ниже будут рассмотрены способы его исправления. Причины ошибкиПри подключении к видеоконференции ошибка с кодом может случиться по таким причинам:
- Программа была запущена больше одного раза. Если система загружена несколькими фоновыми процессами одного и того же приложения, то это не только приводит к конфликту, но и снижает качество соединения с Интернетом, что еще больше усугубляется использованием других приложений, работающих через сеть. Из-за этого Zoom функционирует очень медленно и выдает ошибку.
- Слабая скорость интеренет-соединения. Приложение Zoom требует большой пропускной способности, и если интернет нестабилен, то программа разрывает соединение и провоцирует появление сообщения о сбое.
- Повреждение файлов cookie в кэше браузера. Именно там собираются все данные о страницах, которые были просмотрены до этого, чтобы при повторном обращении к ним, загрузить их быстрее. Но если эта информация повреждена, можно ожидать появления самых разных ошибок.
- Файлы программы заблокированы брандмауэром Windows или установленным антивирусом, считающим их небезопасными для системы. В таком случае потребуется отключить защиту системы в реальном времени или же добавить Zoom в программы, работающие как исключение, после чего повторить попытку подключиться.
Перед тем, как применять следующие решения, нужно выполнить ряд таких действий. Сначала перезагрузите роутер, если он используется, и сам ПК. Это поможет освободить оперативную память и удалить ошибочные временные конфигурации, а система запустится фактически с нуля. При перезагрузке сетевого оборудования не забывайте о том, что потребуется подождать 10-15 секунд, прежде чем вновь включать его.

Заново зайдите в Zoom, предварительно закрыв его. Для того чтобы быть уверенным в том, что приложение полностью закрыто, нужно завершить все фоновые процессы, связанные с ним, через Диспетчер задач. При использовании web-версии следует закрыть все окна в браузере. После того как будет выполнен повторный вход можно попробовать подключаться к конференции. Проверьте актуальность текущей версии приложения. Если она требует обновления, то нужно его выполнить. В браузере следует почистить кэш и cookie. Кроме того нужно будет проверитьсистему на присутствие программ, наносящих вред. Именно они, зачастую, вызывают подобные сбои. Смена параметров брандмауэра WindowsВ момент подключения приложения Zoom к серверу соединение может заблокировать брандмауэр, так как данный межсетевой экран может воспринять работу приложения как вредоносную. Если так происходит, требуется добавить Zoom в список разрешённых для брандмауэра программ. Это делается так:
- Заходим в Панель управления;Далее следуем непосредственно в раздел Брандмауэр;На панели, расположенной в левой части экрана выбираем опцию, разрешающую пуск программ или компонентов с помощью брандмауэра;Для получения доступа к редактированию нажимаем на «Изменить параметры». В перечне программ находим Zoom и отмечаем галочками вариант доступа к частной и общественной сети. Это действие позволит приложению работать с разрешения брандмауэра;
После этого возвращаемся на ступень выше и заходим в «Дополнительные параметры»; - Заходим в Панель управления;
- Далее следуем непосредственно в раздел Брандмауэр;
- На панели, расположенной в левой части экрана выбираем опцию, разрешающую пуск программ или компонентов с помощью брандмауэра;
- Для получения доступа к редактированию нажимаем на «Изменить параметры». В перечне программ находим Zoom и отмечаем галочками вариант доступа к частной и общественной сети. Это действие позволит приложению работать с разрешения брандмауэра;
- После этого возвращаемся на ступень выше и заходим в «Дополнительные параметры»;
- Выбираем раздел «Правила для входящих подключений» и находим вариант «Zoom». Заходим в «Свойства» в боковом меню, расположенном справа.
- В завершении находим вкладку «Общие», находящуюся в разделе «Действия» и разрешаем подключение, подтвердив все действия кнопкой «Применить». Эти шаги следует применить и для прочих параметров, которые имеют связь с Zoom.
Так же можете ознакомиться с материалами как в Zoom показать презентацию и что делать, если не работает камера в Зум.
Очистка кэша DNSНо если и в результате этого действия сбой продолжает появляться, то нужно попробовать очистить кэш DNS. Это приведет к тому, что сетевая конфигурация ПК сбросится, а повреждённые записи удалятся. Для этого выполняем такие шаги:
- Заходим в диспетчер задач, зажав одновременно Ctrl, Shift и Esc и выбираем в нем меню «Файл». Далее щелкаем на «Новую задачу» и вводим команду cmd, не забыв о том, что заходить нужно, как администратор, и с помощью клавиши Enter открываем командную строку;
- Для очищения DNS вводим команду ipconfig /flushdns;
- После того, как процесс завершится, потребуется сбросить сетевую конфигурацию посредством команды netsh winsock reset. Теперь командную строку можно закрывать;
- Заходим в Панель управления. Для удобства можно выбрать Крупные значки. Эта опция доступна в верхнем углу экрана справа. Затем переходим в Центр управления сетями и общим доступом и на панели слева выбираем вкладку «Изменить параметры адаптера»;
- С помощью контекстного меню на значке действующего подключения к сети выбираем его свойства. Далее нам нужен параметр TCP / IPv 4, в котором, снова таки, заходим в «Свойства»;
- Выбираем вариант «Использовать следующие адреса DNS-серверов» и добавляем новые адреса 8.8.4.4 и 8.8.8.8.
- Подтверждаем действие нажатием на кнопку «ОК» и перезагружаем систему.
Теперь ошибка 104101 должна исчезнуть. (2 оценок, среднее: 4,50 из 5)

Как снять видео одновременно с музыкой на телефоне
Thanks. We have received your request and will respond promptly.
Come Join Us!
Are you aComputer / IT professional?Join Tek-Tips Forums!
- Talk With Other Members
- Keyword Search
- One-Click Access To YourFavorite Forums
- Best Of All, It’s Free!
Posting Guidelines
Join your peers on the Internet’s largest technical computer professional community. It’s easy to join and it’s free.
Here’s Why Members Love Tek-Tips Forums:
- Talk To Other Members
- Notification Of Responses To Questions
- Favorite Forums One Click Access
Register now while it’s still free!
Already a member? Close this window and log in.
Обновление за июль 2022 года
Теперь вы можете предотвратить проблемы с ПК с помощью этого инструмента, например, защитить вас от потери файлов и вредоносных программ. Кроме того, это отличный способ оптимизировать ваш компьютер для достижения максимальной производительности. Программа с легкостью исправляет типичные ошибки, которые могут возникнуть в системах Windows – нет необходимости часами искать и устранять неполадки, если у вас под рукой есть идеальное решение:

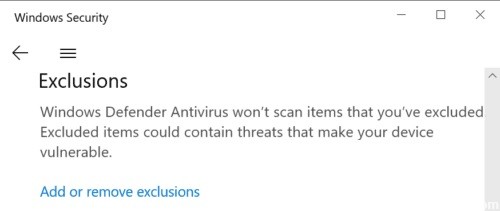
Выключите брандмауэр и антивирус
Ваш брандмауэр или антивирусная программа могут препятствовать вашему компьютеру подключаться к серверам Zoom. Самый быстрый способ проверить это – просто отключить брандмауэр и антивирус. Проверьте, сохраняется ли ошибка масштабирования.
Если этого больше не происходит, это довольно явный признак того, что виноват ваш антивирус / брандмауэр. Попробуйте добавить Zoom в белый список в настройках вашего антивируса и брандмауэра.
Если вы используете Защитник Windows:
- Затем выберите «Управление настройками» и прокрутите вниз до «Исключения».
- Выберите Масштаб и затем сохраните изменения.
Если вы используете брандмауэр Windows:
- Запустите панель управления, введите «Брандмауэр» и выберите «Защитник брандмауэра Windows».
- Затем перейдите к Разрешить приложение или функцию через брандмауэр Защитника Windows.
- Нажмите «Изменить настройки» и прокрутите вниз до «Масштаб». Примените изменения.
Если вы используете другую антивирусную программу или брандмауэр, ознакомьтесь с инструкциями на официальной странице поддержки вашего программного обеспечения.
Проверьте свои сетевые устройства и настройки
Убедитесь, что ваш модем / маршрутизатор работает правильно. Если вы какое-то время не отключали устройство от сети, выньте шнур питания из розетки. Также проверьте, не мешают ли другие устройства работе маршрутизатора, и удалите их из зоны действия маршрутизатора. Если вы используете маршрутизатор старой модели, возможно, пришло время его обновить.
Однако, если у вас возникли проблемы с пропускной способностью, вам следует переключиться на проводное соединение. Если это невозможно, перейдите в настройки вашего роутера и включите другой канал Wi-Fi. Убедитесь, что вы не находитесь в мертвой зоне Wi-Fi. Не забудьте отключить любые другие устройства, использующие это соединение.
Добавьте Zoom. us в свой список безопасных сайтов
Отметка Zoom как безопасного и надежного сайта в настройках Интернета может решить проблему.
- Перейдите в «Свойства обозревателя» (введите «Свойства обозревателя» в строке поиска Windows).
- Выберите вкладку «Безопасность» и нажмите «Надежные сайты».
- Затем нажмите “Сайты”.
- В разделе Добавить этот сайт в зону введите zoom.us и примените изменения.
Кстати об опциях обозревателя: попробуйте установить в настройках прокси-сервера автоматическое определение. Перейдите в Свойства обозревателя -> щелкните вкладку Подключения -> Параметры локальной сети -> Параметры автоматического определения сети.
Часто задаваемые вопросы
Любая ошибка Zoom между 104101 и 104118 означает, что ваше устройство не может подключиться к серверам Zoom. Чтобы решить эту проблему, проверьте настройки сети Zoom и внесите в белый список настройки антивируса и брандмауэра.
Отключите службу и попробуйте еще раз. Уточните у своего интернет-провайдера, можете ли вы подключиться к услуге Zoom. Ни код доступа, ни комната ожидания не активированы. Измените свое назначение, чтобы активировать код доступа или комнату ожидания.
Если ваше приложение остается «подключенным» или вылетает из-за сообщений «Ошибка сети, попробуйте еще раз» или «Не удается подключиться к нашей службе, проверьте сетевое подключение и повторите попытку», это может быть связано с вашим сетевым подключением, сетевым брандмауэром настройки или настройки шлюза веб-безопасности.
- Проверьте ваше соединение. Убедитесь, что ваше интернет-соединение стабильно.
- Обновите Zoom.
- Используйте Zoom как расширение для браузера.
- Создайте новые учетные записи Windows и Zoom.
- Установите Zoom на место.
- Перезагрузите компьютер.
