Синий экран смерти с цифровым кодом 0x00000019: BAD_POOL_HEADER относится к тому типу BSoD, которые не имеют четко выраженной первопричины, а поэтому нет единого решения неполадки. Пользователю, столкнувшись с такой ошибкой, придется провести ряд диагностических действий, а также проанализировать малый дамп памяти и саму ошибку, в которой могут быть указания на причину сбоя.
В блоге компании Microsoft указано, что синий экран смерти WIN32K_CRITICAL_FAILURE_LIVEDUMP с цифровым стоп-кодом 0x00000190 возникает на компьютерах с Windows 7 и не только по причине повреждения файла win32k.sys, который является драйвером Microsoft и отвечает за множество функционала. Для того, чтобы исправить данную ошибку, придется провести ряд диагностических действий и выполнить несколько несложных действий.
Одной из самых серьезных проблем при пользовании персональным компьютером, наряду с поломками комплектующих, является критическая ошибка операционной системы, которая при загрузке или запуске какой-либо программы вызывает текстовое сообщение на синем фоне (синий экран смерти, BSoD). Причин, вызывающих данную ошибку множество, в данной статье речь пойдет о STOP-ошибке под кодом 0x00000019, именуемая как BAD_POOL_HEADER.

Содержание
- Описание и причины возникновения проблемы
- Как ее исправить?
- Проверка оперативной памяти
- Обновление драйверов
- Удаление антивирусного ПО
- Заключение
- Полезное видео
Описание и причины возникновения проблемы
Ошибка 0x00000019 характерна для всех ОС семейства Windows, начиная с Vista, то есть 7, 8, 10. Также стоит упомянуть, что симптомы схожи на каждой из этих ОС.
Существует три причины возникновения:
- Неисправный модуль RAM. Неисправный модуль оперативной памяти, который неправильно производит чтение/запись данных, является наиболее часто встречающейся причиной сбоя.
- Поврежденные или устаревшие драйвера. Второй по распространению причиной являются неправильно работающие или вовсе неработающие драйвера.
- Некорректная работа антивирусной системы. Некоторые разновидности и марки антивирусного программного обеспечения могут по ошибке повредить системные файлы, что спровоцирует критический сбой в работе ОС Windows.

Синий экран смерти BAD_POOL_HEADER с кодом 0x00000019 возникает на всех сборках операционной системы Windows по различным причинам. Среди них можно выделить:
- Недостаточно свободного места на жестком диске;
- Нехватка ОЗУ и ошибки оперативной памяти;
- Проблемы с драйверами: несовместимость, повреждение, устаревшие, отсутствие;
- Поражение системы вирусами;
- Повреждение реестра;
- Конфликт с антивирусной программой;
- Проблемы с оборудованием.
Способы решения ошибки 0x00000019
Причины ошибки 0x00000019 на Windows 7
Ошибка 0x00000019: BAD_POOL_HEADER чаще всего возникает по следующим причинам:
- Конфликт видеодрайвера с операционной системой;
- Повреждение драйвера Intel High Definition;
- Невозможность выделения нужного объема памяти со стороны используемой операционной системы;
- Нехватка свободного места на жестком диске;
- Вирусы;
- Повреждение реестра и системных файлов;
- Отсутствие нужного обновления;
- Аппаратная поломка;
- Повреждение драйверов.
В малом дампе памяти будет указано больше информации об ошибке, что сузит круг «подозреваемых» файлов, вызывающих BSoD.
Решение ошибки 0x00000019: BAD_POOL_HEADER на компьютере с Windows 7
Для решения этого BSoD рекомендуем перезагрузить ПК и войти в безопасном режиме с поддержкой сетевых драйверов. Как только загрузиться Windows, стоит перейти на сайт Microsoft и загрузить обновление KB2862768, которое предназначено для решения этой проблемы. Если после инсталляции данного пакета проблема не решилась, стоит выполнить полное обновление операционной системы.

Вторым делом нужно проверить все установленные драйвера. Для этого можно выполнить ручной поиск поврежденного драйвера через Диспетчер устройств или скачать программу для автоматического поиска и обновления установленного программного обеспечения.
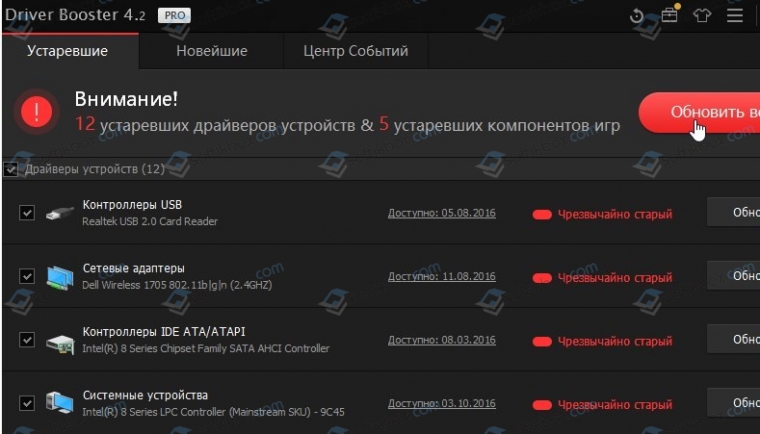
Если до появления синего экрана смерти 0x00000019: BAD POOL HEADER вы устанавливали какой-либо софт, нужно просканировать систему на предмет наличия вредоносного ПО. Если Windows 7 чиста от вирусов, то на время запуска программы рекомендуем отключить антивирус. Возможно, он блокирует запуск приложения. Если же и после отключения защитника система продолжает бросаться синими экранами, то программу нужно удалить.
Далее проверяем диск на ошибки. Для этого стоит использовать:
- sfc /scannow – проверка системы на поврежденные файлы;
- chkdsk /f /r – проверка файловой системы, диска на предмет ошибки.
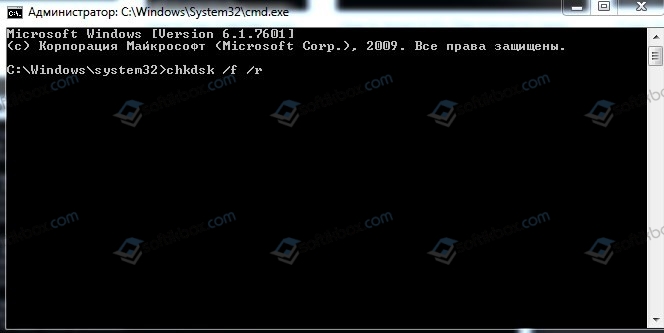
Также можно выполнить более глубокую проверку диска. Для этого можно скачать и запустить программу Victoria HDD или MHDD.
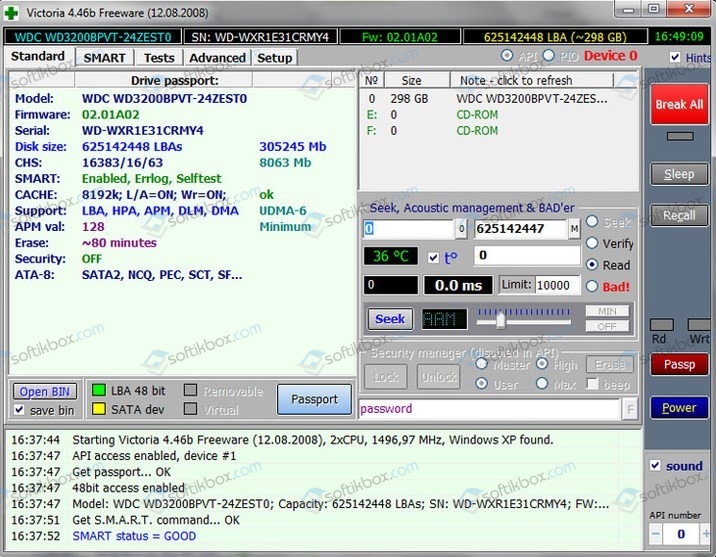
На многих форумах, где обсуждается тема ошибки 0x00000019: BAD POOL HEADER, пользователи указывают, что неполадка была связана с оперативной памятью. Поэтому рекомендуем протестировать модули ОЗУ, а также попробовать поменять их местами.
Как последний вариант, нужно выполнить откат системы с помощью Live CD или точки восстановления Windows. Оба способа эффективны и если ошибка не вызвана аппаратной поломкой, то будет исправлена.

Код ошибки 0x0000001a Windows 7 – довольно часто встречающаяся проблема на этой версии операционки, так как она привязана сразу к нескольким возможным первопричинам:

- Отсутствие необходимого количества памяти.
- Перегревание процессоров.
- Проблемы с реестром.
- Заражение вирусными программами.
Любая эта ситуация может стать причиной возникновения синего экрана смерти, код ошибки которой связан с проблемой 0x0000001a.
Естественно, что и пути решения каждый раз немного отличаются.
Исправление ситуации
Решение 0x0000001a Windows 7 x64 напрямую связано с первопричинами, поэтому важно знать – когда возникает подобная ситуация, вернее, после каких действий со стороны пользователя.
Например, если неприятность возникает при установке Windows 7 или в процессе запуска какой-либо игры, то возможная причина – нехватка оперативной памяти, чтобы завершить эти процедуры. Существует два варианта выхода из положения:
- Отказаться от установки/запуска системы или игры, чтобы не проявлять проблему с memory management.
- Потратить определенное количество денег для приобретения дополнительных планок памяти.
Кроме того, любой сложный процесс влияет на температуру процессора ПК, который, при перегреве, также приводит к stop 0x0000001a.
В некоторых ситуациях потребуется физическое вмешательство:
- Выключить ПК (полностью отсоединить от электропитания).
- Снять вентилятор, закрывающий доступ к ЦП.
- Намазать его внешнюю часть специальной термопастой (в случае такой необходимости).
- Тщательно почистить кулер от пыли и грязи.
- Установить все на первоначальные места.
- Выполнить запуск компьютера и промониторить соблюдение температурных режимов.
Если вышеописанная процедура не помогла, то следует, или менять частично оборудование, или отказаться от запуска процессов, связанных с повышенной нагрузкой на части PC
Возможно, что bsod 0x0000001a начало возникать через какое-то время после установки одного из приложений. Вполне вероятно, что на жесткий диск попал вирус. Решение очень простое – запуск хорошего антивирусника, полная диагностика операционки и всей файловой системы.
Последний вариант – повреждение записей реестра, что приводит к коду ошибки 0x0000001a Windows 7.
Выход из положения – запуск специальной программы Regystry Cleaner или ее аналогов, которые специально разработаны, чтобы исправлять осложнения, связанные с этой частью ОС Виндовс.
Подобная неприятность очень часто указывает на устарелость компьютера пользователя частично или полностью. Поэтому, в случае частых повторов, рекомендуется начать собирать деньги, чтобы решать ситуацию кардинально.

Синий экран смерти (код ошибки 0x00000019) относится к тому типу неприятных ситуаций, который не имеет четко выраженной, одной первопричины. Именно поэтому способов лечения 0x00000019 Windows 7 — в зависимости от признаков, которые следует выявить заранее.

Две основных причины возникновения данной проблемы
Чтобы понять, как исправить 0x00000019 Windows 7, вернее, какой из двух способов выбрать, изначально следует определиться с так называемыми первопричинами.
Состояние 0x00000019 bad pool header Windows 7 или одно из его аналогов может возникнуть:
- Из-за конфликта, связанного с использованием на оборудовании видеоплаты, имеющую Intel High Definition аудио-спецификацию для HDMI.
- Из-за невозможности выделения нужного объема памяти со стороны используемой операционной системы.
Исходя из выше описанных причин, выбирается и способ лечения проблемы «url 0x00000019 http www ukr net home» или ее несколько иного состояния, но содержащего тот же код идентификации.
Два варианта исправления ситуации
Если ошибка bsod 0x00000019 возникает именно из-за возможного конфликта используемой графической платы, то методика лечения очень простая:
- Перезапустить компьютер в безопасном режиме (при загрузке нажать на «F8» и выбрать соответствующий пункт из предложенного списка).
- Подключиться к интернету, зайти на официальный сайт корпорации Майкрософт.
- Осуществить поиск, скачивание и установку специального обновления «2862768».
В конце следует перезапустить ПК в обычном режиме. Следует сразу отметить, что данный вариант исправления url 0x00000019 http www google com ua подходит только тогда, когда пользователь использует на своем оборудовании Семерку, Восьмерку или специальную версию Windows Server 2012.
Последствия второй возможной первопричины, которая также приводит к возникновению сообщения о stop 0x00000019, исправляются следующим методом:
- Очередное включение операционной системы в режиме безопасности.
- Переход в Центр обновлений и активизация всех доступных пакетов.
- Постараться деинсталлировать все ПО, которое было установлено на жестком диске непосредственно перед началом проявления данной неприятности.
- Проверка и исправления ошибок, связанных с винчестером: Перейти в «Компьютер» через кнопочку «Пуск». На иконке стационарного накопителя кликнуть правой кнопкой мышки. Дальше: «Свойства» — «Сервис» — запуск специальной утилиты «CHKDSK».
- Переход в панель восстановления Виндовс и откатить операционную систему в ранее стабильное состояние. Естественно, в этом случае необходимо иметь ранее созданную точку восстановления.
Ошибка «Page Fault In Nonpaged Area» на синем экране BSOD происходит из-за того, что Windows не может найти запрашиваемые данные в памяти и аварийно завершает работу. В большинстве случаев она возникает из-за повреждения файла подкачки.

Обычно сбой связан с плохим контактом в слоте подключения планки ОЗУ на материнской плате, ошибками в самой оперативной памяти, образованием на диске сбойных секторов, но также может произойти из-за проблем на программном уровне. Также известны случаи, когда к ее возникновению были причастны антивирусные программы. Поэтому перед применением решений отключите защиту или на время решения ошибки полностью удалите антивирус.
Перезагрузка файла подкачки
Для ускорения работы Windows использует дисковое пространство. Для этого создает файл подкачки, на который ссылается для быстрого доступа к часто используемым программам. При его повреждении Windows не может извлечь из него требуемые данные и аварийно завершает работу критической ошибкой Page_Fault_In_Nonpaged_Area. Поэтому для ее устранения попробуйте пересоздать этот файл следующим способом.
Откройте свойства системы командой SystemPropertiesAdvanced.exe, запущенной из окна «Выполнить» (Win + R).
На вкладке Дополнительно в разделе Быстродействие кликните на кнопку Параметры. В следующем окне выберите Дополнительно и в секции Виртуальная память кликните на «Изменить».
Снимите флажок с опции «Автоматически выбирать объем файла подкачки». Затем отметьте пункт «Без файла подкачки». Кликните на «ОК», чтобы сохранить изменения и закрыть все окна, затем перезагрузите компьютер.
После перезагрузки повторите действия, чтобы вернуться на вкладку «Виртуальная память». Отметьте флажком опцию «Размер по выбору системы» и нажмите на «Задать». Затем снова установите флажок в поле «Автоматически выбирать объем подкачки». Сохраните изменения и перезапустите систему.
После этого любой поврежденный фрагмент файла подкачки будет удален. Если не удалось устранить синим экраном с кодом остановки Page_Fault_In_Nonpaged_Area, перейдите к следующему шагу.
Проверка диска ChkDsk
При неправильных выключениях компьютера, принудительном прерывании установки программ на диске накапливаются ошибки файловой системы, которые в конечном итоге могут привести к синему экрану Page_Fault_In_Nonpaged_Area. Для их исправления запустите встроенную утилиту ChkDsk.
Откройте командную строку с правами администратора из меню Win + X или с помощью системного поиска.
В консоли выполните команду:
chkdsk /f /r
Если возникнет сообщение, что команда не может быть выполнена, так как том используется другим процессом, подтвердите ее запуск после перезагрузки нажатием на «Y (да)».
После завершения сканирования проверьте, решена ли проблема.
Этот синий экран также часто возникает из-за ошибок оперативной памяти. Для их обнаружения запустите средство диагностики памяти Windows.
Вызовите его командой mdsched.exe, запущенной из окна «Выполнить» (Win + R).
Подтвердите первый вариант «Выполнить перезагрузку и проверку» и дождитесь завершения сканирования. Если будут обнаружены ошибки, то они и являются причиной синего экрана Page_Fault_In_Nonpaged_Area. Чтобы попытаться их исправить, при полностью выключенном компьютере извлеките планки ОЗУ и аккуратно протрите контакты ластиком.
Если используете две и больше планок ОЗУ, подключите одну из них, убедившись, в плотности ее установки и фиксации защелками, и проверьте ее с помощью указанного средства диагностики. Повторите эти действия для всех остальных, пока не обнаружите проблемную ОЗУ.
Запуск утилиты SFC
Иногда ошибку Page_Fault_In_Nonpaged_Area могут вызвать поврежденные файлы Windows. Для их обнаружения и проверки целостности системы запустите команду SFC.
В поле системного поиска наберите cmd, при отображении найденного результата запустите его от имени администратора.
В консоли выполните команду:
Дождитесь завершения сканирования, и перезагрузите компьютер.
Если продолжаете сталкиваться с ошибкой Page_Fault_In_Nonpaged_Area, попробуйте вернуть систему в предыдущее состояние с помощью точки восстановления. Откройте восстановление системы командой rstrui.exe из окна «Выполнить» (Win + R), на втором экране выберите точку, которая была создана до появления ошибки и запустите процесс кнопкой «Готово».
Ошибка PAGE_FAULT_IN_NONPAGED_AREA – довольно неприятная проблема, потому что за ней следует принудительная перезагрузка компьютера, без возможности сохранить открытые документы и файлы на рабочем столе. Она появляется, если Windows не может получить доступ к необходимым данным для выполнения какого-либо процесса, который уже запущен.
Как правило, переустановка драйверов устраняет сбой, но существуют и другие причины появления синего экрана, связанные с оперативной памятью. Это относительно старая проблема, так как она имела место и в предыдущих версиях Windows (7, 8, 8.1, Vista и XP). PAGE_FAULT_IN_NONPAGED_AREA означает, что система обратилась по несуществующему пути. Это происходит из-за неправильных адресов памяти или программных ссылок.

Решение 1: откат звуковых и видеодрайверов
Если ошибка стала появляться после недавних обновлений Windows или конкретных драйверов, то вероятно, проблема в совместимости, и есть смысл откатить программное обеспечение до предыдущих версий.
- Нажмите правой кнопкой мыши по значку Windows (нижний левый угол экрана).
- В открывшемся меню перейдите в раздел Диспетчер устройств.
- Разверните Видеоадаптеры и Звуковые, игровые и видеоустройства.
- Откатите драйверы, которые недавно были обновлены.
- Нажмите ПКМ по конкретному программному обеспечению и выберите Свойства.
- Перейдите во вкладку Драйверы и выберите опцию Откатить.
- Подтвердите действие во всплывающем окне и дождитесь отката.
- Затем перезагрузите компьютер.

Решение 2: обновление драйверов
Вторым вариантом, из-за которого может появиться синий экран с вышеописанной ошибкой – это противоположная ситуация, когда Windows обновилась, а драйверы нет. В этом случае вместо отката следует обновить программное обеспечение.
- Зайдите в Диспетчер устройств, как описано в первом примере.
- Разверните те же разделы и обновите все драйверы.
- Щёлкните ПКМ по конкретному обеспечению и выберите обновить.
- Примените Автоматический поиск обновлённых драйверов.
- После установки обновлений перезагрузите систему.

Решение 3: отключение авто управления размером файла подкачки
- Нажмите сочетание клавиш Windows + E, чтобы открыть проводник.
- Щелкните правой кнопкой мыши Этот компьютер и выберите Свойства.
- В открывшемся окне перейдите в Дополнительные параметры системы.
- Среди свойств откройте вкладку дополнительно.
- В разделе Быстродействие нажмите Параметры.

- В Параметрах быстродействия перейдите на вкладку Дополнительно.
- Посмотреть на Виртуальную память и нажмите Изменить.
- В новом окне снимите галочку с пункта Автоматически выбирать объём файла подкачки.
- Нажмите Ок и перезагрузите компьютер.

Решение 4: запустите средство диагностики памяти Windows
- Введите в поиске Windows «Диагностика памяти Windows».
- Щёлкните Проверить проблемы с памятью моего компьютера.
- Диагностика Windows может помочь решить проблему, связанную с ошибкой PAGE_FAULT_IN_NONPAGED_AREA.
- Используйте средство просмотра событий для изучения результатов сканирования в системном журнале.

Решение 5: отключение сторонних служб
- Введите в поиске Windows msconfig и откройте Конфигурацию системы.
- Перейдите на вкладку Службы и отключите все службы сторонних разработчиков.
- Для простоты поставьте галочку Не отображать службы Microsoft, а затем завершите работу всех оставшихся служб.
- После этого проверьте, появляется ли синий экран с предупреждением об ошибке.
- Если он исчез, включайте службы сторонних разработчиков по одной или группами, чтобы определить, с какой именно возникает конфликт в системе.

Решение 6: запустите обновления Windows
Как обновить Windows:
- Нажмите ПКМ по значку Windows и выберите Панель управления.
- Перейдите в раздел Центр обновления Windows.
- Нажмите Проверка обновлений, чтобы система проверила, отсутствуют ли какие-либо обновления.
- Если появился список устаревших драйверов, выберите Установить обновления.
- После завершения процесса перезагрузите компьютер.

Решение 7: отключите антивирус
В некоторых случаях ошибка PAGE_FAULT_IN_NONPAGED_AREA исчезает после отключения стороннего антивируса. Иногда он несовместим с программным/аппаратным обеспечением, вызывая ошибки, зависания и как следствие, аналогичные конфликты.

В современные операционные системы входит целый ряд важнейших элементов, от состояния которых зависит работоспособность ОС, а значит, и всего оборудования. Одним из таких файлов является xntkrnl.exe, неприятности с которым приводят к возникновению так называемого экрана смерти. Если внимательно ознакомиться с поступившей информацией, то можно обнаружить код ошибки 0x00000109.
Существует достаточно много причин такого состояния. Естественно, перед лечением, рекомендуется ознакомиться с основными из них.
Когда возникает такая ситуация
Итак, чаше всего синий экран 0x00000109 наблюдается в следующих случаях:
- Использование на ПК операционную систему с изначально модифицированным ядром.
- Наличие вирусных заражений.
- Некорректная работа важных файлов.
- Конфликты между драйверами или установленным на жестком диске ПО.
- Во время попытки обновления ОС произошел сбой.
- Неприятности с системным реестром.
- Повреждение запускного файла.
- Проблемы с винчестером или платами оперативной памяти.
Возможных первопричин – много. Поэтому иногда трудно разобраться, что именно следует сделать, чтобы устранить данную ошибку. Рекомендуется проявить комплексный подход и следовать ниже предложенной инструкции
Методика, исправляющая данную ошибку
Изначально нужно убедиться, что на компе не используется один из вариантов модифицированной ОС. Если это так, то можно попытаться снести с винчестера различные интегрированные в систему утилиты, обновить драйвера. Или – перейти на нормальную, классическую версию Виндовс.
Если не помогло, то рекомендуется повторить следующие действия:
- Активировать автоматический инструмент поиска и исправления поврежденных файлов. Нужно одновременно нажать на «Win» и «R», вбить в строку «cmd», в новом окошке использовать команду «sfc /scannow». Подождать результатов и перезапустить ПК.
- Выполнить исправление реестра. Для этого необходимо будет изначально скачать и установить на комп одну из профильных программ. Например, CCleaner. Дальше – запустить ее и воспользоваться требуемым инструментом. Все происходит в автоматическом режиме и не представляет каких-либо трудностей даже для неопытного юзера.
- Проанализировать момент возникновения проблемы. Если это происходит во время активации какого-либо ПО, то желательно отказаться от его использования. Можно попытаться установить другую версию этого продукта или поискать альтернативу в Сети.
- Запуститься в безопасном режиме. Для этого необходимо инициировать перезагрузку ПК, нажать на «f8», выбрать из списка необходимый вариант, подождать входа в систему, некоторое время поработать в ней. Если функциональность ОС не прерывается ошибкой, то велика вероятность проблем с драйверами. Придется перепроверить их состояние через диспетчер устройств, переустановить, если потребуется.
- Естественно, не стоит забывать и о возможном заражении одним из вирусов. Требуется поставить на жесткий диск качественный антивирусник, активировать его и запустить полноценный анализ OS.
- Состояние винчестера также можно проверить встроенным функционалов Виндовс. Зайти в «Компьютер». Выбрать один из разделов диска. Кликнуть по нему ПКМ и выбрать из списка «Свойства». Перейти в «Сервис», нажать на «Выполнить проверку». Выставить галочки возле всех пунктов, запустить и ожидать итогового результата.
А как исправить после обновления stop 0x00000109? Действительно, такая ситуация может возникнуть именно после этого процесса.
Если это так, то следует сделать следующее:
- Через «Пуск» и «Панель управления» осуществить вход в «программы и компоненты».
- В левой части экранчика нажать на «просмотр установленных обновлений».
- Найти в списке то, после которого и начал возникать сбой.
- Используя правую кнопку компмышки, выбрать пункт «удалить».
- Перезапустить еще раз технику.
В качестве еще одного способа решения можно попытаться откатить Windows до ранее рабочего состояния. Правда, для этого необходимо, чтобы пользователь периодически не забывал создавать специальные точки восстановления. Если это так, то потребуется нажать на «Пуск», ввести «восстановление системы», перейти по ссылке и дальше действовать по предложенной программой инструкции.
Последний из вариантов – оценка состояния оперативной памяти. Во-первых, ее можно проверить с помощью специальных утилит. Например, MEMTEST. Во-вторых – ручным способом, если на компе используется сразу несколько планок оперативки. Необходимо будет выключать оборудование, снимать одну из них, запускать систему и смотреть – появляется ли ошибка. Если нет, то повторять процедуру со следующей платой. При выявлении сбоя – отложить снятую планку в сторону, так как именно она может создавать эту проблему.
 Один из распространенных случаев синего экрана смерти (BSOD) — STOP 0x00000050 и сообщение об ошибке PAGE_FAULT_IN_NONPAGED_AREA появляющаяся во всех актуальных версиях ОС: Windows 10, 8.1 и 8, Windows 7 и более ранних.
Один из распространенных случаев синего экрана смерти (BSOD) — STOP 0x00000050 и сообщение об ошибке PAGE_FAULT_IN_NONPAGED_AREA появляющаяся во всех актуальных версиях ОС: Windows 10, 8.1 и 8, Windows 7 и более ранних.
При этом текст сообщения об ошибке может содержать информацию о файле (а если не содержит, то посмотреть эту информацию можно в дампе памяти с помощью программ BlueScreenView или WhoCrashed, о них будет далее), который вызвал ее, среди часто встречающихся вариантов — win32k.sys, atikmdag.sys, hal.dll, ntoskrnl.exe, ntfs.sys, wdfilter.sys, applecharger.sys, tm.sys, tcpip.sys и другие.
В этой инструкции — наиболее распространенные варианты этой проблемы и возможные способы исправить ошибку. Также ниже имеется список официальных исправлений Microsoft для конкретных случаев ошибки STOP 0x00000050.

Своей причиной BSOD PAGE_FAULT_IN_NONPAGED_AREA (STOP 0x00000050, 0x50) как правило имеет проблемы с файлами драйверов, неисправное оборудование (оперативная память, но не только, это могут быть и периферийные устройства), сбои служб Windows, неправильная работа или несовместимость программ (часто — антивирусов), а также нарушение целостности компонентов Windows и ошибки жестких дисков и SSD. Суть же проблемы в неправильном обращении к памяти при работе системы.
Первые шаги по исправлению BSOD PAGE_FAULT_IN_NONPAGED_AREA

Первое, что следует предпринять, при появлении синего экрана смерти с ошибкой STOP 0x00000050 — вспомнить, какие действия предшествовали появлению ошибки (при условии, что она появляется не при установке Windows на компьютер).
Примечание: если такая ошибка появилась на компьютере или ноутбуке единожды и более не проявляет себя (т.е. не постоянно выскакивает синий экран смерти), то, возможно, оптимальным решением будет ничего не предпринимать.
Здесь могут быть следующие типичные варианты (далее некоторые из них будут рассмотрены подробнее)
- Установка нового оборудования, в том числе «виртуальных» устройств, например, программы виртуальных приводов. В данном случае можно предположить, что драйвер этого оборудования или оно само по какой-то причине работает неправильно. Имеет смысл попробовать обновить драйвера (а иногда — установить более старые), а также попробовать работу компьютера без этого оборудования.
- Установка или обновление драйверов, в том числе автоматическое обновление драйверов ОС или установка с помощью драйвер-пака. Стоит попробовать откатить драйвера в диспетчере устройств. Какой именно драйвер вызывает BSOD PAGE_FAULT_IN_NONPAGED_AREA часто можно узнать просто по имени файла, указанного в информации об ошибке (просто поищите в Интернете, что это за файл). Еще один, более удобный способ, покажу далее.
- Установка (а также удаление) антивируса. В данном случае, возможно, следует попробовать работу без этого антивируса — возможно, он по какой-то причине не совместим с вашей конфигурацией компьютера.
- Вирусы и вредоносное ПО на компьютере. Тут хорошо бы проверить компьютер, например, с помощью загрузочной антивирусной флешки или диска.
- Изменение настроек системы, особенно если речь идет об отключении служб, твиках системы и подобных действиях. В этом случае может помочь откат системы из точки восстановления.
- Какие-то проблемы с питанием компьютера (включение не с первого раза, экстренные выключения и подобные). В этом случае проблемы могут оказаться с оперативной памятью или дисками. Помочь может проверка памяти и снятие поврежденного модуля, проверка жесткого диска, а также в некоторых случаях отключение файла подкачки Windows.
Это далеко не все варианты, но, возможно, они смогут помочь пользователю вспомнить, что было сделано перед тем, как появилась ошибка, и, возможно, оперативно исправить ее без дальнейших инструкций. А о том, какие конкретные действия могут оказаться полезными в разных случаях сейчас поговорим.
Конкретные варианты появления ошибки и способы их решения
Теперь о некоторых достаточно распространенных вариантах, когда появляется ошибка STOP 0x00000050 и о том, что может сработать в данных ситуациях.
Синий экран PAGE_FAULT_IN_NONPAGED_AREA в Windows 10 при запуске или работе uTorrent — частый вариант в последнее время. Если uTorrent стоит в автозагрузке, то ошибка может появляться при запуске Windows 10. Обычно причина — работа с фаерволла в стороннем антивирусе. Варианты решения: попробовать отключить фаервол, использовать BitTorrent в качестве торрент-клиента.
Ещё один нюанс Windows 10, способный вызывать рассматриваемую ошибку — включенная опция изоляции ядра. Отключить её можно, зайдя в центр безопасности защитника Windows (двойной клик по иконке защитника в области уведомлений) — Безопасность устройства — Сведения об изоляции ядра — отключить опцию проверки целостности памяти. Если Windows 10 запускается только в безопасном режиме или опция не меняется, то такой способ не подойдет, используйте следующий метод: запустите командную строку от имени администратора, а затем введите следующую команду и перезагрузите компьютер:
REG ADD "HKLM\SYSTEM\CurrentControlSet\Control\DeviceGuard\Scenarios\HypervisorEnforcedCodeIntegrity" /v Enabled /t REG_DWORD /d 0 /f
Ошибка BSOD STOP 0x00000050 с указанием файла AppleCharger.sys — возникает на материнских платах Gigabyte, если в неподдерживаемой системе к ним было установлено фирменное ПО On/Off Charge. Просто удалите эту программу через панель управления.
При возникновении ошибки в Windows 7 и Windows 8 с участием файлов win32k.sys, hal.dll, ntfs.sys, ntoskrnl.exe попробуйте для начала выполнить следующее: отключить файл подкачки и перезагрузить компьютер. После этого в течение некоторого времени проверить, проявляет ли себя ошибка снова. Если нет — попробуйте снова включить файл подкачки и перезагрузиться, возможно, ошибка больше не появится. Подробнее о включении и отключении: Файл подкачки Windows. Также здесь может пригодиться проверка жесткого диска на ошибки.
tcpip.sys, tm.sys — причины ошибки PAGE_FAULT_IN_NONPAGED_AREA в Windows 10, 8 и Windows 7 с этими файлами могут быть разными, но есть один более вероятный вариант — мост между подключениями. Нажмите клавиши Win+R на клавиатуре и введите ncpa.cpl в окно «Выполнить». Посмотрите, присутствуют ли сетевые мосты в списке подключений (см. на скриншоте). Попробуйте удалить его (при условии, что знаете, что он не нужен в вашей конфигурации). Также в данном случае может помочь обновление или откат драйверов сетевой карты и Wi-Fi адаптера.

atikmdag.sys — один из файлов драйверов ATI Radeon, который может вызывать описываемый синий экран с ошибкой. Если ошибка появляется после выхода компьютера из сна, попробуйте отключить быстрый запуск Windows. Если же ошибка не привязана к этому событию, попробуйте чистую установку драйвера с предварительным полным удалением в Display Driver Uninstaller (пример описан здесь, подойдет и для ATI и не только для 10-ки — Чистая установка драйвера NVIDIA в Windows 10).
В тех случаях, когда ошибка появляется при установке Windows на компьютер или ноутбук, попробуйте снять одну из планок памяти (на выключенном компьютере) и запустить установку снова. Возможно, в этот раз она пройдет успешно. Для случаев, когда синий экран появляется при попытке обновить Windows до новой версии (с Windows 7 или 8 до Windows 10), помочь может чистая установка системы с диска или флешки, см. Установка Windows 10 с флешки.
Для некоторых материнских плат (например, тут замечены MSI) ошибка может появляться при переходе на более новую версию Windows. Попробуйте обновить БИОС с официального сайта производителя. См. Как обновить БИОС.
Если предполагается, что ошибка PAGE_FAULT_IN_NONPAGED_AREA вызвана проблемой с драйвером, простым способом проанализировать автоматически создаваемый дамп памяти и узнать, какой именно драйвер вызывал ошибку будет бесплатная программа WhoCrashed (официальный сайт — http://www.resplendence.com/whocrashed). После анализа в ней можно будет увидеть наименование драйвера в понятном для начинающего пользователя виде.

Затем, с помощью диспетчера устройств вы можете попробовать откатить этот драйвер для исправления ошибки или же полностью его удалить и заново установить из официального источника.

Также у меня на сайте описано отдельное решение для отедльного проявления проблемы — синий экран смерти BSOD nvlddmkm.sys, dxgkrnl.sys и dxgmss1.sys в Windows.
Еще одно действие, которое может оказаться полезным во многих вариантах описываемого синего экрана смерти Windows — проверка оперативной памяти Windows. Для начала — с помощью встроенной утилиты диагностики оперативной памяти, найти которую можно в Панель управления — Администрирование — Средство проверки памяти Windows.

Исправления ошибки STOP 0x00000050 PAGE_FAULT_IN_NONPAGED_AREA на сайте Microsoft
Есть и официальные хотфиксы (исправления) для указанной ошибки, выложенные на официальном сайте Microsoft для разных версий Windows. При этом они не универсальные, а относятся к случаям, когда ошибка PAGE_FAULT_IN_NONPAGED_AREA вызвана конкретными проблемами (пояснения об этих проблемах приводятся на соответствующих страницах).
Также на официальном сайте Microsoft присутствуют и собственные описания для ошибки синего экрана с кодом 0x00000050 и некоторые пути исправления:
Надеюсь, что-то из этого сможет помочь в избавлении от BSOD, а если нет — опишите свою ситуацию, что делалось перед появлением ошибки, о каком файле сообщает синий экран или программы для анализа дампов памяти (помимо упомянутой WhoCrashed, здесь может пригодиться бесплатная программа BlueScreenView). Возможно, удастся найти решение проблемы.
![]()
Автор:
Обновлено: 21.01.2019
PAGE_FAULT_IN_NONPAGED_AREA или «Сбой страницы в невыгружаемой области» – сообщение об ошибке Windows, избавиться от которого можно, только перезагрузив ПК.
Ошибка вызывается запросом операционной системой страницы памяти, которая оказалась недоступна. В результате ОС не может продолжить свою работу и выдает сообщение с «синим экраном смерти» (BSOD).

Page fault in nonpaged area
Содержание
- Причины появления ошибки
- Устранение ошибки
- Проверка жесткого диска
- Проверка оперативной памяти ПК
- Обновление Windows 10
- Обновление Windows 7 и 8
- Пересоздание файла подкачки
- Удалить неисправный драйвер и ПО
- Отключить антивирус
- Восстановление системы
- Замена оборудования ПК
- Видео — Windows 10 PAGE_FAULT_IN_NONPAGED_AREA (AppleCharger.sys) ошибка завершения работ
Причины появления ошибки
Указанная проблема появляется, когда оборудование или программы используют память, обычно резервируемую для работы операционной системы.
В результате, когда Windows пытается получить доступ к странице памяти для выполнения системной функции, она обнаруживает, что эта область уже используется, что вызывает остановку работы ОС.
Ошибка может появляться во всех версиях Windows и включать сообщения:
- stop: 0X00000050;
- STOP: 0x50 и т.д.;
- названия драйверов, таких как ntfs.sys или ntoskrnl.exe и др.

Ошибка может появляться во всех версиях Windows
В некоторых случаях ошибка появляется сразу после загрузки ОС. Проблема может становиться навязчивой, временно исправляясь автоматическим перезапуском системы.
По информации Microsoft, сбой страницы памяти может быть вызван:
- проблемой с драйверами;
- поврежденным томом NTFS;
- антивирусными приложениями;
- неисправным оборудованием (ОЗУ, жестким диском).

Неисправное оборудование, проверка аппаратом ОЗУ
Последствия ошибки:
- частые сбои ОС;
- потеря важных данных;
- аппаратные неисправности;
- недоступность программ в ОС Windows.
Если проблему, вызвавшую ошибку не решать, она может перерасти в более серьезные проблемы ПК.
Устранение ошибки
Проверка жесткого диска
Запуск утилиты «Chkdsk» проверит жесткий диск ПК на возможные ошибки и устранит их.
Шаг 1. Открыть поиск, нажав значок лупы в меню или рядом с кнопкой «Пуск».

Открываем поиск, нажимаем значок лупы в меню или рядом с кнопкой «Пуск»
Шаг 2. Напечатать в строке «cmd», щелкнуть на найденной утилите правой кнопкой мыши и выбрать левой «Открыть администратором…».

Печатаем в строке «cmd», щелкаем на найденной утилите правой кнопкой мыши и выбираем левой «Открыть администратором…»
Шаг 3. Напечатать в окне «chkdsk /f /r» и нажать на клавиатуре Enter.

Печатаем в окне «chkdsk f r» и нажимаем на клавиатуре Enter
Шаг 4. При запросе на проведение проверки после перезагрузки ПК нажать Y и Enter.

При запросе на проведение проверки после перезагрузки ПК нажимаем Y и Enter
Утилита выполнит проверку и исключит ошибки, которые могут вызвать указанную проблему.
Проверка оперативной памяти ПК
Шаг 1. Нажать вместе клавиши «Win+R».

Нажимаем вместе клавиши «Win+R»
Шаг 2. Напечатать в меню «mdsched.exe» и нажать «OK».

Печатаем в меню «mdsched.exe» и нажимаем «OK»
Шаг 3. Нажать «Выполнить перезагрузку…».

Нажимаем «Выполнить перезагрузку…»
Компьютер перезагрузится и в течение 15-20 минут проведет сканирование оперативной памяти.

Проводится сканирование оперативной памяти
Шаг 4. Проверить, решена ли проблема с ошибкой памяти.

Проверяем, решена ли проблема с ошибкой памяти
Обновление Windows 10
Компания Microsoft периодически выпускает обновления операционной системы, где исправляет ошибки, возникающие в Windows.
Шаг 1. В Windows 10 зайти в меню «Пуск» и открыть «Параметры».

В Windows 10 заходим в меню «Пуск» и открываем «Параметры»
Шаг 2. Нажать в открывшемся окне «Обновление и безопасность».

Нажимаем в открывшемся окне «Обновление и безопасность»
Шаг 3. Щелкнуть «Центр обновления…» и нажать «Проверка наличие обновлений».

Щелкаем «Центр обновления…» и нажимаем «Проверка наличие обновлений»
Windows начнет загружать необходимые обновления.
Шаг 4. После установки всех обновлений перезагрузить устройство.
Обновление Windows 7 и 8
Шаг 1. Нажать «Пуск» и выбрать «Панель управления».

Нажимаем «Пуск» и выбираем «Панель управления»
Шаг 2. Выбрать «Система и безопасность».

Выбираем «Система и безопасность»
Шаг 3. Перейти в «Центр обновления Windows».

Переходим в «Центр обновления Windows»
Шаг 4. Щелкнуть «Поиск обновлений».

Нажимаем «Поиск обновлений»
Система начнет поиск обновлений.

Система производит поиск обновлений
Шаг 5. Щелкнуть на найденной категории.

Щелкаем на найденной категории
Шаг 6. Отметить галочкой требуемые обновления и нажать «OK».

Отмечаем галочкой требуемые обновления и нажимаем «OK»
Шаг 7. Нажать «Установить обновления».

Нажимаем «Установить обновления»
Система установит выбранные обновления.

Система устанавливает выбранные обновления
Шаг 8. После установки обновлений перезагрузить ПК.

Обновления успешно установлены
Шаг 9. Проверить, решена ли проблема.
Пересоздание файла подкачки
Для повышения производительности ПК Windows задействует определенный объем жесткого диска, создавая на нем файл подкачки для размещения дополнительной информации. Когда возникает указанная ошибка, необходимо пересоздать файл подкачки.
Шаг 1. Нажать «Win+R», напечатать «sysdm.cpl» и нажать Enter.

Нажимаем «Win+R», печатаем «sysdm.cpl» и нажимаем Enter
Шаг 2. В «Свойствах системы» щелкнуть закладку «Дополнительно» и в «Быстродействие» щелкнуть «Параметры».

В «Свойствах системы» щелкаем закладку «Дополнительно» и в «Быстродействие» щелкаем «Параметры»
Шаг 3. Снять пометку «Автоматически выбирать…», отметить «Без файла подкачки», нажать «Задать» и «OK».

Снимаем пометку «Автоматически выбирать…», отмечаем «Без файла подкачки», нажимаем «Задать» и «OK»
Шаг 4. Перезагрузить компьютер.
Шаг 5. Повторить шаги 1-3 этого раздела, установив в Шаг 3 отметку «Автоматически выбирать…», отметив «Размер по выбору системы», нажав «Задать» и «OK».

Ставим отметку «Автоматически выбирать…», отмечаем «Размер по выбору системы», нажимаем «Задать» и «OK»
Шаг 6. Перезагрузить ПК и проверить работу операционной системы.
Удалить неисправный драйвер и ПО
Если пользователь недавно устанавливал оборудование или обновлял его программное обеспечение, оно может включать неисправный драйвер, вызывающий проблемы на ПК.
Шаг 1. Нажать «Win+R», напечатать в меню «devmgmt.msc» и нажать «OK».

Нажимаем «Win+R», печатаем в меню «devmgmt.msc» и нажимаем «OK»
Шаг 2. Раскрыть ветвь устройств щелчками мыши и выбрать устройства, для которых недавно устанавливались драйверы или отмеченные желтым восклицательным знаком.

Раскрываем ветвь устройств щелчками мыши и выбираем устройства, для которых недавно устанавливались драйверы
Шаг 3. Щелкнуть на этих устройствах правой кнопкой мыши и выбрать левой «Удалить».

Щелкаем на этих устройствах правой кнопкой мыши и выбираем левой «Удалить»
Шаг 4. Перезагрузить ПК и удостовериться, решена ли проблема.
Возможно также, что основной причиной неисправности являются установленные незадолго до появления ошибки программы (программа).
Шаг 1. Нажать «Win+R», напечатать «appwiz.cpl» и щелкнуть «OK».

Нажимаем «Win+R», печатаем «appwiz.cpl» и щелкаем «OK»
Шаг 2. Найти в окне недавно установленную программу, выбрать ее щелчком мыши и нажать «Удалить».

Находим в окне недавно установленную программу, выбираем ее щелчком мыши и нажимаем «Удалить»
Шаг 3. Перезагрузить ПК и проверить его на стабильность работы.
Отключить антивирус
Антивирусное программное обеспечение является еще одним распространенным источником указанной ошибки. Временное отключение антивируса «Аваст», установленного на ПК (пример).
Шаг 1. Нажать на значке программы внизу справа окна правой кнопкой мыши и выбрать левой «Управление…».

Нажимаем на значке программы внизу справа окна правой кнопкой мыши и выбираем левой «Управление…»
Шаг 2. Выбрать «Отключить навсегда…».

Выбираем «Отключить навсегда…»
Шаг 3. Нажать «Да».

Нажимаем «Да»
Примечание! Если пользователя беспокоит отсутствие защиты ПК на время проверки, можно просто отключить на это время интернет-соединение.

Отключаем интернет-соединение
Шаг 4. Проверить наличие ошибки на ПК.
Шаг 5. Восстановить работу экранов антивируса, выбрав в шаге 2 этого раздела «Все экраны включены» или заменить антивирус, если ошибка устранена.

Восстанавливаем работу экранов антивируса
Восстановление системы
Если ошибка не устранена, можно выполнить восстановление системы на момент времени, когда ошибки еще не было.
Шаг 1. Открыть поиск, нажав значок лупы в меню или рядом с кнопкой «Пуск», напечатать «восстановление» и выбрать «Восстановление системы».

В поиске, рядом с кнопкой «Пуск», печатаем «восстановление» и выбираем «Восстановление системы»
Шаг 2. Выбрать ранее созданную точку восстановления, когда ошибки еще не было, и нажать «Далее».

Выбираем точку восстановления и нажимаем «Далее»
Шаг 3. Нажать «Готово».

Нажимаем «Готово»
Все установленные позже выбранной точки восстановления программы, драйверы и обновления будут удалены (восстановление не затронет файлы пользователя).
Шаг 4. После перезагрузки проверить компьютер на указанную ошибку.
Если проблема не устранена, можно переустановить операционную систему Windows.
Замена оборудования ПК

Комплектующие для компьютера
Если ни один из программных методов не помогает устранить ошибку, проблема может заключаться в неисправном оборудовании компьютера, в частности его оперативной памяти. Для замены памяти необходимо выключить и разобрать ПК. Для открытия компьютера, скорее всего, понадобится «крестовая» отвертка.
Шаг 1. Снять с себя статическое электричество, подержавшись руками 10 секунд за водопроводный кран.
Справка! Снятие с тела статического электричества позволит избежать разряда между телом человека и компонентами ПК и их выгорания.
Шаг 2. Выключить компьютер и вынуть вилку его шнура питания из розетки.

Отключаем компьютер из розетки
Шаг 3. Отключить от ПК разъемы проводов подключенных устройств, отмечая их порядок. Принимать во внимание, что часть разъемов имеет винтовые соединения или защелки.

Отключаем от ПК разъемы проводов
Шаг 4. Открутить винты боковой крышки справа корпуса ПК (смотреть с направления его разъемов). Возможно также, что крышка крепится на защелках, которые нужно оттянуть.

Откручиваем винты боковой крышки
Шаг 5. Потянуть за крышку, сдвигая ее вдоль корпуса ПК в сторону разъемов на 1-2 см, выводя из зацеплений, затем снять ее вбок.

Снимаем крышку с системного блока
Оперативная память находится в ПК в виде специальных планок.

Оперативная память
Планки памяти вставляются в специальные разъемы, расположенные на материнской плате компьютера.

Планки памяти вставляются в специальные разъемы
Шаг 6. Потянуть защелки, находящиеся сбоку от разъемов, в стороны, чтобы освободить планку памяти.

Защелки двигаем в стороны, чтобы освободить планку памяти
Шаг 7. Вынуть планку памяти из разъема.

Достаём планку памяти из разъема
Если в разъемах имеется более одной планки, можно достать одну, а остальные оставить для проверки.
Если в разъемах находится одна планка, ее придется заменить аналогичной. Для этого можно взять снятую планку памяти в магазин запчастей ПК, показав ее продавцу.
Шаг 8. Вставить новую планку до закрытия защелок разъема.

Вставляем новую планку до закрытия защелок разъема
Важно! При вставке памяти необходимо учитывать, что в разъемах имеются специальные выступы (указаны на фото), смещенные вбок, не позволяющие установить планку неправильным образом.
Шаг 9. Собрать ПК в обратном порядке и проверить его на наличие указанной ошибки.
Если проблема не устранена, также можно заменить жесткий диск компьютера. В этом случае необходимо будет установить операционную систему Windows заново.
Видео — Windows 10 PAGE_FAULT_IN_NONPAGED_AREA (AppleCharger.sys) ошибка завершения работ
Рекомендуем похожие статьи
Обзор способов по исправлению 0x00000190
Поскольку win32k.sys является системным файлом, то в первую очередь нужно проверить Windows на целостность файлов. Для этого в командной строке с правами Администратора нужно прописать sfc /scannow.
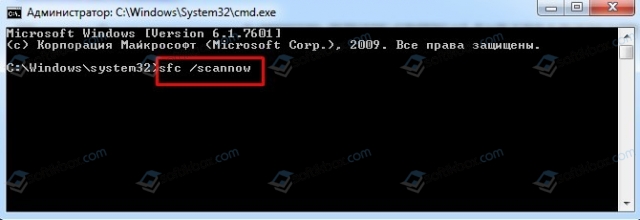
Кроме сканирования системы на целостность файлов нужно запустить сканирование на вирусы, так как повреждения файлов может быть следствием работы вредоносного ПО. Для этого стоит использовать антивирус с обновленными вирусными базами или лечащую утилиту Dr.Web Curelt.
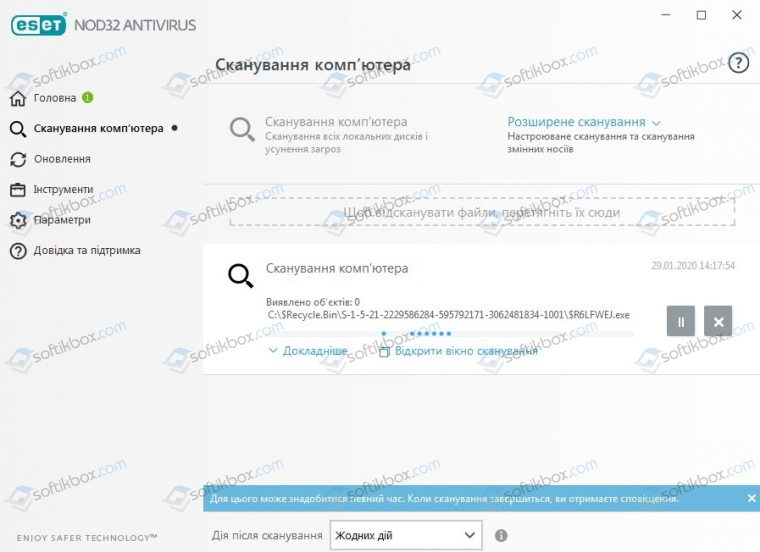
Также на зарубежных форумах было указано, что для нормальной работы win32K необходимо обновить операционную систему. Для тех, у кого не установлен SP1, SP3 и т д, нужно установить эти пакеты. Файл win32k.sys включен во все версии Windows, начиная с XP и до 10. Поэтому в обязательном порядке стоит обновить свою операционную систему (даже те версии, которые не поддерживаются). Для этого нужно открыть «Панель управления» и перейти в раздел «Системы и безопасность», «Центр обновления Windows» и нажать на кнопку «Поиск обновлений».
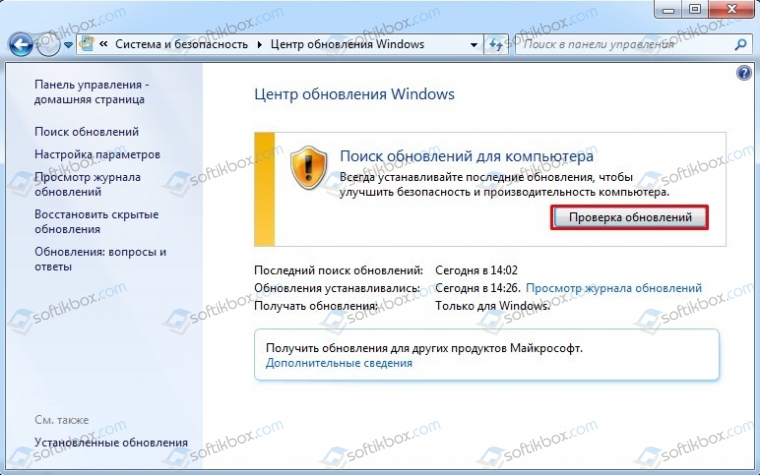
После обнаружения обновлений, нужно их установить и перезагрузить систему, чтобы изменения вступили в силу.
На отечественных форумах указано, что ошибка 0x00000190 WIN32K_CRITICAL_FAILURE_LIVEDUMP может появляться по причине сбоев в работе ОЗУ. Для диагностики модулей ОЗУ необходимо применить программу MemTest 86, которую стоит запустить в обход Windows.
Проверка программой MemTest выполняется следующим образом:
Также некоторые юзеры указывали, что BSOD с кодом 0x00000190 на их ПК появлялся из-за сбоев в работе самого жесткого диска. Выполнить проверку накопителя можно двумя способами:
- Через командную строку с правами Администратора. Вводим chkdsk /?, а далее выбираем букву для проверки и исправления ошибок;
- Через программу Victoria HDD. Диск будет проверен на битые сектора.
Если же вы проверили ОЗУ и жесткий диск, систему на вирусы и установили все обновления, но ошибка 0x00000190 WIN32K_CRITICAL_FAILURE_LIVEDUMP продолжает появляться на вашем ПК, то стоит воспользоваться точкой восстановления или установочным диском и выполнить откат системы до более раннего состояния.
Как ее исправить?
Проверка оперативной памяти
Первым делом стоит проверить свою оперативную память на корректную работоспособность. Для этого проделайте следующий алгоритм действий:
- Нажмите «пуск».
- В открывшемся окне в строчку поиска (найти программы и файлы) впишите следующее: «Диагностика проблем оперативной памяти компьютера».
- Щелкните по найденному пункту правой кнопкой мышки и выберите «Запуск от имени администратора», если данный способ открытия отсутствует, нажмите просто «открыть».
- Затем выберите «выполнить перезагрузку и проверку».
 Ваш компьютер перезагрузится, и начнется процесс проверки, обязательно дождитесь его завершения. После завершения проверки загрузится ваша операционная система, где появится сообщение о результатах. В случае, если дело не в оперативной памяти — появится сообщение подобного содержания: «ошибки памяти не обнаружены».
Ваш компьютер перезагрузится, и начнется процесс проверки, обязательно дождитесь его завершения. После завершения проверки загрузится ваша операционная система, где появится сообщение о результатах. В случае, если дело не в оперативной памяти — появится сообщение подобного содержания: «ошибки памяти не обнаружены».
Если же выявилась ошибка, значит один или несколько модулей памяти повреждены. Требуется ремонт или замена поврежденной планки.
Примечание. Имея несколько модулей ОЗУ, проверяйте её поочередно. В случае ошибки при каждой такой проверке, не исключено, что дело в материнской плате.
Попробуйте почистить контакты каждой планки оперативной памяти стирательной резинкой, возможно, произошло запыление или окисление, которое нарушило корректную работу вашего компьютера.
Обновление драйверов
Для того чтобы проверить, есть ли связь ошибки с неисправностью драйверов, включите автоматическое обновление драйверов или сделайте это вручную.
Чтобы вручную обновить драйвера, выполняем следующие действия:
- Заходим в «Пуск».
- Вбиваем в поле поиска devmgmt.msc.
- В списке результатов нажмите devmgmt.
- Кликните правой кнопкой мыши по нужному драйверу.
- Затем нажмите «Обновить драйверы».
- Для отключения драйвера, выберите «Отключить».
- Для удаления, жмите «Удалить».
 Для запуска автоматического обновления делаем следующее:
Для запуска автоматического обновления делаем следующее:
- «Пуск», кликаем по «Устройства и принтеры».
- Правой кнопкой мыши нажимаем на пиктограмму с именем вашего компьютера (например, ADMINISTRATOR).
- Выберите Параметры установки устройств.
- Нажмите «Да, делать это автоматически».
- Затем — «Сохранить изменения».
- Далее просто следуйте указаниям Microsoft.

Удаление антивирусного ПО
Иногда основной причиной этой ошибки является антивирусное ПО. Следует удалить все антивирусные программы, которые есть на вашем компьютере и перезапустить компьютер.
Полезное видео
Несколько вариантов решения проблемы вы можете найти на следующем видеоролике:
Заключение
Бывают случаи, в которых проблема одновременно вызвана несколькими причинами и может потребоваться комплексный подход для возобновления стабильной работы вашего ПК, например: замена операционной памяти и переустановка поврежденного драйвера.
Внимание! Если ни один из способов решения не помог, стоит задуматься о полной переустановке вашей операционной системы.
