0xc0f30003
На форумах часто встречаются жалобы, мол, на NVidia GeForce Now появляется код ошибки 0xc0f300003, и возникает вопрос по поводу исправления проблемы с подключением. Чаще всего причиной является временный сбой, свидетельствующий о проблемах в приложении. Для его решения сделайте следующее:
Судя по отзывам, оба эти действия помогают восстановить работоспособность софта.
0xc0f1103f
Следующий вопрос, который задают многие игроки — чем вызваны трудности с подключением при появлении надписи 0xc0f1103f, и как исправить проблему. Чаще всего ошибка появляется при несоответствии ПК / ноутбука заявленным системным требованиям. При этом пользователи утверждают, что с этим вопросом трудностей не возникает, и оборудование успешно проходит тест.
Здесь возможны следующие решения:
Чаще всего трудности с подключением на NVidia GeForce Now и кодом 0xcof1103f решаются путем установки драйверов.
0x000000a2
Не менее распространенная ситуация, когда при попытке запуска игры в NVidia GeForce Now появляется надпись 0x000000a2. В таком случае проверьте настройки сети и сделайте тестирование скорости Интернета. Обратите внимание на соответствие требованиям частоты процессора и время задержки. Оно должно составлять от 5 до 8 секунд.

0xc0f52103
Еще одна ситуация, когда появляется ошибка при установке или игре с кодом 0xc0f52103. Для устранения сбоев в NVidia GeForce Now выйдите и зайдите в приложение. Отдельное внимание уделите правильности подключения и корректности работы интернет-сети. Сразу отметим, что такой сбой встречается редко, поэтому информации по его решению не так много.
0xc0f52104

0xc0f52142
В ситуации, когда произошла ошибка 0xc0f52142 на NVidia GeForce Now попробуйте сделать классические шаги по исправлению. Алгоритм действий такой:

0xc0f52132

Игра неожиданно завершила работу geforce now код ошибки 0x80030020

На примере Steam:При первом запуске GeForce NOW рекомендую сразу запустить встроенный клиент Steam и ввести данные вашей учетной записи, чтобы система понимала какие игры у вас уже приобретены. Как запускать игры?— в клиенте GeForce NOW, через поиск, находите вашу игру и играете в неё;— в клиенте GeForce NOW запускаете Steam и уже в нём открываете свою библиотеку игр и играете.
Игры нужно покупать прямо в Steam через приложение Steam или в интернет-магазине на сайте Steam. Устанавливать отдельно приложение Steam на ваш ПК для запуска игр не требуется. Все игры, уже установленные через Steam на вашем ПК на нём и остаются и никакого отношения к GeForce NOW не имеют. Облачные сохранения в Steam работают и в GFN. можете поиграть дома в установленную на компе игру, а потом поехать например на дачу и там на слабеньком ПК, через GeForce NOW продолжить играть с того места, в котором сохранились. При наличии хорошего интернет соединения 🙂
Операционная система— GeForce NOW поддерживает 64-битную ОС Windows 7 или выше. Сервис не поддерживает 32-битные версии ОС Windows. — Версия macOS должна быть не ниже 10. — Android 5. 0 и выше
СетьGeForce NOW требует скорость соединения не ниже 15 Мбит/с для игры в разрешении 720p на 60fps и не менее 25 Мбит/с для игры в 1080p на 60fps. Вам потребуется использовать проводное Ethernet-соединение или беспроводной роутер с диапазоном 5 ГГц
УправлениеБольшинство встроенных или подключенных по USB клавиатур отлично поддерживается. Для ПК и Mac рекомендуются мыши с USB-подключением. Геймпады: Sony DualShock 4, Logitech Gamepad F310/F510/F710, проводные контроллеры Xbox 360 и Xbox One, SHIELD Controller
Требования к аппаратному обеспечениюДля ПК с Windows:Двухъядерный X86 CPU с тактовой частотой 2 ГГц или выше4 ГБ системной памятиGPU с поддержкой DirectX 11Видеокарта:NVIDIA GeForce 600 или выше(Не поддерживаются: GeForce GTX 880m, 870m, 860m, 850m, 840m, 830m, 820m, and 800m)AMD Radeon серии HD 3000 или вышеIntel HD Graphics 2000 или выше
Как исправить ошибку GeForce Now с кодом 0xc0f1103f
GeForce Now – довольно новый облачный игровой сервис. Таким образом, можно ожидать некоторые ошибки и проблемы при его использовании. В целом GeForce Now выпустила довольно удивительный релиз, особенно если сравнивать его с Google Stadia.
Одной из самых распространенных проблем с сервисом является код ошибки 0xc0f1103f. Эта ошибка говорит: «Ваша система не соответствует минимальным требованиям для передачи». Хотя это в основном появляется на младших машинах, вполне возможно выполнить минимальные системные требования и все же получить ошибку.
Продолжаемый читать для всестороннего обсуждения и возможных решений этой ошибки.
Вы не одиноки
Если вы видите код ошибки 0xc0f1103f, не беспокойтесь слишком сильно, это обычная проблема. Эта ошибка часто появляется в Windows компьютеры по неизвестным причинам. Это также может произойти на других устройствах. Итак, давайте посмотрим на некоторые возможные решения.
Возможные исправления ошибок
Обратите внимание: если вы соответствуете минимальным требованиям или значительно превышаете их, вы все равно можете получить код ошибки 0xc0f1103f. Вот несколько возможных решений (не гарантированных), предложенных на форумах NVIDIA.
Во-первых, обязательно обновите свою систему до последней версии. Кроме того, обновите приложение GeForce Now или даже удалите и установите его снова. Вот официальная загрузка страница Вы можете использовать, чтобы получить приложение для вашей системы.
Если у вас старое оборудование, рассмотрите возможность его обновления. Вам также необходимо быстрое подключение к Интернету (50 Мбит / с и выше для игр 1080p со скоростью 60 кадров в секунду), поэтому убедитесь, что вы соответствуете этим требованиям. Кроме того, NVIDIA требовательна к роутерам для сервиса GeForce Now.
Ваши маршрутизаторы работают лучше всего, но любой 5 ГГц маршрутизатор должен делать эту работу. Кроме того, обязательно используйте кабельное соединение, если можете. Соединения Wi-Fi медленнее и могут иногда вызывать ошибки во многих приложениях и службах.
Более конкретные решения для Windows Пользователи
Это были общие методы, и здесь мы решаем эти задачи. У вас есть проблема:
Если это не сработает, попробуйте этот метод:
К сожалению, до сих пор нет обходных путей для людей, использующих графику AMD. Этот код ошибки является большой проблемой, которую NVIDIA необходимо решить как можно скорее.
Окончательное решение, которое может решить эту и другие ошибки, заключается в уменьшении разрешения экрана. Щелкните правой кнопкой мыши в любом месте экрана, выберите «Дополнительные настройки экрана» и выберите разрешение 1920 x 1080 или ниже.
Требования к аппаратному и программному обеспечению
Поскольку в сообщении об ошибке указываются требования, вот список минимальных требований, которые необходимо передать в GeForce Now с помощью компьютера:
Хотя наш краткий список может вам помочь, лучше посетить Официальные системные требования GeForce Now страница и проверьте, совместим ли ваш компьютер.
Скрещенные пальцы
Если ни одно из предложенных решений не помогло, рассмотрите возможность обращения за помощью в службу поддержки клиентов NVIDIA, которая должна решить эту проблему публично, поскольку она широко распространена и не позволяет многим ее пользователям играть в азартные игры.
У GeForce Now был очень плавный запуск, но такая проблема не должна все портить. Что вы думаете о GeForce Now? Вы когда-нибудь получали эту ошибку? Дайте нам знать в разделе комментариев ниже.
[Fix] Ошибка 0x000001FA с Nvidia GeForce Now
Некоторые пользователи GeForce Now сталкиваются с кодом ошибки 0x000001FA (эта игра временно недоступна в GeForce Now) при попытке потоковой передачи определенных игр с помощью этой облачной игровой службы.
После изучения этой конкретной проблемы выяснилось, что существует несколько различных причин, которые могут вызвать этот конкретный код ошибки. Вот краткий список потенциальных виновников, которые могут нести ответственность за код ошибки 0x000001FA:
Проверка проблем с сервером
Прежде чем попробовать какие-либо другие исправления, указанные ниже, вы должны начать с того, чтобы убедиться, что вы на самом деле не имеете дело с проблемой сервера, которая находится вне вашего контроля.
Имейте в виду, что в прошлом этот конкретный код ошибки возникал всякий раз, когда на службу Nvidia GeForce Now возникала неожиданная проблема с сервером, влияющая на потоковую передачу в облаке.
Если вы считаете, что этот сценарий может быть применим, первое, что вам следует сделать, это посмотреть, не сталкиваются ли в настоящее время другие пользователи в вашем районе с такими же проблемами. Для этого вы можете использовать такие сервисы, как DownDetector или же IsItDownRightNow чтобы проверить, широко ли распространена эта проблема.
Примечание: если вы обнаружите проблему с сервером, ни одно из других возможных исправлений ниже не позволит вам решить 0x000001FA, так как проблема полностью вне вашего контроля – в этом случае единственное, что вы можете сделать, это подождать, пока разработчики не исправят проблему. на их стороне.
С другой стороны, если нет никаких доказательств проблемы с сервером, начните развертывание потенциальных исправлений ниже в том же порядке, в котором мы их представили. Один из них должен позволить вам решить проблему.
Очистка конфигурации DNS
По словам некоторых затронутых пользователей, эта проблема также может возникать из-за несогласованности, связанной с текущим DNS (несогласованность доменного имени), который использует ваша система.
Если вы считаете, что этот сценарий может быть применим, вам следует использовать командную строку с повышенными привилегиями для выполнения нескольких команд, которые успешно очистят и обновят вашу текущую конфигурацию DNS. Эта операция была подтверждена для исправления 0x000001FA с GeForce Now многими затронутыми пользователями.
Примечание. Эта операция не приведет к потере данных. Единственное, что это делает, – это очистить текущие временные данные, связанные с DNS, и принудительно присвоить новые значения, которые, мы надеемся, предотвратят повторение той же проблемы снова.
Если вы еще не пробовали это возможное исправление, следуйте приведенным ниже инструкциям, чтобы настроить текущую конфигурацию DNS:
Примечание. Приведенные ниже инструкции будут работать независимо от вашей версии Windows. Он будет работать в Windows 7, Windows 8. 1 и Windows 10.
Если та же проблема все еще возникает, перейдите к следующему способу ниже.
Использование игровой VPN
Как сообщают некоторые затронутые пользователи, эта проблема также может возникать из-за какого-то сетевого ограничения, которое не позволяет вам использовать GeForce Now.
Ошибка 0x000001FA может быть вызвана тем, что ваш сетевой администратор наложил ограничение на облачные игры, чтобы пользователи сети не использовали слишком большую полосу пропускания. Другой потенциальный сценарий, который может вызвать эту проблему, – это использование интернет-провайдера, который активно использует узлы уровня 3.
Если один из описанных выше сценариев выглядит применимым, использование VPN-клиента может позволить вам обойти ошибку и транслировать игры из GeForce NOW, не увидев того же кода ошибки 0x000001FA.
Однако за это придется заплатить. Направление обмена данными через сеть VPN, вероятно, будет означать, что ваш пинг будет хуже, что может помешать работе. Но это все же лучше, чем вообще не использовать службу GeForce Now.
Если вы ищете надежную игровую VPN, мы составили список лучших VPN для игр, так что выбирайте.
Примечание. Большинство упомянутых выше пакетов VPN будут включать бесплатный тарифный план. Мы рекомендуем избегать использования платного плана, пока вы не убедитесь, что этот обходной путь эффективен.
Если та же проблема все еще возникает даже после попытки туннелирования вашего соединения через сеть VPN, перейдите к следующему потенциальному исправлению ниже.
Изменение DNS на эквиваленты Google
Если ни одно из возможных исправлений, описанных выше, не помогло вам, вашей следующей попыткой исправить ошибку 0x000001FA должно быть изменение текущего диапазона DNS с диапазона по умолчанию, выделенного вашим интернет-провайдером, на диапазон, предоставленный Google.
Нам удалось найти множество затронутых пользователей, которым удалось решить эту проблему, переключившись на общедоступный DNS Google для IPv4 и IPv6. В большинстве случаев эта проблема также помогла им улучшить пинг при потоковой передаче игр через GeForce Now.
Если вы еще не пробовали это сделать, следуйте инструкциям ниже, чтобы изменить диапазон DNS по умолчанию с вашего компьютера Windows на общедоступный DNS Google:
Примечание. Когда появится запрос UAC (Контроль учетных записей пользователей), нажмите Да, чтобы предоставить доступ администратора.
Примечание. Это диапазон общедоступных DNS, созданный Google, но если вы не являетесь его поклонником, вы также можете использовать 1. 1 и 1. 1 в качестве предпочтительного DNS-сервера и альтернативного DNS-сервера.
Если вы все еще сталкиваетесь с тем же кодом ошибки 0x000001FA, перейдите к следующему потенциальному исправлению ниже.
Запуск GeForce Now со встроенной графикой
Если ни одно из перечисленных выше возможных исправлений не помогло вам, и вы используете установку как со встроенным, так и с выделенным графическим процессором, последнее, что вам следует попробовать сделать, – это заставить приложение GForce Now запускаться с опцией встроенной графики.
Мы не смогли подтвердить, почему эта операция была успешной, но многие затронутые пользователи сообщили, что ошибка 0x000001FA больше не возникает после того, как они принудительно включили встроенный графический процессор.
Если вы еще не пробовали это сделать, попробуйте принудительно использовать встроенный графический процессор при запуске Nvidia GeForce Now и посмотрите, позволяет ли это избежать неприятного кода ошибки.
Ошибка 0x0003 в NVIDIA Geforce Experience
Если GF Experience не запускается из-за ошибки 0x0003, то приложению что-то мешает взаимодействовать с окружением Windows 10, 8 или 7 версии.
Из представляемого описания: Something went wrong, error code 0x0003 в NVIDIA Geforce Experience (код ошибки 0x0003 «Что-то пошло не так») совсем не понятна ее причина и что делать дальше.
На самом деле проблему легко исправить несколькими способами, рассмотрим их подробнее в порядке эффективности и сложности действий.
Перезагрузка компьютера
Как бы смешно это не звучало, но в большинстве случаев помогает простая перезагрузка компьютера или ноутбука. Из-за установки новых программ, зачастую антивирусов или фаерволлов, или обновления компонентов системы, могут сбрасываться или залипать текущие настройки и доступы работающих программ к службам операционной системы.
После перезагрузки попробуйте запустить Geforce Experience, если ошибка 0x0003 не исчезает, то пробуем следующий вариант.
Работа служб NVIDIA
Некорректная работа служб NVIDIA может вызывать ошибку 0x0003 в GFE. Для проверки необходимо:
Если в списке служб присутствует NVIDIA Telemetry Container, то в свойствах во вкладке «Вход в систему» поставьте отметку в поле «Разрешить взаимодействие с рабочим столом» и запустите ее.
Если, после всех этих действий, ошибка с кодом 0x0003 повторяется во время запуска Geforce Experience, то повреждена либо сама программа, либо драйвера NVIDIA.
Брандмауэр Windows
Еще можно попробовать добавить GFE в исключения брандмауэра Windows. Я подробно рассматривал эту процедуру в другой статье по ссылке выше.
Теперь ошибка error code 0x0003 в NVIDIA Geforce Experience должна исчезнуть и все функции этого приложения снова станут доступны.
Ошибка при попытке доступа к общим папкам и дискам
Если код 0x80004005 появляется при попытке доступа к общим папкам и дискам, то проблема может быть в реестре или в наличии скрытых виртуальных сетевых адаптеров.
Способ исправления ошибки 0x 80004005 в реестре
В обоих случаях ставим значение «1», и не забудьте нажать «ОК». Возможно, потребуется перезагрузка компьютера.
Внимание! Не удаляйте и не меняйте ничего в реестре, если вы не знаете, что делаете.
Способ исправления лишних виртуальных сетевых устройств
Нажмите кнопки «Windows» + R и введите hdwwiz. cpl. Так вы быстро попадете в диспетчер устройств. Нажмите «Вид» в меню и выберите «Показать скрытые устройства». Просмотрите список сетевых адаптеров. Если вы увидели устройство под названием Microsoft 6to4, то они, вероятнее всего, и стали причиной ошибки 80004005. Их надо удалить.
После этого перезагрузите компьютер и проверьте результат.
«E-FAIL 0x80004005» в VirtualBox
Появление 0x80004005 на VirtualBox обычно связана с ключом реестра.
Нажмите кнопки «Windows» + R. В появившемся окне введите regedit для открытия редактора реестра. Перейдите к следующему пути реестра:
Если сообщение с надписью 80004005 по-прежнему появляется, то:
Как устранить ошибку установления защищённого соединения в Mozilla Firefox
Во время попытки перехода на какой-либо сайт, вы можете столкнуться с сообщением «Ошибка при установлении защищённого соединения». Вы не сможете открыть ресурс, пока проблема, вызывающая ошибку, не будет устранена. В некоторых случаях можно избавиться от неё самостоятельно, а в некоторых придётся обращаться к владельцам сайта.
Из-за чего возникает ошибка
Каждый раз, когда вы открываете какой-либо сайт, браузер Firefox обращается к нему с просьбой предоставить сертификат безопасности. Данный электронный документ подтверждает, что сайт работает по определённым правилам, которые позволяют обеспечить вашу безопасность. Если у сайта нет определённого сертификата, уровень безопасности на нём крайне низкий: вашу личную информацию могут перехватить злоумышленники и использовать её в своих целях.
Если во время проверки сайта браузер замечает, что с сертификатом что-то не то, он выдаёт описываемую ошибку. Она должна уведомить вас о подозрительности ресурса и оградить от него. В большинстве случаев вам стоит прислушаться к мнению Firefox и покинуть ресурс.
Браузер выдает ошибку, если есть проблемы с сертификатом
Устраняем ошибку
Причины, по которым может возникнуть ошибка, прерывающая доступ к сайту, делятся на два типа: одни возникли по вине владельца ресурса, а вторые — из-за сбоя на компьютере.
По вине владельца сайта
Проблема по вине людей, обслуживающих сайт, может возникнуть по следующим причинам:
Если вы уверены, что причина появления ошибки в какой-то из вышеперечисленных причин, то остаётся один выход — писать владельцам или разработчикам сайта, уведомляя их о наличии проблемы. Убедиться в том, что данная ошибка возникла не по вине вашего компьютера или Firefox можно, если попробовать перейти на сайт с другого устройства и через другой браузер.
По вине компьютера
Если сайт не открывается только на вашем компьютере или только в Firefox, то причина кроется в браузере или сторонних антивирусах. Если вы не знаете, из-за чего именно появилось данное уведомление, то выполните все нижеописанные инструкции поочерёдно.
Неправильное время
Браузер не сможет сверить актуальность сертификата, если на компьютере установлено неправильное время. Поэтому необходимо вручную изменить настройки даты. Можно узнать точное время с помощью часов или другого устройства, но лучше сразу активировать автоматическую сверку времени с интернетом, чтобы обеспечить максимальную точность и больше не сталкиваться с этой проблемой:
Открываем параметры даты и времени
Включаем функцию «Установить время автоматически»
Устаревший браузер
Возможно, создатель сайта установил последнюю версию сертификата, о которой ещё не знает Firefox, так как браузер давно не устанавливал обновления. Чтобы он получил актуальную информацию о новых сертификатах, необходимо загрузить обновления вручную:
Открываем раздел «О браузере»
Нажимаем кнопку «Получить обновления»
Разрешаем установку новой версии
Готово, браузер будет обновлён до последней версии. Попробуйте перейти на сайт, чтобы проверить, пропала ли ошибка.
Повреждённая база сертификатов
Чтобы ускорить процесс проверки сертификата сайта, браузер один раз загружает базу всех разрешённых сертификатов, а после работает с ней. Поскольку база хранится в памяти компьютера, а не на сервере разработчиков Firefox, проверка осуществляется намного быстрее. Но файл с базой данных может повредиться из-за вируса, действий пользователя или вмешательства каких-либо сторонних программ.
Если база повреждена, настоящие сертификаты могут ошибочно распознаваться как поддельные. Чтобы восстановить базу, выполните следующие шаги:
Открываем раздел %APPDATA%MozillaFirefoxProfiles» >
Находим файл cert9. db и стираем его
После повторного запуска браузера, база данных создастся автоматически. Если проблема была в ней, то, перейдя на тот же самый сайт, вы не увидите ошибки.
Конфликт с антивирусом
Некоторые антивирусы проверяют сертификаты сайтов, несмотря на то, что это уже сделал сам браузер. Возможно, именно их вмешательство заставляет браузер подумать, что кто-то вмешивается в процесс проверки сертификата, а это нарушает принципы безопасности, поэтому процесс сверки сертификата прерывается.
Чтобы убедиться в том, виноват антивирус или нет, нужно закрыть браузер, отключить антивирус, открыть браузер и снова попытаться перейти на сайт.
Если проблема исчезла, антивирусу стоит запретить вмешиваться в проверку сертификатов. Сделать это можно через настройки программы. Рассмотрим шаги на примере антивируса Avast:
Открываем раздел «Настройки»
Открываем настройки веб-экрана
Готово, теперь антивирус не будет вмешиваться в проверку сертификатов. Ошибка в Firefox должна исчезнуть.
Устранение ошибки защищённого доступа
Если ни один из вышеперечисленных способов не помог, а доступ к сайту вам получить надо, ошибку можно обойти. Но делать это стоит только в том случае, если вы уверены в безопасности ресурса. Игнорируя предупреждение, вы берёте ответственность на себя.
Выдаем сертификату права и подтверждаем действие
Ошибка безопасного соединения появляется из-за проблем с сертификатом сайта. Причина возникновения проблемы может заключаться как в сайте, так и в вашем компьютере. Если она возникла по вине сайта, то единственный выход — обращаться к владельцам ресурса. Если же причина в устройстве, то нужно выставить правильное время, проверить базу данных, обновить браузер и настроить антивирус.
Ошибка 0x80070422 как исправить
В открывшемся окне, а именно в левой его части выбираем пункт «Службы и приложения» => «Службы». Находим службу Брандмауэр Windows и делаем двойной клик по ней.
Теперь перед Вами окно свойств службы Брандмауэра Windows. Измените тип запуска на «Автоматически» и запустите службу соответствующей кнопкой.
Решение 2
Сообщение «Ошибка при установлении защищенного подключения» может появляться в двух случаях: когда вы переходите на защищенный сайт и, соответственно, при переходе на незащищенный сайт. Оба типа проблемы мы и рассмотрим ниже.
Как устранить ошибку при переходе на защищенный сайт?
В большинстве случаев пользователь сталкивается с ошибкой при установлении защищенного подключения при переходе на защищенный сайт.
Если вы столкнулись с сообщением «Ошибка при установлении защищенного соединения», то под ним вы сможете увидеть разъяснение причины возникновения проблемы.
Сертификат не будет действителен до даты [дата]
При переходе на защищенный веб-сайт Mozilla Firefox в обязательном порядке проверяет у сайта наличие сертификатов, которые позволят быть уверенным в том, что ваши данные будут передаваться только туда, куда они были предназначены.
Как правило, подобного типа ошибка говорит о том, что на вашем компьютере установлены неправильные дата и время.
В данном случае вам потребуется изменить дату и время. Для этого щелкните в правом нижнем углу по иконке даты и в отобразившемся окне выберите пункт «Параметры даты и времени».
На экране отобразится окно, в котором рекомендуется активировать пункт «Установить время автоматически», тогда система самостоятельно установит верные дату и время.
Сертификат истек [дата]
Эта ошибка как также может говорить о неправильно установленном времени, так и может являться верным знаком того, что сайт все-таки вовремя не обновил свои сертификаты.
Если дата и время установлены на вашем компьютере, то, вероятно, проблема в сайте, и пока он не обновит сертификаты, доступ к сайту может быть получен только путем добавления в исключения, который описан ближе к концу статьи.
К сертификату нет доверия, так как сертификат его издателя неизвестен
Подобная ошибка может возникнуть в двух случаях: сайту действительно не стоит доверять, или же проблема заключается в файле cert8. db, расположенном в папке профиля Firefox, который был поврежден.
Если вы уверены в безопасности сайта, то, вероятно, проблема все же заключается в поврежденном файле. И чтобы решить проблему, потребуется, чтобы Mozilla Firefox создала новый такой файл, а значит, необходимо удалить старую версию.
Чтобы попасть в папку профиля, щелкните по кнопке меню Firefox и в отобразившемся окне щелкните по иконке со знаком вопроса.
В той же области окна отобразится дополнительное меню, в котором потребуется щелкнуть по пункту «Информация для решения проблем».
В открывшемся окне щелкните по кнопке «Показать папку».
После того, как на экране появится папка профиля, необходимо закрыть Mozilla Firefox. Для этого щелкните по кнопке меню браузера и в отобразившемся окне кликните по кнопке «Выход».
Теперь вернемся к папке профиля. Найдите в ней файл cert8. db, щелкните по нему правой кнопкой мыши и выберите пункт «Удалить».
Как только файл будет удален, можете закрыть папку профиля и снова запустить Firefox.
К сертификату нет доверия, т. отсутствует цепочка сертификатов
Подобная ошибка возникает, как привило, из-за антивирусов, в которых активирована функция SSL-сканирования. Перейдите в настройки антивируса и отключите функцию сетевого (SSL) сканирования.
Как устранить ошибку при переходе на незащищенный сайт?
Если сообщение «Ошибка при переходе на защищенное соединение» появляется, если вы переходите на незащищенный сайт, это может говорить о конфликте настоек, дополнений и тем.
Прежде всего, откройте меню браузера и перейдите к разделу «Дополнения». В левой области окна, открыв вкладку «Расширения», отключите максимальное количество расширений, установленных для вашего браузера.
Следом перейдите ко вкладке «Внешний вид» и удалите все сторонние темы, оставив и применив для Firefox стандартную.
После выполнения данных действий проверьте наличие ошибки. Если она осталась, попробуйте отключить аппаратное ускорение.
Для этого щелкните по кнопке меню браузера и перейдите к разделу «Настройки».
В левой области окна перейдите ко вкладке «Дополнительные», а в верхней откройте подвкладку «Общие». В данном окне вам потребуется снять галочку с пункта «По возможности использовать аппаратное ускорение».
Обход ошибки
Если вы так и не смогли устранить сообщение «Ошибка при установлении защищенного соединения», но при этом уверены в безопасности сайта, устранить проблему можно, обойдя настойчивое предупреждение Firefox.
Для этого в окне с ошибкой щелкните по кнопке «Или же вы можете добавить исключение», после чего кликните по появившейся кнопке «Добавить исключение».
На экране отобразится окно, в котором щелкните по кнопке «Получить сертификат», а затем кликните по кнопке «Подтвердить исключение безопасности».
Видео-урок
Надеемся данная статья помогла вам устранить проблемы в работе Mozilla Firefox.
Мы рады, что смогли помочь Вам в решении проблемы.
Помимо этой статьи, на сайте еще 12039 инструкций. Добавьте сайт Lumpics. ru в закладки (CTRL+D) и мы точно еще пригодимся вам.
Отблагодарите автора, поделитесь статьей в социальных сетях.
Опишите, что у вас не получилось. Наши специалисты постараются ответить максимально быстро.
Многие пользователи сталкиваются с ошибкой 0x8007000d при попытке обновить Виндовс 10 до последней версии. После появления этого сообщения, пользователи операционной системы от Microsoft больше не могут получать ежемесячные обновления безопасности. Иногда получается инициализировать процесс получения новой версии, но неисправность опять появится на старте закачки файлов или уже в процессе интеграции нововведений.
Рабочий способ исправить ошибку 80092004
Error 80092004 — это проблема, которая часто возникает при установке доступных обновлений Windows 7. Обычно она появляется, если отсутствуют необходимые файлы на устройстве или оборудование заражено вирусами. Далее мы расскажем, как исправить ошибку обновления Windows 7 80092004 и избежать ее появления в будущем.
Инструкции по исправлению ошибки 80092004
Сообщение о неполадке 80092004 возникает при установке актуальных обновлений на Виндовс 7, а также при переходе на последнюю версию операционной системы — Windows 10. Ошибка не позволяет обновить ОС и улучшить общую производительность ПК. Если вы столкнулись с этой неисправностью, у вас есть несколько способов решения проблемы:
Исправьте поврежденные системные файлы
Причиной возникновения сообщения «Не устанавливаются обновления: ошибка 80092004» могут быть поврежденные системные файлы. Чтобы исправить неполадку, просто выполните следующие шаги:
Зажмите клавиши Win+R на клавиатуре и в новом окне введите команду: cmd. Используйте сочетание Shift + Ctrl + Enter, чтобы запустить сервис от имени администратора.
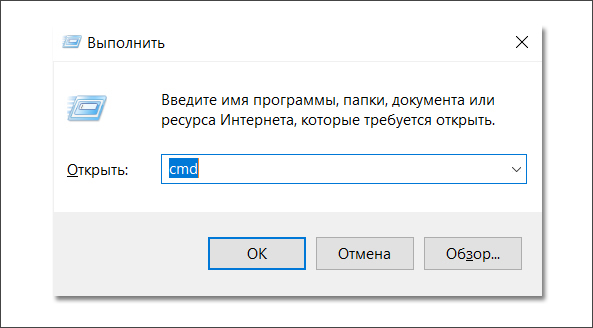
Так вы вызовите службу «Командная строка»
Введите текст: «DISM. exe / Online / Cleanup-image / Restorehealth». Кликните Enter.
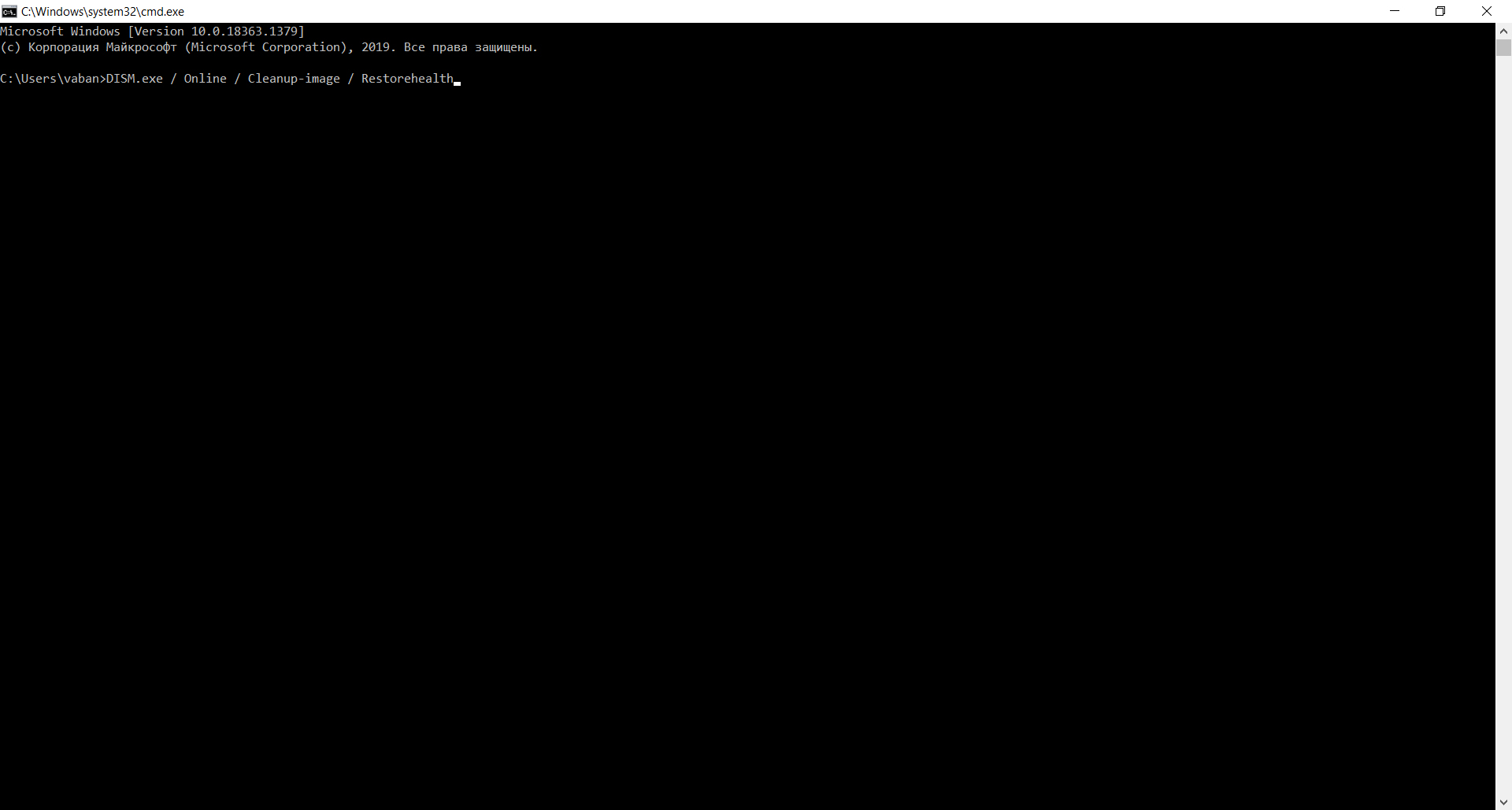
Обработка может занять некоторое время, так что подождите
Введите «sfc / scannow» и нажмите Enter. Выйдите из командной строки и посмотрите, сохранилась ли проблема.
Запустите средство устранения неполадок
Запуск средства устранения неполадок также может помочь вам решить проблему:
С помощью меню «Пуск» откройте «Панель управления». Выберите категорию «Система и безопасность».
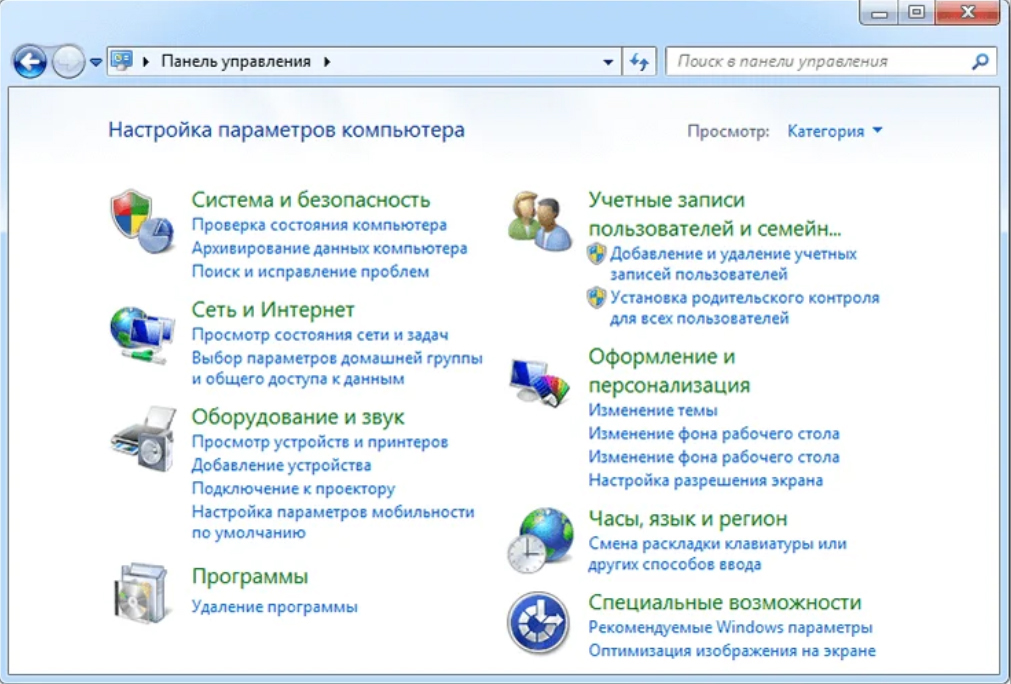
Окно панели управления
Нажмите «Устранение неполадок» и запустите инструмент. Если найдётся неисправность, позвольте средству ее устранить.
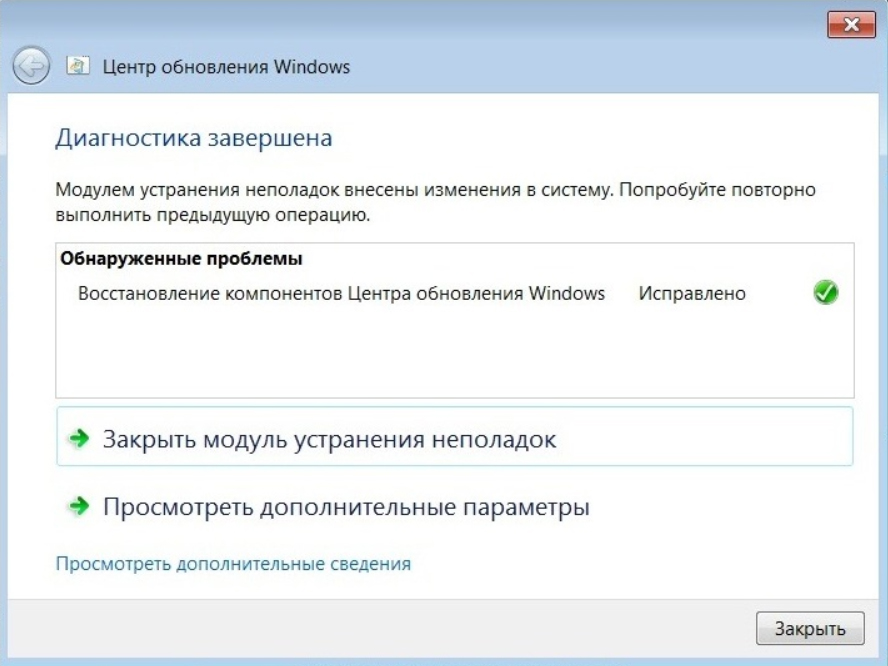
Используйте антивирусную программу
Проблема «Ошибка обновления Windows 80092004» также может возникать из-за наличия вредоносного ПО или вируса в системе. Опасная программа незаметно проникает на ПК без одобрения пользователя и в фоновом режиме совершает многочисленные злонамеренные действия. Она разрушает важные системные файлы, которые необходимы для бесперебойной работы компьютера, и мешает нормальной работе многих установленных приложений, а также драйверов.
Для исправления неполадки, вам необходимо просканировать устройство с помощью встроенного брандмауэра или антивирусной программы, которую вы используете. Запустите полное сканирование и дождитесь его завершения. Если софт нашел вирус, то удалите его или отправьте в карантин.
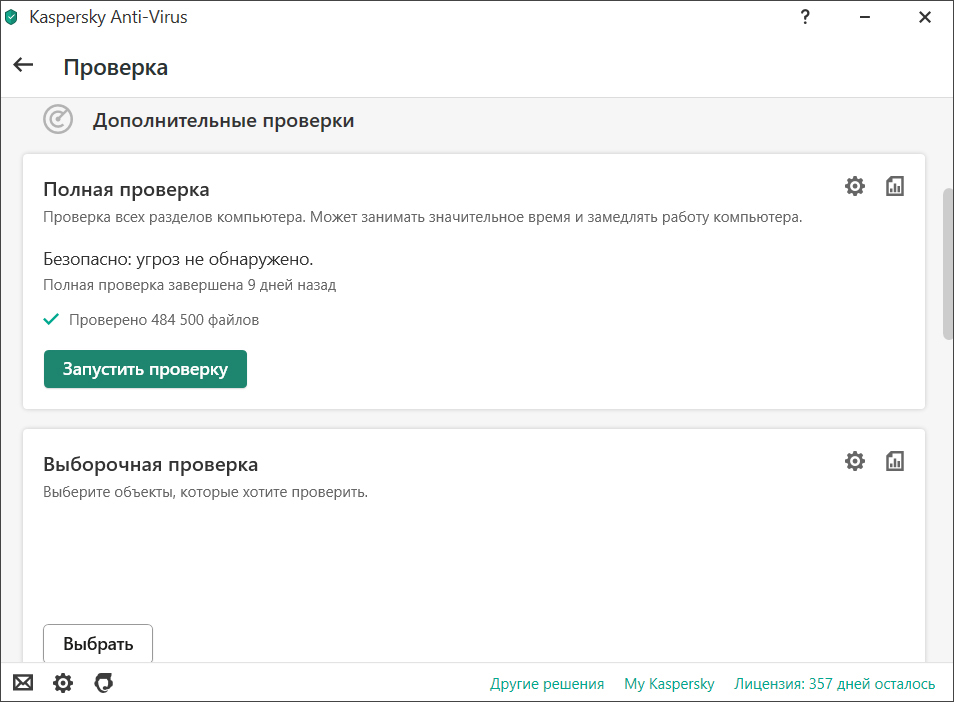
Интерфейс антивирусной программы
Как исправить ошибку 0x80070422 в Центре обновления Windows 10
Обычно ошибки обновления Windows 10 возникают при запуске проверки доступности обновлений, при автоматической проверке обновлений или когда система пытается установить обновления.
В таких случаях иногда Windows может выводить следующее сообщение об ошибке:
С установкой обновлений возникли некоторые проблемы, но попытка будет повторена позже. Если вы продолжаете видеть это сообщение и хотите получить сведения, выполнив поиск в Интернете или обратившись в службу поддержки, вам может помочь это: (0x80070422)
Вы можете нажать кнопку «Повторить», но ошибка может повториться снова. В Интернете можно найти много сообщений на форумах и различные статьи с возможными решениями. Многие подобные материалы используются для продажи специализированных утилит для устранения неполадок и приложений резервного копирования, а некоторые инструкции оказываются очень объемными и сложными.
Почему Центр обновления Windows показывает ошибку 0x80070422?
В описании ошибки Microsoft приводит очень скудную информацию и не предлагает альтернативные решения, кроме опции «Повторить». Впрочем, обычно она не помогает решить проблему.
Очевидно, что ошибка связана с процессом обновления, ведь она возникает при проверке или установке обновлений. Основная причина появления кода ошибки 0x80070422 заключается в том, что основная служба обновлений Windows не запущена на устройстве или не запускается в случае необходимости.
Вполне возможно, что служба была отключена администратором устройства или сторонним программным обеспечением, предназначенным для настройки Windows.
Другое сообщение об ошибке
Обратите внимание, что в новых версиях Windows вы можете получить другое, более информативное сообщение об ошибке:
Одна из служб обновления работает неправильно, но вы можете попытаться запустить средство устранения неполадок, чтобы устранить эту проблему. Нажмите кнопку «Пуск» > «Параметры» > «Обновление и безопасность» > «Устранение неполадок», а затем выберите «Центр обновления Windows».
Запуск средства устранения неполадок Центра обновления Windows в большинстве случаев решает проблему, потому что сбрасывает службы Центра обновления Windows.
По всей видимости, старое сообщение об ошибке отображается в более ранних версиях Windows 10, а новое оптимизированное описание встречается в более новых версиях. Однако, Microsoft официально не объясняла данный момент.
Исправляем ошибку 0x80070422 Центра обновления Windows
Вы можете запустить средство устранения неполадок или исправить ошибку вручную, выполнив следующие действия:
Cлужба «Центр обновления Windows» отключена
Теперь, когда вы запустите проверку обновлений, служба обновления должна работать корректно. Если же ручной подход не сработал, вы можете попробовать запустить средство устранения неполадок Центра обновления Windows.
Иногда вы можете столкнуться с кодом ошибки 0x80070422 при попытке установить обновления Windows. Опытные пользователи и системные администраторы обычно знают, как ее исправить, но обычным пользователям бывает трудно установить, в чем дело. Однако, очень важно восстановить работоспособность службы обновления Windows, потому что в противном случае система будет уязвима для атак.
А вы сталкиваетесь с ошибками при обновлении Windows?
Исправить ошибку Outlook 0x80042109 – Appuals. com
Ошибка 0x80042109 возникает, когда пользователи пытаются отправлять исходящие электронные письма с различными версиями Outlook. Полное сообщение об ошибке: «Код ошибки 0X80042109 – Не удается подключиться к серверу исходящей (SMTP) электронной почты».

Что вызывает сообщение об ошибке Outlook 0x80042109?
Как оказалось, эта конкретная проблема может возникать из-за некоторых неправильных настроек SMTP, которые Outlook настроит по умолчанию.
Несколько пользователей Windows, которые боролись с ошибкой Outlook 0x80042109, сообщили, что им удалось исправить ее, используя интерфейс панели управления классификацией, чтобы вручную настроить некоторые параметры, чтобы разрешить SMTP-связь.
Эта процедура была подтверждена многими заинтересованными пользователями и может выполняться независимо от используемой версии Windows.
Вот краткое пошаговое руководство по настройке параметров SMTP вручную:
Если сообщение об ошибке все еще появляется и вы все еще не можете отправлять текущие электронные письма, перейдите к следующему потенциальному исправлению ниже.
Отключить сторонний брандмауэр (если применимо)
По мнению нескольких затронутых пользователей, которые также сталкивались с этой проблемой, если вы используете сторонний брандмауэр для защиты сетевого подключения от злоупотреблений, вероятно, вы используете чрезмерно защищенный пакет, который мешает соединению между Outlook и внешним почтовый сервер, который используется для SMTP.
Если этот сценарий применим, вы сможете решить проблему, отключив сторонний брандмауэр, который вызывает ложное срабатывание.
Comodo и McAfee являются одними из наиболее часто упоминаемых пакетов, которые будут вызывать такой тип поведения. Если вы считаете, что этот конкретный сценарий может быть применим к вам, вы сможете устранить ошибку 0x80042109, либо отключив защиту в реальном времени, либо полностью удалив весь пакет сторонних разработчиков.
Отключение постоянной защиты на Avast Antivirus
Однако с большинством брандмауэров этой операции будет недостаточно, поскольку те же правила безопасности будут оставаться в силе, даже если защита безопасности в режиме реального времени отключена. В этом случае единственное жизнеспособное исправление – это внесение в белый список обмена данными между Outlook и сервером электронной почты (шаги могут различаться в зависимости от используемого вами средства безопасности.
Если вы не совсем уверены, как создавать исключения, одно универсальное исправление, которое будет работать независимо от используемого вами брандмауэра, – это удалить и удалить все оставшиеся файлы и посмотреть, не возникают ли те же проблемы.
Вот пошаговое руководство по этому вопросу:
Если вы все еще сталкиваетесь с ошибкой Outlook 0x80042109, когда пытаетесь отправить текущее письмо, или этот метод вам не подходит, перейдите к следующему потенциальному исправлению ниже.
Открытие Outlook в безопасном режиме
Надстройки могут добавить к уже богатой функциональности Outlook, но в некоторых случаях они могут влиять на основные функции, такие как отправка исходящих электронных писем. Некоторые затронутые пользователи, которые ранее боролись с 0x80042109, подтвердили, что проблема была решена для них после того, как им удалось запустить Outlook в безопасном режиме.
В безопасном режиме приложение запускается без каких-либо сторонних модулей (надстроек). Если модуль отправки электронной почты работает в безопасном режиме, это свидетельствует о том, что какая-то сторонняя надстройка действительно вызывает проблему.
Если этот сценарий применим, и вы подтверждаете, что одна из установленных надстроек вызывает проблему, вы можете затем систематически повторно включать все надстройки до тех пор, пока не протестируете функцию отправки электронной почты, пока не обнаружите модуль, ответственный за проблему.
Вот краткое руководство по открытию Outlook в безопасном режиме и обнаружению надстройки, вызывающей проблемы:
Устранение неполадок при обновлении
Windows обновления необходимы для получения максимальной отдачи от операционной системы. Microsoft часто исправляет недостатки безопасности (уязвимости) и все виды производительности, производительности и другие недостатки через Центр обновления Windows. Однако мы слишком хорошо знаем, что обновления Windows очень часто выходят из строя, отображая множество различных кодов ошибок. И по этой причине мы научим вас определять эти ошибки и знать, как их исправить.
Проблемы с обновлением Windows может появиться по ряду причин. Иногда проблема будет нашей, а иногда это вина Microsoft. Windows 10 предоставляет инструменты, которые позволяют нам легко решать эти проблемы, в дополнение к возможности прибегнуть к серии «хитростей», которые помогают нам легко обновлять наш ПК.
