- Решаем ошибку с кодом 0x80070570 при установке Windows 10
- Вопросы и ответы

Миллионы пользователей по всему миру сейчас работают на компьютерах под управлением операционной системы Windows 10, однако некоторые из них только переходят на данную версию. Инсталляция ОС производится достаточно просто, но порой задачу усложняют различные неполадки, среди которых ошибка с кодом 0x80070570. Наша сегодняшняя статья будет посвящена разбору причин и возникновения этой проблемы и методам их решения, поэтому давайте сразу приступим к этому.
Одной из самых частых ошибок, которая происходит во время инсталляции Виндовс 10, является уведомление с кодом 0x80070570. Она может свидетельствовать о разных поломках, поэтому пользователю предстоит сначала отыскать ее, а после этого уже заняться исправлением. Сначала мы хотим рассмотреть самые простые неприятности и рассказать о том, как их быстро исправить:
- Установите оперативную память в другой свободный порт. Если вы используете несколько планок ОЗУ, оставьте подключенной только одну из них или поменяйте их местами. Поможет даже обычное переподключение, поскольку рассматриваемая проблема часто случается из-за простого сбоя памяти.
- Некорректная работа жесткого диска также провоцирует возникновение уведомления с 0x80070570, поэтому проверьте правильность его подключения, попробуйте вставить SATA-кабель в другой свободный разъем на материнской плате.
- Проверьте материнскую плату на наличие внешних повреждений или красную лампочку. Если физические повреждения исправят только в сервисном центре, то дела с красной лампочкой обстоят намного лучше. Найти источник ее появления и решить ее можно самостоятельно, для этого воспользуйтесь представленными инструкциями в другой нашей статье, которую вы найдете по следующей ссылке.
Подробнее: Почему лампочка на материнской плате горит красным
Если упомянутые выше варианты оказались бесполезными в вашей ситуации, потребуется осуществить более сложные действия. Они подразумевают проведение тестирования комплектующих, перезапись образа диска или замену используемой для установки Виндовс флешки. Давайте разберемся со всем по порядку, начиная с самого простого метода.
Способ 1: Тестирование оперативной памяти
Сегодня мы уже говорили, что виновником ошибки 0x80070570 может стать неправильная работа оперативной памяти. Однако простое передподключение или использование только одной плашки помогает не всегда, особенно если дело касается программной или физической неисправности ОЗУ. Разобраться с проверкой работоспособности данного комплектующего поможет наш отдельный материал, ознакомиться с которым вы можете далее.

Подробнее:
Как протестировать оперативную память при помощи программы MemTest86+
Программы для проверки оперативной памяти
Как проверить оперативную память на работоспособность
Подробнее:
Как выбрать оперативную память для компьютера
Устанавливаем модули оперативной памяти
Способ 2: Проверка жесткого диска
Как в случае с оперативной памятью, возобновление нормального функционирования жесткого диска тоже не всегда решается заменой разъема или переподключением. Иногда требуется проведение соответствующего тестирования и исправления найденных проблем HDD. Существует ряд программ и системных средств по исправлению неполадок жесткого диска. Узнайте о них более детально по следующим ссылкам.

Подробнее:
Устранение ошибок и битых секторов на жестком диске
Как проверить жесткий диск на битые сектора
Как проверить жесткий диск на работоспособность
Кроме этого существует команда chkdsk c: /r, которая запускается с «Командной строки» во время инсталляции операционной системы. Вам нужно просто запустить «Командную строку» нажатием горячей клавиши Shift + F10, ввести туда указанную выше строку и нажать на Enter. Будет запущена проверка HDD, а найденные ошибки по возможности исправятся.
Способ 3: Проверка флешки и перезапись образа


Подробнее:
UltraISO: Создание загрузочной флешки Windows 10
Руководство по созданию загрузочной флешки с Windows 10
Когда и такие действия не помогают, проверьте работоспособность носителя с помощью соответствующих средств. Если он окажется неисправен, потребуется провести замену.
Подробнее:
Гайд по проверке работоспособности флеш-накопителей
Не форматируется флешка: способы решения проблемы
Советы по правильному выбору флешки
Только что мы рассказали обо всех доступных методах борьбы с проблемой 0x80070570, которая возникает при инсталляции ОС Windows 10. Как видите, причин возникновения существует несколько, поэтому одним из самых трудных моментов будет их поиск, а решение чаще всего происходит буквально в пару кликов или путем замены комплектующего.
Кож ошибки 0x8007000d очень обширный и может встречаться в Windows 10 при обновлении, установке и активации системы. В данной инструкции разберем, как исправить код ошибки 0x8007000d в Windows 10 для разных сценариев.
Ошибка 0x8007000d при установке Windows 10
Если ошибка 0x8007000d появляется при установке Windows 10, то это означает, что повреждена установочная флешка или записанные данные на ней. В этом случае, нужно заново создать установочную флешку, желательно на другой носитель, и повторить установку. Также, отформатируйте флешку в формат ntfs, если будет ошибка, что не удалось найти install.wim.
Если вы видите ошибку “Установщик обнаружил ошибку: 0x8007000d. Недопустимые данные“, то обратитесь к данному руководству.
Ошибка 0x8007000d при обновлении Windows 10
Ошибка 0x8007000d при обновлении появляется, если компоненты центра обновления повреждены или имеются поврежденные системные файлы. Разберем пункты, которые должны устранить данную проблему.
1. Запуск SFC и DISM
Запустите командную строку от имени администратора и введите ниже команды по очереди:
sfc /scannow DISM.exe /Online /Cleanup-image /Scanhealth DISM.exe /Online /Cleanup-image /Checkhealth DISM.exe /Online /Cleanup-image /Restorehealth

2. Сброс компонентов WU
Запустите командную строку от имени админа и введите ниже команды по порядку, нажимая Enter после каждой:
net stop bits net stop wuauserv net stop appidsvc net stop cryptsvc Ren %systemroot%SoftwareDistribution SoftwareDistribution.lol Ren %systemroot%system32catroot2 catroot2.lol net start bits net start wuauserv net start appidsvc net start cryptsvc
3. Вручную установить KB
4. Обновить при помощи Media Creation Tool

Ошибка 0x8007000d при активации Windows 10
Если ошибка 0x8007000d появляется при активации Windows 10 вводя команды slmgr, то это может быть связано с недостаточным разрешением для корневого каталога.
- Нажмите Win+R и введите regedit, чтобы отрыть редактор реестра. В реестре перейдите по пути:
HKEY_LOCAL_MACHINE\SYSTEM\CurrentControlSet\Enum\ROOT
- Нажмите правой кнопкой мыши по папке ROOT и выберите “Разрешения”.
- В группах выделите “СИСТЕМА” и разрешите галочками полный доступ.

[ Telegram | Поддержать ]
Обновлено 2023 апреля: перестаньте получать сообщения об ошибках и замедлите работу вашей системы с помощью нашего инструмента оптимизации. Получить сейчас в эту ссылку
- Скачайте и установите инструмент для ремонта здесь.
- Пусть он просканирует ваш компьютер.
- Затем инструмент почини свой компьютер.
Запустите средство устранения неполадок Центра обновления Windows.
Перезапустите или остановите службу Центра обновления Windows.
Удалите папку хранилища данных.
Перезапустите Центр обновления Windows в командной строке.
Запустите DISM.
Загрузите каждое обновление вручную.
Воспользуйтесь помощником Центра обновления Windows.
Используйте инструмент для создания мультимедиа.
Ошибка 0x80070003 может возникнуть при попытке запустить Центр обновления Windows на компьютере с Windows 10. Эта ошибка обычно возникает, когда обновления Windows не устанавливаются в процессе установки или когда обновления устанавливаются, но процесс не может быть завершен полностью.
Способ 1. Запустите средство устранения неполадок совместимости
Способ 2. Запустите средство устранения неполадок Центра обновления Windows.
Способ № 3: Запустите средство проверки системных файлов.
Способ № 4: Запустите DISM. № 5 из:
Метод Сбросьте компоненты Центра обновления Windows с помощью командной строки.
Ошибка 0x80070003 представляет собой тип резервного копирования и восстановления файлов Windows. Эта ошибка возникает при копировании файлов или попытке резервного копирования и восстановления файлов и папок с помощью Windows Backup and Restore.
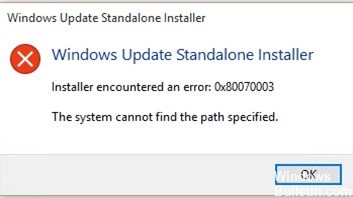
Эта ошибка не позволяет использовать поиск файлов или папок. Это предотвращает просмотр и восстановление файлов на вашем компьютере в мастере восстановления файлов.
Полное сообщение об ошибке, которое вы получите при попытке обновления до Windows 8.1, должно быть «ЧТО-ТО ПРОИЗОШЛО, И WINDOWS 8.1 не удалось УСТАНОВИТЬ». ПОЖАЛУЙСТА, ПОПРОБУЙТЕ СНОВА. КОД ОШИБКИ: 0x80070003. »
Создать новую учетную запись
Во многих случаях ошибка 0x80070003 может быть проблемой для одной учетной записи пользователя в Windows. Потому что так или иначе ваша учетная запись пользователя может быть повреждена. В этом случае вы можете создать новую учетную запись пользователя и управлять ею. Затем удалите текущую учетную запись. Но не забудьте сделать резервную копию ваших личных данных. В моем случае этот метод сработал. Что ж, я думаю, это сработает и для вас.
Проверьте настройки даты и времени.

Убедитесь, что дата и время на вашем компьютере правильные.
Обновление за апрель 2023 года
Теперь вы можете предотвратить проблемы с ПК с помощью этого инструмента, например, защитить вас от потери файлов и вредоносных программ. Кроме того, это отличный способ оптимизировать ваш компьютер для достижения максимальной производительности. Программа с легкостью исправляет типичные ошибки, которые могут возникнуть в системах Windows – нет необходимости часами искать и устранять неполадки, если у вас под рукой есть идеальное решение:
- Шаг 1: Скачать PC Repair & Optimizer Tool (Windows 10, 8, 7, XP, Vista – Microsoft Gold Certified).
- Шаг 2: Нажмите «Начать сканирование”, Чтобы найти проблемы реестра Windows, которые могут вызывать проблемы с ПК.
- Шаг 3: Нажмите «Починить все», Чтобы исправить все проблемы.

а. Щелкните «Дата и время» в правом нижнем углу.
б. В открывшемся окне нажмите Изменить настройки даты и времени.
c. Нажмите «Изменить дату и время», чтобы убедиться, что вы установили правильную дату / время / год на вашем компьютере.
d. Когда вы установите дату и время, нажмите «Изменить часовой пояс», чтобы убедиться, что у вас правильный часовой пояс.
е. Перезагрузите компьютер и попробуйте обновить его. Если проблема не устранена, перейдите к следующему способу.
Выполните проверку системы

Нажмите на Пуск и перейдите в окно поиска.
Введите «cmd» в поле поиска, прежде чем нажимать Enter.
Введите «sfc / scannow», чтобы начать анализ системы.
Этот подход проверяет вашу компьютерную систему на наличие проблем любого типа, которые могут вызвать ошибку. Вы должны завершить анализ, так как это может занять некоторое время. Вы должны перезагрузить компьютер, чтобы убедиться, что ошибка 0x80070003 исправлена.
Переименуйте папку Windows Update.
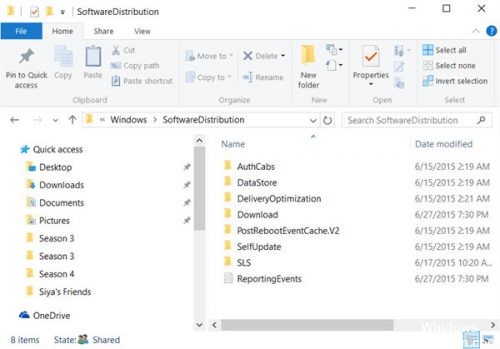
Откройте «Мой компьютер» и перейдите в папку «C: \ Windows».
Найдите и щелкните правой кнопкой мыши папку «SoftwareDistribution» и выберите «Переименовать».
Переименуйте папку «SoftwareDistribution» в «SoftwareDistributionOLD» и нажмите Enter.
Спросите «ДА» о предупреждении UAC и переходите к следующему шагу.
Запустите Центр обновления Windows Обслуживание и попробуйте обновить свой компьютер.
Я надеюсь, что эти советы будут полезны для вас. У тебя есть другие идеи?

CCNA, веб-разработчик, ПК для устранения неполадок
Я компьютерный энтузиаст и практикующий ИТ-специалист. У меня за плечами многолетний опыт работы в области компьютерного программирования, устранения неисправностей и ремонта оборудования. Я специализируюсь на веб-разработке и дизайне баз данных. У меня также есть сертификат CCNA для проектирования сетей и устранения неполадок.

Встроенное средство устранения неполадок
Рассматриваемая ошибка с кодом 0x80070003 связана с «Центром обновления Windows», поэтому первым делом следует проверить его на наличие программных неисправностей:
- Нажмите на кнопку «Пуск» и перейдите в системные «Параметры».
- В открывшемся окне выберите раздел «Обновление и безопасность».
- Затем перейдите на вкладку «Устранение неполадок», а в центральной части окна нажмите на ссылку для перехода к дополнительным средствам.
- В списке отыщите проверку «Центра обновления» и нажмите на строку левой кнопкой мыши. Станет активна дополнительная кнопка для запуска средства. Кликните по ней, чтобы начать сканирование.




Средство проверит «Центр обновления» на наличие различных сбоев, и, если они будут выявлены, предложит варианты действий, которые могут помочь решить проблему.
Отключение брандмауэра / антивирусной программы
Нередко процесс обновления блокируется антивирусной программой или брандмауэром от сторонних разработчиков. Этот метод не касается встроенной защиты Windows 10. В другом случае можно попробовать приостановить работу антивируса, и тогда он перестанет ограничивать попытки установки апдейтов.
Подробнее: Отключение антивируса

Если после деактивации антивируса удалось установить обновления, но в дальнейшем такая проблема начнет появляться вновь, лучше поменяйте программу на другую. У нас на сайте есть раздел с наиболее популярными и проверенными продуктами.
Подробнее: Антивирусы для Windows
Очистка папки с кешем обновлений
Подробнее: Удаление кеша обновлений в Windows 10

Восстановление файла Spupdsvc. exe
Файл Spupdsvc.exe входит в состав службы, отвечающей за обновление Windows 10. Он получает уведомление о том, что нужно устанавливать апдейты, когда они приходят для системы, после чего в реестр добавляется новый ключ для этого файла. Если в этой цепочки действий появляется сбой, то нередки ошибки при попытке обновить ОС, в том числе и 0x80070003. В этом случае может помочь обновление конфигурации этого файла. Проще всего сделать это, использовав специальную команду:
- Запустите «Командную строку» от имени администратора, отыскав средство через строку системного поиска.
- В окне консоли введите команду
cmd /c ren %systemroot%\System32\Spupdsvc.exe Spupdsvc.oldи нажмите на клавишу «Enter», чтобы выполнить ее.


Когда работа файла конфигурации будет восстановлена, попробуйте снова обновить Windows 10.
Проверка системных файлов на целостность
Повреждены могут быть и другие важные системные файлы. Это происходит по различным причинам, например из-за деятельности вирусов или критического сбоя в ОС. В таком случае корректное функционирование системы может быть нарушено. Но в Windows предусмотрены специальные инструменты, которые способны проверить компьютер на наличие таких файлов и восстановить их, причем в автоматическом режиме. Эта возможность упрощает проверку на целостность, ведь пользователю не нужно самостоятельно искать причину такого поведения и устранять неполадку. Достаточно использовать команды в консоли «Командная строка», чтобы запустить эти утилиты.

Подробнее: Использование и восстановление проверки целостности системных файлов в Windows 10

Сброс компонентов «Центра обновления»
Поскольку рассматриваемая ошибка может быть связана с «Центром обновления Windows», есть смысл сбросить его компоненты. Для этого нужно выполнить несколько команд, но зачастую этот метод решает проблемы, возникающие во время инсталляции апдейтов. Обычно сбрасываются компоненты в автоматическом режиме, но само по себе это происходит довольно редко, поэтому придется провести внеплановый сброс.
Если способ помог решить проблему, через «Проводник» перейдите к папке
C:\Windows\System32и удалите папки «SoftwareDistribution.old» и «catroot2.old».
Ручное обновление ОС
Подробнее:
Устанавливаем обновления для Windows 10 вручную
Программы для обновления Windows 10

Если ни один способ не помог убрать ошибку обновления 0x80070003 в Windows 10, откатитесь до предыдущего ее состояния. Ведь может быть и так, что недавно установленные приложения стали причиной неисправности, или вы самостоятельно изменяли настройки системы, которые могли повлиять на обновления.
Подробнее: Откат к точке восстановления в Windows 10

В крайнем случае можете вернуть Windows к исходному состоянию, сохранив все файлы и данные, которые есть на компьютере. Для этого в ОС предусмотрены встроенные возможности, и они могут помочь даже тогда, когда «десятка» вовсе не загружается.
Подробнее: Восстанавливаем ОС Windows 10 к исходному состоянию
Некоторые пользователи при обновлении операционной системы Windows 10 сталкиваются с такой неприятностью, как ошибка с кодом 0x80070003. Она может быть вызвана разными причинами. В данной статье рассмотрим несколько наиболее простых и действенных способов ее устранения.
В Windows 10 имеются встроенные инструменты для устранения различных неполадок, в том числе и ошибок в работе «Центра обновления». Чтобы воспользоваться таким средством, нам потребует открыть «Параметры».
- Кликнем правой клавишей мыши на кнопку «Пуск» в панели задач и выберем в списке команд в ее контекстном меню пункт «Параметры».

- В открывшемся окне находим раздел «Обновление и безопасность».

Открываем раздел «Обновление и безопасность»
- Далее в левой части окна выбираем категорию настроек «Устранение неполадок», а затем справа в секции «Запустить диагностику и устранить неполадку» кликаем на пункт «Центр обновления» и нажимаем кнопку «Запустить средство устранения неполадок».

Запускаем «Средство устранения неполадок Центра обновления»
- Начнется проверка. При обнаружении проблем приложение предложит исправить их автоматически. Если модуль устранения неполадок не выявил проблему, перейдите к следующему разделу нашей инструкции.

Процесс обнаружения проблем
Проверяем службы, связанные с «Центром обновления Windows»
Если какая-либо из служб, связанных с работой «Центра обновления» не запущена, это также может вызвать рассматриваемую нами ошибку 0x80070003. Следует убедиться, что тип запуска этих служб настроен верно. Сделать это можно в «Диспетчере служб».
- Нажмите на кнопку «Пуск» правой кнопкой мыши и выберите команду «Выполнить».

Выбираем команду «Выполнить»
- Затем в открывшемся окне введите команду services.msc и нажмите кнопку «ОК».

Запускаем «Диспетчер служб»
- В открывшемся окне «Службы» нам необходимо найти и проверить настройки запуска следующих четырех служб:
- для службы «Центр обновления» выбираем тип запуска «Вручную»;
- для службы «Фоновая интеллектуальная служба передачи (BITS)» указываем типа запуска «Вручную»;
- для таких служб, как «Службы криптографии» и «Рабочая станция», задаем вариант запуска «Автоматически».
- Для изменения типа запуска дважды кликаем на службу, чтобы открыть окно ее свойств и на вкладке «Общие» выбираем нужный тип запуска в раскрывающемся списке. Если служба не запущена в данный момент, нажимаем кнопку «Запустить», а затем «ОК» для подтверждения сделанных настроек и закрытия окна.

Выбираем нужный тип запуска
Проверяем системные файлы на ошибки
Причиной ошибки с кодом 0x80070003 может стать повреждение системных файлов ОС. К счастью, в Виндовс 10 имеется встроенное средство для их проверки и восстановления — утилита «System File Checker» (SFC). Для ее выполнения воспользуемся «Командной строкой», запущенной с правами администратора.
- Кликнем на значок лупы или установим курсор в строку системного поиска в панели задач и напечатаем cmd. Когда приложение «Командная строка» будет найдено, выберем в списке действий «Запуск от имени администратора».

Запускаем «Командую строку» с помощью системного поиска
- Вводим команду sfc /scannow и нажимаем клавишу «Enter» для начала проверки. Если будут найдены поврежденные файлы, утилита «SFC» исправит их автоматически.

Осталось нажать «Enter» для запуска проверки
Факторов, способных вызвать ошибку с кодом 0x80070003 при обновлении Windows 10, и, соответственно, способов ее устранения, гораздо больше, чем можно рассмотреть в рамках одной статьи. Однако надеемся, что наши советы помогут вам справиться с этой неполадкой.
Обновлено 2023 апреля: перестаньте получать сообщения об ошибках и замедлите работу вашей системы с помощью нашего инструмента оптимизации. Получить сейчас в эту ссылку
- Скачайте и установите инструмент для ремонта здесь.
- Пусть он просканирует ваш компьютер.
- Затем инструмент почини свой компьютер.
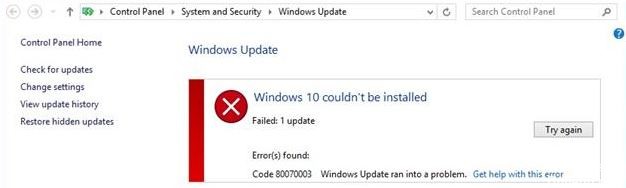
Хотя многие пользователи обновляют свои компьютеры до Windows 10. Некоторые из них не могут обновить свой компьютер до Windows 10 из-за ошибки 80070003. Из-за этого Windows 10 не может быть загружена и каждый раз будет давать сбой.
Похоже, в Центре обновлений Windows есть ошибка, которую необходимо исправить, прежде чем вы сможете выполнить обновление. Иногда также необходимо рассылать обновления, чтобы их можно было загрузить и установить. Следуйте этим инструкциям, чтобы исправить ошибку 80070003.

- Этот код ошибки появляется при попытке установить из любого из источников, таких как веб-сайт Центра обновления Windows, веб-сайт обновлений и сервер служб обновления Windows Server.
- Если обновление не удалось, вы увидите красный крестик рядом с ним и отобразите этот код ошибки.
- Это происходит, когда файлы отсутствуют или повреждены..
Как устранить ошибку 80070003 `Windows 10 не удалось установить`?
Обновление за апрель 2023 года:
Теперь вы можете предотвратить проблемы с ПК с помощью этого инструмента, например, защитить вас от потери файлов и вредоносных программ. Кроме того, это отличный способ оптимизировать ваш компьютер для достижения максимальной производительности. Программа с легкостью исправляет типичные ошибки, которые могут возникнуть в системах Windows – нет необходимости часами искать и устранять неполадки, если у вас под рукой есть идеальное решение:
- Шаг 1: Скачать PC Repair & Optimizer Tool (Windows 10, 8, 7, XP, Vista – Microsoft Gold Certified).
- Шаг 2: Нажмите «Начать сканирование”, Чтобы найти проблемы реестра Windows, которые могут вызывать проблемы с ПК.
- Шаг 3: Нажмите «Починить все», Чтобы исправить все проблемы.


Выполнить DISM
- Нажмите и удерживайте клавишу Windows и клавишу X.
- В появившемся меню снова щелкните значок командной строки (администратор) слева.
- Введите в командной строке следующее:
Dism / Online / Cleanup-Image / ScanHealth. - Нажмите клавишу Enter на клавиатуре.
- В окне подсказки введите следующее:
Dism / Online / Cleanup-Image / RestoreHealth. - Нажмите клавишу Enter на клавиатуре.
- Процесс займет около 10 минут.
- После завершения процесса перезагрузите операционную систему 10.
- После перезапуска устройства еще раз проверьте, нормально ли работает функция обновления Windows.
Если код ошибки не исчезает, попробуйте отключить антивирус. Возможно, ваше антивирусное программное обеспечение ошибочно классифицирует обновления Windows как вредоносное ПО и поэтому блокирует их.
Если вы получаете ошибку 0x80070003 при попытке установить более новую версию Windows 10, вы также можете запустить встроенное средство устранения неполадок Центра обновления Windows.
Запустите средство устранения неполадок Центра обновления Windows.
- Загрузите средство устранения неполадок Центра обновления Windows
- Щелкните левой кнопкой мыши или коснитесь параметра «Сохранить файл».
- Затем щелкните левой кнопкой мыши или нажмите кнопку ОК.
- Дождитесь завершения загрузки.
- Перейдите в каталог, в который вы загрузили средство устранения неполадок, и щелкните его правой кнопкой мыши или коснитесь его.
- В появившемся меню щелкните левой кнопкой мыши или коснитесь Запуск от имени администратора.
- Щелкните левой кнопкой мыши или коснитесь Да, когда появится сообщение Контроль учетных записей пользователей.
- Следуйте инструкциям на экране, чтобы завершить установку средства устранения неполадок Центра обновления Windows.
- После завершения устранения неполадок перезагрузите операционную систему.
- Еще раз проверьте, можете ли вы выполнить обновление с Windows 10 без получения кода ошибки 0x80070003.
Перезагрузите или выключите службы Центра обновления Windows.
- Переместите указатель мыши в верхнюю правую часть экрана.
- Щелкните или щелкните левой кнопкой мыши по отображаемой здесь функции поиска.
- В диалоговом окне поиска введите: Панель управления.
- По завершении поиска щелкните левой кнопкой мыши или коснитесь значка панели управления.
- Щелкните или щелкните левой кнопкой мыши в поле поиска панели управления.
- Введите в поле поиска следующее: Администрирование (без кавычек).
- Щелкните или щелкните левой кнопкой мыши функцию «Административные программы».
- Теперь дважды щелкните функцию «Службы».
- В появившемся списке найдите Центр обновления Windows.
- Теперь щелкните правой кнопкой мыши или удерживайте Центр обновления Windows.
- В появившемся меню щелкните или щелкните левой кнопкой мыши кнопку «Стоп». Вы также можете выбрать опцию «Перезагрузка».
- Перезагрузите операционную систему Windows 10.
- Вернитесь в службу Центра обновления Windows, щелкните ее левой кнопкой мыши и выберите Пуск.
Перезагрузите Центр обновления Windows из командной строки.
- Щелкните левой кнопкой мыши или щелкните командную строку (Admin) в вашей операционной системе Windows 10.
- Если вам будет предложено ввести учетную запись администратора и пароль, введите их.
- В окне подсказки введите следующее:
чистая остановка wuauserv. - Нажмите клавишу Enter на клавиатуре.
- Затем введите в командной строке следующее:
чистые стоповые биты. - Нажмите клавишу Enter на клавиатуре.
- Перезагрузите операционную систему 10.
- После перезагрузки компьютера снова откройте окно командной строки.
- В окне командной строки введите следующее:
чистый старт wuauserv. - Нажмите клавишу Enter на клавиатуре.
- Введите в окне командной строки следующее: чистые стартовые биты.
- Нажмите клавишу Enter на клавиатуре.
- Теперь попробуйте снова запустить функцию обновления Windows и посмотрите, работает ли она на этот раз.
Часто задаваемые вопросы
- Убедитесь, что на вашем устройстве достаточно памяти.
- Запустите обновление Windows несколько раз.
- Проверьте наличие сторонних драйверов и загрузите обновления.
- Отключите любое дополнительное оборудование.
- Проверьте диспетчер устройств на наличие ошибок.
- Удалите сторонние программы безопасности.
- Исправьте ошибки жесткого диска.
- Выполните чистую перезагрузку Windows.
- Выберите «Пуск» -> «Настройка» -> «Обновление и безопасность» -> «Устранение неполадок» или выберите ярлык «Устранение неполадок» в конце этого раздела.
- Выберите тип устранения неполадок, который вы хотите выполнить, а затем выберите «Запустить средство устранения неполадок».
- Запустите средство устранения неполадок, а затем ответьте на все вопросы, которые появляются на экране.
- Закройте / остановите все экземпляры MS Teams.
- Удалите все файлы, расположенные по следующему пути: C: Users * AppDataRoamingMicrosoftTeams.
- Обновите Microsoft 365 и Teams до последней версии, доступной в вашей ветке версий.
У файла может быть неправильное расширение, и вы должны попытаться изменить его, чтобы решить проблему. Проблема может быть вызвана проблемами с менеджером автозагрузки, поэтому попробуйте сбросить его. Проблема может быть вызвана службой или программой. Попробуйте перезапустить и запустить установку.

Как исправить ошибку 0x80070003 в Windows 10
Способ 1
Воспользуйтесь устранением неполадок для центра обновлений. Для этого откройте “Параметры” > “Обновление и безопасность” > “Устранение неполадок” > “Центр обновления Windows“.

Способ 2
Изменим файл конфигурации Spupdsvc.exe, который входит в состав службы обновления Microsoft Update. Когда приходит обновление на ПК, то ответственные процесс получает уведомление для установки этой обновы. Также в реестр добавляется запись RunOnce для spupdsvc.exe. Откройте командную строку от имени администратора и введите команду ниже, которая заменит старую конфигурацию Spupdsvc.exe, новой.
cmd /c ren %systemroot%\System32\Spupdsvc.exe Spupdsvc.old

Способ 3
Проверьте службы связанные с центром обновлением. Существуют различные службы Windows, которые помогают функционированию различных элементов в операционной системе Windows 10. Нажмите Win + R и введите services.msc, чтобы открыть “диспетчер служб” и найдите следующие службы:
- Служба обновления Windows -> Вручную (Выполняется).
- Фоновая интеллектуальная служба передачи (BITS) -> Вручную.
- Службы криптографии -> Автоматически.
- Рабочая станция -> Автоматически.
Откройте свойства этих служб и убедитесь, что их тип запуска, как указано выше, соответствует их имени и что службы запущены. Если нет, нажмите кнопку “Запустить”.

Способ 4
Поврежденные системные файлы могут выдавать ошибку 0x80070003. По этому, воспользуемся восстановлением системных файлов, если они повреждены. Для этого откройте командную строку и введите:
sfc /scannowDISM /ONLINE /CLEANUP-IMAGE /RESTOREHEALTH

Способ 5
- Перейдите на сайт и выберите нижнюю “Скачать средство сейчас” (MediaCreationTool.exe).
- Запустите его и следуйте рекомендациям помощника.
- Выберите “Обновить этот компьютер сейчас”.
- Также, установите параметр сохранять мои личные файлы и приложения. Это позволит вам не переустанавливать начисто систему. Все приложения Win32 и UWP останутся как и были. Вся ваша настройка параметров системы и работа, тоже останутся неизмененными.

[ Telegram | Поддержать ]
